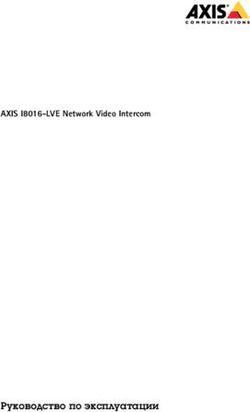Internet-Банкинг для частных клиентов - Руководство по работе с сервисом 2.0.22
←
→
Транскрипция содержимого страницы
Если ваш браузер не отображает страницу правильно, пожалуйста, читайте содержимое страницы ниже
Internet-Банкинг для частных клиентов
Содержание
Предисловие ......................................................................................................................................... 3
Общие сведения о сервисе «Internet-Банкинг для частных клиентов» .................................................. 4
Назначение и функциональные возможности .............................................................................. 4
Механизмы безопасности в Internet-Банкинге .............................................................................. 4
Требования к аппаратному и программному обеспечению компьютера клиента .......................... 5
Правила безопасной работы ......................................................................................................... 6
Работа частного клиента в Internet-Банкинге ....................................................................................... 7
Регистрация .................................................................................................................................. 7
Первый вход в Internet-Банкинг ................................................................................................. 10
Многофакторная аутентификация при входе в Internet-Банкинг ................................................. 12
Счета и карты ............................................................................................................................ 16
Переводы .................................................................................................................................... 32
Платежи ...................................................................................................................................... 43
Расписание переводов и платежей ............................................................................................. 46
Шаблоны переводов и платежей ................................................................................................ 47
Кредиты ...................................................................................................................................... 48
Депозиты .................................................................................................................................... 51
Почта .......................................................................................................................................... 58
Справочники .............................................................................................................................. 61
Настройка ................................................................................................................................... 67
Подтверждение документов ....................................................................................................... 77
2Internet-Банкинг для частных клиентов
Предисловие
Настоящий документ является руководством по использованию сервиса «Internet-Банкинг для частных
клиентов» системы «iBank 2».
Документ содержит описание функционала сервиса и возможные механизмы защиты информации,
передаваемой в электронном виде посредством сервиса.
Банк самостоятельно определяет интерфейс сервиса и порядок получения доступа к нему, при этом
Банк обеспечивает защиту от несанкционированного доступа и сохранение конфиденциальности
информации, обрабатываемой в банке.
Банк оказывает Клиенту услуги электронного банкинга с использованием сервиса «Internet-Банкинг для
частных клиентов» системы «iBank 2» согласно заключенному между ними соответствующего договора
на оказание услуг.
Все сведения, содержащиеся в данном документе, носят исключительно информационный характер.
Представленная информация не является исчерпывающей. Для получения более полной и подробной
информации Вы можете обратиться в Ваш банк.
3Internet-Банкинг для частных клиентов
Общие сведения о сервисе «Internet-Банкинг для частных клиентов»
Назначение и функциональные возможности
Internet-Банкинг для физических лиц предназначен для удаленного управления своими банковскими
счетами и картами через Интернет в режиме реального времени.
Сервис Internet-Банкинг реализует концепцию "тонкого" клиента и поэтому никакого дополнительного
ПО для работы не требуется. Достаточно лишь наличие современного компьютера с любой
операционной системой, любым Web-браузером и доступом в Интернет.
В рамках сервиса Вы можете:
1. осуществлять отправку в банк заявлений по работе с банковскими счетами и картами, например на
открытие нового счета/карты, пополнение счета/карты и т. д.;
2. получать выписки по своим счетам и картам;
3. оформить дополнительную карту Вашему уполномоченному представителю, например, члену Вашей
семьи. Операции по такой карте будут осуществляться по банковскому счету основной карты;
4. устанавливать лимиты на расходование денежных средств как по основной, так и дополнительной
карте, а также при необходимости оперативно блокировать и разблокировать их;
5. осуществлять платежи по заданным реквизитам, например, по оплате мобильной связи, интернета,
коммунальных услуг и пр.;
6. осуществлять рублевые, валютные, а также переводы по своим счетам и картам;
7. управлять своими кредитами и депозитами;
8. обмениваться информационными сообщениями с банком.
Механизмы безопасности в Internet-Банкинге
В Internet-Банкинге системы «iBank 2» используются следующие механизмы защиты информации:
1. многофакторная аутентификация;
2. защита от фишинга;
3. защита от автоматизированной регистрации и подбора логинов программами-роботами;
4. для подтверждения документов могут использоваться:
• электронная цифровая подпись (ЭЦП);
• механизм АСП (аналог собственноручной подписи);
• механизм одноразовых паролей.
Механизм многофакторной аутентификации позволяет максимально защититься от попыток
злоумышленника получить конфиденциальную информацию, необходимую для доступа к системе от
Вашего имени (подробнее [12]).
Для противодействия фишингу в Internet-Банкинге используется специальная антифишинговая
страница. Она отображается Вам в том случае, если Вы работаете с незарегистрированного в системе
компьютера (подробнее [11]).
Другим средством защиты от фишинга является персональный интерфейс клиента, который состоит из
индивидуальной картинки или Вашей фотографии и индивидуальных цветов виртуальной клавиатуры.
Персональный интерфейс отображается на странице ввода долговременного пароля и/или одноразового
пароля. Отсутствие персонального интерфейса служит для Вас ярким и понятным сигналом, что Вы
находитесь не на подлинном сайте Internet-Банкинга. Подробнее см. Сменить персональную картинку и
Сменить цвета виртуальной клавиатуры.
4Internet-Банкинг для частных клиентов
Для защиты от автоматизированной регистрации и подбора логинов программами-роботами может быть
использован механизм различения человека и компьютера – CAPTCHA.
Принцип отображения CAPTCHA при входе в Internet-Банкинг:
• CAPTCHA начинает отображаться клиентам после определенного числа неуспешных попыток
входа - неправильный ввод комбинации «логин - пароль».
• Включен режим Safe Mode, при котором все клиенты должны вводить CAPTCHA для входа в
систему.
Для доказательства целостности и авторства, отправляемых в банк документов, в Internet-Банкинге могут
использоваться следующие механизмы подтверждения Ваших распоряжений:
1. одноразовый пароль, полученный с OTP-токена, со скретч-карты или по SMS;
2. аналог собственноручной подписи (АСП) с MAC-токена, EMV карты;
3. электронная цифровая подпись с использованием плагина для Web-браузера и USB-токена или смарт-
карты «iBank 2 Key».
Использование того или иного способа подтверждения может зависеть от пороговой суммы документа —
чем выше сумма, тем надежней и сложнее способ его подтверждения. Ограничения по сумме документа
настраиваются на стороне банка.
Механизм АСП может быть реализован в виде отдельного компактного устройства – MAC-токена
(Message Authentication Code), EMV карты с картридером и пр.
Для формирования АСП используется криптографическая функция от секретного ключа и вводимого в
MAC-токен или картридер со вставленной EMV картой контрольного кода распоряжения.
Для обеспечения конфиденциальности и целостности передаваемых Вами данных используется
встроенный в Web-браузер криптопротокол SSL.
Требования к аппаратному и программному обеспечению компьютера клиента
Для работы с сервисом Вам необходимо:
1. Любой современный компьютер с объемом свободной оперативной памяти не менее 128 Мбайт.
2. Любая современная операционная система - Windows 2000 и старше, Mac OS X, Linux и др.
3. Любой современный web-браузер: MS IE 7 и выше, Mozilla Firefox, Opera, Google Chrome, Safari.
Для работы с ЭЦП с использованием ПАК «iBank 2 Key» требуется Java Standard Edition Runtime
Environment Version 6 или выше.
Для установки виртуальной Java-машины Вы можете скачать дистрибутив с сайта разработчика —
http://java.com/ru/.
4. Для корректной работы ПАК «iBank 2 Key» может потребоваться установка специального драйвера.
Все установочные файлы драйверов доступны на сайте iBank2.RU.
5. Доступ в Интернет. Рекомендуемая скорость соединения — 33,6 Кбит/сек и выше. В случае доступа
в Интернет по телефонной коммутируемой линии необходимо наличие современного модема.
6. Для защиты информации в систему «iBank 2» встроены СКЗИ, которые реализуют
криптографические алгоритмы в соответствии с ГОСТ 28147-89 (шифрование, имитовставка), ГОСТ
Р34.10-2001 (ЭЦП на эллиптических кривых) и ГОСТ Р34.11-94 (хеш-функция). Для использования
СКЗИ получите у представителей банка файлы необходимых криптобиблиотек и установите их к
себе на компьютер.
5Internet-Банкинг для частных клиентов
Правила безопасной работы
• Для работы с сервисом «Internet-Банкинг для частных клиентов» системы «iBank 2» необходимо
подготовленное рабочее место, которое рекомендуется использовать только для работы с
сервисом, и на котором установлено современное антивирусное программное обеспечение и
персональный межсетевой экран. Антивирусное программное обеспечение необходимо регулярно
обновлять и проводить сканирование компьютера для защиты от новых вирусов и вредоносных
программ. Персональный межсетевой экран позволяет предотвратить несанкционированный
доступ к вашему компьютеру из сети Интернет или из локальной сети.
• Рекомендуется использовать только лицензионное программное обеспечение — это защитит
Вас от программных «закладок», оставленных злоумышленниками в нелицензионном и
«взломанном» программном обеспечении. Обязательно производить регулярную установку
обновлений программного обеспечения, по мере их выпуска производителем, для этого
рекомендуется настроить автоматическое обновление.
• Нельзя устанавливать на компьютер, используемый для отправки документов в банк, средства
удаленного управления компьютером, такие как «TeamViewer», «rAdmin» и подобные.
• Никогда не открывайте подозрительные файлы и ссылки на неизвестные Вам сайты, даже если
они получены с известного Вам адреса, а тем более, если они получены от неизвестных Вам
отправителей. Не посещайте сайты, предлагающие быстро и бесплатно скачать различные файлы
или программы, поскольку даже вход на такой сайт может угрожать безопасности Вашего
компьютера.
• Не передавайте USB-токены и смарт-карты «iBank 2 Key» третьим лицам!
• Не сообщайте третьим лицам пароли от ключей ЭЦП!
• Подключайте USB-токен или смарт-карту «iBank 2 Key» к компьютеру только на время
работы с Internet-Банкингом. Ни в коем случае не оставляйте USB-токен с ключом ЭЦП
все время подключенным к компьютеру, если он не используется. Это дает возможность
несанкционированного использования электронного ключа ЭЦП, если злоумышленник сумеет
перехватить контроль компьютером, с которого осуществляется работа с сервисом.
• В случае утери (хищения) или повреждения USB-токена или смарт-карты «iBank 2 Key»
немедленно свяжитесь с банком.
• Рекомендуется настроить SMS-оповещение о входах в Internet-Банкинг, движении средств по
счету/карте с целью контроля использования сервиса.
• Необходимо регулярно просматривать информацию в Internet-Банкинге для того, чтобы видеть все
совершенные операции и все информационные сообщения, присланные по системе.
• В случае невозможности входа в Internet-Банкинг и одновременного отсутствия возможности
подключения к Web-сайту Вашего банка сообщите об этом в банк, поскольку это может
свидетельствовать о возможной попытке злоумышленников совершить мошеннические операции.
• Если у Вас возникли подозрения, что доступ к компьютеру и USB-токену или смарт-карте
«iBank 2 Key» могли получить неуполномоченные лица, либо Вы заметили, что произведены
несанкционированные платежи, незамедлительно проинформируйте сотрудников банка.
Помните: немедленное обращение в банк значительно повышает вероятность того, что
похищенные денежные средства удастся возвратить и предотвратить мошенничество. В случае
несвоевременной реакции вероятность быстрого возврата похищенных денежных средств
значительно ниже и Вам необходимо будет обращаться в правоохранительные органы.
6Internet-Банкинг для частных клиентов
Работа частного клиента в Internet-Банкинге
Регистрация
Для работы с Internet-Банкингом Вам необходимо зарегистрироваться. Для этого Вы можете обратиться
в один из офисов Вашего банка, либо пройти предварительную регистрацию на сайте банка с
последующей окончательной регистрацией в офисе банка. После предварительной регистрации у Вас
будут ограниченные права работы с сервисом. Для получения доступа ко всем услугам сервиса Вам
следует обратиться в Ваш банк.
Вы можете пройти предварительную регистрацию на сайте банка, не имея в этом банке счетов и карт. В
этом случае счет будет открыт после Вашей окончательной регистрации в офисе банка.
С точки зрения предоставляемых услуг электронного банкинга и связанных с ними рисков всех частных
клиентов банка можно разделить на следующие целевые группы:
1. Новые — клиенты, прошедшие предварительную регистрацию в Internet-Банкинге системы «iBank
2». До окончательной регистрации клиентов в системе такие пользователи имеют право отправлять
в банк Заявление на выпуск банковской карты и Заявление на получение нового кредита с
использованием Internet-Банкинга.
2. Информационные — зарегистрированные клиенты банка с ограниченными правами управления
своими счетами/картами. Такие клиенты используют Internet-Банкинг для получения информации,
например, по зарплатным картам (просмотр остатка и выписки), по выданным кредитам (график
платежей, задолженность). А также имеют право отправлять Заявление на получение нового
кредита с использованием Internet-Банкинга.
Информационными клиентами могут стать как новые клиенты банка (которые только собираются
открыть счет в банке), так и существующие клиенты у которых уже открыт счет в банке, но услугами
системы «iBank 2» и канала Internet-Банкинг в частности, они еще не пользуются.
3. Полнофункциональные — клиенты системы «iBank 2» прошедшие полную регистрацию в системе
и использующие Internet-Банкинг как один из каналов управления банковскими продуктами (карты,
кредиты, депозиты).
В зависимости от принадлежности пользователей канала Internet-Банкинг к той или иной целевой группе
клиентов, банк назначает каждому клиенту соответствующие механизмы безопасности при работе с
сервисом.
Предварительная регистрация
Для использования сервиса Internet-Банкинг Вам необходимо зарегистрировать учетную запись. Для
этого на сайте Вашего банка перейдите в раздел обслуживания частных клиентов и нажмите ссылку
Регистрация в системе (см. рис. 1): осуществится переход на страницу с описанием процедуры
регистрации клиента (см. рис. 2).
7Internet-Банкинг для частных клиентов
Рис. 1. Страница сервиса Internet-Банкинг для частных клиентов на сайте банка
Рис. 2. Регистрация в Internet-Банкинге для частных клиентов. Шаг 1
Для продолжения нажмите кнопку Регистрация: осуществится переход на следующий шаг (см. рис. 3).
8Internet-Банкинг для частных клиентов
На 2 шаге регистрации необходимо заполнить предлагаемые поля (набор полей зависит от используемого
в банке "Сценария регистрации клиентов").
Рис. 3. Регистрация в Internet-Банкинге для частных клиентов. Шаг 2
Далее нажмите кнопку Продолжить: осуществится переход к шагу задания долговременного пароля
(см. рис. 4).
Рис. 4. Регистрация в Internet-Банкинге для частных клиентов. Шаг задания долговременного пароля
9Internet-Банкинг для частных клиентов
Долговременный пароль — пароль для входа в Internet-Банкинг. Пароль задается Вами самостоятельно
при регистрации в системе и при необходимости может быть также самостоятельно изменен [70] в
любой момент времени.
Задайте долговременный пароль для входа в систему. Пароль должен быть не короче 6 символов, состоять
из русских и латинских букв в разных регистрах, цифр и прочих символов. Старайтесь не использовать
легко угадываемые пароли – номера телефонов, даты рождения, названия любимых команд и т. д.
После задания долговременного пароля на указанный Вами адрес электронной почты или номер
мобильного телефона будет отправлено уведомление о регистрации в Internet-Банкинге (см. рис. 5).
Уведомление содержит логин для входа, адрес сервиса и срок до которого необходимо осуществить свой
первый вход.
Рис. 5. Регистрация в Internet-Банкинге для частных клиентов. Успешное завершение регистрации
После прохождения предварительной регистрации Вы можете отправлять в банк Заявление на
открытие банковской карты (см. раздел Открытие нового счета/карты) и Заявление на получение
кредита («Оформление нового кредита»).
Регистрация в банке
Для окончательной регистрации Вам необходимо лично явиться в офис банка, имея при себе паспорт.
Сотрудники банка выполнят проверку указанных Вами при регистрации личных данных, назначат
необходимые права и предоставят дополнительные устройства для обеспечения безопасной работы с
сервисом. Если у Вас нет счетов в банке, то они будут созданы по окончании регистрации. После этого
Вы можете работать в системе.
Первый вход в Internet-Банкинг
Для входа в Internet-Банкинг на сайте Вашего банка перейдите в раздел обслуживания частных клиентов.
В поле Логин укажите логин для входа в систему, полученный на этапе предварительной регистрации,
и нажмите кнопку Вход (см. рис. 6).
Рис. 6. Вход в Internet-Банкинг
При входе в Internet-Банкинг возможен переход на антифишинговую страницу (см. рис. 7).
10Internet-Банкинг для частных клиентов
Рис. 7. Первый вход в Internet-Банкинг для полнофункционального клиента. Антифишинговая страница
Антифишинговая страница — страница, где клиент для аутентификации в Internet-Банкинге должен
предъявить дополнительные идентификаторы, удостоверяющие его личность. Страница отображается
клиенту в том случае, если он работает с незарегистрированного в системе компьютера. На
антифишинговой странице клиент должен пройти аутентификацию путем ввода антифишингового кода,
который доставляется по независимому каналу, неподконтрольному злоумышленнику (через Call-центр
банка или путем отправки клиенту e-mail).
Ситуации, при которых может быть отображена антифишинговая страница:
• первый вход клиента в систему;
• клиент использует незарегистрированный компьютер в системе;
• клиент неверно ввел логин для входа в систему;
• клиент попал на сайт злоумышленников.
Показ антифишинговой страницы во время аутентификации клиента в системе также зависит от настроек
безопасности назначенных клиенту.
Для прохождения антифишинговой страницы Вам необходимо указать на странице код подтверждения,
который может быть получен по e-mail или по звонку в Call-центр банка.
Если Вы считаете компьютер достаточно защищенным и безопасным для работы с Вашими счетами
и картами через сервис Internet-Банкинг, то отметьте чекбокс Запомнить этот компьютер и укажите
наименование доверенного рабочего места. После этого Вы больше не будете видеть антифишинговую
страницу при входе в сервис.
Для входа нажмите кнопку Продолжить. Далее в зависимости от принадлежности Вас к той или иной
целевой группе клиентов и настроек сервиса вход может выполняться по 2 сценариям: «Многофакторная
аутентификация при входе в Internet-Банкинг» или Однофакторная аутентификация.
Аутентификация — процедура проверки подлинности субъекта, позволяющая достоверно убедиться
в том, что субъект, предъявивший свой идентификатор, на самом деле является именно тем субъектом,
идентификатор которого он использует. Для этого он должен подтвердить факт обладания некоторой
информацией, которая может быть доступна только ему одному (пароль, ключ и т. п.).
11Internet-Банкинг для частных клиентов
Многофакторная аутентификация при входе в Internet-Банкинг
Многофакторная аутентификация требует наличия хотя бы двух факторов аутентификации из различных
категорий:
1. то, что знает клиент (долговременный пароль);
2. то, чем обладает клиент (источник одноразовых паролей);
3. то, что банк знает о клиенте (характеристики его рабочего места – DeviceID).
В качестве одного из факторов аутентификации в Internet-Банкинге всегда выступает долговременный
пароль, задаваемый Вами самостоятельно.
В банке долговременный пароль не генерируется и не хранится в явном виде. Это снимает проблему
дистрибуции долговременных паролей и устраняет риски компрометации долговременного пароля в
банке в процессе Вашей регистрации.
В качестве второго фактора аутентификации выступает либо одноразовый пароль, либо комбинация из
одноразового пароля и DeviceID. В последнем случае Вы имеете возможность зарегистрировать свое
рабочее место как доверенное, сохранив его DeviceID в системе. При последующих входах с того же
рабочего места Ваш компьютер будет опознан по DeviceID, и для прохождения аутентификации Вам
потребуется только ввести долговременный пароль.
Если же Вы будет входить с компьютера, DeviceID которого не опознан, от Вас потребуется ввод
одноразового пароля.
В Internet-Банкинге поддерживается несколько способов получения одноразовых паролей:
1. в виде SMS-сообщения на зарегистрированный в банке номер мобильного телефона;
2. стандартная банковская EMV карта (карта платежных систем Europay, Mastercard или Visa с чипом)
и портативный картридер;
3. OTP-токен, полученный в банке;
4. карта одноразовых паролей, полученная в банке в конверте или в виде скретч-карты;
5. одноразовый пароль, полученный от оператора Call-центра банка.
12Internet-Банкинг для частных клиентов
Рис. 8. Многофакторная аутентификация при входе в Internet-Банкинг
Для аутентификации в Internet-Банкинге выполните следующее (см. рис. 8):
В блоке "ВВОД ОДНОРАЗОВОГО ПАРОЛЯ" :
1. Из выпадающего списка выберите способ получения одноразового пароля. В зависимости от
выбранного способа на странице отобразится последовательность необходимых действий.
2. Получите одноразовый пароль одним из выбранных способов:
• OTP-токен
Для получения пароля нажмите кнопку на OTP-токене. На экране появится числовая
последовательность — одноразовый пароль. Введите пароль, сгенерированный OTP-токеном в
соответствующее поле.
Рис. 9. OTP-токены
13Internet-Банкинг для частных клиентов
• по SMS
Для получения одноразового пароля нажмите на странице ссылку "Выслать пароль по SMS".
На мобильный телефон, указанный Вами при регистрации, будет выслано сообщение с
паролем. Идентификатор сессии в сообщении должен совпадать с показываемым на странице
аутентификации. Введите пароль, присланный по SMS в соответствующее поле.
• Звонок в Call-центр
Позвоните в Call-центр банка по телефону указанному на странице и сообщите свой
идентификатор сессии оператору. После ответа на контрольные вопросы сотрудник банка
продиктует Вам одноразовый пароль. Введите пароль, полученный в Call-центре в
соответствующее поле.
• EMV карта
Необходимо сгенерировать одноразовый пароль с помощью идентификатора сессии
отображаемого на странице, для этого:
a. Вставьте EMV карту в картридер.
Рис. 10. EMV карта с картридером
b. Нажмите кнопку S на панели картридера. На экране отобразится надпись ENTER CODE.
c. Введите с помощью клавиатуры картридера идентификатор сессии, нажмите кнопку OK. На
экране отобразится надпись ENTER PIN.
d. Введите PIN-код карты и нажмите кнопку OK.
e. На экране картридера отобразится последовательность цифр («PASSCODE»), которая является
одноразовым паролем.
Введите полученный одноразовый пароль в соответствующее поле.
• Карта одноразовых паролей
Введите в соответствующее поле одноразовый пароль с карты за номером, указанным на странице.
Зарегистрируйте свое рабочее место как доверенное, и тогда при следующих входах Вам не потребуется
одноразовый пароль. Для этого отметьте чекбокс "Запомнить этот компьютер" и укажите его имя.
В блоке "ВВОД ДОЛГОВРЕМЕННОГО ПАРОЛЯ" укажите Ваш долговременный пароль, заданный
при регистрации в системе.
После корректного заполнения всех необходимых для аутентификации полей и нажатия кнопки "Вход"
осуществится переход на стартовую страницу Internet-Банкинга (см. рис. 11).
14Internet-Банкинг для частных клиентов
Рис. 11. Стартовая страница Internet-Банкинга клиента
На странице могут отображаться следующие блоки:
Блок Последние сеансы работы доступен для просмотра всегда, все остальные разделы отображаются
в случае наличия соответствующих данных — новых писем, активных карт и счетов, непогашенных
кредитов или открытых депозитов.
Блок Последние сеансы работы содержит дату, время последнего входа в Internet-Банкинг, IP-
адрес компьютера, с которого был осуществлен вход. По ссылке Показать все осуществляется переход
на страницу Последние сеансы работы, на которой в виде таблицы представлена информация об
использовании системы: дата и время, сервис с указанием номера учетной записи, IP-адрес, статус и
наименование компьютера, если такое задано.
В блоке Новые сообщения отображается таблица, содержащая список новых входящих сообщений
от банка, с указанием даты получения и темы письма. Сортировка в списке осуществляется сначала по
важности, а затем по дате письма. Важные письма отмечаются восклицательным знаком в столбце Тема.
Если к письму прикреплены файлы, в теме письма появляется значок . По ссылке, расположенной под
таблицей, осуществляется переход на страницу "Почта/Входящие". Для перехода к просмотру письма
нажмите на его тему: будет выполнен переход к странице просмотра выбранного письма. Если у вас есть
непрочитанные важные письма, то под заголовком раздела появится сообщение: "Поступило важное
письмо! До начала работы Вам необходимо с ним ознакомиться". В этом случае до прочтения
важных писем работа в системе будет невозможна.
Блок Активные карты предназначен для просмотра своих активных, то есть не закрытых и не
заблокированных, карт. Список карт представлен в виде таблицы, содержащей: тип и последние 4 цифры
номера карты, доступные средства, номер карточного счета и баланс. Последний столбец содержит
ссылки для получения выписок по картам. По ссылкам, установленным на номерах карт и карточных
15Internet-Банкинг для частных клиентов
счетов, осуществляется переход на страницы Информация о карте и Информация о карточном счете
соответственно (см. рис. 13). Если банком предусмотрено задание названий для счетов/карт и если
наименования для карт из списка сохранены, то они будут отображаться в столбце Карта.
В блоке Активные текущие счета перечислены Ваши не закрытые счета с указанием номера счета
и баланса. В последнем столбце находятся ссылки для просмотра выписок по счетам. По ссылкам,
установленным на номерах счетов, доступен просмотр информации о счете. Если банком предусмотрено
задание названий для счетов/карт и если наименования для счетов из списка сохранены, то они
отображаются в столбце Счет.
Блок Открытые депозиты содержит список Ваших открытых депозитов в банке с указанием
наименования депозита, текущей суммы, даты открытия и срока размещения. Последний столбец
содержит ссылки для просмотра выписки по депозитному счету.
В блоке Непогашенные кредиты содержится информация о выданных кредитах, выплата платежей
по которым еще не завершена. В таблице указаны: тип кредита, размер остатка для погашения, сумма и
срок следующего платежа по кредиту. В последнем столбце расположены ссылки для просмотра графика
платежей.
Счета и карты
Раздел «Счета и карты» (см. рис. 12) предназначен для управления Вашими счетами и картами. Для
этого в Internet-Банкинге предоставляются следующие услуги:
Выписка по счетам/картам — получение информации о движении денежных средств по Вашим счетам/
картам за указанный промежуток времени.
Открытие нового счета/карты — открытие индивидуального банковского счета/карты для проведения
различных банковских операций.
Пополнение счета/карты — зачисление денежных средств с одного счета/карты на другой;
Работа с картами:
Блокировка карты — временное или окончательное приостановление операций по карте.
Разблокировка карты — возобновление операций по заблокированной карте.
Установка/снятие лимитов по карте — установка/снятие количественного ограничения, накладываемого
на операции по карте;
Перевыпуск карты — перевыпуск банковской карты в связи с окончанием срока действия карты,
механическим повреждением, утерей и т. д.
При определенных настройках Internet-Банкинга Вам может быть доступна возможность добавлять
названия своим счетам и картам. Этот функционал позволяет упростить Вашу работу в Internet-Банкинге:
Вы сможете быстро и, главное, безошибочно ориентироваться в перечне Ваших счетов и карт. Для
задания названия перейдите по ссылке с номером карты/счета столбца Карта или Счет соответственно.
На странице Информация о счете /Информация о карте будет доступно для заполнения поле Название
(см. рис. 13).
16Internet-Банкинг для частных клиентов
Рис. 12. Раздел «Счета и карты» Internet-Банкинга клиента
Для выполнения необходимого действия перейдите по соответствующей ссылке.
Рис. 13. Информация о счете/карте
Выписка по счетам/картам
В подразделе «Выписка по счетам/картам» (см. рис. 14). Вы можете получить информацию о движении
денежных средств за указанный промежуток времени.
17Internet-Банкинг для частных клиентов
Рис. 14. Подраздел «Выписка по счетам/картам» Internet-Банкинга клиента
На странице представлена таблица с информацией о Ваших счетах и картах, которая содержит номера
Ваших счетов/карточных счетов, типы счетов и прикрепленных карт, их названия (в том случае, если
банком настроена возможность добавлять названия счетов/карт) и доступные денежные средства.
Для получения выписки, выберите необходимый номер счета/карты, задайте период, за который
необходимо получить выписку, укажите возможное количество операций для отображения на странице
и нажмите кнопку Получить выписку (см. рис. 15 (выписка по счету) и рис. 16 (выписка по карточному
счету)).
Рис. 15. Выписка по счету клиента
18Internet-Банкинг для частных клиентов
В выписке по счету содержится следующая информация:
• В заголовке выписки указаны номер счета и период, за который получена выписка. Если банком
настроена возможность задавать названия своих счетов/карт, то при наличии названия для данного
счета, оно также отобразится в заголовке выписки.
• Текущий баланс — остаток денежных средств на счете на дату получения выписки.
• Валюта счета — наименование и код валюты, в которой заведен счет.
• Входящий баланс — остаток денежных средств на счете на момент начала отчетного периода.
• Выписка сформирована — дата и время формирования выписки.
• Сводная таблица, отображающая перечень совершенных операций по счету. Данная таблица
содержит следующие столбцы:
Дата — дата, когда Вы произвели покупку товаров, работ, услуг. В случае, когда дата
совершения операции не совпадает с датой списания/зачисления средств банком, дата совершения
операции выводится в скобках
Плательщик/Получатель — Ф. И. О. или наименование организации плательщика/
получателя платежа.
Сумма — сумма денежных средств для списания или зачисления в требуемой валюте.
Списанная со счета сумма выделяется красным цветом и указывается со знаком «—», зачисленная
на счет сумма выделяется зеленым и указывается со знаком «+».
Описание операции — краткая информация об операции по счету или основание для
совершения операции по счету.
В таблице возможна сортировка по любому столбцу таблицы, как по возрастанию, так и по
убыванию. Для этого нажмите на заголовок столбца, по которому нужно произвести сортировку.
По умолчанию сортировка в таблице произведена в порядке возрастания по столбцу Дата. Чтобы
получить сортировку в обратном порядке (в порядке убывания), нажмите на заголовок столбца
еще раз.
Нажатием кнопки в правом верхнем углу таблицы из выпадающего списка Вы можете выбрать
столбцы для их отображения на странице выписки. По умолчанию выбраны все столбцы.
• Приход — итоговая сумма операций начисленная на счет за отчетный период. Сумма указана в
валюте счета.
• Расход — итоговая сумма операций списанная со счета за отчетный период. Сумма указана в
валюте счета.
• Исходящий баланс — остаток денежных средств на счете на момент окончания отчетного
периода.
Полученную выписку Вы можете сохранить в формате RTF нажатием кнопки Экспорт в RTF. Если
получена выписка по валютному счету, по кнопке Экспорт в RTF (расширенный) Вы также можете
сохранить ее в расширенном формате, который предполагает альбомный формат печати и наличие
дополнительных полей в таблице выписки (номер документа, рублевое покрытие).
19Internet-Банкинг для частных клиентов
Рис. 16. Выписка по карточному счету клиента
В выписке по карточному счету содержится следующая информация:
• Текущий баланс — остаток денежных средств на карточном счете на дату получения выписки
• Кредитная линия — сумма возможного превышения расходов над остатком денежных средств
на карточном счете.
• Заблокировано — сумма уже израсходованных, но еще не списанных с карточного счета
денежных средств.
• Доступно — сумма доступных для расходования денежных средств на карточном счете.
• Валюта счета — наименование и код валюты, в которой заведен карточный счет.
• Входящий баланс — остаток денежных средств на карточном счете на момент начала отчетного
периода.
• Выписка сформирована — дата и время формирования выписки.
• Сводная таблица, отображающая перечень совершенных операций по карточному счету. Данная
таблица содержит следующие столбцы:
Дата — дата, когда Вы произвели покупку товаров, работ, услуг с использованием карты
(или её реквизитов) или получили наличные денежные средства через банкомат или в банке.
В случае, когда дата совершения операции не совпадает с датой списания/зачисления средств
банком, дата совершения операции выводится в скобках.
Карта — тип и номер карты.
Сумма — сумма денежных средств для списания или зачисления в требуемой валюте.
Списанная со счета сумма выделяется красным цветом и указывается со знаком «—», зачисленная
20Internet-Банкинг для частных клиентов
на счет сумма выделяется зеленым и указывается со знаком «+». В случае, когда валюта операции
не совпадает с валютой карточного счета, в скобках дополнительно выводится сумма в валюте
операции.
Комиссия — денежное вознаграждение за обслуживание карточного счета, установленное
Банком, Платежными системами или другими банками.
Описание операции — краткая информация об операции по карте или основание для
совершения операции по карте.
В таблице возможна сортировка по любому столбцу таблицы, как по возрастанию, так и по
убыванию. Для этого нажмите на заголовок столбца, по которому нужно произвести сортировку.
По умолчанию сортировка в таблице произведена в порядке возрастания по столбцу Дата. Чтобы
получить сортировку в обратном порядке (в порядке убывания), нажмите на заголовок столбца
еще раз.
Нажатием кнопки в правом верхнем углу таблицы из выпадающего списка Вы можете выбрать
столбцы для их отображения на странице выписки. По умолчанию выбраны все столбцы.
• Приход — итоговая сумма операций, зачисленная на счет за отчетный период. Сумма указана в
валюте счета;
• Расход — итоговая сумма операций списанная со счета за отчетный период. Сумма указана в
валюте счета.
• Исходящий баланс — остаток денежных средств на карточном счете на момент окончания
отчетного периода, указанного в скобках.
Полученную выписку Вы можете сохранить в формате RTF нажатием кнопки Экспорт в RTF.
Открытие нового счета/карты
В подразделе «Открытие нового счета/карты» Вы можете создавать заявления на выпуск новой карты
или открытие нового текущего счета (см. рис. 17).
Рис. 17. Подраздел «Открытие нового счета/карты»
Информация об отправленных в банк заявлениях на открытие нового счета или карты отображается в
виде сводной таблицы со следующими столбцами: дата, номер, тип операции, тип карты, держатель
карты, валюта и статус. Статус заявления характеризует стадию его обработки и может быть следующим:
Принят — присваивается документу, отправленному и доставленному в банк. Статус Принят является
для банка указанием начать обработку документа.
На обработке — присваивается документу, прошедшему проверку и готовому к рассмотрению
сотрудниками банка.
21Internet-Банкинг для частных клиентов
На исполнении — присваивается документу, когда сотрудники банка начинают выполнять операции,
запрошенные в документе.
Исполнен — присваивается документу в случае когда все операции, запрошенные в документе,
выполнены, например, Вам выпустили карту или открыли текущий счет.
Отвергнут — присваивается документу из-за наличия ошибок в заявлении (недостаточно средств на
счете, неправильно заполнены поля заявления и т. д.) и не исполняется банком. Документ в статусе
Отвергнут Вы можете удалить из Internet-Банкинга.
В таблице возможна сортировка по любому столбцу таблицы, как по возрастанию, так и по убыванию.
Для этого нажмите на заголовок столбца, по которому нужно произвести сортировку. По умолчанию
сортировка в таблице произведена в порядке убывания по столбцу Дата. Чтобы получить сортировку в
обратном порядке (в порядке возрастания), нажмите на его заголовок еще раз.
Нажатием кнопки в правом верхнем углу таблицы из выпадающего списка Вы можете выбрать
столбцы для их отображения на странице. По умолчанию выбраны все столбцы.
Для просмотра ранее созданных заявлений воспользуйтесь ссылкой Просмотреть в графе Просмотр
таблицы.
Для создания новых заявлений воспользуйтесь ссылками Открыть новый текущий счет (см. рис. 18) или
Выпустить новую карту (см. рис. 19).
Рис. 18. Заявление на открытие нового счета
Последовательность заполнения Заявления на открытие нового счета:
1. Выберите отделение/филиал банка, в котором будет открыт счет, из справочника "Филиалы банка",
который открывается при нажатии на ссылку Выбрать.
2. Из списка поля Валюта счета выберите валюту, в которой будет открыт новый счет.
3. Если у Вас уже есть счета/карты в указанном банке, и Вы хотите сразу же перевести деньги
на открываемый счет, отметьте поле Осуществить перевод на открываемый счет. Выберите из
предлагаемого списка номер счета/карты для перевода денежных средств на открываемый счет.
Укажите сумму перевода в валюте выбранного счета или карты.
4. При необходимости отметьте чекбокс С тарифами банка ознакомлен и согласен. Для просмотра
тарифов банка перейдите по ссылке на соответствующую страницу Web-сайта банка (при условии,
что такая ссылка настроена банком).
5. Если в банке настроена система оповещения клиентов о состоянии заявлений, то в блоке Уведомлять
о состоянии заявления выберите из списка способ уведомления (sms, e-mail, icq) и в поле справа
22Internet-Банкинг для частных клиентов
введите необходимую информацию — номер мобильного телефона, адрес электронной почты или
номер учетной записи ICQ. При необходимости повторите описанные действия для следующего
уведомления.
Нажмите кнопку Далее для перехода к следующему этапу работы с заявлением или кнопку Отмена для
отказа от проведения операции. На следующем этапе работы с заявлением Вы сможете:
• Отредактировать заявление;
• Отправить заявление в банк на обработку.
Заявление на открытие новой карты предназначено для выпуска новой или дополнительной
банковской карты на Ваше имя или на имя Вашего представителя.
Дополнительные карты предназначены для совершения операций по банковскому счету основной
карты, предоставляются Вам как держателю основной карты или Вашему уполномоченному
представителю, например, члену семьи, родственнику или любому другому лицу.
Особенности дополнительной карты:
• Держатель основной карты может оформить дополнительные карты любой платежной системы,
как для себя, так и для членов своей семьи;
• Держатель основной карты может ограничить использование дополнительной карты, установив
ежедневный, еженедельный или ежемесячный лимит трат, а также ограничить виды совершаемых
по дополнительной карте операций;
• Держатель основной карты может полностью контролировать использование денежных средств
по банковскому счету карты, так как в выписке отражаются все операции по каждой
дополнительной карте;
• Держатель дополнительной карты не может контролировать наличие и использование денежных
средств по основной карте. Контролировать расходы владельца дополнительной карты можно в
реальном времени посредством SMS-сообщений — услуги SMS-Банкинга.
Последовательность заполнения Заявления на открытие новой карты (см. рис. 19):
1. Выберите отделение/филиал банка, в котором будет открыт карточный счет, из справочника
"Филиалы банка", который открывается при нажатии на ссылку Выбрать.
2. Из списка поля Тип карты выберите тип открываемой карты.
3. Из списка поля Валюта выберите валюту открываемой карты.
4. При необходимости Вы можете перечислить денежные средства со своих счетов/карт на
открываемую карту. Для этого из списка поля Осуществить перевод на открываемую карту
выберите счет или карту для списания денежных средств, а также укажите сумму перевода.
5. В поле Карта выберите, будет ли карта основной или дополнительной. Если карта выпускается как
дополнительная, то из списка поля к карте выберите номер основной карты. В поле Будете ли Вы
являться держателем карты отметьте пункт в соответствии с тем, кто будет держателем карты:
• Да, держателем карты буду я;
• Нет, держателем карты будет другой человек.
6. При необходимости заполните блок Ограничения на расходование средств для установки
ограничений на снятие наличности или на осуществление покупок через торговую сеть. Для
этого укажите период действия ограничений и сумму, больше которой снимать наличность или
осуществлять покупки в розничной сети в указанный период запрещено. Если ограничений
устанавливать не требуется, оставьте блок незаполненным.
7. Нажмите кнопку Далее и перейдите к следующему шагу заполнения заявления (см. рис. 20).
23Internet-Банкинг для частных клиентов
Рис. 19. Заявление на открытие новой карты. Шаг 1
На втором шаге заполнения Заявления на открытие новой карты выполните следующие действия:
1. Если держателем карты будет являться Ваш представитель, в блоке Держатель карты укажите: Ф. И.
О., дату и место рождения, ИНН, гражданство, паспортные данные, адрес проживания и регистрации
владельца выпускаемой карты, телефон по месту регистрации и фактического проживания. Если
держателем карты будете являться Вы, поля блока заполнятся автоматически. При необходимости их
также можно отредактировать.
2. Укажите фамилию и имя в латинской транскрипции для их указания на выпускаемой карте.
3. В блоке Аутентификация держателя карты задайте Контрольный вопрос и Ответ, которые
необходимы при обращении по телефону в Call-центр банка для получения информации о доступных
денежных средствах, выполненных операциях и пр.
4. В блоке Способ получения корреспонденции отметьте одну из радиокнопок по месту проживания
или получение корреспонденции в банке, при необходимости отметьте чекбокс E-mail и введите
адрес электронной почты. Вы можете также указать дополнительную информацию для связи с Вами,
заполнив поля блока Место работы.
5. При необходимости отметьте чекбокс С тарифами банка ознакомлен и согласен. Для просмотра
тарифов банка перейдите по ссылке на соответствующую страницу Web-сайта банка (при условии,
что такая ссылка настроена банком).
6. Если в банке настроена система оповещения клиентов о состоянии заявлений, то в блоке Уведомлять
о состоянии заявления выберите из списка способ уведомления (sms, e-mail, icq) и в поле справа
введите необходимую информацию — номер мобильного телефона, адрес электронной почты или
24Internet-Банкинг для частных клиентов
номер учетной записи ICQ. При необходимости повторите описанные действия для следующего
уведомления.
Нажмите кнопку Вернуться для возврата к предыдущему шагу заполнения заявления, Далее для
перехода к следующему этапу работы с заявлением или кнопку Отмена для отказа от проведения
операции. На следующем этапе работы с заявлением Вы сможете:
• Отредактировать заявление;
• Отправить заявление в банк на обработку.
Рис. 20. Заявление на открытие новой карты. Шаг 2
25Internet-Банкинг для частных клиентов
Пополнение счета/карты
В подразделе «Переводы по своим счетам (Пополнение счета/карты)» Вы можете совершать
различного рода денежные переводы между своими счетами и картами (см. рис. 21).
Рис. 21. Подраздел «Переводы по своим счетам»
Информация об отправленных в банк Заявлениях на перевод по своим счетам отображается в виде
сводной таблицы со следующими столбцами: дата, номер, сумма перевода, счет/карта списания, счет/
карта зачисления и статус. Описание статусов заявлений и работы с таблицей см. здесь [21].
Для создания нового заявления воспользуйтесь ссылкой Создать новый перевод.
Рис. 22. Заявление на перевод по своим счетам
Последовательность заполнения Заявления на перевод по своим счетам (см. рис. 22):
1. В списке поля Списать со счета/карты выберите номер счета/карты для списания денежных средств.
2. В зависимости от настроек сервиса набор полей заполняемого заявления в части суммы списания и
суммы зачисления может различаться:
В поле Сумма списания укажите сумму переводимых денежных средств. В поле Сумма
зачисления автоматически отобразится введенная сумма с учетом валюты и курса действующего
26Internet-Банкинг для частных клиентов
в банке на момент создания перевода. В поле Курс валют отображается курс валюты, в которой
производится перевод.
В поле Сумма перевода укажите сумму списания денежных средств. Поле Конвертация
содержит курс валюты банка, если Вы осуществляете перевод между счетами/картами открытыми
в разной валюте.
3. В списке поля Зачислить на счет/карту выберите номер счета/карты для зачисления денежных
средств.
4. При необходимости отметьте чекбокс С тарифами банка ознакомлен и согласен. Для просмотра
тарифов банка перейдите по ссылке на страницу Web-сайта банка с описанием соответствующих
услуг и тарифов (при условии, что такая ссылка настроена банком).
5. У Вас есть возможность добавить созданный перевод в расписание: Вы можете создать один раз
полностью заполненное заявление на перевод с указанием всех реквизитов, а также назначить дату,
периодичность и срок действия. Переводы по расписанию будут обрабатываться автоматически,
т.е. созданное Вами распоряжение (Заявление на перевод по своим счетам) будет отправлено в
назначенный день в банк без Вашего участия.
6. Если в банке настроена система оповещения клиентов о состоянии заявлений, то в блоке Уведомлять
о состоянии заявления выберите из списка способ уведомления (sms, e-mail, icq) и в поле справа
введите необходимую информацию — номер мобильного телефона, адрес электронной почты или
номер учетной записи ICQ. При необходимости повторите описанные действия для следующего
уведомления.
Нажмите кнопку Далее для перехода к следующему этапу работы с заявлением или кнопку Отмена для
отказа от проведения операции. На следующем этапе работы с заявлением Вы сможете:
• Отредактировать заявление;
• Отправить заявление в банк на обработку.
Работа с картами
Подраздел «Работа с картами» предназначен для управления Вашими картами (см. рис. 23). В нем Вы
можете выполнять следующие операции:
• блокирование карты — временное или окончательное приостановление операций по карте
клиента;
• разблокирование карты — возобновление операций по заблокированной карте клиента;
• перевыпуск карты — перевыпуск банковской карты клиента в связи с механическим
повреждением, ее утерей, кражей либо по иной причине;
• установка/снятие лимитов по карте — установка/снятие количественного ограничения,
накладываемого клиентом на операции по карте.
Рис. 23. Раздел «Работа с картами»
27Internet-Банкинг для частных клиентов
Информация об отправленных заявлениях на блокирование карты, перевыпуск и т. д. отображается
в сводной таблице со следующими столбцами: дата, номер, тип операции, карта и статус. Описание
статусов заявлений и работы с таблицей см. здесь [21].
Для перехода к работе с картами, выберите необходимую операцию.
Блокировка карты
Заявление на блокирование карты предназначено для оперативного блокирования Вашей банковской
карты в случае ее утери, кражи или добровольной блокировки (см. рис. 24).
Рис. 24. Заявление на блокирование карты
Последовательность заполнения Заявления на блокирование карты:
1. Из списка поля Карта выберите карту, которую необходимо заблокировать.
2. Из списка поля Причина блокировки выберите причину, по которой Вы хотите заблокировать карту:
• Добровольная блокировка
• Карта похищена
• Карта утеряна
Если карта утеряна или украдена, отобразятся дополнительные поля для заполнения:
• В поле Дата утери/кражи вручную или с помощью кнопки календаря укажите соответствующую
дату.
28Internet-Банкинг для частных клиентов
• Далее кратко опишите обстоятельства утери/кражи карты.
• Если необходимо поставить Вашу карту в стоп-лист, отметьте чекбокс и выберите регионы
рассылки. (Стоп-лист — это электронный список запрещенных к использованию карточек,
который рассылается во все пункты обслуживания, принимающие карточки данной платежной
системы.)
• Если необходимо изготовить новую карту взамен утерянной/украденной, отметьте
соответствующий чекбокс.
• В поле Дополнительная информация введите необходимую, на Ваш взгляд, информацию.
• Заполните блок Список проведенных за последнее время операций по карте, указав дату
операции, продавца и сумму. Выбор валюты осуществляется по соответствующей ссылке. Для
добавления/удаления используйте кнопки справа от строки операции.
• При необходимости заполните блок Список лиц, подозреваемых в противоправных действиях,
указав Ф. И. О. подозреваемого лица, адрес, телефон. Для добавления/удаления используйте
кнопки справа от строки блока.
3. При необходимости отметьте чекбокс С тарифами банка ознакомлен и согласен. Для просмотра
тарифов банка перейдите по ссылке на соответствующую страницу Web-сайта банка (при условии,
что такая ссылка настроена банком).
4. Если в банке настроена система оповещения клиентов о состоянии заявлений, то в блоке Уведомлять
о состоянии заявления выберите из списка способ уведомления (sms, e-mail, icq) и в поле справа
введите необходимую информацию — номер мобильного телефона, адрес электронной почты или
номер учетной записи ICQ. При необходимости повторите описанные действия для следующего
уведомления.
Нажмите кнопку Далее для перехода к следующему этапу работы с заявлением или кнопку Отмена для
отказа от проведения операции. На следующем этапе работы с заявлением Вы сможете:
• Отредактировать заявление;
• Отправить заявление в банк на обработку.
Разблокировка карты
Заявление на разблокирование карты предоставляет возможность направить в банк запрос на
разблокирование ранее заблокированной карты (см. рис. 25).
Рис. 25. Заявление на разблокирование карты
Последовательность заполнения Заявления на разблокирование карты:
1. Из списка поля Карта выберите ранее заблокированную карту, которую необходимо разблокировать.
29Internet-Банкинг для частных клиентов
2. При необходимости отметьте чекбокс С тарифами банка ознакомлен и согласен. Для просмотра
тарифов банка перейдите по ссылке на соответствующую страницу Web-сайта банка (при условии,
что такая ссылка настроена банком).
3. Если в банке настроена система оповещения клиентов о состоянии заявлений, то в блоке Уведомлять
о состоянии заявления выберите из списка способ уведомления (sms, e-mail, icq) и в поле справа
введите необходимую информацию — номер мобильного телефона, адрес электронной почты или
номер учетной записи ICQ. При необходимости повторите описанные действия для следующего
уведомления.
Нажмите кнопку Далее для перехода к следующему этапу работы с заявлением или кнопку Отмена для
отказа от проведения операции. На следующем этапе работы с заявлением Вы сможете:
• Отредактировать заявление;
• Отправить заявление в банк на обработку.
Перевыпуск карты
Перевыпуск банковской карты может Вам потребоваться в случае кражи карты, ее утери, окончания
срока действия, повреждения, утери PIN-кода карты, а так же при смене Ваших паспортных данных или
паспортных данных держателя карты.
Заявление на перевыпуск карты позволяет осуществить Вам экстренный перевыпуск карты через
интернет (см. рис. 26).
Рис. 26. Заявление на перевыпуск карты
Последовательность заполнения Заявления на перевыпуск карты:
1. Из списка поля Карта выберите карту, которую необходимо перевыпустить.
2. Выберите причину перевыпуска карты, отметив соответствующую радиокнопку в блоке Причина
перевыпуска:
30Internet-Банкинг для частных клиентов
• Изменение имени, указанного на карте. В этом случае Вам необходимо заполнить поля с
информацией о новом имени держателя и указать новое имя для отображения на карте.
• Повреждение
• Утеря
• Кража
• Окончание срока действия
• Утрата PIN-кода карты
• Иное. Перевыпуск карты по причине, которая здесь не указана. В этом случае впишите причину
перевыпуска карты в ставшее активным окно.
3. При необходимости отметьте чекбокс С тарифами банка ознакомлен и согласен. Для просмотра
тарифов банка перейдите по ссылке на соответствующую страницу Web-сайта банка (при условии,
что такая ссылка настроена банком).
4. Если в банке настроена система оповещения клиентов о состоянии заявлений, то в блоке Уведомлять
о состоянии заявления выберите из списка способ уведомления (sms, e-mail, icq) и в поле справа
введите необходимую информацию — номер мобильного телефона, адрес электронной почты или
номер учетной записи ICQ. При необходимости повторите описанные действия для следующего
уведомления.
Нажмите кнопку Далее для перехода к следующему этапу работы с заявлением или кнопку Отмена для
отказа от проведения операции. На следующем этапе работы с заявлением Вы сможете:
• Отредактировать заявление;
• Отправить заявление в банк на обработку.
Установка/снятие лимитов по карте
Заявление на установку/снятие лимитов по карте позволяет Вам установить ограничения на снятие
денежных средств с карты или на расходование средств в торговой сети (см. рис. 27).
Это дает Вам возможность как держателю основной карты контролировать расходование денежных
средств путем установки лимитов на совершение операций, как для основной, так и для дополнительных
карт.
Последовательность заполнения Заявления на установку/снятие лимитов по карте:
1. Из списка поля Карта выберите карту, для которой необходимо установить ограничения на снятие
наличности или на осуществление покупок через торговую сеть.
2. Заполните блоки Ограничения на снятие средств и Ограничения на осуществление покупок в
торговой сети. Для этого выберите период действия ограничений и введите сумму, больше которой
снимать денежные средства или осуществлять покупки в розничной сети в течение выбранного
периода запрещено.
3. При необходимости отметьте чекбокс С тарифами банка ознакомлен и согласен. Для просмотра
тарифов банка перейдите по ссылке на соответствующую страницу Web-сайта банка (при условии,
что такая ссылка настроена банком).
4. Если в банке настроена система оповещения клиентов о состоянии заявлений, то в блоке Уведомлять
о состоянии заявления выберите из списка способ уведомления (sms, e-mail, icq) и в поле справа
введите необходимую информацию — номер мобильного телефона, адрес электронной почты или
номер учетной записи ICQ. При необходимости повторите описанные действия для следующего
уведомления.
Нажмите кнопку Далее для перехода к следующему этапу работы с заявлением или кнопку Отмена для
отказа от проведения операции. На следующем этапе работы с заявлением Вы сможете:
31Вы также можете почитать