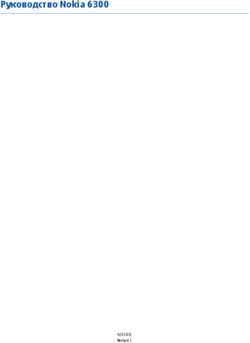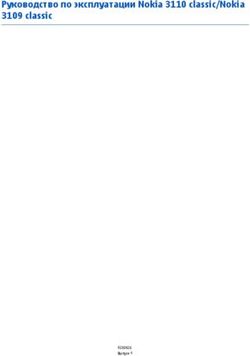Настройка и особенности работы по системе электронного декларирования в MDOffice 2013
←
→
Транскрипция содержимого страницы
Если ваш браузер не отображает страницу правильно, пожалуйста, читайте содержимое страницы ниже
2013
Настройка и особенности работы
по системе электронного
декларирования в MDOffice
ТОВ «НВО «ПОВЕРХНОСТЬ МД» | 03056, г. Киев, пер. Политехнический 1/33, кв. 56 | www.mdoffice.com.uaОглавление
Настройка электронного декларирования в MDOffice ........................................................ 3
1. Установка библиотек ......................................................................................................... 3
2. «Настройка сертификатов»................................................................................................ 3
3. «Настройка почты» ............................................................................................................ 7
4. Настройка типов ГТД ........................................................................................................ 11
5. Проведение тестирования с MDOffice ............................................................................ 13
Особенности работы по системе электронного декларирования .................................... 15
6. Прикрепление скан копий документов в 44 графу ........................................................ 15
6.1 Прикрепление скан копий документов с помощью меню 44ой графы. .................... 15
6.2 Прикрепление скан копий документов с помощью реестра документов ................. 17
7. Работа с XPS файлами ...................................................................................................... 19
8. Включение автоматического приема сообщений от таможни...................................... 21
9. Как дослать документ на таможню ................................................................................. 22
10. Создание заявления на отзыв декларации ................................................................. 24
11. Как сохранить файл ключа (циф. подписи) на жестком диске? ................................. 24
12. Как изменить пароль на цифровую подпись? ............................................................. 27
13. Что делать, если при выводе декларации нет возможности подписать её цифровой
подписью? .............................................................................................................................. 28
14. Как просмотреть ответы таможни, относящиеся к текущей декларации? ................ 28
15. Как вывести электронную копию декларации БЕЗ использования электронного
декларирования ..................................................................................................................... 29
16. Видео уроки по настройке и работе с электронным декларированием. ............... 30
2Настройка электронного декларирования в MDOffice 1. Установка библиотек Установите библиотеки необходимые для работы по системе электронного декларирования. Установка производится в каталог, в который установлена программа Declaration. По умолчанию это: C:\Program Files\MasterD\MD-Declaration http://www.mdoffice.com.ua/WorkFile/ED/EDSetup_2013_01.exe В Declaration появится новое меню – «e-Декларирование». Откроем это меню и выберем пункт «Настройки» Программа предложит создать пути «по-умолчанию». Нажмите кнопку – ДА. 2. «Настройка сертификатов» В открывшемся окне настроек, нажимаем кнопку «Настройка электронных сертификатов». По пути, указанному в реквизите «Каталог с сертификатами и CBC», необходимо поместить общие сертификаты таможни, налоговой, а также Ваши персональные сертификаты. 3
Где взять открые сертификаты?
http://cskidd.gov.ua/certificates-search Поиск Ваших сертификатов выданных
налоговой
http://www.ivk.org.ua/index.php?page=dentrysearch Поиск Ваших сертификатов выданных
компанией IVK
http://ca.customs.gov.ua/ Сотрудников таможни
Аккредитованного ЦСК, предоставившего
ЭЦП Вашей компании в том числе
http://www.ivk.org.ua/index.php?page=dcacerts
технологические сертификаты (сертификаты
Web-серверов, Администраторов и тд)
http://ca.customs.gov.ua/ca-certificates ЦСК таможни
http://cskidd.gov.ua/ca-certificates ЦСК налоговой службы
http://www.czo.gov.ua Корневой сертификат ЦЗО
Вы также можете скачать файл CertificatesPack.rar содержащий перечень обязательных
сертификатов.
Копируем общие сертификаты таможни, налоговой, а также Ваши персональные
сертификаты в отдельный каталог и указываем этот каталог:
Нажимаем «Ок».
4Устанавливаем флаг – «Использовать внешнюю подпись в формате Инспектор-2006» Тестируем возможность наложения цифровой подписи – нажимаем кнопку «Тест». Укажите носитель, содержащий ключ, и введите пароль. Нажмите кнопку – «Зчитати». Программа проверит возможность наложения цифровой подписи и выдаст сообщение: 5
В случае возникновения ошибок, проверьте наличие Ваших сертификатов в
соответствующем каталоге и корректность ввода пароля.
63. «Настройка почты» ВНИМАНИЕ! Мы настоятельно рекомендуем использовать отдельный адрес электронной почты для работы по системе электронного декларирования. А также использовать отдельный почтовый адрес для каждого сотрудника, который проводит оформление по системе электронного декларирования. Создайте новый почтовый адрес! Например, на бесплатном почтовом сервисе mail.ukr.net или gmail.com. Укажите свой почтовый адрес, с которого будут отправляться сообщения на таможню. Выполните настройку почтовых серверов. Эти данные Вы можете уточнить у Вашего системного администратора. 7
Примеры настроек для некоторых почтовых служб:
POP3 Порт (POP3) POP3 Порт (POP3)
pop3.ukr.net 110 pop.gmail.com 995 (+SSL)
UKR.NET SMTP Порт (SMTP)
GMAIL.COM SMTP Порт (SMTP)
smtp.ukr.net 465 (+SSL) smtp.gmail.com 465 (+SSL)
POP3 Порт (POP3) POP3 Порт (POP3)
pop.mail.ru 995 (+SSL) pop3.rambler.ru 995 (+SSL)
MAIL.RU SMTP Порт (SMTP)
RAMBLER.RU SMTP Порт (SMTP)
smtp.mail.ru 465 (+SSL) smtp.rambler.ru 465 (+SSL)
Обращаем Ваше внимание, что многие бесплатные почтовые сервисы, по умолчанию
запрещают подключение к почте сторонними программами. Поэтому для включения
возможности отправлять и принимать почту средствами Declaration необходимо открыть
Ваш почтовый ящик в веб интерфейсе и включить данную возможность в настройках
почты.
8По завершению выполнения настроек электронной почты, нажмите кнопку «Тест». Программа проверит возможность присоединения к серверам исходящей и входящей почты и выдаст два сообщения об успешном тесте почты. В случае возникновения ошибок, проверьте корректность внесенных настроек, установки антивирусных программ, фаерволов и повторите тест. 9
Укажите почтовый адрес таможни, для отправки электронных сообщений.
На данные момент, используются такие адреса e-mail: edecl_vmd@customs.gov.ua,
edecl_vmd2@customs.gov.ua и edecl_vmd3@customs.gov.ua
Сохраните выполненные настройки.
Обращаем Ваше внимание, что в данный момент при отправке декларации на таможню,
реализована возможность автоматического выбора адреса таможни на который будет
отправляться декларация.
Для этого, во время вывода электронной копии нажмите на кнопку в виде игрального
кубика, что бы появилась надпись «Автоматический выбор ящика ЭД».
104. Настройка типов ГТД Далее, необходимо выполнить настройку типов ГТД, для работы по системе электронного декларирования. Откройте общие настройки программы Declaration (F10). Выберете пункт – Типы ГТД. В списке выберете тип ГТД, который вы хотите подавать по системе электронного декларирования Нажмите кнопку «Особенности». 11
В открывшемся окне, установите переключатель «Электронное декларирование» в
требуемое положение.
Для деклараций типа «ИМ-**-ЕЕ (4 знака)» используется «Технология 3», для всех
остальных типов ГТД – «Технология 1».
Сохраните выполненные настройки.
Настройки для работы по системе электронного декларирования выполнены.
12Для отправки ГТД на таможню, Вам необходимо провести предварительное тестирование с MDOffice. 5. Проведение тестирования с MDOffice Пришлите декларацию любого типа для проверки разработчикам MDOffice по адресу ed@mdoffice.com.ua Обращаем Ваше внимание, что декларация должна быть заполнена, в 44 графу необходимо прикрепить как минимум 1 скан копию документа и подписать декларацию электронной цифровой подписью! То есть, единственным отличием тестирования от отправки на таможню, является то, что Вы отправляете эту декларацию не на таможню, а разработчикам MDOffice для проверки. В ответ Вам придёт код проверки, который необходимо внести в настройках электронных сообщений. Сообщение, содержащее код проверки нужно смотреть почтовой программой (не в MDDeclaration) или с помощью веб интерфейса Вашей почты. Для того что бы ввести код проверки, на основном экране в меню «электронное декларирование» выберем пункт «Настройки». Далее, нажмите на кнопку «Регистрация тестирования с MD Office» и в открывшемся окне внесите данные по Вашей компании, а также код проверки, полученный от разработчиков MD Office. 13
После проведения тестирования, Вы можете отправлять декларации на таможню.
Внимание, код тестирования с MDOffice можно использовать на всех ПК Вашей компании.
Если Вы настраиваете несколько ПК для работы по системе электронного
декларирования, достаточно прислать тестовую ГТД с одного ПК!!!
Необходимо хранить данные регистрации, все три параметра: код ЕДРПОУ, дата, код
регистрации тестирования. Используя эти данные Вы можете провести регистрацию
тестирования на любом вашем компьютере, не зависимо от оформляемых организации
на этих ПК.
14Особенности работы по системе электронного декларирования
6. Прикрепление скан копий документов в 44 графу
6.1 Прикрепление скан копий документов с помощью меню
44ой графы.
В 44ой графе, выберете документ, к которому необходимо прикрепить скан копию и
нажмите на нем правой клавишей мышки.
В контекстном меню, выберете пункт «Связать с документом».
15Выберете файл, который нужно прикрепить к выбранному документу 44ой графы и
нажмите кнопку «Открыть».
Если к одному документу нужно прикрепить несколько файлов, выберете документ,
к которому необходимо прикрепить скан копию и нажмите на нем правой клавишей
мышки. В контекстном меню, выберете пункт «Список страниц документа».
16В открывшемся окне, нажмите кнопку «+» (1), чтобы добавить новую строку.
Далее, нажмите кнопку «Связать с файлом»(2) и выберете требуемый файл.
Обращаем Ваше внимание, что Вы также можете присоединить несколько скан
копий к одному документу просто отметив несколько файлов в момент привязки.
Для этого, нажмите на клавиатуре кнопку «Shift» и удерживая её, выберете
несколько скан копий, которые Вы хотите прикрепить к документу.
6.2 Прикрепление скан копий документов с помощью
реестра документов
Откройте реестр документов, для этого в нажмите правой клавишей мыши на 44ой графе
и в контекстном меню выберете пункт «Реестр документов».
17В открывшемся окне реестра документов, выберете документ (1), к которому необходимо
привязать файл и нажмите кнопку «Связать документ с файлом» (2). Выберете требуемы
документ на Вашем ПК.
Если к одному документу нужно прикрепить несколько файлов, выберете документ(1), к
которому необходимо прикрепить скан копию и нажмите на кнопку «Открыть список
страниц документа» (2). В открывшемся окне, нажмите кнопку «+»(3), чтобы добавить
новую строку. Далее, нажмите кнопку «Связать с файлом»(4) и выберете требуемый файл
на Вашем ПК.
Не забудьте сохранить изменения.
187. Работа с XPS файлами
В ответ таможни "Оформлено", включается электронная копия грузовой таможенной
декларации в формате XPS. Такие файлы можно просматривать, печатать и
распространять средствами Windows.
Возможность работы с XPS файлами, по умолчанию доступна пользователя Windows Vista
(Service Pack 1) и Windows 7.
Если у Вас установлена операционная система Windows XP и возникли
проблемы с открытием XPS файлов, обратитесь к своему системному
администратору для установки приложения работающего с XPS файлами.
Установите официальное обновление от Microsoft, которое Вы найдете в
разделе обновления программы Declaration или на сайте Microsoft.com
Ссылки для скачивания:
С сайта Мicrosoft
http://www.microsoft.com/downloads/ru-ru/details.aspx?familyid=b8dcffdd-e3a5-
44cc-8021-7649fd37ffee&displaylang=ru
С сайта MDOffice
http://www.mdoffice.com.ua/ruser/up_mddecl2.htm (Пакет Microsoft XPS EP для
работы с документами XPS)
XPS (англ. XML Paper Specification) — открытый графический формат фиксированной разметки на базе XML
разработанный компанией Microsoft. Функционал направлен исключительно на документооборот —
документ проще и легче PDF, используется векторная непоследовательная разметка, аналогичная XAML,
взаимодействует с .NET Framework, поддерживает многопоточную работу и представления, безопасен (на
данный момент не имеет официальной поддержки скриптов), поддерживает шифрование, цифровые
сертификаты.
19Для работы с документом XPS, выберете ответ таможни (1).
Откройте список прикрепленных документов (2) и выберете файл в формате XPS (3).
В открывшемся меню, выберете необходимое действие.
208. Включение автоматического приема сообщений от таможни Для автоматической проверки новых сообщений от таможни, откройте меню «Электронное декларирование» и выберете пункт «Автоматический прием новых сообщений». Теперь, Declaration будет с заданной периодичностью проверять Ваш почтовый ящик на наличие новых сообщений от таможни. По умолчанию, период проверки составляет 30 секунд. 21
Для изменения этого интервала, откройте настройки по электронному декларированию
и измените значение параметра «Период запуска сервиса приема»
9. Как дослать документ на таможню
Если после отправки ГТД, Вам необходимо
Как открыть реестр документов и
дослать дополнительные документы, откройте
прикрепить скан копии, смотрите в
реестр документов 44 графы. п. 6.2 этой инструкции
Прикрепите требуемый документ.
Нажмите кнопку «отправить прикрепленные файлы по email».
22В открывшемся списке, отметьте документы (1), которые необходимо дослать на таможню. И нажмите кнопку «отправить» (2). Документ отправлен. Если Вы не можете предоставить запрашиваемые документы, создайте текстовый документ, в котором в свободной форме сообщите о невозможности предоставления запрашиваемых документов. Прикрепите этот файл под код документа 9000, и отправьте данный документ на таможню. 23
10. Создание заявления на отзыв декларации
Откройте меню «Документы» формы заявлений «Заявление на внесение
изменений и отзыв».
Основные данные программа возьмёт из ГТД.
Укажите обоснование для отзыва (2).
Отправьте документ на таможню, подписав его цифровой подписью (3).
11. Как сохранить файл ключа (циф. подписи) на жестком
диске?
Для удобства использования цифровой подписи, Вы можете сохранить файл ключа на
жестком диске. Это позволит избавиться от необходимости, вставлять диск/флешку с
ключом в CD-ROM, при каждом выводе ГТД.
Создайте на жестком диске папку (например в каталоге программы Declaration) и
скопируйте туда (с диска или флеш карты) файл Key-6.dat.
Откройте настройки по электронному декларированию (меню «Электронное
декларирование» - Настройки) и нажмите на копку «Регистрация каталога».
24Нажмите кнопку «Додати». Нажмите на кнопку «Встановити» (1) и укажите папку на Вашем ПК, в которую Вы предварительно скопировали файл Key-6.dat. 25
В случае необходимости измените название каталога (2).
Укажите тип каталога (3). Рекомендуется установить тип каталога – «користувача».
Нажмите кнопку «Ок».
Каталог зарегистрирован.
Теперь, при нанесении цифровой подписи, просто выберете «Каталоги користувача» и
используйте созданный Вами каталог.
2612. Как изменить пароль на цифровую подпись? Откройте настройки по электронному декларированию (меню «Электронное декларирование» - Настройки) и нажмите на копку «Изменить пароль». Выберете носитель содержащий ключ (1) (флеш карта или зарегистрированный каталог). Внесите старый (2) и новый (3) пароль. Новый пароль необходимо продублировать. Нажмите кнопку «Виконати». 27
13. Что делать, если при выводе декларации нет возможности
подписать её цифровой подписью?
Если при выводе электронной копии, отсутствует раздел электронная подпись, это
означает, что для данного типа ГТД, не указана технология электронного декларирования.
Откройте настройки по типу ГТД, кнопка «Особенности», и укажите технологию для
электронного декларирования (см. пункт 4 этой инструкции).
14. Как просмотреть ответы таможни, относящиеся к текущей
декларации?
Для просмотра ответов таможни относящихся к текущей ГТД, откройте меню
«электронное декларирование» и выберете пункт «Список сообщений по ГТД».
2815. Как вывести электронную копию декларации БЕЗ
использования электронного декларирования
В случае, если Вам необходимо оформить декларацию обычным способом, без
использования электронного декларирования, при выводе декларации на таможню
необходимо снять флаг «отправить по e-mail» и в разделе работы с электронной подписью
выбрать вариант «Не подписывать».
2916. Видео уроки по настройке и работе с электронным
декларированием.
Видео урок «Настройка электронного декларирования».
Видео урок «Особенности заполнения при электронном декларировании»
Эти, а также другие видео уроки по работе с MDOffice, Вы найдете на нашем канале
http://www.youtube.com/mdofficevideohelp
30Вы также можете почитать