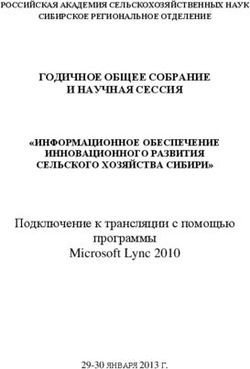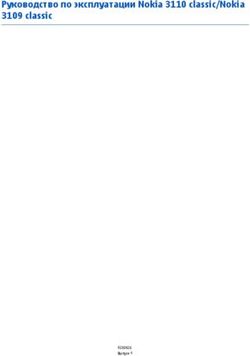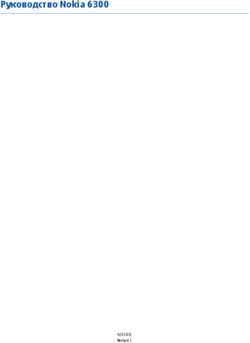Программа - клиент Fly Carrier - Руководство пользователя Москва 2005. ЗАО "МВС Глобальные Телекоммуникации"
←
→
Транскрипция содержимого страницы
Если ваш браузер не отображает страницу правильно, пожалуйста, читайте содержимое страницы ниже
Программа - клиент Fly Carrier
Руководство пользователя
Оптимизация передачи информации по IP каналам спутниковой связи
Москва 2005.
ЗАО «МВС Глобальные Телекоммуникации»
Редакция 3.0.2 (19.06.2006)
1Начало работы с Fly Carrier ..........................................................................................................3
Что такое Fly Carrier? ................................................................................................................3
Преимущества............................................................................................................................3
Что необходимо для установки Fly Carrier? ...........................................................................4
Условия для установки Fly Carrier.......................................................................................4
Системные требования к ПК для установки агента Fly Carrier ........................................4
Режимы работы..........................................................................................................................5
Установка ...................................................................................................................................5
Первый запуск программы .......................................................................................................6
Создание новой учетной записи ..........................................................................................7
Настройка Fly Carrier ................................................................................................................9
Работа с Fly Carrier ....................................................................................................................9
Отправка/прием сообщений из почтовой программы (Outlook Express).........................9
Отправка/прием сообщений из Fly Carrier........................................................................12
Мониторинг процессов .......................................................................................................14
Учетные записи....................................................................................................................15
Просмотр статистики ..........................................................................................................16
Настройка почтовых программ ..............................................................................................16
Outlook Express ....................................................................................................................16
Советы, рекомендации, частые вопросы...............................................................................19
Завершение работы..................................................................................................................19
Активация отключенных учетных записей Outlook Express...........................................19
Руководство пользователя ..........................................................................................................21
Настройка Fly Carrier ..............................................................................................................21
Закладка Основные..............................................................................................................21
Закладка Доп 1 .....................................................................................................................22
Закладка Доп 2 .....................................................................................................................23
Закладка Сервер...................................................................................................................25
Закладка Статистика ...........................................................................................................26
Мониторинг..............................................................................................................................27
Работа окна Мониторинг в режиме сервера .....................................................................27
Неотправленные сообщения, Прием/передача .....................................................................29
Повторение сообщений...........................................................................................................30
Смена адреса E-mail ................................................................................................................30
Загрузить новую версию программы.....................................................................................32
Учетные записи........................................................................................................................32
Статистика................................................................................................................................33
Статистика (табличный вид) ..............................................................................................33
Простые отчеты ...................................................................................................................36
Журнал событий ..................................................................................................................37
Настройка почтовых программ ..............................................................................................38
Создание учетной записи The Bat!.....................................................................................38
Создание учетной записи Mozilla Thunderbird .................................................................42
Создание учетной записи Eudora .......................................................................................46
Часто задаваемые вопросы о Fly Carrier ...............................................................................48
Документация и техническая поддержка..........................................................................48
Настройки Fly Carrier ..........................................................................................................49
Особенности работы Fly Carrier с терминалами BGAN/RBGAN ...................................50
Советы и рекомендации......................................................................................................51
Приложение А..............................................................................................................................53
Сопроводительная информация.................................................................................................55
2Начало работы с Fly Carrier
Что такое Fly Carrier?
Приложение Fly Carrier предназначено для оптимизации передачи информации по IP
каналам спутниковой связи. Оптимизация осуществляется с использоанием услуги
MaiLex™. Программный комплекс, обеспечивающий сжатие данных, состоит из
клиентской и серверной частей. Клиентская часть (приложение Fly Carrier)
устанавливается на ПК, а серверная часть – на почтовом сервере marsatmail.com.
Приложение Fly Carrier принимает сообщения от стандартной почтовой программы,
сжимает данные, устанавливает сеанс связи с серверной частью услуги MaiLex Fly Carrier
и передает данные с максимально возможной минимизацией IP трафика. При работе
пользователя на ПК с установленным приложением Fly Carrier сообщения моментально
передаются на клиентскую Fly Carrier для дальнейшей обработки.
Серверная часть Fly Carrier принимает сообщения, распаковывает их и обеспечивает
доставку на почтовый сервер (marsatmail.com), который осуществляет доставку
сообщений до конечного адресата.
При приеме сообщения в почтовой программе пользователя, клиентская часть Fly Carrier
принимает сообщения (либо все, либо отдельные сообщения, указанные пользователем),
распаковывает их и передает стандартной почтовой программе для отображения.
Клиент Fly Carrier на персональном компьютере пользователя занимает
промежуточное положение (middleware) между стандартной почтовой
программой пользователя (например Outlook Express) и почтовым сервером
marsatmail.com.
Fly Carrier поддерживает совместную работу с несколькими почтовыми программами (в
том числе Outlook Express, The Bat!, Mozilla Thunderbird, Eudora).
Преимущества
С Fly Carrier вы получаете следующие преимущества:
¾ автоматическое сжатие всех сообщений, отправляемых на почтовый сервер;
¾ автоматическое сжатие всех входящих сообщений от почтового сервера;
¾ полнодуплексный режим работы (прием и передача осуществляется
одновременно);
¾ возможность выбора сообщений для приема от почтового сервера (алгоритм
схожий с IMAP 4) – вы можете предотвратить спам, подтвердив прием сообщений
только от известных адресов;
¾ восстановление передачи/приема с места разрыва канала связи при работе с
почтовым сервером;
¾ преподготовка сообщений для приема на серверной части Fly Carrier;
¾ сокращение размера исходного сообщения до 40 % за счет оптимизированного
кодирования почтового сообщения (без учета его дальнейшего сжатия);
¾ автоматическое протоколирование сеансов связи (опция Статистика);
¾ возможность визуально наблюдать процесс передачи/приема (опция Мониторинг);
¾ возможность использовать привычную почтовую программу для подготовки,
передачи и приема сообщений.
3¾ ведение статистики принимаемых/передаваемых сообщений пользователей с
автоматическим расчетом стоимости соединений, возможность
ручного/автоматического пересчета данных (опция Статистика).
¾ Fly Carrier можно также использовать в качестве почтового сервера. Система
позволяет установить одновременно до 10 соединений для приема/передачи
сообщений.
¾ Поддержка домена третьего уровня. Возможность самостоятельно создавать и
удалять почтовые ящики.
Что необходимо для установки Fly Carrier?
Условия для установки Fly Carrier
1. Пользователь использует любой тип терминала Инмарсат (кроме Инмарсат-С и D+)
2. Пользователь использует выход в Интернет через станцию 015 или 04 по
короткому коду 28 (обычный модемный Dialup или MPDS подключение,
используются терминалы B/M/mM/Fleet) Если Вы уже пользовались доступом в
Интернет с Вашего компьютера через вышеуказанные терминалы, то связь будет
установлена автоматически. Если вы впервые устанавливаете соединение с сетью
Интернет с использованием терминала Инмарсат, то инструкцию по созданию
удаленному соединению смотрите в Приложении А на странице 53
Если при работе используется терминал BGAN/RBGAN, то соединение с интеренет
устанавливается с помощью программы LaunchPad. Более подробную информацию
по установлению соединений Вы можете найти в инструкции к LaunchPad.
3. Пользователь зарегистрирован для работы через почтовый сервер marsatmail.com.
Пользователь может зарегистрироваться на сервере marsatmail.com. Для этого
необходимо отправить запрос по адресу kurakin@marsat.ru (если Вы ведете расчеты с
ФГУП Морсвязьспутник), либо djulia@marsat.ru (если Вы ведете расчеты через компанию
5
MVS).
При запросе по умолчанию предоставляется почтовый ящик, имя которого
совпадает с MSISDN Вашего терминала BGAN/RBGAN или IMN терминалов
B/M/mM/Fleet. В дальнейшем Вы можете сменить этот адрес на более легко
запоминающийся, содержащий, например, Ваше имя и фамилию (Меню -> Смена адреса
E-mail. Подробнее см. на странице 30). Адрес должен принадлежать домену
marsatmail.com.
Системные требования к ПК для установки агента Fly Carrier
1. Операционная система Win98/ME, 2000, XP и выше (предпочтительно
использование Win2000/XP)
2. Минимальный объем оперативной памяти - 128 MB
3. Требуемое дисковое пространство – 20 MB (EXE файлы, лог-файлы и базы
данных)
4. На ПК пользователя установлена почтовая программа Outlook Express 5.0 или
выше или любая другая почтовая программа из списка протестированных. Нами
были протестирована работа Fly Carrier с The Bat!, Mozilla Thunderbird, Eudora. При
использовании программ не из этого списка возможна нестабильная работа.
Примечание: Программа оптимизирована под стандартный размер MTU =1500.
4Режимы работы
Fly Carrier может работать в двух режимах:
1. Установка на отдельном ПК для обмена информации с серверной частью Fly
Carrier
Рисунок 1. Установка Fly Carrier на отдельном ПК
2. Установка в качестве сервера для локальной сети для обмена информации с
серверной частью Fly Carrier
Рисунок 2. Установка Fly Carrier в качестве сервера для локальной сети
Примечание: для пользователей терминалов M/mM/B/Fleet алгоритм работы аналогичен.
Установка
Вставьте диск с Fly Carrier. Программа установки Fly Carrier запустится автоматически.
Вы можете запустить установку вручную выбрав программу FlyManager.exe.
5В процессе установки Вы сможете
выбрать следующие настройки:
¾ Язык приложения
(английский, русский)
¾ ОС под которую
устанавливается Fly Carrier
(Windows 2000&Windows XP,
Windows ME, Windows 98)
¾ Нажмите Установить, чтобы
продолжить установку.
Вы также можете выбрать:
¾ Формат документации
(выберите Word или Acrobat и
нажмите Прочитать, чтобы
ознакомиться с
документацией)
¾ Просмотр презентации
(нажмите Показать, чтобы
запустить презентацию Fly
Carrier)
Следующие этапы установки (после нажатия кнопки Установить) включают:
1. Лицензионное соглашение (прочесть и принять);
2. Выбор каталога установки;
3. Создание ярлыка программы;
4. Подтверждение установки.
После установки Fly Carrier автоматически помещается в список программ для
автозагрузки.
Вы можете удалить Fly Carrier из списка автозагрузки. При этом не забывайте запускать
программу перед каждым сеансом связи. Для запуска достаточно щелкнуть мышью на
ярлыке Fly Carrier на рабочем столе.
После запуска значок программы отображается на панели задач в системной области.
Первый запуск программы
При первом запуске Fly Carrier предложит произвести некоторые первоначальные
настройки:
1. выбрать язык (английский/русский);
2. Выбрать тип терминала B/M/mM/Fleet или BGAN/RBGAN
3. выбрать тарифный план. Тарифный план используется для примерной
оценки стоимости приема/передачи сообщений. Эти данные не являются
основанием для выставления счета за оказанные услуги.
4. выбрать режим работы (однопользовательский или серверный).
6Создание новой учетной записи
При первом старте Fly Carrier
предложит создать новую учетную запись
в почтовом клиенте Outlook Express (см.
Настройка почтовых программ на стр. 38).
Настройка осуществляется в три этапа.
Мы настоятельно рекомендуем создать
новую учетную запись при первом запуске
программы.
Внимание!
Программа автоматически создает учетные записи. Если записи не были созданы по какой-
либо причине, необходимо создавать их вручную (см. Настройка почтовой программы Outlook
Express на стр 16.).
Если в Outlook Express уже существуют
учетные записи, и они не относятся к
работе через Fly Carrier, программа
предложит их отключить (не путать с
“удалить”). Это необходимо сделать, если
существующие записи не будут
использоваться для работы через
спутниковый канал (они настроены для
работы через другую сеть), или Вы не
желаете увеличивать объем трафика,
передаваемого без использования Fly
Carrier.
Вы можете включить отключенные учетные записи по возвращению в офис или при
удалении Fly Carrier. Смотрите подробную. инструкции в разделе ‘Активация
отключенных учетных записей Outlook Express’.
7В последнем диалоговом окне вы
можете ввести необходимую
информацию для создания новой
учетной записи:
o “Учетная запись” и
“Пароль”- эти данные Вы
получаете от администратора
почтового сервера
marsatmail.com;
o “Имя учетной записи” – имя,
которое Вы сами присваиваете
учетной записи на
собственном компьютере
(любое имя);
o “Электронная почта” – Ваш
адрес электронной почты,
присвоенный
администратором почтового
сервера marsatmail.com;
o “Имя”, “Организация”- поля
не являются обязательными,
носят информационный
характер;
o “Адрес для ответа” – поле
можно оставить пустым. Если поле заполнено адресом, отличным от присвоенного
на сервере marsatmail.сom, после получения Вашего письма адресатом и нажатии
им кнопки “Ответить” (“Reply”) ответное письмо отправится на указанный здесь
адрес.
o “Максимальный размер сообщения (байт)” – по умолчанию установлено
максимальное значение поля (1,9 Мбайт). Вы можете ввести меньшее значение.
Чтобы увеличить значение поля, Вам необходимо обратиться к разработчикам
(volodine@marsat.ru).
o “Разрешить передачу сообщений” и “Разрешить прием сообщений” если
выбрано, то во время сеанса связи передаются/принимаются сообщения для данной
учетной записи (пользователя)
o «Получение новостной ленты» - при активизации данной опции Вы будете
получать новостную ленту (Российские новости на русском языке),
сформированную автоматически, в свой почтовый ящик (время получения
устанавливается в настройках программы). Они будут храниться в вашем почтовом
ящике, до тех пор, пока Вы не установите соединение и не заберете свою почту.
Максимальный, суммарный объем новостей равен 30-50 кбайт. После активизации
опции запросите свою входящую почту и в течение установленного в настройках
времени первый блок новостей поступит на Ваш адрес. Для прекращения
поступления новостей, снимите отметку и опять запросите входящую почту.
Вы можете изменить e-mail адрес. См. описание функции Смена адреса E-mail на
странице 30.
8Настройка Fly Carrier
Настройки Fly Carrier вызываются нажатием кнопки Настройка на панели инструментов
и включают:
1. Установки для сервера Fly Carrier
2. Режим запроса на отправку/получения сообщений
3. Режим подтверждения действий с отправляемыми/получаемыми файлами
4. Режим работы ‘Сервер’ и настройка расписания
5. Настройки тарифа для подсчета статистики.
Настройки по умолчанию, как правило, подходят для большинства приложений. Если вы
хотите изменить настройки, ознакомьтесь с подробным описанием на странице 21.
Работа с Fly Carrier
Работа Fly Carrier осуществляется в фоновом режиме – Вам не нужно каждый раз
открывать и закрывать окно программы для отправки/получения сообщения.
Вам необходимо развернуть программу:
¾ для изменения настроек;
¾ для отправки подготовленных, но ещё не отправленных сообщений;
¾ для мониторинга процесса приема/передачи сообщений;
¾ для просмотра статистики.
Подробную информацию об изменении настроек см. на странице 21.
Отправка/прием сообщений из почтовой программы (Outlook Express)
Режим однопользовательской работы
Для осуществления автоматического дуплексного режима работы (одновременная
передача и прием), необходимо после (или до) подготовки письма нажать кнопку
Автономная работа (Offline или Work Offline) на главной панели Outlook Express:
В этом случае письмо при нажатии на кнопку Отправить (Send) будет помещаться в
папку Исходящие. Для того, чтобы осуществить одновременную передачу/прием,
необходимо нажать кнопку на главной панели Outlook Express.
Если пользователь не выполнил эту операцию, то Fly Carrier установит связь с
почтовым сервером исключительно для передачи сообщений (одновременный прием
осуществляться не будет). Для доставки сообщений необходимо перейти в Outlook
Express и нажать кнопку Доставить.
При установке рекомендованных опций, почтовая программа и Fly Carrier будут
работать следующим образом:
91. Необходимо удостовериться, что приложение Fly Carrier запущено (значок
отображается в системной области панели задач), если нет – запустить программу в
фоновом режиме.
2. Подготовьте сообщение в Outlook Express (обычным образом)
3. Выберите Автономная работа (Offline) (до или после подготовки сообщения) и
затем клавишу Отправить. Сообщение помещается в папку Исходящие.Вы можете
подготовить любое количество сообщений и поместить их в папку Исходящие.
4. Нажмите Доставить. На запрос системы Вы находитесь в автономном режиме.
Хотите подключиться к сети?, подтвердите (нажмите ДА) и обратите внимание
на индикатор отправки сообщений Outlook Express.
Внимание! Если Вы подготовили несколько сообщений в Outlook Express в
режиме «автономная работа» – в разделе «Неотправленные» создается всего 1
файл. Агент Fly Carrier объединяет все сообщения в один файл.
5. В окне программы Fly Carrier, где можно выбрать опцию «Передать», на вопрос
системы «Подключиться………..», выбирайте вариант ДА.
6. Диалоговое окно «Подключиться……» отобразит процесс установки соединения с
почтовым сервером.
7. После установления соединения с сервером система закроет окно
«Подключиться….». В программе Fly Carrier можно выбрать опцию Мониторинг и
наблюдать процесс передачи.
8. Если на почтовом сервере есть сообщения для Вас система отобразит экран Fly
Carrier с предложением начать одновременный прием сообщений. Необходимо
выделить нужные сообщения для приема и нажать клавишу Принять. Если объем
принимаемых данных небольшой, прием может закончиться до начала передачи
исходящих сообщений.
Примечания:
9 Программа Outlook Express передает сообщения в Fly Carrier. При этом
сообщения помещаются в папку Отправленные, независимо от того, были
ли они отправлены программой Fly Carrier на сервер marsatmail.com или нет.
9 Если вы нажали Отправить на панели инструментов в окне нового
сообщения и забыли выбрать опцию Автономная работа, то система
осуществит передачу сообщений (без приема). Для доставки сообщений
необходимо перейти в Outlook Express и нажать кнопку Доставить
9 При приеме сообщений помните, что если несколько сообщений ожидают
доставки на сервере , то можно:
o отметить все сообщения для доставки (опция по умолчанию);
o удалить сообщения с почтового сервера – для этого снимите отметки
для некоторых сообщений;
o сохранить сообщения на почтовом сервере для последующей доставки
– нажмите кнопку Отмена.
9 Если у Вас нет сообщений для отправки, но есть необходимость проверить
свой почтовый ящик на сервере – просто нажмите кнопку “Доставить” в
10Outlook Express. Клиент Fly Carrier предоставит Вам возможность выбора
сообщений для приема от сервера.
9 Система автоматически архивирует все входящие сообщения в директории
IN\Archive.
9 Не забывайте удалять старые файлы для увеличения свободного места на
жестком диске.
Режим «Сервер»
1. Необходимые условия – на сервере запущена программа Fly Carrier.
2. Подготовьте сообщение в стандартной почтовой программе на любом из
компьютеров в локальной сети.
3. После подготовки сообщения, нажмите Отправить (Send). Сообщение будет
передано на сервер и отправлено в ближайшем сеансе связи.
4. Для проверки входящей почты нажмите Доставить (Send/Receive).
Примечания:
9 Сервер должен работать в режиме приема/передачи сообщений по
расписанию или вручную. Локальная сеть может состоять из одного
единственного компьютера, на котором установлена данная программа.
9 При работе в режиме сервера, вы можете повторить любое сообщение. Для
этого необходимо в верхнем меню выбрать опцию Повторить сообщение,
затем выбрать файл, содержащий интересующее вас сообщение (в имени
файла содержатся дата и время его упаковки сервером по UTC) и
подтвердить отправку.
Подробное описание работы в режиме Сервер см. на стр. 29
11Отправка/прием сообщений из Fly Carrier
Рисунок 3. Прием/передача сообщений
Таблица содержит следующие данные:
o UserName – имя пользователя, от имени которого будет отправляться сообщение.
o FileName – имя передаваемого файла.
o Size – размер файла для передачи (в упакованном виде).
o BytesSent – Если была попытка передать сообщение, но по каким-то причинам
(например, разрыв связи) сообщение полностью не отправлено, здесь будет указано
количество уже переданных байт.
o Status – Текущий статус сообщения. Непереданные сообщения имеют статус
Sending.
Если в системе нет сообщений, ожидающих отправки, в таблице не будет записей.
При нажатии на кнопку Передать будут отправлены выбранные сообщения (остальные
сообщения будут удалены). При нажатии на кнопку Удалить будут удалены выбранные
сообщения.
Кнопка Обновить предназначена для обновления информации о непереданных
сообщениях.
Если Вы выбрали опцию «Запрос на передачу сообщений» в Настройках, при передаче
сообщений будет появляться диалоговое окно:
12Рисунок 4. Запрос на передачу сообщений
В окне отображается список файлов, готовых к передаче с указанием размера после
архивирования.
Файл - это уже упакованное программой сообщение (сообщения) с уникальным
именем, включающим дату и время
создания файла.
При нажатии на любую из строк списка файлов, в нижнем окне отображается e-mail
адресата сообщения (сообщений), упакованных программой в данный файл.
Нажмите Отменить, чтобы отправить выбранные файлы позже.
Чтобы передать файлы, выберите нужные записи и нажмите Передать. Остальные файлы
будут удалены из очереди на передачу.
Чтобы удалить файлы, выберите нужные записи и нажмите Удалить.
Примечание: данная опция не поддерживается при работе Fly Carrier в режиме сервера. В режиме
сервера для этой задачи используют окно “Прием/Передача сообщений”, где есть те же самые опции.
Если Вы выбрали опцию «Выборка входящих сообщений», то можно выбирать, какие
входящие сообщения принимать, а какие удалять, не загружая их с сервера. При запросе
входящей почты появляется следующее диалоговое окно:
13Рисунок 5. Запрос на прием сообщений
Отправитель указан в поле From, тема письма – в Subject, дата отправки - в Date. В поле
Size отображается размер сообщения в байтах, без сжатия.
Данное окно разделено на 2 части: Новые адресаты – сообщения, пришедшие с
неизвестных e-mail адресов, Старые адресаты – сообщения, пришедшие с адресов уже
использовавшихся в системе. Эта опция помогает выявить спам.
Примечание: При ручном запуске сессий в режиме сервера это окно появляется столько раз, сколько
учетных записей участвует в получении почты.
Мониторинг процессов
Нажмите кнопку Мониторинг на панели инструментов.
Система откроет окно Мониторинг системы. В этом окне можно осуществлять
визуальное наблюдение процесса приема/передачи сообщений.
В программе предусмотрены 2 вида окон мониторинга системы.
Рисунок 6. Окно Мониторинг. Режим индивидуального пользователя
Вызов окна
Мониторинг
Для режима
однопользовательской
работы в окне можно
следить за процессом
приема/передачи
сообщений. Если
достигается предел
задержки по приему
или передаче, то сеанс
связи прекратится, и
при установленной
опции
“Автоматический
14разрыв соединения” происходит отключение от сети связи.
Следует помнить, что если достигнута максимальная задержка по передаче сообщений, а
прием осуществляется успешно, то разрыв соединения произойдет по окончании приема
(и наоборот).
Индикаторы в нижнем правом углу окна мониторинга дают информацию:
Рисунок 7. Индикаторы в окне Мониторинг
Каждый из этих индикаторов разделен еще на 2 части - верхняя часть отображает работу с
почтовой программой Outlook Express, а нижняя - с серверной частью программы Fly
Carrier.
Описание работы окна Мониторинга в режиме сервера см. ниже
Учетные записи
Описание работы этой функции см. на странице 30.
15Просмотр статистики
Нажмите кнопку Статистика на панели инструментов.
Система откроет окно Статистика. Здесь собирается информация по всем сессиям
приема/передачи за выбранный промежуток времени. По умолчанию отображаются
данные за текущие сутки.
Рисунок 8. Окно Статистика
Вызов окна
Статистика
Страница имеет три информационные таблицы:
1. Таблица Сессии. Эта таблица показывает сессии соединений и их длительность,
количество переданных и принятых байт, стоимость сессии. Выберите любую
запись.
2. В таблице Статистика по сессии отобразится более детальная информация: номер
сессии, пользователи-участники сессии, направление, количество переданной
информации (в байтах) и длительность сессии. Записи отсортированы по
пользователям. Выберите любую запись в этой таблице.
3. В таблице Пользователи появится следующая информация: дата и время начала и
конца сессии, имя пользователя, имя переданного/принятого пользователем файла,
адреса e-mail для передачи, количество сообщений и байтов.
О дополнительных возможностях работы в окне Статистика см. ниже.
Настройка почтовых программ
Outlook Express
Если учетная запись не была создана автоматически Fly Carrier, вам необходимо создать
её вручную. Если вы уже заводили учетные записи в Outlook Express и производили
настройки для работы с сервером marsatmail.com или любым другим сервером, вам
доступны три варианта дальнейших действий:
1. Исправление существующей учетной записи
2. Удаление старой учетной записи и создание новой
163. Создание новой учетной записи с сохранением старой, установка приоритета
использования для новой учетной записи.
Последовательность действий для вариантов 1,2
1. Выберите пункт меню «Сервис»-«Учетная запись» (“Tools” – “Accounts”);
2. В новой учетной записи укажите адрес POP3 и SMTP сервера как 127.0.0.1 и
указать, что почтовый сервер требует «Проверки подлинности
пользователя» (“My server requires authentication”)
Рисунок 9. Outlook Express. Настройки сервера
3. Введите имя пользователя и пароль
4. Отметьте опцию «Сохранить пароль» (“Remember password”). Имя
пользователя и пароль:
не меняете, если Вы уже используете почтовый сервер
marsatmail.com
запрашивайте kurakin@marsat.ru (если Вы ведете расчеты с ФГУП
Морсвязьспутник), либо djulia@marsat.ru (если Вы ведете расчеты
5
через компанию MVS), если Вы не использовали сервер
marsatmail.com
5. В новой учетной записи установите «Время ожидания сервера» (“Server
Timeouts”) равным 5 минутам, адрес порта исходящей почты (SMTP) = 25,
адрес порта входящей почты (POP3) = 110.
176. В закладке «Подключение» ( “Connection”) проследите, что опция
«Подключаться используя…..» (“Always connect to this account using”)
отключена или выбрана “Локальная сеть”.
7. Необходимо также в меню «Параметры» («Сервис»-«Параметры») (“Tools”
– “Options”) на закладке «Подключение» (“Connections”), в разделе
«Подключение к интернету» ( “Internet Connection Settings”) нажать на
кнопку «Изменить» (“Change”) и в открывшемся окне для настройки
удаленного доступа отметить опцию «никогда не использовать». Таким
образом будет наложен запрет на соединение с Интернет для почтовой
программы. Соединение устанавливает Fly Carrier уже после того, как
сообщение будет принято от почтовой программы и упаковано. В том же
меню «Параметры» Outlook Express («Сервис»-«Параметры») (“Tools” –
“Options”) на закладке «Подключение» (“Connections”), в разделе
“Удаленный доступ” рекомендуем отключить опцию “Разрывать связь
после отправки и получения сообщений”. Подобная функция доступна в
настройках программы Fly Carrier.
8. Для обоих режимов работы в программе не реализован полноценный
почтовый сервер и поэтому в настройках учетных записей необходимо
оставить опцию Оставлять копии сообщений на сервере неотмеченной.
Подключение к серверной части FC идет в протоколе POP3, а не IMAP.
Последовательность действий для варианта 3
1. Выполните пункты 1-7 для вариантов 1,2.
2. Для новой учетной записи, укажите: «Использовать по умолчанию» (“Set as
default”);
3. В новой учетной записи включите опцию “ Использовать при получении
почты или синхронизации» (“Include this account when receiving mail or
synchronizing”);
4. В старой учетной записи снимите опцию “ Использовать при получении
почты или синхронизации» (“Include this account when receiving mail or
synchronizing”).
18Советы, рекомендации, частые вопросы
Параметры и настройки по умолчанию подходят для большинства
приложений. Вам необходимо только завести новую учетную запись, временно
отключить другие учетные записи, зарегистрироваться на сервере marsatmail.com -
и Fly Carrier будет работать в фоновом режиме.
В случае приема или передачи сообщений с большим объемом данных, времени
ожидания сервера может быть недостаточно и почтовая программа (Outlook
Express) может инициировать разрыв соединения. Отобразится окно с
предложением разорвать соединение. В этом случае необходимо выбрать
Подождать, чтобы не прерывать работу программы.
Это замечание справедливо только для режима однопользовательской работы.
Внимательно работайте с персональными программами «firewall». Такие
программы, установленные на Вашем компьютере, могут блокировать работу
почтовой программы Outlook Express и агента Fly Carrier.
При работе антивирусных программ, которые “на лету” проверяют входящую и
исходящую почту (например Norton Antivirus), не рекомендуется закрывать
Outlook Express во время приема сообщений. В ином случае сообщения не будут
доставлены в почтовую программу и их придется принимать с почтового сервера
заново.
Это замечание справедливо только для режима однопользовательской работы.
Завершение работы
Активация отключенных учетных записей Outlook Express
Если при инсталляции программы были отключены какие либо ранее существовавшие
учетные записи, то для их активации необходимо сделать следующее:
1. В меню Outlook Express выбрать “Сервис / Учетные записи”.
2. Выбрать отключенную учетную запись
3. Нажать “Свойства”.
4. На закладке “Общие” отметить опцию “Использовать при получении почты или
синхронизации”.
5. Нажать кнопку “Применить” и закрыть окно. Процедура выполнена.
19Настройки других почтовый программ см. ниже
20Руководство пользователя
В этой части документа приводятся рекомендации по настройке Fly Carrier и описание
дополнительных возможностей.
Настройка Fly Carrier
Нажмите кнопку Настройка. В окне Настройка системы вы можете переходить по
закладкам:
1. Основные
2. Доп.1
3. Доп.2
4. Сервер
5. Статистика.
Закладка Основные
Рисунок 10. Настройка системы. Закладка Основные
На закладке Основные настраиваются параметры работы сервера Fly Carrier и
параметры приема/передачи почты:
• Адрес сервера - адрес серверной части программы Fly Carrier (по умолчанию
fly.msat.ru);
• Порт SMTP, Порт POP3 - порты серверной части программы Fly Carrier, по
умолчанию это порты 10010 и 10020 соответственно;
• Порты (SMTP) для приема почты, Порт POP3 для передачи почты служат для
настройки местного соединения с почтовой программой Outlook Express, по
умолчанию это порты 25 и 110 соответственно;
21• Макс. время ожидания ответа на команду, Таймаут для приема передачи
файлов служат для регулировки разрыва соединения при длительном простое.
Если в ходе сеанса связи один из этих параметров будет превышен, то произойдет
автоматическое прекращение приема/передачи, а при отмеченной опции
Автоматический разрыв соединения произойдет разъединение канала связи.
Рекомендованные установки – 60 и 120 секунд и выбор опции Автоматический
разрыв соединения;
• Работа вне зоны уверенного приема – предусматривает переход системы на
сниженный размер блоков данных. Это замедляет передачу данных, но позволяет
её осуществлять в условиях плохой связи. При работе в зоне неуверенного приема
сигналов спутника связи выберите этот параметр Это единственный параметр,
который возможно придется изменить, если терминал Инмарсат попадет в зону
неуверенного приема сигналов спутника связи.
Нажмите Сохранить для сохранения изменений.
Закладка Доп 1
Рисунок 11. Настройка системы. Закладка Доп.1
На закладке Доп.1 настраиваются параметры запроса разрешения на действия Fly Carrier
и подсчета трафика:
• Запрос на установление DialUp-соединения – поставьте отметку в окне выбора,
для инициирования диалога с пользователем при установке Dialup соединения;
• Запрос на передачу сообщений - поставьте отметку в окне выбора, для
инициирования диалога с пользователем при передаче исходящих сообщений.
Подробнее см. на стр.13;
22• Выборка входящих сообщений – если эта опция отмечена, то можно выбирать,
какие входящие сообщения принимать, а какие удалять, не загружая их с сервера.
Подробнее см. на стр.14:
• Загрузка этой формы при старте программы – эта опция управления запуском
программы отключена. Опция управляет способом запуска программы - в
системную область панели задач или с открытием рабочего окна программы.
Текущая версия программы поддерживает следующие настройки: программа
запускается в том режиме, в котором она работала в рамках предыдущей сессии.
Если рабочее окно программы было открыто, программа запустится в рабочем
окне. Если программа работала в фоновом режиме, запуск производится в фоновом
в режиме с отображением значка программы в системной области панели задач.
• Выберите сетевой интерфейс для подсчета трафика – список значений в этом
поле зависит от используемого типа соединения с терминалом. При установке
соответствующего драйвера значение появляется в списке на выбор.
• Разбудить R-BGAN – при длительном бездействии терминал R-BGAN может
перейти в режим ожидания. Чтобы успешно установить соединение, программа
посылает сигнал на порт 80 (на терминал R-BGAN) для активизации страницы
настроек терминала и лишь затем делает запрос на передачу данных на серверную
часть Fly Carrier. Данная опция будет активна если при работе используется
терминал R-BGAN
Нажмите Сохранить для сохранения изменений.
Закладка Доп 2
Рисунок 12. Настройка системы. Закладка Доп.2
На закладке Доп.2 устанавливается язык системы, настройки подтверждений и вывода
инфморации жунала:
• Язык интерфейса - выберите русский или английский (по умолчанию)
Подтверждения:
23• Передача отмеченных файлов и удаление не отмеченных – если на закладке
Доп. 1 была выбрана опция Запрос на передачу сообщений, при отправке
сообщений на экране появляется окно со списком файлов на передачу. Если вы
выбрали опцию Передача отмеченных файлов и удаление не отмеченных на
закладке Доп.2, то при нажатии на кнопку Передать программа попросит
дополнительно подтвердить данную операцию. Программа запрашивает
подтверждение пользователя и при отправке сообщений из раздела
Неотправленные. По умолчанию эта опция отключена.
• Прием отмеченных файлов и удаление неотмеченных – опция недоступна
• Удаление отмеченных файлов (на передачу) - если на закладке Доп. 1 была
выбрана опция Запрос на передачу сообщений, при отправке сообщений на
экране появляется окно со списком файлов на передачу. Если вы выбрали опцию
Удаление отмеченных файлов на закладке Доп.2, то при нажатии на кнопку
Удалить (удаление файлов из очереди на передачу) программа запросит
дополнительное подтверждение операции. Программа запрашивает подтверждение
пользователя и при отправке сообщений из раздела Неотправленные. По
умолчанию эта опция включена.
• Удаление отмеченных файлов (на прием) – опция недоступна
• Приема/передачи – программа выводит на экран сообщение, информирующее об
успешном/неуспешном завершении приема или передачи файлов.
Вывод информации журнала:
В этом блоке вы можете определить режим отображения служебной информации из
журнала событий. При обычной работе рекомендуем выводить данные только в файлы
(Fly Carrier формирует файлы: events.log, s_smtp.log, s_pop.log. По достижении размера
1 МБ, файлы переименовываются в events.old, s_smtp.old, s_pop.old). Вывод информации
на экран используется при отладке программы администратором.
24Закладка Сервер
Рисунок 13. Настройка системы. Закладка Сервер
При выборе опции Работать как сервер на закладке Сервер вы переводите Fly Carrier в
режим сервера и получаете доступ к соответствующим настройкам Fly Carrier в режиме
сервера:
• Использовать домен 3-го уровня. До того, как включить данную опцию, домен
должен быть создан и зарегистрирован в домене marsatmail.com . Обращайтесь в
службу технической поддержки для его регистрации и получения дополнительных
инструкций. При работе через домен 3 уровня пользователь получает возможность
самостоятельно создавать любое количество почтовых ящиков внутри своего
доменного имени, а так же удалять их по мере надобности.
• Расписание отправки/получения почты. В окне с выпадающим списком
необходимо выбрать способ задания расписания - вручную, через определенный
промежуток времени и выборочное расписание.
o Вручную. В этом случае отправка/получение почты может производиться
только по нажатию соответствующей клавиши;
o Через определенный промежуток времени. При выборе этого способа
необходимо задать количество часов, через которое будет происходить
автоматическая отправка/получение почты;
o Выборочное расписание (см. Рисунок 13). Вы можете задать дни недели
(отметьте поле рядом с нужным днем недели) и часы автоматического
запуска приема/передачи почты.
25• Максимальное количество пользователей сервера – максимальное количество
пользователей системы в каждый момент времени не может превышать 5. Это пять
учетных записей, от имени которых будет осуществляться одновременный прием и
передача сообщений. Если пользователей в системе больше 5, то обслуживание
остальных будет осуществляться по мере освобождения первых пяти сессий.
Система максимально устанавливает не более 10 соединений (5 на передачу и 5 на
прием), но число пользователей не ограничено;
Нажмите Сохранить чтобы принять изменения. В меню системы рядом с Меню и
Помощь появится кнопка Отправить/получить почту с опциями для ручной
работы сервера:
Вы можете вручную отправить (Отправить почту), получить
(Получить почту) или отправить/получить почту
(Отправить/Получить почту).
Закладка Статистика
Рисунок 14. Настройка системы. Статистика
для пользователей терминалов BGAN/RBGAN
для пользователей терминалов B/M/mM/Fleet
26Внимание! Приведенные здесь данные используются ТОЛЬКО для подсчета
статистики и не могут служить основанием для выставления счета.
При использовании BGAN/RBGAN в качестве спутникового IP модема на закладке
Статистика вы можете задать параметры тарификации по количеству байтов.
• Вариант тарификации Байты:
o Стоимость - стоимость переданного/принятого мегабайта информации.
o ByteStep - шаг тарификации в килобайтах;
o MinByte – минимальное значение соединения в килобайтах, до которого
будут округляться короткие соединения.
o Компенсационные байты - программа автоматически тарифицирует
каждое соединение. Программа начинает подсчет байт трафика после входа
в сеть Интернет. В этом поле следует указать среднее количество трафика,
которое затрачивается при каждой процедуре подключения к Интернет. Вы
можете сами оценить среднее количество байт трафика в процессе
соединения и внести или скорректировать эти данные на закладке
«Статистика» Настроек системы.
При использовании терминалов B/M/mM/Fleet на закладке Статистика вы можете задать
параметры тарификации по времени или по количеству байтов.
• Вариант тарификации Байты:
o Стоимость - стоимость переданного/принятого мегабита информации.
o ByteStep - шаг тарификации в килобитах;
o MinByte – минимальное значение соединения в килобитах, до которого
будут округляться короткие соединения.
o Компенсационные байты – аналогично рассмотренному выше.
• Вариант тарификации Время:
o Стоимость - стоимость работы за одну минуту.
o TimeStep - шаг тарификации в секундах;
o MinTime – минимальное значение соединения в секундах, до которого
будут округляться короткие соединения.
o Компенсационное время – аналогично компенсационным байтам.
Мониторинг
Работа окна Мониторинг в режиме сервера
Окно мониторинга в режиме сервера изображено на рисунке
27Рисунок 15. Мониторинг. Режим Сервер
Информация о времени приема или передачи сообщений включает длительность
непосредственно передачи данных, без учета времени, требуемого на подключение к
Интернет.
Если достигается предел задержки по приему или передаче (см. колонки Задержка
передачи (сек), Задержка команд(сек)), то сеанс связи прекратится, и при установленной
опции Автоматический разрыв соединения (см. Настройка Fly Carrier на странице 21)
произойдет отключение от сети связи. Следует помнить, что если достигнута
максимальная задержка по передаче сообщений, а прием осуществляется успешно, то
разрыв соединения произойдет по окончании приема (и наоборот).
Примечание: если сеанс связи был установлен автоматически и во время
приема/передачи произошел разрыв соединения, то программа автоматически
его восстановит. Максимальное количество восстановлений – 3
Индикаторы в нижнем правом углу окна Мониторинга:
28Для каждого из индикаторов верно следующее: верхняя часть отображает работу с
почтовой программой (Outlook Express и т.д.), а нижняя - с серверной частью программы
Fly Carrier.
Неотправленные сообщения, Прием/передача
Этот пункт меню меняется в зависимости от режима работы Fly Carrier.
См. использование инструмента Неотправленные сообщения в однопользовательском
режиме на странице 12.
При включенной опции Работать как сервер (см. Настройки), вы можете использовать
пункт Прием/передача.
Рисунок 16. Прием/передача сообщений (режим работы Сервера)
Таблица содержит следующие данные:
o Окно с выпадающим списком – выбор пользователя, чьи сообщения необходимо
отправить, или Все пользователи для отправки сообщений всех пользователей
o UserName – имя пользователя, от имени которого будет отправляться
сообщение.
o FileName – имя передаваемого файла.
o Size – размер файла для передачи (в упакованном виде).
o BytesSent – Если была попытка передать сообщение, но по каким-то причинам
(например, разрыв связи) сообщение полностью не отправлено, здесь будет
указано количество уже переданных байт.
o Status – Текущий статус сообщения. Непереданные сообщения имеют статус
Sending.
При нажатии на кнопку Прием/передача будут отправлены выбранные сообщения
(остальные сообщения будут удалены). При нажатии на кнопку Удалить будут удалены
выбранные сообщения.
29Кнопка Обновить предназначена для обновления информации о не переданных
сообщениях.
Примечания:
9 Если при выборе Отправить/получить почту сообщение не передается
(остается в списке) или если при передаче сообщения из почтовой
программы клиента приложение запрашивает пароль, вы ввели
некорректные данные пользователя (имя пользователя или пароль
неверны). Измените данные пользователя в разделе «Учетные записи».
9 При передаче сообщений на локальные адреса пользователей в режиме
Сервер, программа не устанавливает соединение с сетью Интернет.
Сообщение копируется в почтовый ящик соответствующего пользователя.
9 Во время сеанса связи с наземным сервером в целях экономии времени
приема и передачи отключается обслуживание локальных почтовых ящиков.
Если в данное время кто-то из пользователей попытаться передать или
принять сообщения, то он увидит следующее окно с сообщением о причине
ошибки – “SERVER IS BUSY BY SATELLITE TRANSACTIONS”.
Повторение сообщений
Эта функциональность доступна в режиме работы Сервер. Все входящие сообщения в
этом режиме автоматически сохраняются в архиве. Пользователь получает возможность
повторить сообщение. Выберите Меню -> Повтор Сообщений. Имя файла с сообщением
содержит время приема сообщения. Файлы хранятся в папках соответственно дню, месяцу
и году приема. После того, как вы осуществили повтор, запустите почтовую программу
для приема повторного сообщения.
Смена адреса E-mail
Если Вы хотите сменить адрес в рамках домена marsatmail.com, откройте Меню -> Смена
адреса E-mail. В следующем окне:
30Рисунок 17. Смена адреса E-mail
выберите свою учетную запись, чтобы поменять адрес электронной почты. Укажите свой
MSISDN или ICCID (IMN). Заполните поле Новый адрес E-mail новым значением.
Введите существующий адрес в поле Адрес e-mail для подтверждения.
Внимание! Вы можете менять e-mail адрес вашей учетной записи в программе Fly
Carrier и почтовом клиенте только после получения подтверждения о успешной смене
адреса электронной почты на сервере.
Заполните все поля и нажмите OK.
Система отобразит следующее окно:
Рисунок 18. Подтверждение смены адреса
Проверьте правильность ввода и нажмите на клавишу Передать сейчас, если вы хотите
отправить заявку немедленно. После нажатия на клавишу Передать позже, вы сможете
передать или удалить сообщение из раздела Прием/передача.
Заметьте, что заполнение этой таблицы не ведет к автоматическому изменению
адреса e-mail. Нажатие на соответствующую кнопку инициирует запрос к системному
31администратору сервера marsatmail.com с просьбой о смене адреса почтового ящика.
После получения подтверждения от системного администратора о том, что ваш новый e-
mail адрес создан на сервере marsatmail.com, вы можете изменить параметры учетной
записи в Fly Carrier и почтовой программе.
Загрузить новую версию программы.
Если существует новая версия программы, то об этом будет сообщаться в виде мигающей
надписи в заголовке главного окна и будет активна опция Меню -> Загрузить новую
версию программы.
Далее нужно выбрать имя учетной записи (пользователя) на e-mail адрес которого
поступит файл с обновлением. При получении его следует запустить и установить в
рабочую директорию программы Fly Carrier.
Учетные записи
Рисунок 19. Учетные записи (режим работы Сервер)
В этом окне, можно создавать дополнительные учетные записи, редактировать
существующие записи или удалять их. Эти функции потребуются, если Fly Carrier
функционирует как сервер в локальной сети.
При работе Fly Carrier со стандартными почтовыми программами, например
Outlook Express, программа Fly Carrier проверяет правильность ввода имени и пароля
учетной записи в соответствии с собственными данными. Работа незарегистрированных
пользователей исключается.
Создание нового пользователя (новой учетной записи) или редактирование ранее
созданной производится при нажатии кнопок Создать или Изменить аналогично
процедуре, описанной в разделе на странице 7.
32Статистика
В окне Статистика вы можете переключаться между следующими видами просмотра
данных:
1. Статистика (табличный вид);
2. Простые отчеты;
3. Журнал событий.
Статистика (табличный вид)
Рисунок 20. Окно Статистика
Смотри описание работы в режиме Статистика на странице 16.
Редактирование данных сессии
Данное окно также дает возможность редактировать данные каждой сессии и
перераспределять доли трафика каждого пользователя в сессии приема/передачи. Для
редактирования стоимости сессии необходимо 2 раза нажать левой кнопкой мыши на
нужной записи в верхней таблице или нажать Enter. Откроется следующее диалоговое
окно:
33Вы можете отредактировать следующие значения:
o При работе с терминалами BGAN/RBGAN пользователю доступен для выбора
только тип BYTE, а при работе через другие терминалы еще и тип TIME Для
редактирования доступны следующие поля:
o Тариф - стоимость единицы трафика в условных единицах;
o Длительность – длительность соединения.
o Передано – количество переданного трафика, Кбайт
o Принято – количество принятого трафика, Кбайт.
Вы можете изменить данные значения и нажать кнопку Сохранить. Программа
автоматически пересчитает стоимость сессии.
Создание отчета по сессии
Затем нажмите на кнопку для простого просмотра или на кнопку для
просмотра и сохранения статистики (укажите любое имя файла для сохранения отчета в
удобной Вам директории). Система сохранит или отобразит html файл (см. Рисунок 21.
Детализированный отчет)
34Рисунок 21. Детализированный отчет
В данном примере отображена детальная информация по двум сессиям (1413 и 1414), во
время которых принималось одно и тоже сообщение. Отчет предоставляет информацию о
промежуточной стоимости для пользователя внутри каждой сессии и величине общих
затрат.
Различия между полем «Cost» и «TotalCost»:
В поле “Cost” выводится информация о стоимости данного сообщения для текущей сессии
(независимо от того передано оно или нет). В поле «TotalCost» выводится информация о
стоимости данного сообщения за все сессии (в случае обрыва связи).
35Примечание: Internet Explorer по умолчанию блокирует активное содержимое
Web страницы и выводит сообщение, отображаемое на всплывающей панели информации
(ниже адресной строки).
Если при работе статистики при клике на знак “+”в начале строки не раскрывается
содержимое сессий, то должна появится вспомогательное окно с предложением
отобразить заблокированное содержимое. Щелкните мышкой на панели и выберите
опцию Разрешить заблокированное содержимое.
Чтобы отключить использование панели информации для элементов управления
ActiveX:
1. В настройках программы Internet Explorer, в разделе Безопасность (Tools->Internet
Options->Security) нужно выбрать зону Интернет;
2. В разделе Уровень безопасности для этой зоны нажмите Другой.
3. В разделе Элементы ActiveX и модули подключения установите для параметра
Автоматические запросы элементов управления ActiveX значение Разрешить.
4. Сохраните настройки.
Простые отчеты
Нажмите кнопку Простые отчеты, чтобы открыть следующее окно (см. Рисунок 22 ).
Рисунок 22. Простые Отчеты в Статистике
В полях окна Вы можете просмотреть следующую информацию:
o Тип отчета – поле с выпадающим списком – здесь вы можете выбрать тип отчета:
o таблица “ToSMTP” - информация о переданных сообщениях,
o таблица “FMPOP” – информация о принятых сообщениях;
o таблица “OnLine” - информация об on-line сессиях, в том числе их
продолжительность и количество принятых и переданных байт
информации. Информация об объеме трафика включает весь сетевой трафик
в рамках сессии. Например, в случае, если какая-либо из программ
36инициировала автообновления online и обменивалась данными, этот трафик
также будет включен в сессию.
o Поля StartDateTime и FinishDateTime - время начала и окончания сессии.
o UserName – от имени какого пользователя передавались/принимались сообщения.
o FileName - имя архива, в котором хранились сообщения.
o Size – размер файла;
o BytesSent – фактически переданное количество байт.Если значения полей Size и
BytesSent равны, значит сообщение принято/передано полностью;
o Status - имеет значения Sent для передачи и Received для приема;
o SentTime/ReceivedTime - служит для отображения информации длительности
сессии передачи/приема сообщения. Если во время приема или передачи
происходили разрывы соединения, то при следующем сеансе связи программа
начнет передавать/принимать с того места, на котором завершился предыдущий
сеанс. Длительности соединений в рамках сессии (в том числе и неудачных)
суммируются;
o OnLineSession - отображает информацию о том, во время каких сессий сообщения
передавались/принимались. Если разрывов соединения не было, в поле будет
приведен один номер сессии. В противном случае номера сессий будут
перечислены через запятую.
Журнал событий
Рисунок 23. Журнал событий
З
В журнале событий регистрируется служебная информация и ведется протокол обмена
данными. Эта информация может быть использована для отладки программы и
консультаций с разработчиком в случае ошибки.
Верхняя часть окна:
37Вы также можете почитать