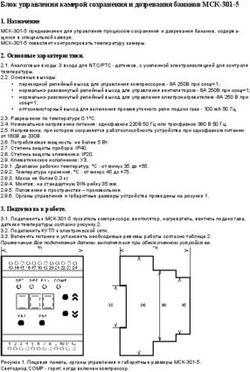Native Instruments Traktor Kontrol X1 MK2 Краткое руководство пользователя
←
→
Транскрипция содержимого страницы
Если ваш браузер не отображает страницу правильно, пожалуйста, читайте содержимое страницы ниже
Native Instruments Traktor Kontrol X1 MK2
Краткое руководство пользователя
Native Instruments Traktor Kontrol X1 Mk2 –диджейский MIDI-контроллер высокого
класса для работы с программным обеспечением Traktor PRO 2. Этот компактный
прибор с оптимальным числом элементов управления на контрольной панели
открывает простой и понятный доступ на физическом уровне к большинству
функций совместимого ПО, а также предлагает эффективный контроль над двумя
деками и двумя свободно назначаемыми Трактор FX-устройствами - виниловыми
вертушками или диджейскими CD-проигрывателями.
Системные требования:
Windows 7 или 8 (последний Service Pack, 32/64 Bit), Intel Core 2 Duo or AMD Athlon
64 X2, 2 GB RAM (4 GB рекомендуется)
Mac OS X 10.7 или 10.8 (последнее обновление), Intel Core 2 Duo, 2 GB RAM (4 GB
рекомендуется)
Общие: Монитор с разрешением 1024 x 768, USB 2.0, DVD, 1 GB свободного
пространства на диске, высоко-скоростное соединение с интернетом
Питание: от шины USB 2.0 (5V 500mA), дополнительных источников питания не
требуется
Габариты: 120 x 52 x 294 mm
Вес: 691 грамм
Комплект поставки:
- Контроллер TRAKTOR KONTROL X1
- USB кабель
- Мануал
- Регистрационный флайер с серийным номером девайса и ссылкой для
регистрации девайса, где вы можете зарегистрировать ваше устройство и скачать
драйвера и документациюОписание кнопок
Верхняя панель
(1)Кнопка FX (Mode)
(2) FX (Dry/Wet) Knob
(3) Кнопка FX1
(4) FX1 Knob
(5) Кнопка FX2
(6) FX2 Knob
(7) Кнопка FX3
(8) FX3 Knob
(9) Назначаемые кнопки FX
(10) Browse Encoder
(11) Loop Encoder
(12) Левая кнопка Load
(13) Кнопка Shift
(14) Сенсорная полоса (Touch Strip)
(15) Кнопки HotCue 1-4
(16) Кнопка Flux (Tap)
(17) Кнопка Sync (Master)
(18) Кнопка Cue
(19) Кнопка Play.Нижняя панель
- USB порт
- Kensington lock для защиты вашего устройства
Прочитайте перед установкой
Удостоверьтесь, что вы зарегистрировали ваш TRAKTOR KONTROL X1.
Следуйте инструкциям на странице регистрации: www.native-instruments.com/go-
tkx1
- Если вы уже зарегистрировали ваш девайс, но вам нужно скачать снова
установочные файлы, вы можете найти их в разделе «My account” на сайте NI
http://www.native-instruments.com/en/login/?redirect=en/my-account/my-products-
serials/
Удостоверьтесь, что вы скачали ПО TRAKTRO PRO на ваш компьютер.
Перемещение папок, относящихся к ПО Native Instruments не рекомендуется.
Будущие обновления будут автоматически загружаться в директории, указанные
при инсталляции
Установка TRAKTOR на Mac OS X
После окончания процесса установки вам нужно будет перезапустить свой
компьютер.
Пожалуйста, сохраните свою работу и закройте все приложения.
Разместите и распакуйте установочный файл на вашем компьютере.
Двойным кликом мыши выберите файл Traktor 2 Installer.mpkg чтобы начать
процедуру установки.
Следуйте инструкциям на экране
После того, как вы примите лицензионное соглашение, установочное окно
отобразит доступные компоненты для установки. Это окно установки так же
содержит информацию о занимаемом компонентами пространстве на диске.Общая установка: Установка TRAKTOR с документацией. Этот компонент нельзя отменить. Он так же устанавливает приложения Сервисного центра (позволяет активировать ваш продукт) и приложение Controller Editor. Драйвера Audio 8/4/2 DJ: Устанавливает драйвера для интерфейсов Native Instruments Audio 8 DJ, Auido 4 Dj и Audio 2DJ. Если вы не собираетесь использовать эти устройства, вы можете деактивировать эти ячейки. TRAKTOR KONTROL S4: Установка драйвера для контроллера TRAKTOR KONTROL S4. Если вы не собираетесь использовать это устройство, вы можете деактивировать эту ячейку. TRAKTOR KONTROL S2: Установка драйвера для контроллера TRAKTOR KONTROL S2. Если вы не собираетесь использовать это устройство, вы можете деактивировать эту ячейку. Драйверы Traktor Audio 2/6/10: Установка драйверов для аудио интерфейсов NI TRAKTOR AUDIO 2, TRAKTOR AUDIO 6, TRAKTOR AUDIO 10. Если вы не собираетесь использовать эти аудио интерфейсы, вы можете деактивировать эти ячейки. Traktor Kontrol X1: Установка драйвера для контроллера TRAKTOR KONTROL X1. Если вы не собираетесь использовать это устройство, вы можете деактивировать эту ячейку. Остальные компоненты: Эти компоненты не отображаются в установочном окне, но устанавливаются в зависимости от конфигурации вашей системы: Controller Editor: Это приложение позволят вам использовать ваш контроллер в качестве MIDI-контроллера с приложениями отличными от ПО TRAKTOR. Это приложение будет автоматически установлено на ваш компьютер, если только на вашем компьютере нет новейшей версии Controller Editor. Cervice Center: Это приложение предоставляется для активации ПО TRAKTOR. Оно будет установлено независимо от выбранных драйверов (если только на вашем компьютере нет новейшей версии Cervise Center)
Перед установкой выбранных компонентов, установщик предложит вам ввести
ваш пароль Mac OS X Аккаунт пользователя Mac OS X должен обладать правами
администратора.
Введите свой пароль и нажмите ОК.
Выбранные компоненты будут установлены.
После установки всех компонентов, вам будет необходимо перезагрузить свой
компьютер.
После перезагрузки компьютера перейдите к активации продукта через Service
Center.
Установка TRAKTOR для Windows
Возможно вам понадобится отключить антивирусное ПО.
Разместите и распакуйте скачанные установочные файлы на вашем компьютере.
Двойным кликом мыши нажмите на файл Traktor 2 Setup.exe для начала
установки.
Следуйте инструкциям на экране.
После подтверждения согласия с лицензионным соглашением, установочное окно
отобразит функции, доступные для установки.Эти компоненты не отображаются в установочном окне, но устанавливаются в зависимости от конфигурации вашей системы: Controller Editor: Это приложение позволят вам использовать ваш контроллер в качестве MIDI- контроллера с приложениями отличными от ПО TRAKTOR. Это приложение будет автоматически установлено на ваш компьютер, если только на вашем компьютере нет новейшей версии Controller Editor. Service Center: Это приложение предоставляется для активации ПО TRAKTOR. Оно будет установлено независимо от выбранных драйверов (если только на вашем компьютере нет новейшей версии Service Center) Нажмите Continue и продолжайте следовать инструкциям на экране. Перемещение папок, относящихся к ПО Native Instruments не рекомендуется. Будущие обновления будут автоматически загружаться в директории, указанные при инсталляции. Если вам необходимо изменить местоположение установки ПО, нажмите Change, чтобы открыть диалоговое окно и выбрать другую папку для инсталляции. Нажмите NEXT для продолжения. Выберите драйверы для вашего устройства
После выбора драйверов и подтверждения вашего выбора, перейдите на
последний экран программы установки.
На последнем экране нажмите Finish для завершения и выйдите из программы
установки.
перейдите к активации продукта через Service Center.
Активация продукта в Service Center.
Активация продукта обязательна, в случае если выходите полноценно
использовать ваш девайс.
Войдите в Service Center, используя ваш логин (e-mail) и пароль Native
Instruments.Если у вас еще нет аккаунта Native Instruments, нажмите Create new User Account.
Заполните регистрационную форму. Пароль будет выслан вам по электронной
почте.
Online Активация продукта.
Введите серийный номер ПО в соответствующей графе. Серийный
номер»располагается на регистрационном флайере, который вы можете найти в
коробке с вашим TRAKTOR KONTROL X1.
Нажмите Activate для продолжения.Завершение Online Активации
Service Center подтверждает, что продукт был успешно активирован. Поиск
обновлений произойдет автоматически.
Если они будут найдены, нажмите Update. Если обновления найдены не будут,
нажмите Exit для закрытия Service Center.
Подключение TRAKTOR KONTROL X1 к компьютеру
После установки ПО TRAKTOR, подсоедините ваш X1 к компьютеру, используя
USB –кабель.
Не подсоединяйте его, пока процесс установки не будет завершен.
Подключение TRAKTOR KONTROL Z1 к Mac OS X.
После обнаружения нового устройства, Mac OS X вам необходимо выполнитесь
следующие действия:
Выберите диск, куда вы ходите установить ПО TRAKTOR KONTROL X1, нажмите
Continue.Нажмите Install для запуска установки Сообщение проинформирует вас, что необходимо перезапустить компьютер в конце процесса установки. Нажмите Continue Installation для продолжения. После завершения установки нажмите Restart чтобы завершить процесс установки ПО.
Подключение TRAKTOR KONTROL X1 к компьютеру с Windows После обнаружения Windows нового устройства, вам будет необходимо выполнить следующие действия: Прочитайте появившееся сообщение Installing device driver software После появления окна Install Wizard нажмите Next для продолжения. Выберите подходящий язык в всплывающем меню и нажмите Next для продолжения.
Прочитайте и подтвердите ваше согласие с лицензионным соглашением. Нажмите Next для продолжения. Установщик готов к конфигурации X1. Нажмите Next для продолжения установки. После окончания процесса установки, появится сообщение Your devices are ready to use.
TRAKTOR KONTROL X1 было создано как устройство plug-and-play, таким
образом нет необходимости в дополнительных настройках. Теперь вы можете
использовать ваш X1 с ПО TRAKTOR.
Варианты подключения:
TRAKTOR KONTROL X1 и DVS система
TRAKTOR KONTROL X1 и внутренний микшер:
TRAKTOR KONTROL X1 и внешний микшер:Возврат оборудования Пожалуйста, обратитесь в нашу Техническую службу в случае возврата оборудования. Если ваше оборудование требует возврата, вам будет выслан номер обратной активации (RA _ Return Activation) чтобы содействовать процессу возврата. Служба поддержки Native Instruments http://www.native-instruments.com/en/support/
Вы также можете почитать