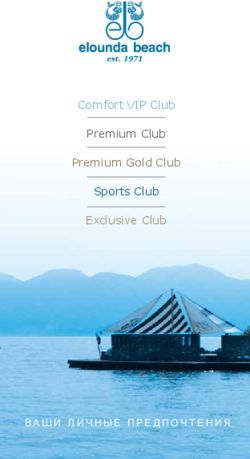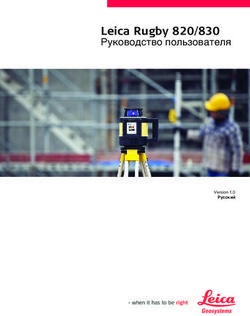Mirapolis 4.xx Инструкция - Руководство Ведущего по работе в Mirapolis Virtual Room
←
→
Транскрипция содержимого страницы
Если ваш браузер не отображает страницу правильно, пожалуйста, читайте содержимое страницы ниже
Инструкция Руководство Ведущего по работе в Mirapolis Virtual Room Mirapolis 4.xx Версия инструкции 1.00
Mirapolis 4.xx. Инструкция. Руководство Ведущего по работе в Mirapolis Virtual Room
2
Содержание
1. Быстрый старт.............................................................................................................................................................. 4
Шаг 1. Создайте мероприятие ................................................................................................................................... 4
Шаг 2. Войдите в виртуальную комнату.................................................................................................................... 4
2. Интерфейс виртуальной комнаты ............................................................................................................................. 8
Рабочие области виртуальной комнаты ................................................................................................................... 8
Панель управления ..................................................................................................................................................... 9
Область контента ...................................................................................................................................................... 10
Область совместного использования (ОСИ) ....................................................................................................... 10
Вкладки ОСИ .......................................................................................................................................................... 14
Панель коммуникаций ............................................................................................................................................. 17
Область трансляций .............................................................................................................................................. 17
Область списка пользователей ............................................................................................................................ 18
Область чата .......................................................................................................................................................... 20
Общая информация .......................................................................................................................................... 20
Добавление сообщения ................................................................................................................................... 21
Удаление сообщения ........................................................................................................................................ 21
Общение в приватном чате .............................................................................................................................. 21
Блок Данные вебинара ............................................................................................................................................. 24
Вкладка Информация ........................................................................................................................................... 24
Вкладка Настройки ............................................................................................................................................... 24
Окно Настойка прав и ролей ................................................................................................................................ 25
Структура окна................................................................................................................................................... 25
Изменение прав для роли ................................................................................................................................ 27
Изменение роли пользователю....................................................................................................................... 27
Блок Добавление пользователя .............................................................................................................................. 29
Блок Профиль ............................................................................................................................................................ 30
3. Трансляция аудио и видео ....................................................................................................................................... 31
Настройка камеры и звука ................................................................................................................................... 31
Включение трансляции аудио и видео ............................................................................................................... 33
4. Демонстрация экрана ............................................................................................................................................... 34
Запуск демонстрации экрана ................................................................................................................................... 34
Запуск из панели управления .............................................................................................................................. 34
Запуск через экран выбора контента .................................................................................................................. 35
Вкладка ОСИ с активной демонстрацией экрана................................................................................................... 36
Завершение демонстрации экрана ......................................................................................................................... 37
5. Рисование на доске................................................................................................................................................... 38
Добавление новой доски ......................................................................................................................................... 38
Структура доски......................................................................................................................................................... 38
Примеры работы с доской ....................................................................................................................................... 40
6. Опросы ....................................................................................................................................................................... 43
Блок Опросы .............................................................................................................................................................. 43
Окно создания опроса .............................................................................................................................................. 45
Окно редактирования опроса .................................................................................................................................. 45
Окно просмотра опроса (опрос не запущен).......................................................................................................... 46
Окно прохождения опроса (опрос запущен) .......................................................................................................... 47
7. Ресурсы ...................................................................................................................................................................... 49
Общая информация .................................................................................................................................................. 49
Блок Ресурсы ............................................................................................................................................................. 49Mirapolis 4.xx. Инструкция. Руководство Ведущего по работе в Mirapolis Virtual Room
3
Блок Все ресурсы .................................................................................................................................................. 51
Блок Общие ресурсы ............................................................................................................................................ 53
Окно добавления файла ........................................................................................................................................... 55
Окно добавления ссылки ......................................................................................................................................... 56
Добавление ресурса в совместный просмотр........................................................................................................ 56
Работа с ресурсом в совместном просмотре.......................................................................................................... 60
8. Запись вебинара........................................................................................................................................................ 62
Включение записи..................................................................................................................................................... 62
Выключение записи .................................................................................................................................................. 62
9. Выход из комнаты и завершение вебинара ........................................................................................................... 64
10. Права ролей ............................................................................................................................................................. 65Mirapolis 4.xx. Инструкция. Руководство Ведущего по работе в Mirapolis Virtual Room
4
1. Быстрый старт
Шаг 1. Создайте мероприятие
1. Для создания мероприятия отправьте Администратору УЦТО заявку на создание вебинарной комнаты,
в которой следует указать: название, дату, время проведения мероприятия, а также ведущего (или
ведущих) и участников (студентов).
2. Ведущим и участникам мероприятия на почту придут уведомления с персональными ссылками для
входа в виртуальную комнату.
3. Настройки виртуальной комнаты, создаваемые по умолчанию, при необходимости позже можно будет
поменять уже внутри комнаты (т.е самим преподавателем).
Шаг 2. Войдите в виртуальную комнату по ссылке
На заметку
Вход в комнату доступен только если:
– Вы являетесь Участником или Ведущим данного мероприятия.
– Мероприятие имеет статус «Действительно».
– Текущее время попадает в период проведения мероприятия с учетом ограничений, настроенных на
вкладке Мероприятие.
1. В окне подтверждения личных данных заполните поля, помеченные звездочкой, затем нажмите на
кнопку Войти.Mirapolis 4.xx. Инструкция. Руководство Ведущего по работе в Mirapolis Virtual Room
5
Рис. 13 – Вход в Mirapolis Virtual Room
2. Откроется приветственное окно виртуальной комнаты.Mirapolis 4.xx. Инструкция. Руководство Ведущего по работе в Mirapolis Virtual Room
6
Рис. 14 – Приветственное окно виртуальной комнаты
Проверьте настройки камеры и звука и нажмите кнопку Сохранить или нажмите Пропустить. Подробнее
настройки камеры и звука описаны в разделе Настройка камеры и звука. См. также Настройка камеры и
звука.
3. Откроется окно виртуальной комнаты.Mirapolis 4.xx. Инструкция. Руководство Ведущего по работе в Mirapolis Virtual Room
7
Рис. 15 – Окно виртуальной комнатыMirapolis 4.xx. Инструкция. Руководство Ведущего по работе в Mirapolis Virtual Room
8
2. Интерфейс виртуальной комнаты
Рабочие области виртуальной комнаты
1
2 3
Рис. 16 –Окно виртуальной комнаты
Окно виртуальной комнаты состоит из следующих областей:
1. Панель управления – это область, в которой находится основное управление вебинаром. Она
закреплена в верхней части экрана в виде полосы с кнопками и является неподвижной. См. также
Панель управления.
2. Область контента – это область, которая занимает левую часть окна виртуальной комнаты и может
содержать от 1 до 6 областей совместного использования. См. также Область контента.
3. Панель коммуникаций – это область, которая занимает правую часть окна виртуальной комнаты и
может содержать область трансляций, список пользователей и чат. См. также Панель коммуникаций.
На заметку
– Область контента и панель коммуникаций делят ширину окна виртуальной комнаты между собой.
Можно увеличить ширину панели коммуникаций за счет уменьшения ширины области контента
(максимально до 50%), а также свернуть ее совсем. Редактирование ширины происходит при помощи
вертикального ползунка на границе двух областей. Изменение ширины применяется только для текущего
пользователя, для его окна виртуальной комнаты.
– Список пользователей и чат делят между собой высоту части панели коммуникаций, расположенной под
областью трансляций. Можно увеличить высоту чата за счет уменьшения высоты списка
пользователей. Редактирование высоты происходит при помощи горизонтального ползунка на границе
двух областей. Изменение высоты применяется только для текущего пользователя, для его окна
виртуальной комнаты.Mirapolis 4.xx. Инструкция. Руководство Ведущего по работе в Mirapolis Virtual Room
9
Панель управления
Рис. 17 – Панель управления
Панель управления включает:
• – логотип виртуальной комнаты.
• Название вебинара.
• / – кнопка включения/выключения записи. См. также 8. Запись вебинара.
• – кнопка выбора количества областей совместного использования. См. также Область
совместного использования (ОСИ).
• / – кнопка включения/выключения демонстрации экрана. См. также 4. Демонстрация
экрана.
• – кнопка открытия блока управления опросами. См. также 6. Опросы.
• – кнопка открытия блоков просмотра и управления ресурсами. См. также 7. Ресурсы.
• – кнопка открытия вкладки Информация блока данных вебинара. См. также
Вкладка Информация.
• – кнопка открытия вкладки Настройки блока данных вебинара. См. также Вкладка Настройки.
• – кнопка смены языка интерфейса виртуальной комнаты.
• – кнопка выхода из виртуальной комнаты/завершения мероприятия. См. также 9. Выход из
комнаты и завершение вебинара.Mirapolis 4.xx. Инструкция. Руководство Ведущего по работе в Mirapolis Virtual Room
10
Область контента
Область совместного использования (ОСИ)
Область совместного использования (ОСИ) – это область, в которой могут отображаться разные виды
контента:
• Демонстрация рабочего стола.
• Доска для рисования.
• Сконвертированный ресурс.
Область контента может содержать от 1 до 6 ОСИ. По умолчанию в новой комнате отображается 1 ОСИ.
Рис. 18 – Окно виртуальной комнаты с 1 областью совместного использованияMirapolis 4.xx. Инструкция. Руководство Ведущего по работе в Mirapolis Virtual Room
11
Количество областей совместного использования можно изменить на панели управления. Для этого
нажмите на кнопку выбора количества областей совместного использования и выберите в
раскрывшемся окне Совместное использование требуемое количество ОСИ, например, 6.
Рис. 19 – Выбор количества областей совместного использованияMirapolis 4.xx. Инструкция. Руководство Ведущего по работе в Mirapolis Virtual Room
12
Размещение областей совместного использования друг относительно друга внутри области контента зависит
от выбранного количества окон и продемонстрировано в окне Совместное использование при выборе.
Например, 6 выбранных окон будут отображаться равными по ширине и высоте в две строки и 3 столбца.
Рис. 20 – 6 областей совместного использованияMirapolis 4.xx. Инструкция. Руководство Ведущего по работе в Mirapolis Virtual Room
13
При выборе в окне Совместное использование варианта, в котором количество ОСИ будет меньше, чем в
текущем варианте, появится запрос подтверждения выбранного действия. Если в закрываемых ОСИ
содержался контент, он будет закрыт.
Рис. 21. Окно подтверждения уменьшения количества ОСИ
Для каждой отдельной ОСИ в заголовке отображается ее номер и кнопки управления:
• Закрыть – закрывает данную ОСИ. Кнопка доступна, если текущее количество ОСИ больше 1.
• Развернуть на весь экран – разворачивает данную ОСИ на всю область контента, при этом другие
ОСИ не закрываются. Кнопка доступна, если текущее количество ОСИ больше 1. Разворот
автоматически применяется для всех участников вебинара.
• Свернуть – сворачивает ранее развернутую ОСИ. Сворачивание автоматически применяется для
всех участников вебинара.Mirapolis 4.xx. Инструкция. Руководство Ведущего по работе в Mirapolis Virtual Room
14
Рис. 22. Управление отдельной ОСИ
Вкладки ОСИ
Отображение контента внутри каждой ОСИ осуществляется на вкладках. Минимально в ОСИ всегда есть 1
вкладка.
Пустая вкладка – это вкладка в которой не выбран контент для отображения. При открытии новой ОСИ в ней
по умолчанию всегда открывается одна пустая вкладка. На такой вкладке будут доступны кнопки для
добавления контента.Mirapolis 4.xx. Инструкция. Руководство Ведущего по работе в Mirapolis Virtual Room
15
Рис. 23. Пустая вкладка в ОСИ
Для Ведущего на пустой вкладке доступны кнопки для добавления контента:
• Демонстрация экрана – кнопка включения демонстрации экрана. См. также 4. Демонстрация
экрана.
• Ресурс – кнопка открытия блоков просмотра и управления ресурсами для добавления ресурса в
совместный просмотр. См. также 7. Ресурсы.
• Доска – кнопка добавления доски для рисования. См. также 5. Рисование на доске.
При этом для Участников вебинара без права Управление мероприятием на пустой вкладке будет показано
только сообщение «Скоро здесь будет показан контент» и они будут ожидать, пока Ведущий выберет
контент для отображения.Mirapolis 4.xx. Инструкция. Руководство Ведущего по работе в Mirapolis Virtual Room
16
Рис. 24. Пустая вкладка в ОСИ. Вид для Участника
Для каждой вкладки ОСИ для Ведущего в заголовке отображается ее название и кнопки управления:
• Закрыть – закрывает данную вкладку ОСИ. Если нажать на крестик у единственной открытой в
настоящий момент вкладки, то очищается ее контент.
• Добавить – добавляет новую вкладку ОСИ.
Добавление новых вкладок в ОСИ также может происходить, когда пользователь выбирает тот или иной
контент, например, начинает трансляцию своего рабочего стола. В этом случае новая вкладка добавляется
автоматически.
Переключение между вкладками осуществляется при нажатии на названия вкладок.
Текущая выбранная вкладка называется активной. Участники вебинара без права Управление
мероприятием будут видеть в ОСИ только контент вкладки, которая в настоящий момент является активной,
другие вкладки не будут доступны для просмотра.Mirapolis 4.xx. Инструкция. Руководство Ведущего по работе в Mirapolis Virtual Room
17
Панель коммуникаций
Область трансляций
Область трансляций – это область панели коммуникаций, в которой происходит трансляция аудио и видео,
а также осуществляется управление своими трансляциями.
Рис. 25 – Область трансляций
Область трансляций состоит из:
1. Области управления своей трансляцией. Она расположена в верхней части и доступна только в том
случае, когда у пользователя есть права на видео или аудио трансляцию.
2. Телевизора –области, в которой отображаются все текущие трансляции всех пользователей.
Своя трансляция текущего пользователя будет отображаться и в телевизоре, и в области управления.Mirapolis 4.xx. Инструкция. Руководство Ведущего по работе в Mirapolis Virtual Room
18
1
2
Рис. 26 – Структура области трансляций
Область управления своей трансляцией включает:
• Трансляцию (видео и аудио) текущего пользователя.
• Имя и фамилию текущего пользователя.
• Кнопки управления:
o Включить/выключить микрофон (доступно при наличии права Транслировать звук).
o Включить/выключить камеру (доступно при наличии права Транслировать видео).
o Настройки – открывает блок Настройки камеры и звука для осуществления требуемых
настроек. См. также Настройка камеры и звука.
Более подробно работа с трансляциями аудио и видео описана в разделе Трансляция аудио и видео. См.
также 3. Трансляция аудио и видео.
Область списка пользователей
Список пользователей – это область панели коммуникаций, в которой отображается список находящихся
внутри виртуальной комнаты пользователей, с указанием их ролей и прав на трансляции.
Из этого списка можно открыть профиль пользователя, нажав на его имя. См. также Блок Профиль.Mirapolis 4.xx. Инструкция. Руководство Ведущего по работе в Mirapolis Virtual Room
19
Рис. 27 – Область списка пользователей
В заголовке области списка пользователей отображается общее количество пользователей, находящихся
внутри виртуальной комнаты. Если для виртуальной комнаты было задано ограничение на разрешенную
вместимость (см. Шаг 3. Уточните настройки мероприятия), то рядом через «/» будет отображено
значение максимально допустимого количества пользователей.
Если пользователь вышел из комнаты через операцию выхода или закрыл окно браузера с комнатой, то он
исключается из списка пользователей.
Справа от количества пользователей отображается кнопка для открытия блока Добавление
пользователей, в котором можно скопировать ссылку для предоставления гостевого входа или отправить
приглашения на данный вебинар на электронную почту. См. также Блок Добавление пользователя.
Список пользователей разделяется на два подсписка:
• Ведущие. В этом списке будут отображаться все участники, у ролей которых включено право
Расширенный участник (Ведущий\Спикер). При этом справа, рядом с иконками прав, будет
отображено название фактической роли данного пользователя.
• Участники. В этом списке будут отображены все остальные участники, то есть те, у кого выключено
право Расширенный участник (Ведущий\Спикер). Название фактической роли в этом списке не
отображается.
Для каждого пользователя отображаются его права на трансляцию.
Для каждого права – микрофон, камера и демонстрация рабочего стола – доступно 3 состояния,
отличающихся цветом:
• Светло-серый – права нет.
• Серый – право есть, но в данный момент трансляция выключена.
• Зеленый – в данный момент трансляция включена.Mirapolis 4.xx. Инструкция. Руководство Ведущего по работе в Mirapolis Virtual Room
20
При наведении на каждое право отображается соответствующая подсказка.
Рис. 28 – Различная индикация прав на трансляции
Область чата
Общая информация
Чат – это область панели коммуникаций, в которой происходит общение между участниками вебинара.
Рис. 29 – Область чата
В области чата доступно общение в рамках нескольких типов чатов:
• Общий – чат между всеми участниками вебинара.Mirapolis 4.xx. Инструкция. Руководство Ведущего по работе в Mirapolis Virtual Room
21
• Вопросы – чат для отправки вопросов, доступный для всех участников вебинара (в правах роли
можно ограничить возможность видеть только свои вопросы).
• Приватный – чаты между двумя отдельными пользователями. В названии такого чата будет указано
имя собеседника и возможность закрыть его крестиком.
Переключение между типами чатов доступно путем нажатия на названия соответствующих вкладок в
области чата.
Добавление сообщения
Для добавления сообщения введите текст сообщения в поле для ввода, при желании, добавьте смайлы и
нажмите кнопку отправки.
Рис. 30 – Добавление сообщения в чат
Удаление сообщения
Для удаления сообщения из чата наведите на него курсором и нажмите на появившеюся кнопку корзины.
Рис. 31 – Удаление сообщения из чата
Общение в приватном чатеMirapolis 4.xx. Инструкция. Руководство Ведущего по работе в Mirapolis Virtual Room
22
Для приглашения в приватный чат нажмите на имя пользователя, которого Вы хотите пригласить, в списке
пользователей. В открывшемся блоке Профиль в списке действий нажмите на действие Начать приватный
чат.
Рис. 32 – Приглашение в приватный чат
В области чата появится новый приватный чат. При этом собеседнику придет приглашение, которое он
может принять или отклонить.
Рис. 33 – Запрос подтверждения приглашения в приватный чат собеседникомMirapolis 4.xx. Инструкция. Руководство Ведущего по работе в Mirapolis Virtual Room
23
О действиях, совершаемых собеседником (принятие приглашения, отклонение приглашения, выход из чата)
будут приходить соответствующие информационные сообщения внутри приватного чата.
Рис. 34 – Информирование о действиях собеседника
Для выхода из приватного чата нажмите на крестик рядом с названием чата. В открывшемся окне
подтверждения нажмите кнопку Покинуть.
Рис. 35 – Выход из приватного чатаMirapolis 4.xx. Инструкция. Руководство Ведущего по работе в Mirapolis Virtual Room
24
Блок Данные вебинара
Вкладка Информация
На вкладке Информация блока Данные вебинара отображается название вебинара и период его
проведения.
Рис. 37 – Вкладка «Информация» блока «Данные вебинара»
Вкладка Настройки
На вкладке Настройки блока Данные вебинара отображаются операции:
• Управление ролями и правами пользователя – открывает окно Настройка прав и ролей. См. также
Окно Настойка прав и ролей.
• Добавление пользователя – открывает блок Добавление пользователя. См. также Блок Добавление
пользователя.Mirapolis 4.xx. Инструкция. Руководство Ведущего по работе в Mirapolis Virtual Room
25
Рис. 38 – Вкладка «Настройки» блока «Данные вебинара»
Окно Настойка прав и ролей
Структура окна
Окно настройки прав и ролей включает две вкладки – Права и Роли.
На вкладке Права окна настройки прав и ролей находится список всех прав для ролей, аналогичный списку
прав вкладки Виртуальная комната карточки мероприятия. См. также Шаг 3. Уточните настройки
мероприятия. После сохранения, внесенные на данной вкладке изменения автоматически применяются ко
всем участникам, находящимся внутри комнаты, а также автоматически изменяются на вкладке
Виртуальная комната карточки мероприятия.
Значение каждого из прав описано в разделе Права ролей. См. также 10. Права ролей.Mirapolis 4.xx. Инструкция. Руководство Ведущего по работе в Mirapolis Virtual Room
26
Рис. 39 – Вкладка «Права» окна настройки прав и ролей
На вкладке Роли окна настройки прав и ролей находится список всех пользователей, находящихся в данный
момент внутри виртуальной комнаты, с указанием их текущей роли. В столбцах отображаются все доступные
в виртуальной комнате роли.
Рис. 40 – Вкладка «Роли» окна настройки прав и ролейMirapolis 4.xx. Инструкция. Руководство Ведущего по работе в Mirapolis Virtual Room
27
Изменение прав для роли
Для внесения изменений в права роли откройте вкладку Права окна настройки прав и ролей.
Включите/выключите флажок напротив требуемого к изменению права в колонке роли. Нажмите кнопку
Сохранить.
Рис. 41 – Вкладка «Права» окна настройки прав и ролей
Изменение роли пользователю
Для изменения роли пользователю откройте вкладку Права окна настройки прав и ролей. Напротив имени
пользователя, которому требуется изменить роль, нажмите на значение устанавливаемой роли. Нажмите
кнопку Сохранить.Mirapolis 4.xx. Инструкция. Руководство Ведущего по работе в Mirapolis Virtual Room
28
Рис. 42 – Вкладка «Роли» окна настройки прав и ролейMirapolis 4.xx. Инструкция. Руководство Ведущего по работе в Mirapolis Virtual Room
29
Блок Добавление пользователя
Рис. 43 – Блок «Добавление пользователя»
Блок Добавление пользователя включает в себя разделы Гостевой вход и Приглашения.
Если при подаче заявки на создание Вебинарной комнаты Вы укажете, что нужно открыть гостевой вход, то
Администратор УЦТО вышлет Вам ссылку для гостевого входу, которую Вы можете отправлять слушателям.
Если флажок Гостевой вход выключен, то остальные параметры этого раздела будут скрыты. Изменение
флажка Гостевой вход автоматически переносится в связанное значение на карточке мероприятия.
Если пароль для гостевого входа не указан, то отображается пустое поле.
Скопировать данные для гостевого входа в буфер обмена можно нажав на значения полей Ссылка для
гостевого входа и Пароль для гостевого входа, а также на операции Скопировать под ними.
В разделе Приглашения в поле для ввода email можно ввести несколько адресов через запятую. При
нажатии на кнопку Отправить на введенные адреса электронных почт будут отправлены соответствующие
приглашения и отобразится сообщение об успешной отправке.
Доступно три варианта отправки приглашений:
• Зарегистрировать и отправить персональные ссылки для входа – при выборе данного варианта
произойдет автоматическая регистрация участников на мероприятие (пользователи с указанными
email появятся на карточке мероприятия на вкладке Участники); на введенные адреса электронных
почт придут письма, в которых будут содержаться персональные ссылки для входа на вебинар.
• Отправить гостевые ссылки – при выборе данного варианта на введенные адреса электронных почт
придут письма, в которых будет ссылка на гостевой вход.
• Отправить приглашение на регистрацию – при выборе данного варианта на введенные адреса
электронных почт придут письма, в которых будет ссылка на регистрацию. Пользователю
потребуется самостоятельно пройти регистрацию на мероприятие.Mirapolis 4.xx. Инструкция. Руководство Ведущего по работе в Mirapolis Virtual Room
30
Блок Профиль
Рис. 44 – Блок «Профиль»
В блоке Профиль отображается следующая информация:
• Имя, фамилия и роль пользователя, профиль которого был открыт.
• Список доступных действий:
o Начать приватный чат. См. также Общение в приватном чате.Mirapolis 4.xx. Инструкция. Руководство Ведущего по работе в Mirapolis Virtual Room
31
3. Трансляция аудио и видео
Настройка камеры и звука
Настройка камеры и звука возможна в нескольких местах: в приветственном окне виртуальной комнаты при
входе, а также в блоке Настройки камеры и звука, открываемом при нажатии иконки шестеренки в области
трансляций.
Рис. 45 – Приветственное окно виртуальной комнаты
Приветственное окно виртуальной комнаты включает в себя:
• Область для просмотра трансляции – в этой области можно проверить, как будет отображаться Ваша
трансляция в комнате для участников во время вебинара. Если включить только звук, то в области
будет отображены первые буквы Вашего имени и фамилии. Если включить видео, то в области будет
отображено транслируемое видео с выбранной камеры.
• Кнопки включения микрофона и камеры для проверки трансляций. Кнопки доступны при наличии
подключенных микрофона/камеры у пользователя. Кнопки могут быть одного из трех цветов:
o Черный – камера/микрофон выключены.
o Зеленый – камера/микрофон включены.
o Красный – для камеры/микрофона запрещен доступ в браузере. В этом случае необходимо
предоставить соответствующий доступ. Как предоставить доступ описано в инструкции настроек
камеры и звука, ссылка на которую представлена непосредственно внутри приветственного
окна.Mirapolis 4.xx. Инструкция. Руководство Ведущего по работе в Mirapolis Virtual Room
32
На заметку
Включение трансляции звука и видео в приветственном окне виртуальной комнаты не приводит к началу
трансляции другим пользователям. Данное окно служит для локальной проверки настроек перед началом
работы в комнате. Включенные аудио и видео будут доступны только текущему пользователю.
• Блок Видео. В этом блоке осуществляется выбор камеры из списка всех доступных камер текущего
пользователя, а также выбор качества для транслируемого видео. При отсутствии подключенных
камер у пользователя, либо при отсутствии предоставленного доступа к камере в браузере, будут
отображены соответствующие сообщения.
• Блок Звук. В этом блоке осуществляется выбор микрофона из списка всех доступных микрофонов
текущего пользователя. При отсутствии подключенных микрофонов у пользователя, либо при
отсутствии предоставленного доступа к микрофону в браузере, будут отображены соответствующие
сообщения. При включении микрофона, в данном блоке дополнительно появляется индикатор,
показывающий уровень звука.
• Кнопка Сохранить для сохранения выполненных изменений и кнопка Пропустить для начала работы
в виртуальной комнате с текущими настройками.
В блоке Настройки камеры и звука доступны те же настройки, что и в правой части приветственного окна
виртуальной комнаты. Внесенные в этом блоке изменения сохраняются автоматически, без нажатия
дополнительных кнопок.
Рис. 46 – Блок «Настройки камеры и звука»Mirapolis 4.xx. Инструкция. Руководство Ведущего по работе в Mirapolis Virtual Room
33
Включение трансляции аудио и видео
Рис. 47 – Область трансляций с включенной трансляций аудио
Включение и выключение трансляций аудио и видео доступно с помощью кнопок включения микрофона и
камеры в области трансляций (см. также Область трансляций).
Кнопки включения микрофона и камеры могут быть одного из трех цветов:
• Черный – камера/микрофон выключены. Для включения необходимо нажать на данную кнопку.
• Зеленый – камера/микрофон включены. Для выключения необходимо нажать на данную кнопку.
• Красный – для камеры/микрофона запрещен доступ в браузере или у текущего пользователя
отсутствуют подключенные устройства камеры/микрофона (при наведении на кнопку будет
отображена соответствующая подсказка). В этом случае необходимо предоставить доступ или
подключить устройство. Как предоставить доступ описано в инструкции настроек камеры и звука,
ссылка на которую представлена внутри приветственного окна, отображаемого при входе в
виртуальную комнату.
Если текущий пользователь в данный момент времени транслирует аудио/видео, то оно будет отображаться
слева от его имени в области управления своей трансляцией.
В области телевизора будут отображены все текущие трансляции всех пользователей, которые транслируют
видео или звук. В зависимости от количества транслирующих пользователей, размер и положение окон
трансляций пользователей в телевизоре будет автоматически меняться.
В случае если пользователь транслирует видео с выключенным при этом звуком, в телевизоре для такого
пользователя будет отображен зачеркнутый микрофон.Mirapolis 4.xx. Инструкция. Руководство Ведущего по работе в Mirapolis Virtual Room
34
4. Демонстрация экрана
Запуск демонстрации экрана
Запуск из панели управления
Для запуска демонстрации экрана нажмите на соответствующую кнопку на панели управления.
Рис. 48 – Запуск демонстрации экрана из панели управления
В случае, если в виртуальной комнате открыто несколько ОСИ, то сначала потребуется выбрать – в какой
ОСИ должна быть показана включаемая демонстрация экрана. Выберите область в предлагаемом списке.Mirapolis 4.xx. Инструкция. Руководство Ведущего по работе в Mirapolis Virtual Room
35
Рис. 49 – Выбор области для демонстрации экрана
Далее Ваш браузер предложит выбрать что транслировать – весь экран, окно или отдельную вкладку
браузера. В разных браузерах данный выбор может выглядеть по-разному. Подтвердите сделанный выбор
для запуска демонстрации. В этот момент демонстрация экрана будет запущена и станет доступна для
просмотра другим участникам.
Запуск через экран выбора контента
Для запуска демонстрации экрана через выбор контента нажмите на кнопку Демонстрация экрана на
пустой вкладке ОСИ.Mirapolis 4.xx. Инструкция. Руководство Ведущего по работе в Mirapolis Virtual Room
36
Рис. 50 – Запуск демонстрации экрана через выбор контента
Ваш браузер предложит выбрать что транслировать – весь экран, окно или отдельную вкладку браузера. В
разных браузерах данный выбор может выглядеть по-разному. Подтвердите сделанный выбор для запуска
демонстрации. В этот момент демонстрация экрана будет запущена и станет доступна для просмотра
другим участникам.
Вкладка ОСИ с активной демонстрацией экрана
После успешного запуска демонстрации, во вкладке ОСИ Вы увидите экран с информацией, что идет
демонстрация экрана. Этот экран отображается только тому пользователю, который ведет данную
демонстрацию.Mirapolis 4.xx. Инструкция. Руководство Ведущего по работе в Mirapolis Virtual Room
37
Рис. 51 – Экран «Идет демонстрация экрана»
На экране Идет демонстрация экрана отображается область предварительного просмотра:
• Если флажок Предварительный просмотр включен, то в этой области отображается трансляция
экрана от текущего пользователя – сам пользователь может увидеть, что он показывает.
• Если флажок Предварительный просмотр выключен, то вместо области предварительного
просмотра отображается картинка-заглушка.
• Кнопка Сменить экран – позволяет выбрать другой экран для трансляции.
• Кнопка Остановить демонстрацию экрана – позволяет завершить демонстрацию экрана.
Завершение демонстрации экрана
Завершение запущенной демонстрации экрана доступно одним из следующих способов:
• Нажатием кнопки Остановить демонстрацию на вкладке ОСИ, в которой включена данная
демонстрация экрана.
• Закрытием вкладки ОСИ, в которой включена данная демонстрация экрана.
• Нажатием на кнопку выключения демонстрации экрана на панели управления.
• Закрытием отдельного окна/вкладки, содержимое которых транслировалось.
• Нажатием на кнопку Закрыть доступ в дополнительно отображаемом информере браузера «Вы
предоставляете доступ».
Рис. 52 – Информер браузера о предоставлении доступаMirapolis 4.xx. Инструкция. Руководство Ведущего по работе в Mirapolis Virtual Room
38
5. Рисование на доске
Добавление новой доски
Для добавления доски для рисования откройте новую вкладку ОСИ и на экране выбора контента нажмите на
кнопку Доска.
Рис. 53 – Добавление новой доски для рисования
Структура доски
После добавления новой доски откроется чистая доска с пространством для рисования и панелью
инструментов.Mirapolis 4.xx. Инструкция. Руководство Ведущего по работе в Mirapolis Virtual Room
39
Рис. 54 – Чистая доска для рисования
Панель инструментов включает:
• Настройки рисования – позволяет задать ширину и прозрачность объекта.
• Цвет – позволяет задать цвет объекта.
• Указка – добавляет указку в пространство для рисования. Для переноса указки необходимо
навести на нее курсором мыши, зажать и перетащить в требуемое место. У других пользователей
рядом с указкой будет отображаться имя владельца данной указки.
• Переместить объект – позволяет переместить ранее нарисованный объект в другое место
доски.
• Маркер (полупрозрачная кисть) – позволяет рисовать маркером на доске.
• Карандаш – позволяет рисовать карандашом на доске.
• Линия – позволяет нарисовать линию на доске.
• Прямоугольник – позволяет нарисовать прямоугольник на доске.
• Эллипс – позволяет нарисовать эллипс на доске.
• Удалить (ластик) – позволяет стереть отдельные нарисованные фигуры на доске.
• Очистить доску – позволяет очистить всё содержимое доски.
• Текст – позволяет ввести текст на доске.
Текущий выбранный инструмент отображается на белом фоне.
На заметку
Изменения на доске отобразятся у других пользователей только после завершения выполняемого действия.
Завершение действия осуществляется путем отжатия курсора мыши или ввода Enter при вводе текста.Mirapolis 4.xx. Инструкция. Руководство Ведущего по работе в Mirapolis Virtual Room
40
Примеры работы с доской
1. Добавьте текст на доску. Выберите инструмент Текст, нажмите в области доски в том месте, где Вы
хотите его добавить. Введите текст и нажмите Enter. Введенный текст отобразится у других
участников.
Рис. 55 – Ввод текста на доске
2. Переместите введенный текст в другую часть доски. Выберите инструмент Переместить объект,
нажмите на ранее введенный текст, зажмите курсор мыши в области выделенного текста и
перенесите его в другое место. Нажмите на область вне выделенного объекта. Текст будет
перемещен в другую часть доски.Mirapolis 4.xx. Инструкция. Руководство Ведущего по работе в Mirapolis Virtual Room
41
Рис. 56 – Перемещение объекта
3. Нарисуйте карандашом на доске. Выберите инструмент Карандаш. Нажмите на инструмент выбора
цвета и выберите желаемый цвет, например, красный. Нажмите на инструмент выбора ширины и
прозрачности и выберите желаемые настройки, например, Прозрачность – 100 и Ширина – 5.
Нарисуйте карандашом на доске. После отжатия курсора мыши нарисованный объект будет
отображен у других участников.
Рис. 57 – Рисование карандашом на доскеMirapolis 4.xx. Инструкция. Руководство Ведущего по работе в Mirapolis Virtual Room
42
4. Удалите лишние нарисованные объекты. Выберите инструмент Удалить (ластик) и нажмите
курсором в области объекта на удаление. Объект будет удален у всех участников.
Рис. 58 – Удаление нарисованного объекта
5. Очистите доску полностью. Выберите инструмент Очистить доску – доска моментально очистится у
всех участников.Mirapolis 4.xx. Инструкция. Руководство Ведущего по работе в Mirapolis Virtual Room
43
6. Опросы
Блок Опросы
Блок управления опросами доступен при нажатии на кнопку Опросы на панели управления.
Рис. 59 – Кнопка «Опросы» на панели управления
Блок Опросы включает в себя:
• Кнопку для добавления нового опроса. См. также Окно создания опроса.
• Список созданных опросов.Mirapolis 4.xx. Инструкция. Руководство Ведущего по работе в Mirapolis Virtual Room
44
Рис. 60 – Блок «Опросы»
Для каждого опроса доступны операции:
• Открыть – открывает окно опроса для просмотра. Из этого окна можно будет запустить данный
опрос для участников. См. также Окно просмотра опроса (опрос не запущен).
• Редактировать – открывает окно редактирования опроса. См. также Окно редактирования опроса.
• Удалить – удаляет опрос из данного мероприятия.
При нажатии на название опроса, он откроется для просмотра, аналогично выполнению операции Открыть.Mirapolis 4.xx. Инструкция. Руководство Ведущего по работе в Mirapolis Virtual Room
45
Окно создания опроса
Рис. 61 – Окно создания опроса
Окно создания опроса содержит следующие параметры:
• Название\вопрос – в данном поле указывается название (текст) данного опроса, который будет
показан участникам.
• Тип опроса – одиночный или множественный выбор. При одиночном выборе участники смогут
выбрать только один вариант ответа, при множественном – несколько.
• Флажок Показывать результаты участникам во время опроса – участники будут видеть количество
проголосовавших в опросе в целом и распределение между выбранными ответами.
• Флажок Разрешить участникам вводить свой вариант ответа – среди вариантов ответов будет
доступен вариант с полем для ввода собственного текста.
• Блок Ответы – задаются тексты вариантов ответов на данный опрос, которые будут предложены
участникам.
Добавление дополнительных вариантов ответов осуществляется с помощью кнопки Добавить еще.
Удаление лишних вариантов ответов осуществляется с помощью кнопки с изображением корзины,
отображаемой справа от каждого варианта ответа, при наличии более одного варианта ответа.
Сохранение изменений для добавления нового опроса осуществляется с помощью кнопки Создать.
Окно редактирования опроса
Окно редактирования опроса по содержанию полностью аналогично окну создания опроса. См. также Окно
создания опроса.Mirapolis 4.xx. Инструкция. Руководство Ведущего по работе в Mirapolis Virtual Room
46
Рис. 62 – Окно редактирования опроса
Окно просмотра опроса (опрос не запущен)
Рис. 63 – Окно просмотра опросаMirapolis 4.xx. Инструкция. Руководство Ведущего по работе в Mirapolis Virtual Room
47
Окно просмотра опроса предоставляет возможность ознакомиться с видом опроса, в котором он будет
отображен участникам, а также с результатами опроса, если он уже запускался ранее. Это окно
отображается только у того пользователя, который открыл его – другие участники не видят данное окно.
В заголовке опроса доступны операции:
• Редактировать – открывает окно редактирования опроса. См. также Окно редактирования опроса.
• Удалить – удаляет опрос из данного мероприятия.
Флажок Показывать результаты включает/выключает показ результатов участникам во время опроса. Если
данный флажок включен, то участники будут видеть количество проголосовавших в опросе в целом и
распределение между выбранными ответами.
При нажатии кнопки Начать данный опрос перейдет в состояние запущенного опроса и станет доступен для
прохождения всем участникам. См. также Окно прохождения опроса (опрос запущен).
Окно просмотра опроса можно передвинуть в любую часть окна виртуальной комнаты, зажав курсором
мыши заголовочную строку и перетянув данное окно.
Окно прохождения опроса (опрос запущен)
Окно прохождения запущенного опроса предоставляет возможность проголосовать в опросе, а также
наблюдать за результатами прохождения опроса в режиме реального времени. Это окно отображается всем
пользователям, но имеет некоторые отличия, в зависимости от имеющихся прав доступа.
Рис. 64 – Окно прохождения опроса – вид Ведущего
Флажок Показывать результаты включает/выключает показ результатов участникам во время опроса. Если
данный флажок включен, то участники будут видеть количество проголосовавших в опросе в целом и
распределение между выбранными ответами.
Для отправки ответа на опрос следует выбрать значение ответа и нажать на кнопку Ответить.
На заметку
Пройти опрос можно только один раз, редактирование ранее отправленных ответов недоступно.
Для завершения опроса для всех участников следует нажать кнопку Завершить опрос.Mirapolis 4.xx. Инструкция. Руководство Ведущего по работе в Mirapolis Virtual Room
48
Окно прохождения опроса можно передвинуть в любую часть окна виртуальной комнаты, зажав курсором
мыши заголовочную строку и перетянув данное окно.
Ниже представлено окно прохождения опроса в том виде, котором оно будет доступно Участникам, при
условии включения флажка Показывать результаты.
Рис. 65 – Окно прохождения опроса – вид УчастникаMirapolis 4.xx. Инструкция. Руководство Ведущего по работе в Mirapolis Virtual Room
49
7. Ресурсы
Общая информация
В виртуальной комнате возможна работа с двумя типами ресурсов:
• Файл
• Ссылка
Для того чтобы ресурс типа Файл можно было просматривать в области совместного использования, он
должен быть сконвертированы внутри виртуальной комнаты.
Поддерживается конвертация следующих форматов файлов:
• pdf
• doc
• docx
• xls
• xlsx
• txt
• rtf
• odt
• odg
• odp
• odf
• ppt
• pptx
• dot
Пошаговую инструкцию о добавлении ресурса в область совместного использования см. в разделе
Добавление ресурса в совместный просмотр.
Блок Ресурсы
Блок Ресурсы доступен при нажатии на кнопку Ресурсы на панели управления или на кнопку Ресурс на
пустой вкладке ОСИ.Mirapolis 4.xx. Инструкция. Руководство Ведущего по работе в Mirapolis Virtual Room
50
Рис. 67 – Кнопка «Ресурсы» на панели управления и кнопка «Ресурс» на пустой вкладке ОСИ
Блок Ресурсы включает в себя два подблока:
• Все ресурсы – отображаются все ресурсы типа Файл и Ссылка, загруженные в данное мероприятие.
Блок доступен только при наличии права Управлять ресурсами.
• Общие ресурсы – отображаются ресурсы типа Файл и Ссылка, загруженные в данное мероприятие,
и разрешенные для общего доступа. Блок доступен всем пользователям.Mirapolis 4.xx. Инструкция. Руководство Ведущего по работе в Mirapolis Virtual Room
51
Рис. 68 – Блок «Ресурсы»
Блок Все ресурсы
Блок Все ресурсы включает в себя:
• Кнопку для выбора направления сортировки ресурсов: По алфавиту, Сначала новые, Сначала
старые (по дате загрузке ресурсов).
• Кнопку для добавления нового ресурса типа Файл/Ссылка. См. также Окно добавления файла и
Окно добавления ссылки.
• Список загруженных ресурсов.Mirapolis 4.xx. Инструкция. Руководство Ведущего по работе в Mirapolis Virtual Room
52
Рис. 69 – Блок «Все ресурсы»
Ресурс в блоке Все ресурсы может принимать одно из следующих состояний:
• Загрузка ресурса. Ресурс был добавлен и находится в процессе загрузки. Справа от названия
отображается процент загрузки и кнопка для отмены данной загрузки.
• Успешная загрузка без конвертации. Ресурс был загружен и не отправлялся на конвертацию. Справа
от названия отображается зеленая галка, символизирующая успешную загрузку. Доступен список
операций над ресурсом и кнопка для добавления ресурса в общий доступ.
• Конвертация ресурса. Ресурс был загружен и отправлен на конвертацию. Справа от названия
отображается изображение процесса загрузки и кнопка для отмены данной конвертации.
• Успешная конвертация. Ресурс был успешно сконвертирован. Слева от названия отображается
изображение типа ресурса в синем цвете (синим цветом отмечаются только успешно
сконвертированные ресурсы). Доступен список операций над ресурсом и кнопка для добавления
ресурса в общий доступ.
• Ошибка при загрузке. Произошла ошибка при загрузке ресурса. Справа от названия отображается
красный восклицательный знак, символизирующий ошибку загрузки. Доступны кнопка для
повторной загрузки и кнопка для отмены данной загрузки.Mirapolis 4.xx. Инструкция. Руководство Ведущего по работе в Mirapolis Virtual Room
53
Для ресурсов доступны следующие операции:
• Открыть – открывает ресурс в области совместного использования для совместного просмотра с
другими пользователями. Данная операция доступна только для успешно сконвертированных
ресурсов.
• Скачать – позволяет скачать ресурс на локальный компьютер пользователя. Данная операция
доступна только для ресурсов типа Файл.
• Удалить – исключает ресурс из данного мероприятия, но не удаляет из системы. При выполнении
данной операции открывается окно подтверждения удаления.
• Добавить в общий доступ –добавляет ресурс в общий доступ – ресурс появляется в списке ресурсов
блока Общие ресурсы. Данная операция дублирует действие кнопки .
• Убрать из общего доступа – убирает ресурс из общего доступа – ресурс исключается из списка
ресурсов блока Общие ресурсы. Данная операция дублирует действие кнопки .
• Конвертировать – запускает конвертацию ресурса. Данная операция доступна только для ресурсов
типа Файл, которые еще не были конвертированы и для формата которых поддерживается
конвертация.
• Открыть ссылку – позволяет открыть ссылку в новой вкладке браузера. Данная операция доступна
только для ресурсов типа Ссылка.
На заметку
Для организации совместного просмотра ресурсов в ОСИ, не требуется добавлять такие ресурсы в общий
доступ. Добавление в общий доступ необходимо, если Вы хотите предоставить другим пользователям
возможность скачать файл или открыть ссылку.
При нажатии на название сконвертированного ресурса, он откроется для совместного просмотра,
аналогично выполнению операции Открыть. Названия других ресурсов не кликабельны.
Блок Общие ресурсы
Блок Общие ресурсы включает в себя:
• Кнопку для выбора направления сортировки ресурсов: По алфавиту, Сначала новые, Сначала
старые (по дате загрузке ресурсов).
• Кнопку для добавления нового ресурса типа Файл/Ссылка. Данная кнопка доступна при
наличии права Управлять ресурсами, либо при включении флажка Разрешить участникам
загружать ресурсы в данном блоке. Добавленные из этого блока ресурсы автоматически становятся
общедоступными. См. также Окно добавления файла и Окно добавления ссылки.
• Флажок Разрешить участникам загружать ресурсы. Если флажок включен, то любой пользователь,
независимо от его прав, сможет добавить новый ресурс в этом блоке.
• Список общедоступных ресурсов. В блоке Общие ресурсы отображаются только те ресурсы, для
которых выполнялась операция Добавить в общий доступ, либо которые добавлялись
непосредственно через блок Общие ресурсы.Mirapolis 4.xx. Инструкция. Руководство Ведущего по работе в Mirapolis Virtual Room
54
Рис. 70 – Блок «Общие ресурсы»
Ресурс в блоке Общие ресурсы может принимать одно из следующих состояний:
• Загрузка ресурса. Ресурс был добавлен и находится в процессе загрузки. Справа от названия
отображается кнопка для отмены данной загрузки.
• Общедоступный файл. Ресурс типа Файл открыт для общего доступа. Справа от названия
отображается кнопка для исключения ресурса из общего доступа (доступна только пользователям с
правом Управлять ресурсами) и кнопка для скачивания файла на локальный компьютер.
• Общедоступная ссылка. Ресурс типа Ссылка открыт для общего доступа. Справа от названия
отображается кнопка для исключения ресурса из общего доступа (доступна только пользователям с
правом Управлять ресурсами) и кнопка для открытия ссылки в новой вкладке браузера.
• Ошибка при загрузке. Произошла ошибка при загрузке общедоступного ресурса. Справа от названия
отображается красный восклицательный знак, символизирующий ошибку загрузки.Mirapolis 4.xx. Инструкция. Руководство Ведущего по работе в Mirapolis Virtual Room
55
Окно добавления файла
Рис. 71 – Окно добавления файла
Окно добавления файла содержит следующие параметры:
• Выбрать файл – открывает окно выбора файла на локальном компьютере пользователя. После
выбора файла в окне добавления файла автоматически отобразятся дополнительные параметры.
• Название файла – в данном поле указывается название файла, под которым он будет отображаться
в списке ресурсов. По умолчанию название автоматически заполняется названием выбранного
файла.
• Флажок Автоматическая конвертация – если включен, то после успешной загрузки данного файла
он автоматически отправится на конвертацию. Данный флажок отображается только для тех
форматов файлов, конвертация которых поддерживается в виртуальной комнате. См. также Общая
информация.
Сохранение изменений для добавления нового файла осуществляется с помощью кнопки Добавить файл.Mirapolis 4.xx. Инструкция. Руководство Ведущего по работе в Mirapolis Virtual Room
56
Окно добавления ссылки
Рис. 72 – Окно добавления ссылки
Окно добавления ссылки содержит следующие параметры:
• Ссылка – в данном поле указывается адрес ссылки.
• Название ресурса – в данном поле указывается название ресурса, под которым он будет
отображаться в списке ресурсов. По умолчанию название автоматически заполняется введенным
адресом ссылки, но его можно изменить.
Сохранение изменений для добавления новой ссылки осуществляется с помощью кнопки Добавить.
Добавление ресурса в совместный просмотр
Для добавления ресурса в совместный просмотр выполните следующие действия:
1. Нажмите на кнопку Ресурсы на панели управления или на кнопку Ресурс на пустой вкладке ОСИ.Вы также можете почитать