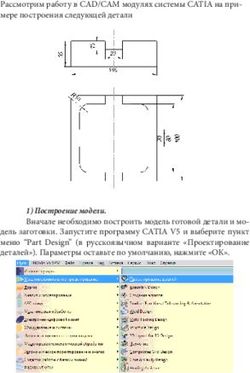Приложение Оборудование: Металлоконструкции - Руководство пользователя
←
→
Транскрипция содержимого страницы
Если ваш браузер не отображает страницу правильно, пожалуйста, читайте содержимое страницы ниже
Информация, содержащаяся в данном документе, может быть изменена без предварительного уведомления. Никакая часть данного документа не может быть воспроизведена или передана в любой форме и любыми способами в каких"либо целях без письменного разрешения ООО «АСКОН"Системы проектирования». ©2014 ООО «АСКОН"Системы проектирования». С сохранением всех прав. АСКОН, КОМПАС, логотипы АСКОН и КОМПАС являются зарегистрированными торговыми марками ООО «АСКОН"Системы проектирования». Остальные упомянутые в документе торговые марки являются собственностью их законных владельцев.
Содержание
Общие сведения о Приложении
Оборудование: Металлоконструкции. . . . . . . . . . . . . . . . . . . . . . . . . 6
Комплект поставки Приложения . . . . . . . . . . . . . . . . . . . . . . . . . . . . . . . . . . . . . . . .6
Компактная панель . . . . . . . . . . . . . . . . . . . . . . . . . . . . . . . . . . . . . . . . . . . . . . . . . . . . .6
Основные понятия . . . . . . . . . . . . . . . . . . . . . . . . . . . . . . . . . . . . . . . . . . . 8
Типовой набор . . . . . . . . . . . . . . . . . . . . . . . . . . . . . . . . . . . . . . . . . . . . . . . . . . . . . . . . . .8
Образующие . . . . . . . . . . . . . . . . . . . . . . . . . . . . . . . . . . . . . . . . . . . . . . . . . . . . . . . . . . . .9
Приемы работы . . . . . . . . . . . . . . . . . . . . . . . . . . . . . . . . . . . . . . . . . . . . . 10
Что важно знать. . . . . . . . . . . . . . . . . . . . . . . . . . . . . . . . . . . . . . . . . . . . . . . . . . . . . . . . 10
Создание конструкций . . . . . . . . . . . . . . . . . . . . . . . . . . . . . . . . . . . . . . . . . . . . . . . . . 10
Построение конструкций по прямолинейным образующим . . . . . . . . . . . . . . . . . 11
Копирование параметров и свойств моделей . . . . . . . . . . . . . . . . . . . . . . . . . . . . . . 11
Построение профиля по шаблону . . . . . . . . . . . . . . . . . . . . . . . . . . . . . . . . . . . . . . . 12
Выбор сортамента из Справочника . . . . . . . . . . . . . . . . . . . . . . . . . . . . . . . . . . . . . . 12
Применение фильтров сортаментов . . . . . . . . . . . . . . . . . . . . . . . . . . . . . . . . . . . . . 13
Диалог настройки фильтра сортаментов . . . . . . . . . . . . . . . . . . . . . . . . . . . . . . . . . . 14
Изменение параметров сечения профиля . . . . . . . . . . . . . . . . . . . . . . . . . . . . . . . . . 14
Положение профиля относительно образующей . . . . . . . . . . . . . . . . . . . . . . . . . . . 14
Смена позиционирующей точки. . . . . . . . . . . . . . . . . . . . . . . . . . . . . . . . . . . . . . . . . . 15
Зеркальное отображение профиля . . . . . . . . . . . . . . . . . . . . . . . . . . . . . . . . . . . . . . . 15
Поворот профиля вокруг образующей . . . . . . . . . . . . . . . . . . . . . . . . . . . . . . . . . . . . 16
Поворот на угол произвольной величины. . . . . . . . . . . . . . . . . . . . . . . . . . . . . . . . . . 16
Поворот до положения, заданного относительно плоскости . . . . . . . . . . . . . . . . . . 16
Смещение деталей конструкции относительно образующей. . . . . . . . . . . . . . . . . . . 17
Выбор способов обработки конструкции. . . . . . . . . . . . . . . . . . . . . . . . . . . . . . . . . . 17
Обработка угловых участков конструкции . . . . . . . . . . . . . . . . . . . . . . . . . . . . . . . . . 18
Угловая разделка. . . . . . . . . . . . . . . . . . . . . . . . . . . . . . . . . . . . . . . . . . . . . . . . 18
Стыковая разделка . . . . . . . . . . . . . . . . . . . . . . . . . . . . . . . . . . . . . . . . . . . . . . 19
Построение на прямых участках . . . . . . . . . . . . . . . . . . . . . . . . . . . . . . . . . . . . . . . . . 19
Построение одной деталью . . . . . . . . . . . . . . . . . . . . . . . . . . . . . . . . . . . . . . . 19
Построение разными деталями . . . . . . . . . . . . . . . . . . . . . . . . . . . . . . . . . . . . 20
Построение деталями заданной длины . . . . . . . . . . . . . . . . . . . . . . . . . . . . . . 20
Отступ деталей от узлов образующих . . . . . . . . . . . . . . . . . . . . . . . . . . . . . . . . . . . . . 20
Симметричный отступ. . . . . . . . . . . . . . . . . . . . . . . . . . . . . . . . . . . . . . . . . . . . 21
Несимметричный отступ . . . . . . . . . . . . . . . . . . . . . . . . . . . . . . . . . . . . . . . . . . 22
Свойства конструкции . . . . . . . . . . . . . . . . . . . . . . . . . . . . . . . . . . . . . . . . . . . . . . . . . 23
Построение конструкций по точкам . . . . . . . . . . . . . . . . . . . . . . . . . . . . . . . . . . . . . 24
Выбор опорных точек . . . . . . . . . . . . . . . . . . . . . . . . . . . . . . . . . . . . . . . . . . . . . . . . . 24
Построение конструкций по криволинейным образующим . . . . . . . . . . . . . . . . . . 25
3Приложение Оборудование: Металлоконструкции. Руководство пользователя
Фасонки . . . . . . . . . . . . . . . . . . . . . . . . . . . . . . . . . . . . . . . . . . . . . . . . . . . . . . . . . . . 26
N"угольная и прямоугольная фасонки . . . . . . . . . . . . . . . . . . . . . . . . . . . . . . . . . . . 26
Фасонка произвольной формы . . . . . . . . . . . . . . . . . . . . . . . . . . . . . . . . . . . . . . . . . 27
Ребро жесткости . . . . . . . . . . . . . . . . . . . . . . . . . . . . . . . . . . . . . . . . . . . . . . . . . . . . 27
Многоугольное или треугольное ребро жесткости . . . . . . . . . . . . . . . . . . . . . . . . . 28
Ребро жесткости произвольной формы . . . . . . . . . . . . . . . . . . . . . . . . . . . . . . . . . . 29
Редактирование объектов, созданных средствами Приложения . . . . . . . . . . . . . 29
Удаление конструкций . . . . . . . . . . . . . . . . . . . . . . . . . . . . . . . . . . . . . . . . . . . . . . . 29
Обработка деталей конструкций . . . . . . . . . . . . . . . . . . . . . . . . . . . . . . . . . . . . . . 30
Изменение длины . . . . . . . . . . . . . . . . . . . . . . . . . . . . . . . . . . . . . . . . . . . . . . . . . . . 31
Уменьшение отступом . . . . . . . . . . . . . . . . . . . . . . . . . . . . . . . . . . . . . . . . . . . . . . . . 31
Задание длины . . . . . . . . . . . . . . . . . . . . . . . . . . . . . . . . . . . . . . . . . . . . . . . . . . . . . . 32
Отсечение или удлинение деталей по плоскости . . . . . . . . . . . . . . . . . . . . . . . . . . 32
Расположение деталей при отсечение или удлинении . . . . . . . . . . . . . . . . . . . . . . 33
Угловая разделка торцов деталей . . . . . . . . . . . . . . . . . . . . . . . . . . . . . . . . . . . . . . 33
Угловая разделка без отступов . . . . . . . . . . . . . . . . . . . . . . . . . . . . . . . . . . . . . . . . . 34
Угловая разделка с симметричным отступом. . . . . . . . . . . . . . . . . . . . . . . . . . . . . . 35
Угловая разделка с несимметричным отступом. . . . . . . . . . . . . . . . . . . . . . . . . . . . 35
Стыковая разделка торцов деталей . . . . . . . . . . . . . . . . . . . . . . . . . . . . . . . . . . . . . 36
Режимы выбора отсекаемых частей . . . . . . . . . . . . . . . . . . . . . . . . . . . . . . . . . . . . . 37
Специальная разделка . . . . . . . . . . . . . . . . . . . . . . . . . . . . . . . . . . . . . . . . . . . . . . . 38
Удаление разделки . . . . . . . . . . . . . . . . . . . . . . . . . . . . . . . . . . . . . . . . . . . . . . . . . . 39
Сервисные функции . . . . . . . . . . . . . . . . . . . . . . . . . . . . . . . . . . . . . . . . . . . . . . . . . . . 39
Обновление данных о модели . . . . . . . . . . . . . . . . . . . . . . . . . . . . . . . . . . . . . . . . . 40
Рекомендуемая последовательность действий. . . . . . . . . . . . . . . . . . . . . . . . . 40
Шаг 1. Построение схемы. . . . . . . . . . . . . . . . . . . . . . . . . . . . . . . . . . . . . . . . . . . . . 40
Шаг 2. Создание конструкций . . . . . . . . . . . . . . . . . . . . . . . . . . . . . . . . . . . . . . . . . 41
Шаг 3. Обработка деталей . . . . . . . . . . . . . . . . . . . . . . . . . . . . . . . . . . . . . . . . . . . . 42
Настройка Приложения . . . . . . . . . . . . . . . . . . . . . . . . . . . . . . . . . . . . . 43
Конфигурация. Общие настройки . . . . . . . . . . . . . . . . . . . . . . . . . . . . . . . . . . . . . 43
Конфигурация. Деталь . . . . . . . . . . . . . . . . . . . . . . . . . . . . . . . . . . . . . . . . . . . . . . . . 44
Конфигурация. Конструкция. . . . . . . . . . . . . . . . . . . . . . . . . . . . . . . . . . . . . . . . . . . 44
Конфигурация. Файлы . . . . . . . . . . . . . . . . . . . . . . . . . . . . . . . . . . . . . . . . . . . . . . . . 45
Построение пространственной кривой в Приложении . . . . . . . 46
Трехмерный каркас. . . . . . . . . . . . . . . . . . . . . . . . . . . . . . . . . . . . . . . . . 47
4Содержание
Построение трехмерного каркаса . . . . . . . . . . . . . . . . . . . . . . . . . . . . . . . . . . . . . .47
Выделение объектов . . . . . . . . . . . . . . . . . . . . . . . . . . . . . . . . . . . . . . . . . . . . . . . . . 48
Геометрия каркаса. . . . . . . . . . . . . . . . . . . . . . . . . . . . . . . . . . . . . . . . . . . . . . . . . . . 48
Редактирование кривых . . . . . . . . . . . . . . . . . . . . . . . . . . . . . . . . . . . . . . . . . . . . . . 50
Ограничения. . . . . . . . . . . . . . . . . . . . . . . . . . . . . . . . . . . . . . . . . . . . . . . . . . . . . . . . 50
Размеры объектов . . . . . . . . . . . . . . . . . . . . . . . . . . . . . . . . . . . . . . . . . . . . . . . . . . . 52
Построение отрезков перемещением СК . . . . . . . . . . . . . . . . . . . . . . . . . . . . . . .53
Свойства и параметры каркаса . . . . . . . . . . . . . . . . . . . . . . . . . . . . . . . . . . . . . . . . 54
Приемы редактирования. . . . . . . . . . . . . . . . . . . . . . . . . . . . . . . . . . . . . . . . . . . . . . .55
Редактирование каркаса . . . . . . . . . . . . . . . . . . . . . . . . . . . . . . . . . . . . . . . . . . . . . . 55
Просмотр и редактирование ограничений. . . . . . . . . . . . . . . . . . . . . . . . . . . . . . . . 55
Копирование каркаса. . . . . . . . . . . . . . . . . . . . . . . . . . . . . . . . . . . . . . . . . . . . . . . . . 56
Модуль конвертации в формат DSTV . . . . . . . . . . . . . . . . . . . . . . . . 57
Компактная панель . . . . . . . . . . . . . . . . . . . . . . . . . . . . . . . . . . . . . . . . . . . . . . . . . . . .57
Типы профиля для конвертации. . . . . . . . . . . . . . . . . . . . . . . . . . . . . . . . . . . . . . . .57
Работа модуля . . . . . . . . . . . . . . . . . . . . . . . . . . . . . . . . . . . . . . . . . . . . . . . . . . . . . . . . .57
Команда Синхронизировать свойства . . . . . . . . . . . . . . . . . . . . . . . . . . . . . . . . . . . 58
Команда Конвертировать . . . . . . . . . . . . . . . . . . . . . . . . . . . . . . . . . . . . . . . . . . . . . 58
Команда Информация . . . . . . . . . . . . . . . . . . . . . . . . . . . . . . . . . . . . . . . . . . . . . . . . 59
Результат конвертации . . . . . . . . . . . . . . . . . . . . . . . . . . . . . . . . . . . . . . . . . . . . . . . 59
Общие сведения о прикладных библиотеках . . . . . . . . . . . . . . . . 61
Общие сведения о библиотеках . . . . . . . . . . . . . . . . . . . . . . . . . . . . . . . . . . . . . . . . 61
Подключение библиотеки. . . . . . . . . . . . . . . . . . . . . . . . . . . . . . . . . . . . . . . . . . . . . . 61
Режимы работы с библиотекой. . . . . . . . . . . . . . . . . . . . . . . . . . . . . . . . . . . . . . . . .62
Работа с прикладной библиотекой в режиме меню . . . . . . . . . . . . . . . . . . . . . . . . 62
Работа с прикладной библиотекой в режиме диалога . . . . . . . . . . . . . . . . . . . . . . 63
Работа с прикладной библиотекой в режиме окна . . . . . . . . . . . . . . . . . . . . . . . . . 63
Работа с прикладной библиотекой в режиме панели . . . . . . . . . . . . . . . . . . . . . . . 63
Изменение режима работы с библиотекой . . . . . . . . . . . . . . . . . . . . . . . . . . . . .63
Одновременная работа с несколькими библиотеками. . . . . . . . . . . . . . . . . 64
Отключение библиотеки . . . . . . . . . . . . . . . . . . . . . . . . . . . . . . . . . . . . . . . . . . . . . . 64
Настройка КОМПАС-3D для работы с прикладными библиотеками. . . . .65
Отключение библиотек . . . . . . . . . . . . . . . . . . . . . . . . . . . . . . . . . . . . . . . . . . . . . . . 65
Управление характерными точками библиотечных элементов . . . . . . . . . . . . . . . 65
5Общие сведения о Приложении Оборудование: Металлоконструкции
Общие сведения о Приложении
Оборудование: Металлоконструкции
Приложение Оборудование: Металлоконструкции (далее — Приложение) пред"
назначено для автоматизации работ по созданию металлоконструкций и каркасных соо"
ружений из профиля металлопроката (далее — конструкций).
Приложение позволяет:
▼ создавать конструкции с использованием Типовых наборов сортаментов и Справочника
Материалы и Сортаменты;
▼ строить направляющие в пространстве;
▼ выполнять обработку угловых участков конструкции;
▼ редактировать длину деталей конструкций;
▼ строить фасонки и ребра жесткости, соединяющих детали конструкций.
Создание конструкций осуществляется в документе"сборке (*.a3d).
Для работы Приложения необходима установка следующих программных продуктов:
▼ система КОМПАС"3D версии не ниже V15;
▼ Справочник Материалы и Сортаменты версии не ниже 3.0.
В комплект поставки Приложения входят Типовые наборы сортаментов, содержащие
модели стандартных профилей.
Для ознакомительной работы с Приложением достаточно установки системы КОМПАС"
3D не ниже версии V15. Настройки Приложения не требуют изменений и позволяют
строить конструкции с использованием Типовых наборов.
Вызов команд Приложения осуществляется способами, предусмотренными для библио"
тек. Подробно работа с библиотеками описана в разделе Общие сведения о прикладных
библиотеках на с. 61.
Комплект поставки Приложения
В комплекте с Приложением поставляется папка Load, в которой находятся файлы:
▼ файлы сборок Типовых наборов, по умолчанию подключенных к Приложению;
▼ файл (*.lpt ) — библиотека специальных свойств конструкций;
▼ файл (*.lrt) — библиотека стилей отчетов.
Компактная панель
Компактная панель Приложения Оборудование: Металлоконструкции включает в
себя следующие инструментальных панели:
▼ панель Построение металлоконструкций, на которой расположены кнопки вызова
команд создания и редактирования конструкций;
▼ панель Обработка деталей металлоконструкций, на которой расположены кнопки
вызова команд обработки участков конструкций различными способами;
6Компактная панель
▼ панель Сервис, на которой расположены кнопки вызова сервисных команд.
Между панелями можно свободно переключаться при помощи кнопок компактной пане"
ли.
Чтобы включить компактную панель Приложения, выберите из меню Вид — Панели
инструментов название панели Оборудование: Металлоконструкции. Название
панели будет отмечено «галочкой», панель появится на экране.
7Основные понятия
Основные понятия
Конструкция — модель, созданная по одной образующей или цепочке образующих.
Типовой набор — набор элементов, в котором содержатся параметризованные моде"
ли профилей одного сортамента (например, набор уголков). В Дереве построения Типо"
вой набор — Сборка. Подробнее см. в разделе Типовой набор на с. 8.
Образующая — это пространственная кривая, по которой строится конструкция. Под"
робнее см. в разделе Образующие на с. 9.
Общий узел — это общая вершина двух образующих.
Опорные точки — точки, ограничивающие длину конструкции.
Через опорные точки Приложение автоматически строит прямолинейную образующую и
по ней создает конструкцию.
Позиционирующие точки — точки на сечении профиля, через которые может прохо"
дить образующая. Каждое сечение имеет свой набор таких точек, одна из которых явля"
ется центром тяжести сечения.
Типовой набор
Типовые наборы служат для построения конструкций командами Приложения.
Типовой набор — набор параметризованных моделей профилей одного сортамента (на"
пример, набор уголков). В Дереве построения Типовой набор — сборка. Наименование
корневого компонента в Дереве построения определяет имя Типового набора.
Папка Load, входящая в комплект поставки Приложения, содержит Типовые наборы —
Уголки, Швеллеры, Трубы, Тавры и т.п. Они по умолчанию подключены к Приложению.
Подключение Типовых наборов производится на вкладке Файлы в диалоге Конфигу-
рация.
Пример Типового набор Двутавры показан на рисунке.
Пользователь может самостоятельно создать и подключить Типовые наборы. Для этого
необходимо учитывать следующее:
▼ использовать для создания Типовых наборов можно только шаблоны сортаментов, типы
которых входят в набор поставки;
8Образующие
▼ в Дереве построения Типового набора все компоненты должны находиться на первом
уровне.
Рекомендуется шаблоны сортаментов различного типа помещать в отдельные Типовые
наборы.
Образующие
Образующая — это пространственная кривая, по которой строится конструкция. Про"
странственные кривые создаются при помощи команд Приложения (см. раздел Постро
ение пространственной кривой в Приложении на с. 46) или команд базового функциона"
ла КОМПАС"3D.
В качестве образующих могут быть использованы следующие объекты.
▼ Прямолинейные объекты:
▼ отрезки,
▼ ребра,
▼ линии эскиза,
▼ сегменты ломаной.
Для построения может быть указана цепочка из перечисленных образующих, в том чи"
сле и замкнутая.
▼ Криволинейные объекты:
▼ кривые,
▼ ребра,
▼ линии эскиза.
Для построения может быть указана незамкнутая цепочка из перечисленных объектов,
сопряженных по касательной.
Объекты цепочки следует указывать последовательно — один за другим.
9Приемы работы
Приемы работы
Что важно знать
▼ Построение конструкций производится в сборке — файле (*.a3d), предварительно со"
храненном на диске.
Файл сборки целесообразно поместить в отдельный каталог, так как рядом со сборкой
могут автоматически сохраняться файлы моделей конструкций.
Файлы Типовых наборов, используемых при проектировании, рекомендуется хранить в
каталоге с проектом. Это позволит производить передачу проекта с одного рабочего ме"
ста на другое без потери данных. Следует учесть, что подключение используемых фай"
лов производится в диалоге Конфигурация Приложения.
▼ Построения рекомендуется начинать после того, как в сборке размещены модели основ"
ного оборудования.
▼ Перед началом работы в модели, созданной в предыдущей версии КОМПАС"3D, реко"
мендуется обновить данные о модели (см. раздел Обновление данных о модели на с. 40).
▼ Для ознакомительной работы с Приложением не требуется каких"либо предварительных
настроек.
Типовой порядок построения рассмотрен в разделе Рекомендуемая последовательность
действий на с. 40:
Создание конструкций
Создание конструкций производится при помощи команд инструментальной панели По-
строение металлоконструкций (см. таблицу).
Команды построения металлоконструкций
Команда Назначение
Конструкция по Построение конструкции по прямолинейным образующим
образующим (см. раздел Построение конструкций по прямолинейным
образующим на с. 11).
Профиль по Построение конструкции по точкам, ограничивающим ее длину
точкам (см. раздел Построение конструкций по точкам на с. 24).
Профиль по Построение конструкции на криволинейных образующих
кривой (см. раздел Построение конструкций
по криволинейным образующим на с. 25).
Фасонка Построение фасонок
(см. раздел Фасонки на с. 26).
Ребро жесткости Построение ребер жесткости
(см. раздел Ребро жесткости на с. 27).
Редактировать Изменение параметров конструкций, фасонок и ребер жесткости,
созданных в Приложении
(см. раздел Редактирование объектов,
созданных средствами Приложения на с. 29).
Удалить Удаление конструкции вместе с файлом"источником
конструкцию (см. раздел Удаление конструкций на с. 29).
10Создание конструкций
Построение конструкций по прямолинейным
образующим
Команда Конструкция по образующим позволяет строить конструкции по прямоли"
нейным образующим — отрезкам, ломаным и другим объектам. Для вызова команды
нажмите кнопку на инструментальной панели Построение металлоконструкций.
Чтобы создать конструкцию, выполните следующие действия.
1. Выберите сортамент.
Для этого в списке Наборы на Панели свойств укажите Типовой набор, в котором он со"
держится. На панели Сортамент укажите сортамент, включив опцию рядом с наимено"
ванием.
Наименование сортамента появится в поле Наименование Панели свойств.
Об использовании фильтров см. раздел Применение фильтров сортаментов на с. 13
2. Задайте размеры текущего сортамента одним из способов при помощи группы переклю"
чателей Профиль:
▼ копированием параметров и свойств конструкции, ранее созданной в документе — при
активизированном переключателе Копировать свойства и параметры (см. раздел
Копирование параметров и свойств моделей на с. 11);
▼ выбором шаблона и изменением параметров сечения профиля — при активизирован"
ном переключателе Шаблон (см. раздел Построение профиля по шаблону на с. 12);
▼ выбором сортамента из Справочника — при активизированном переключателе Экзем-
пляр сортамента из Справочника (см. раздел Выбор сортамента из Справочника на
с. 12).
Наименование текущего сортамента отображается в поле Наименование Панели
свойств. Его параметры можно просмотреть и при необходимости изменить в диалоге,
вызываемом нажатием кнопки Размеры... на Панели свойств (см. раздел Изменение па
раметров сечения профиля на с. 14).
3. Укажите прямолинейную образующую или цепочку образующих (см. раздел Образую
щие на с. 9). Их наименования появятся в списке на панели Образующие.
Чтобы отменить выбор образующих, удалите их из списка. Для этого выделите строки с
наименованиями образующих и нажмите кнопку Исключить из списка.
Выбор параметров построения можно выполнять в любой последовательности. После
выбора на экране отображается фантом конструкции. При изменении параметров фан"
том меняет свой вид.
4. Настройте остальные параметры, если требуется:
▼ на вкладке Ориентация — задайте расположение профиля относительно образующей
(см. раздел Положение профиля относительно образующей на с. 14),
▼ на вкладке Обработка — выберите способы обработки деталей, входящих в конструк"
цию (см. раздел Выбор способов обработки конструкции на с. 17),
▼ на вкладке Свойства — задайте свойства конструкции (см. раздел Свойства конструк
ции на с. 23).
5. Чтобы завершить построение конструкции, нажмите кнопку Создать объект.
За один вызов команды Конструкция по образующим можно построить несколько
конструкций.
Чтобы прервать выполнение команды, нажмите кнопку Прервать команду.
Копирование параметров и свойств моделей
Команда Копировать свойства и параметры позволяет копировать свойства и пара"
метры конструкций, фасонок и ребер жесткости, существующих в документе, в создава"
емую аналогичную модель.
11Приемы работы
Чтобы скопировать значения параметров и свойства, в процессе построения модели
(конструкции, фасонки или ребра жесткости) активизируйте переключатель Копиро-
вать свойства и параметры.
Укажите объект, свойства и параметры которого требуется скопировать.
Создаваемая модель отображается на экране с новыми параметрами.
▼ Если указана деталь конструкции, то будут скопированы:
▼ экземпляр и параметры сортамента;
▼ параметры, определяющие положение профиля относительно образующей, за"
данные на вкладке Ориентация;
▼ способы обработки деталей конструкции;
▼ свойства конструкции.
▼ Если указана фасонка или ребро жесткости, то будут скопированы:
▼ экземпляр и параметры сортамента;
▼ форма объекта;
▼ параметры эскиза объекта;
▼ свойства объекта.
Объект (фасонка или ребро жесткости), являющийся источником информации, и объ"
ект, в который копируются параметры и свойства, должны входить в состав одной и той
же сборочной единицы и находиться на одном уровне.
Например, если Сборка 2 является компонентом Сборки 1, то при создании фасонки в
составе Сборки 1 нельзя скопировать параметры и свойства фасонок, входящих в со"
став Сборки 2.
После указания объекта происходит автоматический возврат в команду Приложения.
Чтобы прервать выполнение команды, нажмите кнопку Прервать команду.
Построение профиля по шаблону
Способ позволяет задать значения параметров текущему сортаменту, выбранному из Ти"
пового набора, вручную.
При активизированном переключателе Шаблон (способ по умолчанию) выполните сле"
дующие действия.
1. Выберите набор сортаментов из списка Набор на Панели свойств.
2. Укажите сортамент в списке Сортамент, включив опцию справа от его наименования.
Наименование сортамента отображается в поле Наименование на Панели свойств.
3. Нажмите кнопку Размеры... на Панели свойств.
На экране появляется диалог Размеры, позволяющий изменить размеры текущего сор"
тамента (см. раздел Изменение параметров сечения профиля на с. 14).
Выбор сортамента из Справочника
Способ позволяет задать значения параметров текущему сортаменту путем выбора эк"
земпляра сортамента из Справочника Материалы и Сортаменты.
После активизации переключателя Экземпляр сортамента из справочника в коман"
дах Приложения на экране появляется диалог Выбор объекта.
Для появления диалога необходимо, чтобы на вкладке Параметры диалога Настрой-
ка, вызываемом командой Библиотеки — Материалы — Конфигурация библиоте-
ки, была включена опция Список последних выбранных объектов.
Выберите сортамент, выполнив необходимые действия.
12Создание конструкций
1. Чтобы выбрать объект, включенный в список последних выбранных объектов, укажите
его и нажмите кнопку Выбрать. Он будет вставлен в документ, а диалог автоматически
закроется.
2. Если список не содержит нужного объекта, то выбрать ее можно следующими способа"
ми.
▼ Нажмите кнопку Добавить объект из справочника... — на экране появится окно
Справочника, содержащее полный перечень объектов.
Укажите нужный объект и нажмите кнопку Выбрать на вкладке Сортамент. Он будет
вставлен в документ, а окно Справочника автоматически закроется.
Подробно работа в Справочнике Материалы и Сортаменты описана в его справочной си"
стеме.
▼ Нажмите кнопку Добавить объект из избранного... — на экране появится диалог Из-
бранное, в котором отображается список объектов, включенных в пользовательский
классификатор Избранное.
Выделите нужный объект в поле диалога и вызовите команду Файл — Выбрать. Он бу"
дет вставлен в документ, а окно диалога автоматически закроется.
После выбора в полях Панели свойств отображаются параметры экземпляра из Справоч"
ника.
Чтобы сменить сортамент после его выбора в документ, активизируйте переключатель
Экземпляр сортамента из справочника на Панели свойств и сделайте выбор заново.
В командах построения конструкций объектом, выбираемым из Справочника, должен
быть указан сортамент, тип которого входит в Типовой набор, например, Уголок, Швел
лер, Тавр и т.д. (они находятся в Справочнике на вкладке Сортаменты). Для построения
фасонки и ребра жесткости необходимо выбрать тип сортамента Лист. Сортаменты дру"
гих типов при построении не используются.
После выбора экземпляра сортамента его наименование появляется в поле Наимено-
вание Панели свойств.
Если на вкладке Общие диалога Конфигурация включена опция Редактировать па-
раметры экземпляра сортамента, выбранного из Справочника Материалы и
Сортаменты, то обозначение и параметры выбранного сортамента могут быть измене"
ны.
Применение фильтров сортаментов
Применение фильтров позволяет сократить списки сортаментов Типовых наборов, на"
пример, оставив в них часто используемые профили.
Фильтры настраиваются и применяются отдельно для каждого Типового набора.
Чтобы создать фильтр для текущего Типового набора, выполните следующие действия.
1. Настройте фильтр. Для этого нажмите кнопку Настроить фильтр сортаментов, распо"
ложенную в верхней части панели Сортаменты. В появившемся диалоге задайте усло"
вия фильтрации (см. раздел Диалог настройки фильтра сортаментов на с. 14).
Кнопка доступна, если в Типовом наборе находится несколько сортаментов.
2. Чтобы включить фильтрацию, нажмите кнопку Фильтровать сортаменты. Список из"
менится в соответствии с настройками фильтра.
Чтобы вновь показать весь список сортаментов, отожмите кнопку Фильтровать сорта-
менты.
Кнопка доступна, если заданы параметры фильтрации.
Чтобы создать фильтр для другого набора, сделайте его текущим и выполните описан"
ные выше действия.
13Приемы работы
Диалог настройки фильтра сортаментов
Диалог Выбор сортаментов служит для настройки фильтра сортаментов. Диалог по"
является на экране после нажатия кнопки кнопку Настроить фильтр сортаментов на
панели Сортамент.
В диалоге находится список сортаментов текущего Типового набора.
Если опция рядом с наименованием сортамента включена, то сортамент отображается на
панели Сортамент (по умолчанию все опции включены), если опция выключена — сор"
тамент не отображается.
Кнопки Вверх или Вниз позволяют переместить выделенный сортамент в списке.
После внесения изменений нажмите кнопку ОК.
Изменение параметров сечения профиля
Изменение параметров сечения профиля выполняется в диалоге Размеры.
Диалог появляется на экране после нажатия кнопки Размеры... на Панели свойств ко"
манд при создании или редактировании конструкции.
В диалоге находится окно просмотра текущего сортамента и таблица, в которой перечи"
слены параметры и их значения,
Чтобы изменить значения параметров, выполните следующие действия.
1. Дважды щелкните левой клавишей мыши в ячейке столбца Значение изменяемого па"
раметра и введите значение.
2. После внесения изменений нажмите кнопку ОК.
Значения параметров сортамента, выбранного из Справочника, могут быть изменены
только в том случае, если на вкладке Общие диалога Конфигурация включена опция
Редактировать параметры экземпляра сортамента, выбранного из Справочни-
ка Материалы и Сортаменты.
После закрытия диалога параметры для текущего сортамента будут изменены.
Положение профиля относительно образующей
Расположение профиля относительно образующей может быть изменено несколькими
способами:
▼ сменой позиционирующей точки,
▼ зеркальным отображением профиля,
▼ поворотом профиля вокруг образующей,
▼ смещением профиля относительно образующей.
Элементы управления для изменения расположения профиля находятся на вкладке
Ориентация. Текущий набор элементов управления на Панели свойств зависит от вы"
бора способа. Элементы управления и их описание приведены в таблице.
Элементы управления ориентацией
Элемент Описание
Выбор точки Позволяет сменить позиционирующую точку.
См. раздел Смена позиционирующей точки на с. 15.
Обычный Группа переключателей Профиль позволяет зеркально отобразить
профиль профиль, не имеющий оси симметрии, относительно образующей.
См. раздел Зеркальное отображение профиля на с. 15.
Зеркальный
профиль
14Создание конструкций
Элементы управления ориентацией
Элемент Описание
Угол поворота Группа элементов управления Угол позволяет задать параметры
поворота профиля вокруг образующей.
Параллельно См. раздел Поворот профиля вокруг образующей на с. 16.
плоскости
Перпендикулярно
плоскости
Под углом к
плоскости
Плоскость Позволяет выбрать плоскость, относительно которой выполняется
поворот способами Под углом к плоскости, Параллельно или
Перпендикулярно плоскости.
На расстояние от Группа элементов управления Смещение 1 и Смещение 2
образующей позволяет сместить профиль вдоль осей его поперечного сечения.
См. раздел Смещение деталей конструкции относительно
образующей на с. 17.
Перестроить Позволяет перестроить после смены ориентации стыковую
обработки разделку торцов, если параметры ее настроены на вкладке
Обработка.
Смена позиционирующей точки
Вы можете выбрать позиционирующую точку — точку на сечении профиля, через кото"
рую будет проходить образующая. Каждое сечение имеет свой набор таких точек, одна
из которых совпадает с центром тяжести сечения.
Чтобы выбрать позиционирующую точку, выполните следующие действия.
1. Активизируйте переключатель Выбор точки на Панели свойств. На деталях конструкции
будут отображены позиционирующие точки, а текущая точка подсвечена.
2. Укажите курсором нужную точку. Положение конструкции изменится — образующая
пройдет через указанную точку.
Зеркальное отображение профиля
Если для построения конструкции был выбран сортамент, поперечное сечение которого
не имеет оси симметрии (например, неравнополочный уголок), то на Панели свойств по"
является группа элементов управления Профиль.
Активизируйте переключатель Обычный профиль или Зеркальный профиль, чтобы
изменить положение деталей конструкции относительно образующей.
15Приемы работы
Поворот профиля вокруг образующей
Профиль может быть повернут вокруг образующей несколькими способами.
Способы поворота описаны в следующих разделах:
▼ Поворот на угол произвольной величины на с. 16;
▼ Поворот до положения, заданного относительно плоскости на с. 16.
Поворот на угол произвольной величины
Чтобы повернуть профиль вокруг образующей на угол произвольной величины, выпол"
ните следующие действия.
1. Активизируйте переключатель Угол поворота группы Угол на Панели свойств.
В поле Угол отображается величина угла, на который повернут профиль относительно
начального положения (по умолчанию — 0).
2. Щелкните мышью в поле Угол. На экране появится фантомная стрелка, указывающая
направление поворота. Чтобы повернуть профиль в противоположную сторону, следует
задавать отрицательное значение угла.
3. Введите величину угла в поле Угол.
Детали конструкции будут повернуты вокруг образующей на заданный угол.
Поворот до положения, заданного относительно плоскости
Чтобы повернуть профиль вокруг образующей до положения, когда хотя бы одна из по"
верхностей профиля будет параллельна, перпендикулярна или расположена под углом
к выбранной плоскости, выполните следующие действия.
1. Выберите способ поворота. Для этого активизируйте переключатель в группе Угол на
Панели свойств:
▼ Параллельно плоскости,
▼ Перпендикулярно плоскости,
▼ Под углом к плоскости.
2. При активизированном переключателе Плоскость укажите в модели плоскость, относи"
тельно которой необходимо расположить профиль.
Наименование плоскости отображается в поле Плоскость.
Плоскость может быть выбрана только в том случае, если хотя бы одна образующая кон"
струкции параллельна этой плоскости.
3. Для способа Под углом к плоскости задайте угол относительно плоскости.
▼ Чтобы выбрать направление поворота, щелкните мышью в поле Угол. На экране появит"
ся фантомная стрелка, указывающая направление поворота. Чтобы повернуть профиль
в противоположную сторону, следует задать отрицательное значение угла.
▼ Введите величину угла в поле Угол.
16Создание конструкций
Детали, образующие которых параллельны плоскости, будут расположены параллельно,
перпендикулярно или под углом к плоскости.
Смещение деталей конструкции относительно образующей
Чтобы сместить профиль относительно образующей в направлениях осей поперечного
сечения, выполните следующие действия.
1. Чтобы определить направление смещения вдоль горизонтальной оси, щелкните мышью
в поле Смещение 1, вертикальной — в поле Смещение 2. На экране появляется фан"
томная стрелка, указывающая направление смещения. Чтобы сместить профиль в про"
тивоположную сторону, задайте отрицательное значение смещения.
2. Введите величину смещения в поле Смещение 1 и/или Смещение 2.
Детали конструкции будут смещены.
Выбор способов обработки конструкции
Вкладка Обработка Панели свойств содержит элементы управления для выбора спосо"
бов обработки участков конструкции:
▼ обработка угловых участков конструкции,
▼ построение на прямых участках,
▼ отступ деталей от узлов образующих.
Текущий набор элементов управления на Панели свойств зависит от выполняемой опе"
рации. Элементы управления и их описание приведены в таблице.
Элементы управления обработкой
Элемент Описание
Без разделки Группа элементов управления Угловые участки позволяет
создавать конструкцию без разделки, с угловой или стыковой
Угловая разделка
разделкой в углах образующих.
Стыковая См. раздел Обработка угловых участков конструкции на с. 18.
разделка 1
Стыковая
разделка 2
Зазор Поле ввода зазора для способа Стыковая разделка.
См. раздел Стыковая разделка торцов деталей на с. 36.
17Приемы работы
Элементы управления обработкой
Элемент Описание
Одной деталью Группа элементов управления Прямые участки позволяет строить
прямые участки конструкции одной деталью, разными деталями
Разными или деталями заданной длины.
деталями См. раздел Построение на прямых участках на с. 19.
Деталями
заданной
максимальной
длины
Без отступа Группа элементов управления Отступ позволяет строить детали
конструкции без отступа от узлов образующих, а также с
Симметричный симметричным и несимметричным отступом.
отступ См. раздел Отступ деталей от узлов образующих на с. 20.
Несимметричный
отступ
Попарно Группа переключателей позволяет для способа Несимметричный
разностороннее отступ выбрать вариант построения отступов — попарно
расположение одностороннее или разностороннее расположение.
Попарно См. раздел Отступ деталей от узлов образующих на с. 20.
одностороннее
расположение
Обработка угловых участков конструкции
Угловые участки конструкций могут быть выполнены с разделкой (угловой, стыковой) и
без разделки.
При активизированном переключателе Без разделки (вариант по умолчанию) конструк"
ция строится без разделки.
Для выбора способа разделки служит группа переключателей Угловые участки Панели
свойств.
Приемы работы описаны в разделах:
▼ Угловая разделка на с. 18,
▼ Стыковая разделка на с. 19.
Угловая разделка
Угловая разделка может быть построена для деталей, расположенных под углом друг к
другу.
Чтобы выполнить разделку, активизируйте переключатель Угловая разделка группы
Угловые участки Панели свойств.
Угловые участки конструкции будут разделаны.
18Создание конструкций
Стыковая разделка
Стыковая разделка может быть построена для пар деталей, расположенных под углом
друг к другу. При построении стыковой разделки одна деталь конструкции является
формообразующей, а вторая — редактируемой.
Формообразующая деталь — деталь, которая задает своей формой контур для обра"
ботки редактируемой детали.
В процессе построения происходит автоматическое удлинение редактируемой и формо"
образующей деталей на расстояние, достаточное для построения стыковой разделки.
При этом часть редактируемой детали отсекается.
Чтобы выполнить разделку, активизируйте переключатель Стыковая разделка 1 груп"
пы Угловые участки Панели свойств. Угловые участки конструкции будут разделаны.
Чтобы сменить формообразующую деталь, активизируйте переключатель Стыковая
разделка 2. Конструкция будет перестроена.
Если требуется, чтобы редактируемые детали имели зазор с формообразующей дета"
лью, введите его значение в поле Зазор на Панели свойств.
Построение на прямых участках
Прямые участки конструкции могут быть построены одной или несколькими деталями.
Для этого служит группа элементов управления Прямые участки Панели свойств.
Приемы работы описаны в следующих разделах:
▼ Построение одной деталью на с. 19;
▼ Построение разными деталями на с. 20;
▼ Построение деталями заданной длины на с. 20.
Прямолинейным участком образующей является отрезок, прямое ребро, сегмент лома"
ной без скругления или их части. Участки должны стыковаться под углом 180°.
Построение одной деталью
При активизированном переключателе Одной деталью (вариант по умолчанию) на пря"
мом участке, состоящем из нескольких образующих, строится одна деталь конструкции.
19Приемы работы
Если ранее было выполнено построение несколькими деталями, то для объединения де"
талей в одну деталь активизируйте данный переключатель.
Построение разными деталями
Прямые участки конструкции, состоящие из нескольких образующих, могут быть по"
строены разными деталями. Количество деталей будет соответствовать количеству
образующих, а длины — длинам образующих.
Чтобы выполнить построение, активизируйте переключатель Разными деталями на
Панели свойств.
Построение деталями заданной длины
Прямые участки конструкции могут быть построены деталями заданной длины. Количе"
ство деталей определяется автоматически.
Чтобы выполнить построение, активизируйте переключатель Деталями заданной
максимальной длины на Панели свойств.
На Панели свойств появляется поле Максимальная длина детали.
Введите значение длины.
Будет выполнено перестроение конструкции — она будет разделена на максимальное
количество деталей заданной длины.
Если конструкцию невозможно разделить на целое число деталей заданной длины, то
последняя деталь будет короче. Ее длину можно вычислить по формуле:
l1 = L – ( l * n ), где
l1 — длина последней детали;
L — общая длина конструкции;
l — заданная длина деталей;
n — число деталей заданной длины.
Отступ деталей от узлов образующих
Детали конструкции могут быть построены с отступами и без отступов от узлов образу"
ющих.
При активизированном переключателе Без отступа (вариант по умолчанию) строятся
детали конструкции без отступов от узлов образующих.
20Создание конструкций
Отступы могут быть симметричными, т. е. одинаковыми с обоих сторон от узла образу"
ющей, и несимметричными, т. е. неодинаковыми.
Для построения отступа служит группа элементов управления Отступ Панели свойств.
Приемы работы описаны в разделах:
▼ Симметричный отступ на с. 21,
▼ Несимметричный отступ на с. 22.
Если прямые участки конструкции разделены на равные детали, то отступы будут стро"
иться не только от узлов образующей, но и от плоскостей соприкосновения деталей.
О делении на детали см. раздел Построение деталями заданной длины на с. 20.
При выполнении обработки угловых участков конструкции следует учитывать, что в слу"
чае построении стыковой разделки настройка построения отступов будет распро"
страняться только на прямолинейные участки, состоящие из нескольких деталей (см.
рис.). Для построения отступа в местах стыковой разделки следует задавать зазор (см.
раздел Стыковая разделка на с. 19).
Симметричный отступ
Чтобы детали конструкции имели симметричный отступ от узлов образующих или пло"
скостей соприкосновения деталей, выполните следующие действия.
1. Активизируйте переключатель Симметричный отступ. На Панели свойств появится
поле для задания отступа.
2. Щелкните мышью в поле Отступ. На экране появятся фантомные стрелки, указывающие
направления отступов.
3. Введите значение отступа в поле Отступ.
Произойдет перестроение — у деталей конструкции появятся отступы.
21Приемы работы
Если прямой участок конструкции разделен на детали, то в плоскостях соприкосновения
также будут построены отступы.
Несимметричный отступ
Чтобы построить несимметричный отступ от узлов образующих или плоскостей сопри"
косновения деталей, выполните следующие действия.
1. Активизируйте переключатель Несимметричный отступ. На Панели свойств появятся
элементы управления для задания отступов.
2. Выберите вариант расположения отступов и задайте их величины.
▼ Отступ от нечетных и четных узлов конструкции
(попарно разностороннее расположение)
При активизированном переключателе Попарно разностороннее расположение (ва"
риант по умолчанию) щелкните мышью в поле Отступ 1 или Отступ 2. На экране появят"
ся фантомные стрелки, указывающие направления отступов.
Введите значения отступов:
▼ в поле Отступ 1 — для нечетных узлов конструкции,
▼ в поле Отступ 2 — для четных узлов конструкции.
Если прямой участок конструкции разделен на детали, то в плоскостях соприкосновения
также будут построены отступы.
22Создание конструкций
▼ Отступ от нечетных и четных узлов деталей
(попарно одностороннее расположение)
Активизируйте переключатель Попарно одностороннее расположение.
Щелкните мышью в поле Отступ 1 или Отступ 2. На экране появятся фантомные стрел"
ки, указывающие направления отступов.
Введите значения отступов:
▼ в поле Отступ 1 — для нечетных узлов деталей,
▼ в поле Отступ 2 — для четных узлов деталей.
Если прямой участок конструкции разделен на детали, то в плоскостях соприкосновения
также будут построены отступы.
Свойства конструкции
Вкладка Свойства содержит элементы управления свойствами создаваемой конструк"
ции.
▼ Чтобы переименовать в Дереве построения деталь или макроэлемент, являющийся кон"
струкцией, измените содержимое поля Наименование.
▼ Чтобы изменить цвет конструкции, отключите опцию Использовать цвет источника.
Активизируются элементы управления выбора цвета.
После щелчка мышью по полю Цвет на экране появляется диалог выбора цвета.
▼ Чтобы для деталей конструкции автоматически создавались объекты спецификации,
включите опцию Создавать объекты спецификации. Наименования деталей, сфор"
мированные автоматически по обозначению выбранного сортамента, будут добавлены в
спецификацию.
Наименование тех деталей, к которым не применялись команды обработки (за исключе"
нием команды Изменить длину), попадут в раздел спецификации Материалы, а наиме"
нования остальных деталей — в раздел Детали.
23Приемы работы
Если опция выключена, то объекты спецификации не создаются.
Построение конструкций по точкам
Команда Профиль по точкам позволяет создать конструкцию по двум точкам, ограни"
чивающим ее длину. Для вызова команды нажмите кнопку на инструментальной панели
Построение металлоконструкций.
Чтобы создать конструкцию, выполните следующие действия.
1. Выберите сортамент.
Для этого в списке Наборы на Панели свойств укажите Типовой набор, в котором он со"
держится. На панели Сортамент укажите сортамент, включив опцию рядом с наимено"
ванием.
Наименование сортамента появится в поле Наименование Панели свойств.
Об использовании фильтров см. раздел Применение фильтров сортаментов на с. 13.
2. Задайте размеры текущего сортамента одним из способов при помощи группы переклю"
чателей Профиль:
▼ копированием параметров и свойств конструкции, ранее созданной в документе — при
активизированном переключателе Копировать свойства и параметры (см. раздел
Копирование параметров и свойств моделей на с. 11);
▼ выбором шаблона и изменением параметров сечения профиля — при активизирован"
ном переключателе Шаблон (см. раздел Построение профиля по шаблону на с. 12);
▼ выбором сортамента из Справочника — при активизированном переключателе Экзем-
пляр сортамента из Справочника (см. раздел Выбор сортамента из Справочника на
с. 12).
Наименование текущего сортамента отображается в поле Наименование Панели
свойств. Его параметры можно просмотреть и при необходимости изменить в диалоге,
вызываемом нажатием кнопки Размеры... на Панели свойств (см. раздел Изменение па
раметров сечения профиля на с. 14).
3. Укажите начальную и конечную опорные точки, между которыми требуется построить
конструкцию (см. раздел Выбор опорных точек на с. 24).
Выбор параметров построения можно выполнять в любой последовательности. После из
задания на экране отображается фантом конструкции. При изменении параметров фан"
том меняет свой вид.
4. Настройте остальные параметры, если требуется:
▼ на вкладке Ориентация — задайте расположение профиля относительно образующей
(см. раздел Положение профиля относительно образующей на с. 14),
▼ на вкладке Свойства — задайте свойства конструкции (см. раздел Свойства конструк
ции на с. 23).
5. Чтобы завершить построение конструкции, нажмите кнопку Создать объект.
За один вызов команды Профиль по точкам можно построить несколько конструкций.
Чтобы прервать выполнение команды, нажмите кнопку Прервать команду.
Выбор опорных точек
Для создания детали конструкции необходимо указание двух точек, ограничивающих
длину детали — опорных точек.
Чтобы задать опорные точки выполните следующие действия.
24Создание конструкций
1. При активизированном переключателе Выбрать начальную точку панели Опорные
точки укажите в окне модели существующий точечный объект или создайте новую точ"
ку.
Чтобы создать точку, активизируйте переключатель Создать точку. После этого запу"
скается процесс создания точки базового функционала КОМПАС"3D. Подробно приемы
построения точек описаны в справочной системе КОМПАС"3D.
После завершения процесса происходит автоматический возврат в команду Приложе"
ния.
2. После того как начальная точка будет указана, фокус автоматически перейдет на пере-
ключатель Выбрать конечную точку.
Укажите в окне модели конечную точку, выполнив действия, описанные в п. 1.
Названия начальной и конечной точек будут отображены в списке опорных точек.
Построение конструкций
по криволинейным образующим
Команда Профиль по кривой позволяет строить конструкции по криволинейным обра"
зующим. Для вызова команды нажмите кнопку на инструментальной панели Построе-
ние металлоконструкций.
Чтобы создать конструкцию, выполните следующие действия.
1. Выберите сортамент.
Для этого в списке Наборы на Панели свойств укажите Типовой набор, в котором он со"
держится. На панели Сортамент укажите сортамент, включив опцию рядом с наимено"
ванием.
Наименование сортамента появится в поле Наименование Панели свойств.
Об использовании фильтров см. раздел Применение фильтров сортаментов на с. 13.
2. Задайте размеры текущего сортамента одним из способов при помощи группы переклю"
чателей Профиль:
▼ копированием параметров и свойств конструкции, ранее созданной в документе — при
активизированном переключателе Копировать свойства и параметры (см. раздел
Копирование параметров и свойств моделей на с. 11);
▼ выбором шаблона и изменением параметров сечения профиля — при активизирован"
ном переключателе Шаблон (см. раздел Построение профиля по шаблону на с. 12);
▼ выбором сортамента из Справочника — при активизированном переключателе Экзем-
пляр сортамента из Справочника (см. раздел Выбор сортамента из Справочника на
с. 12).
Наименование текущего сортамента отображается в поле Наименование Панели
свойств. Его параметры можно просмотреть и при необходимости изменить в диалоге,
вызываемом нажатием кнопки Размеры... на Панели свойств (см. раздел Изменение па
раметров сечения профиля на с. 14).
3. Укажите образующую или незамкнутую цепочку образующих, сопряженных по касатель"
ной (см. раздел Образующие на с. 9). Наименование появится в поле Образующая.
Чтобы отменить выбор образующей, укажите ее повторно.
Выбор параметров построения можно выполнять в любой последовательности. После их
задания на экране отображается фантом конструкции. При изменении параметров фан"
том меняет свой вид.
4. Настройте остальные параметры, если требуется:
▼ на вкладке Ориентация — задайте расположение профиля относительно образующей
(см. раздел Положение профиля относительно образующей на с. 14),
▼ на вкладке Свойства — задайте свойства конструкции (см. раздел Свойства конструк
ции на с. 23).
5. Чтобы завершить построение конструкции, нажмите кнопку Создать объект.
25Приемы работы
За один вызов команды Профиль по кривой можно построить несколько конструкций.
Чтобы прервать выполнение команды, нажмите кнопку Прервать команду.
Фасонки
Команда Фасонка позволяет построить фасонки — детали, соединяющие несколько
деталей одной или нескольких конструкций, созданных с помощью команд Конструк-
ция по образующим и Профиль по точкам. Для вызова команды нажмите кнопку на
инструментальной панели Построение металлоконструкций.
Чтобы создать фасонку, выполните следующие действия.
1. Задайте параметры текущего сортамента одним из способов:
▼ копированием параметров и свойств фасонки, ранее созданной в документе — при ак"
тивизированном переключателе Копировать свойства и параметры (см. раздел Ко
пирование параметров и свойств моделей на с. 11);
▼ вручную — путем ввода значения толщины в поле Толщина листа;
▼ выбором экземпляра сортамента из Справочника — при помощи переключателя Эк-
земпляр сортамента из Справочника.
Подробно о выборе сортамента см. раздел Выбор сортамента из Справочника на с. 12.
2. Постройте фасонку. Для этого выберите ее форму, активизировав переключатель груп"
пы Форма фасонки и выполните действия в зависимости от выбранного варианта.
Способы построения фасонок описаны в разделах:
▼ N
угольная и прямоугольная фасонки на с. 26,
▼ Фасонка произвольной формы на с. 27.
3. Чтобы изменить направление построения фасонки относительно плоскости эскиза, ис"
пользуйте переключатели Прямое направление и Обратное направление.
4. Настройте параметры, если требуется, на вкладке Свойства (см. раздел Свойства кон
струкции на с. 23).
5. Чтобы завершить построение, нажмите кнопку Создать объект.
За один вызов команды Фасонка можно построить несколько фасонок.
Чтобы прервать выполнение команды, нажмите кнопку Прервать команду.
N-угольная и прямоугольная фасонки
Чтобы создать N"угольную или прямоугольную фасонку, выполните следующие дейст"
вия.
1. Выберите форму фасонки. Для этого на Панели свойств активизируйте переключатель в
группе элементов Форма фасонки:
N-угольная фасонка;
Прямоугольная фасонка.
2. При активизированном переключателе Плоскость выберите плоскость, в которой будет
построен эскиз фасонки. Плоскость подсвечивается, а ее обозначение отображается в
поле Плоскость фасонки.
3. Выберите детали конструкций, которые будут соединены фасонкой — опорные детали.
Для этого активизируйте переключатель Опорные детали и укажите детали в докумен"
те. Детали подсвечиваются, а их обозначения появятся в списке на панели Опорные де-
тали.
Чтобы отменить выбор деталей, удалите их из списка. Для этого выделите строки с наи"
менованиями деталей и нажмите кнопку Исключить из списка.
Опорными могут быть только те детали, которые созданы средствами Приложения.
26Создание конструкций
4. Чтобы отредактировать параметры создаваемой фасонки, активизируйте переключа"
тель Изменить параметры эскиза в группе Правка эскиза.
На экране появляется диалог Параметры эскиза фасонки, в котором отображается
эскиз фасонки и таблица со значениями ее параметров.
Чтобы войти в режим редактирования параметра, щелкните по ячейке его значения мы"
шью. Измените значения параметров и нажмите кнопку ОК. Фасонка будет перестроена.
5. Чтобы отредактировать эскиз фасонки, активизируйте переключатель Редактировать
эскиз. После этого запускается процесс редактирования эскиза базового функционала
КОМПАС"3D. Подробно создание эскиза описано в справочной системе КОМПАС"3D.
После завершения процесса происходит автоматический возврат в команду Приложе"
ния. Модель фасонки будет перестроена.
После того как к N"угольной или прямоугольной фасонке будет применена команда Ре-
дактировать эскиз, форма фасонки будет считаться произвольной, т.е. созданной по
пользовательскому эскизу. На Панели свойств появляются элементы управления для со"
здания фасонки произвольной формы (см. раздел Фасонка произвольной формы на
с. 27).
6. Чтобы перебрать возможные варианты положения и размеров прямоугольной фасон"
ки, воспользуйтесь переключателями, расположенными в группе Правка эскиза:
Изменить положение (шаг вперед),
Изменить положение (шаг назад).
Количество вариантов зависит от взаимного положения опорных деталей.
Фасонка произвольной формы
Чтобы создать фасонку произвольной формы, выполните следующие действия.
1. На Панели свойств активизируйте переключатель Пользовательский эскиз фасонки в
группе элементов Форма фасонки:
2. Укажите в модели эскиз для построения фасонки. Эскиз подсвечивается, а его наимено"
вание отображается в поле Эскиз фасонки.
Эскиз для построения фасонки должен быть создан в модели предварительно при по"
мощи команд базового фукнкционала КОМПАС"3D.
Ребро жесткости
Команда Ребро жесткости позволяет построить ребра жесткости на гранях деталей
конструкций, созданных с помощью команд Конструкция по образующим и Про-
филь по точкам. Для вызова команды нажмите кнопку на инструментальной панели
Построение металлоконструкций.
Чтобы создать ребро жесткости, выполните следующие действия.
1. Задайте параметры текущего сортамента одним из способов:
▼ копированием параметров и свойств ребра жесткости, ранее созданного в документе —
при активизированном переключателе Копировать свойства и параметры (см. раз"
дел Копирование параметров и свойств моделей на с. 11);
▼ вручную — путем ввода значения толщины в поле Толщина листа;
▼ выбором экземпляра сортамента из Справочника — при помощи переключателя Эк-
земпляр сортамента из Справочника.
Подробно о выборе сортамента см. раздел Выбор сортамента из Справочника на с. 12.
2. Постройте ребро жесткости. Для этого выберите его форму, активизировав переключа"
тель группы Форма ребра и выполните действия в зависимости от выбранного вариан"
та.
27Приемы работы
Способы построения ребер жесткости описаны в разделах:
▼ Многоугольное или треугольное ребро жесткости на с. 28,
▼ Ребро жесткости произвольной формы на с. 29.
3. Чтобы изменить направление построения ребра жесткости относительно плоскости
эскиза, используйте переключатели группы Направление.
Средняя плоскость,
Прямое направление,
Обратное направление.
По умолчанию ребро строится от средней плоскости эскиза.
4. Настройте параметры, если требуется, на вкладке Свойства (см. раздел Свойства кон
струкции на с. 23).
5. Чтобы завершить построение, нажмите кнопку Создать объект.
За один вызов команды Ребро жесткости можно построить несколько ребер.
Чтобы прервать выполнение команды, нажмите кнопку Прервать команду.
Многоугольное или треугольное ребро жесткости
Чтобы создать многоугольное или треугольное ребро жесткости, выполните следующие
действия.
1. Выберите форму ребра жесткости. Для этого на Панели свойств активизируйте переклю"
чатель в группе элементов Форма ребра:
Многоугольное ребро;
Треугольное ребро.
2. Укажите в окне модели пару граней деталей конструкций, которые будут соединены ре"
бром жесткости. Грани подсвечиваются, а их обозначения появятся в списке на панели
Опорные грани.
Чтобы отменить выбор граней, удалите их из списка. Для этого выделите строки с наи"
менованиями граней и нажмите кнопку Исключить из списка.
Опорные грани должны принадлежать деталям конструкций, созданным в Приложении.
3. Чтобы отредактировать параметры создаваемого ребра, активизируйте переключатель
Изменить параметры эскиза в группе Правка эскиза.
На экране появляется диалог Параметры эскиза ребра жесткости, в котором отобра"
жается эскиз ребра и таблица со значениями его параметров.
Чтобы войти в режим редактирования параметра, щелкните по ячейке его значения мы"
шью. Измените значения параметров и нажмите кнопку ОК. Ребро будет перестроено.
4. Чтобы отредактировать эскиз ребра жесткости, активизируйте переключатель Редакти-
ровать эскиз. После этого запускается процесс редактирования эскиза базового фун"
кционала КОМПАС"3D. Подробно создание эскиза описано в его справочной системе.
После завершения процесса происходит автоматический возврат в команду Приложе"
ния. Модель ребра жесткости будет перестроена.
После того как к многоугольному или треугольному ребру будет применена команда Ре-
дактировать эскиз, форма ребра будет считаться произвольной, т.е. созданной по
пользовательскому эскизу. На Панели свойств появляются элементы управления для со"
здания ребра произвольной формы (см. раздел Ребро жесткости произвольной формы
на с. 29).
28Вы также можете почитать