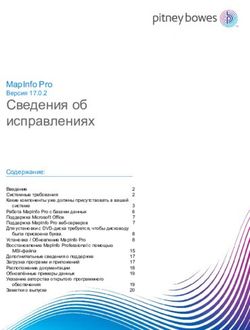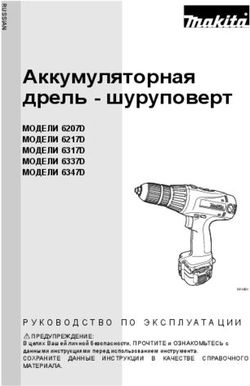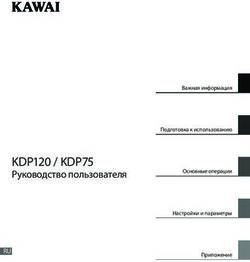Построение модели. Вначале необходимо построить модель готовой детали и мо- дель заготовки. Запустите программу CATIA V5 и выберите пункт меню ...
←
→
Транскрипция содержимого страницы
Если ваш браузер не отображает страницу правильно, пожалуйста, читайте содержимое страницы ниже
Рассмотрим работу в CAD/CAM модулях системы CATIA на при-
мере построения следующей детали
1) Построение модели.
Вначале необходимо построить модель готовой детали и мо-
дель заготовки. Запустите программу CATIA V5 и выберите пункт
меню “Part Design” (в русскоязычном варианте «Проектирование
деталей»). Параметры оставьте по умолчанию, нажмите «ОК».В этом модуле будет построена как сама деталь, так и её заго-
товка. Поскольку предполагается базовое владение CAD возможно-
стями CATIA, подробно на них останавливаться не будем, а просто
отметим необходимые построения.
Нажав кнопку «Эскиз» выберите горизонтальную плоскость
x-y. Программа перейдёт в режим построения эскиза.
Выберите инструмент прямоугольник постройте эту фигу-
ру размером 100х100 мм. Нижний левый угол квадрата должен со-
впадать с началом координат.
Кнопкой «Выход из модуля» покиньте режим построения
эскиза. Квадрат отобразится в изометрии.Сейчас следует превратить плоский эскиз в объёмную мо-
дель. В зависимости от задачи и требуемой формы это можно сде-
лать различными способами с различными параметрами. Восполь-
зуемся способом «Выдавливания».
Не снимая выделения с эскиза нажмите кнопку «Призма» .
Установите значения выдавливания в 30mm. Щёлкните «ОК».
Таким образом, получается модель параллелепипеда.Это будет модель заготовки, поэтому следует сохранить
файл. Выполните команду «Файл – Сохранение». Присвойте файлу
имя zagotovka.CATPart
Необходимо сохранить заготовку и в формате .stl Выберите
«Файл – Сохранение как…» и укажите формат сохранения STL.
Поскольку на основе этой заготовки мы будем строить модель дета-
ли, то выполните команду меню «Файл – Сохранение как…» и при-
свойте файлу имя detal.CATPart Далее будет осуществляться работа
именно с этим файлом.
Выделите верхнюю грань параллелепипеда и нажмите кноп-
ку «Эскиз»
Постройте квадрат со стороной 80 мм примерно по середине
параллелепипеда. Далее мы отцентрируем его.Выберите инструмент «Ограничение» и щёлкните снача-
ла на верхней стороне квадрата 80 мм, а затем на стороне квадрата
100мм, разместите мышкой размер. Как видно, расстояние между
сторонами имеет дробный вид вроде 9,745 или 11,125. необходимо,
что бы оно равнялось 10 мм. Дважды щелкните мышкой по размеру
и укажите требуемое значение.
Повторите операцию и для вертикальных сторон. Если всё сделано
правильно, меньший квадрат выровняется относительно большего,
а рабочая область должна иметь следующий вид:
Теперь следует скруглить углы полученного квадрата. Вы-
брав инструмент, с не совсем корректным названием «Угол» , очер-
тите вокруг угловых точек прямоугольную рамку. Установите ра-
диус равный 10 мм и нажмите Enter. Если всё сделано правильно,
рабочая область должна иметь следующий вид:Далее следует построить и отцентрировать относительно
квадрата два прямоугольника 20 мм х 100 мм и 100 мм х 20 мм. Ру-
ководствуясь вышеприведёнными указаниями, выполните это, ра-
бочая область должна принять следующий вид:
Как видно из изображения, все элементы определены.
Выбрав инструмент быстрой обрезки последовательно щёлкните
на внутренних линиях прямоугольников, что бы образовать один
контур:Выйдите из режима редактирования эскиза Теперь следует произвести операцию вычитания выдавливания. Не
снимая выделения с эскиза нажмите инструмент «Полость»
Установив глубину выдавливания в 10 мм, нажмите «ОК».
Таким образом, получилась модель готовой детали. Сохра-
ните файл.
2) Разработка управляющей программы
Откройте «Пуск» и выберите «Поверхностное моделирова-
ние машиностроительных деталей»
Щёлкнув правой кнопкой мыши по панели инструментов,
необходимо включить панель «Surface Machining Tool»Нажав «Insert STL File» выберите файл заготовки, сохранённый ра-
нее. Заготовка совместится с готовой деталью.
Поскольку такой вариант отображения не удобен, выберите
в дереве тела детали заготовку и, вызвав правым щелчком мыши
контекстное меню, выберите «Свойства». На вкладке «Графические»добавьте уровень прозрачности, поменяйте цвет, настройте по сво-
ему усмотрению отображение примитива заготовки.
Теперь следует прейти в модуль “Advanced Machining”. От-
кройте «Пуск» и выберите “Advanced Machining” в разделе «Механи-
ческая обработка»
Двойным щелчком мыши выберите в дереве спецификации
«PartOperation.1». После нажатия кнопки Design part for simulation
выберете в дереве тело детали.
Аналогичным образом для пункта “Stock” выберите заготов-
ку. Затем отключите её отображение на экране. Нажмите на кнопку
“Pocketing” и укажите в дереве Manufacturing Programm. Откроет-
ся окно настроек Pocketing.1. Выбрав на схематичном отображении
нижнюю плоскость, щелкните на «днище» детали и нажмите «Tool
path reply» . Перемотав соответствующей кнопкой ролик в нача-
ло, воспроизведите его кнопкой «Forward reply» . Если всё сделано
правильно, вы увидите как инструмент движется по автоматически
построенной траектории обработки.Сохраните работу, присвоив файлу имя «Process1. CATProcess».
Параметры инструмента можно менять. Рассмотрим это на примере
диаметра фрезы. Двойным щелчком выберете в дереве Pocketing.1 и
переключитесь на вкладку настройки инструмента.
Установите размер фаски равным нулю, а диаметр фрезы
равным пяти миллиметрам. Нажмите Tool path reply . Посмотрите
новый ролик движения инструмента. Сохраните файл.
Сейчас следует установить траекторию подвода инструмен-
та к заготовке. Вновь выберите Pocketing.1 и на соответствующейвкладке выберите режим “Axial”. Вместо 10 мм установите 50 мм.
В CATIA есть возможность посмотреть в динамике не толь-
ко движение инструмента, но и удаление снимаемого материала.
В дереве детали включите видимость заготовки. В очередной разоткройте опции Pocketing.1 и в них Tool Path Reply. Выберите Full
Video и после нажатия кнопки воспроизведения посмотрите, как
фреза снимает металл.
Для получения управляющей программы необходи произ-
вести следующий действия. Выберите пункт меню «Сервис» в нём
откройте «Параметры». В подгруппе «Механическая обработка» на
вкладке «Output» выберите режим IMS. Затем, на панели инстру-
ментов выберите Generate NC Code interactively . NC Data type уста-
новите NC Code. На вкладке «NC Code» выберите станок, например
mazak.
Нажмите кнопку “Execute”. Созданный файл формата
.CATNCCode будет содержать управляющую программу.
3) Варианты самостоятельной работы.
В качестве самостоятельного упражнения предлагается раз-
работать управляющую программу для следующих деталей.Вы также можете почитать