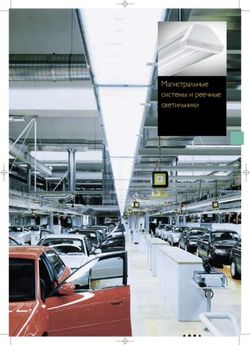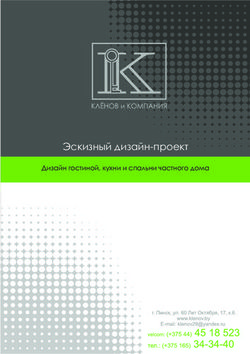РЕАЛИСТИЧЕСКАЯ ВИЗУАЛИЗАЦИЯ ТРЕХМЕРНЫХ МОДЕЛЕЙ В СРЕДЕ AutoCAD - И. М. Лебедева - УЧЕБНОЕ ПОСОБИЕ
←
→
Транскрипция содержимого страницы
Если ваш браузер не отображает страницу правильно, пожалуйста, читайте содержимое страницы ниже
МИНИСТЕРСТВО ОБРАЗОВАНИЯ И НАУКИ
РОССИЙСКОЙ ФЕДЕРАЦИИ
ФГБОУ ВПО «МОСКОВСКИЙ ГОСУДАРСТВЕННЫЙ
СТРОИТЕЛЬНЫЙ УНИВЕРСИТЕТ»
И. М. Лебедева
РЕАЛИСТИЧЕСКАЯ ВИЗУАЛИЗАЦИЯ
ТРЕХМЕРНЫХ МОДЕЛЕЙ В СРЕДЕ AutoCAD
УЧЕБНОЕ ПОСОБИЕ
М о с к в а 2011УДК 681.142
ББК 32.973
Л 33
Р е ц е н з е н т ы:
профессор, доктор технических наук В.О. Чулков (Московская государственная
академия коммунального хозяйства и строительства),
доцент, кандидат технических наук В.В. Глотова, проф. кафедры НГиГ
(ФГБОУ ВПО «МГСУ»)
Лебедева, И.М.
Л 33 Реалистическая визуализация трехмерных моделей в среде AutoCAD :
учеб. пособие / И.М. Лебедева ; М-во образования и науки Росс. Федера-
ции, ФГБОУ ВПО «Моск. гос. строит. ун-т». М. : МГСУ, 2011. – 52 с.
ISBN 978-5-7264-0552-0
Для студентов дневного, вечернего и заочного отделений, пользователей
AutoCAD, имеющих определенный навык в 3D моделировании и стремящихся
к фотореалистичной визуализации результатов своей работы.
УДК 681.142
ББК 32.973
ISBN 978-5-7264-0552-0 ФГБОУ ВПО «МГСУ», 2011Предисловие
В результате моделирования 3D объектов получается правильная, с точки
зрения геометрии, композиция. Для того, чтобы проектируемые объекты
смотрелись реалистично, необходимо произвести так называемую
визуализацию трехмерной сцены. При этом векторные модели переводятся в
растровые изображения с расчетом освещения, теней, с обработкой оптических
свойств материалов, вписанные в окружающую среду. Полученное
изображение может конкурировать с фотографией.
В пособии описаны средства и методы визуализации в среде AutoCAD
2010. Но принципы подготовки моделей к визуализации (создание освещения,
работа с материалами и т.д.) в любой версии AutoCAD одни и те же. И команды
для этого используются одинаковые.
В пособии в качестве иллюстраций, кроме авторских, использованы
работы студентов МГСУ: Яны Яшиной (ИФО), Павла Новикова (ИФО),
Вячеслава Кубенко (ПГС), Валерии Бобровой (ПГС) и Дмитрия Романова
(ПГС). Работы выполнены в AutoCAD 2005, AutoCAD 2007, AutoCAD 2010.
Введение
Как известно, в AutoCAD 2010 существуют три рабочих пространства:
классический AutoCAD;
2D рисование и аннотации;
3D моделирование.
Для классического AutoCAD характерно наличие меню и панелей
инструментов. В 2D и 3D моделировании их место занимает лента с вкладками,
на каждой из которых команды сгруппированы в панелях.
Рис. 1. Вид рабочего пространства 3D моделирование
3В пособии все действия, в основном, будут описаны применительно к
пространству 3D моделирование AutoCAD 2010. Следует иметь в виду, что тип
рабочего пространства, не влияет на принципы формирования и визуализации
3D моделей. При описании команд в таблицах будут приводиться способы их
вызова из всех пространств AutoCAD.
В режиме пространства 3D моделирование (рис.1) верхнюю часть окна
AutoCAD занимает лента. Лента представляет собой палитру со всеми
инструментами, необходимыми для работы. Все инструменты, решающие
однотипные задачи, сгруппированы на вкладках и распределены по панелям.
Например, создание пользовательской системы координат осуществляется с
панели Координаты вкладки Вид.
В пособии не предусмотрено подробное описание всех вкладок.
Инструменты будут описываться лишь применительно к решению
определенной задачи.
1. Отображение трехмерных моделей
1.1. Виды
Для наблюдения трехмерных моделей можно использовать различные
виды. Работа с видами осуществляется на панели Виды (Views) вкладки Вид
(View).
Можно выбрать стандартные именованные виды или установить вид с
любой другой точки зрения. Если вновь созданному виду присвоить имя, то это
так же будет именованный вид. Для его создания используется диспетчер видов
на той же панели.
Лента (раб.пространство: 3D вкладка Вид / панель Виды / Диспетчер видов
моделирование)
Меню (раб.пространство: Вид / Именованные виды
классический AutoCAD)
Панель инструментов
Вид /
(раб.пространство:
классический AutoCAD)
Командная строка вид _view
Все именованные виды отображаются в раскрывающемся списке Виды
(рис. 2). Это всевозможные ортогональные проекции и изометрические
проекции, названные по сторонам света, откуда направлен луч зрения.
Например, на рис. 3 показано как выглядит направление луча зрения для ЮЗ
изометрии в команде диалтзр.
4Север
Восток
Запад
Юг
Рис. 2. Список именованных видов в Рис. 3. Положение точки зрения панели
Виды вкладки Вид. для ЮЗ изометрии
Быстро изменить направление луча зрения можно с помощью видового
куба. Видовой куб появляется вместе с компасом в одном из углов поля
чертежа, при его включении на панели Виды (Views).вкладки Вид (View). На
рис. 4 показано состояние видового куба для ЮЗ изометрии. Изменить
положение точки зрения можно щелчком мыши по грани, ребру или углу куба
или по букве стороны света. Щелчком мыши по грани с надписью Верх можно
установить вид сверху. Щелчок по одному из верхних углов установит
изометрическую проекцию. Динамически вращать точку зрения вокруг центра
вида можно за кольцо компаса.
Рис. 4. Видовой куб
Посмотреть на модель с разных сторон можно с помощью
дополнительных интуитивно-понятных методов. Это 3D Орбита (рис. 5).
Орбита позволяет в текущем видовом экране поворачивать точку зрения вокруг
моделей. При этом будут отображаться все графические объекты или только
заданные (в случае предварительного выбора).
Существуют три режима 3D орбиты: зависимая орбита (Constrained
Orbit), свободная орбита (Free Orbit) и непрерывная орбита (Continuous Orbit).
5Рис. 5. Выбор режима орбиты в панели Навигация вкладки Вид
Выбрать один из режимов 3D орбиты можно с помощью кнопок в панели
Навигация вкладки Вид.
Лента Вид / Навигация / Раскрывающийся список "Орбита"
(3D моделирование)
Меню (классический Вид / Орбита
AutoCAD)
Панель инструментов 3D навигация / кнопки с пиктограммами (см. рис 5)
Контекстное меню Запустить любую команду 3D навигации, нажать
правую кнопку мыши в области рисования и выбрать
"Другие навигационные режимы" "Ограниченная
орбита"
Командная строка 3d орбита _3dorbit
3d сорбита _3dforbit
3d порбита _3dcorbit
Указательное Нажать клавишу SHIFT и щелкнуть колесиком мыши,
устройство чтобы временно включить режим "3D орбита"
Зависимая орбита (или просто орбита) позволяет вращать камеру вокруг
неподвижной точки цели (рис.6). Тем самым мы можем наблюдать модели с
любой стороны, но только в области положительной полусферы, направленной
к наблюдателю.
а б в г
Рис. 6. Режим зависимой орбиты. Изменение вида вслед за перемещением курсора
Выход из режима 3D орбиты осуществляется из контекстного меню.
Режим 3D свободная орбита совмещает в себе несколько способов
вращения камеры относительно группы моделей. При включении режима в
видовом экране появляется орбитальное кольцо (рис.7, а), представляющее
6собой большой круг, разделенный на квадранты малыми кругами. В
зависимости от того, в какой части кольца находится курсор, он имеет
различную форму, и соответственно включается один из способов вращения.
а б в г
Рис. 7. Режим свободной орбиты: а – исходное положение; б – курсор в верхнем или
нижнем малом круге; в – курсор в правом или левом малом круге; г – курсор снаружи
орбитального кольца
Если поместить указатель мыши в верхний или нижний малый круг, он
примет вид , и вращение будет осуществляться вокруг горизонтальной оси,
проходящей через центр окружности параллельно плоскости экрана (рис.7, б).
Вращение происходит при перемещении указателя с нажатой левой кнопкой
мыши.
Если поместить указатель мыши в правый или левый малый круг, он
примет вид , и вращение будет осуществляться вокруг вертикальной оси,
проходящей через центр окружности параллельно плоскости экрана (рис.7, в).
При нахождении указателя мыши за пределами внешнего кольца он
приобретает вид круговой стрелки с точкой в центре . И вращение
осуществляется вокруг оси, проходящей через центр окружности
перпендикулярно плоскости чертежа (рис.7, г).
При нахождении указателя внутри орбитального кольца он становится
таким, как в режиме зависимой орбиты, имеет вид двух эллипсов со стрелками,
расположенных в перпендикулярных плоскостях. Вращение происходит вокруг
оси, лежащей в плоскости экрана и проходящей через центр окружности
перпендикулярно направлению перемещения указателя.
Режим непрерывной орбиты позволяет запустить непрерывное вращение
камеры вокруг группы моделей. Направление и скорость вращения задаются
указателем мыши при нажатой левой кнопке.
1.2. Перспектива
Для более реалистического представления трехмерной сцены можно
использовать перспективную проекцию (рис.1 вклейки).
Эффект перспективы заключается в сходимости параллельных линий и в
уменьшении размеров объектов, а также интервала между ними с увеличением
расстояния до них (рис.8).
7Рис. 8. Коридор со стенами, отделанными одинаковыми панелями, в перспективе.
Параллельные прямые сходятся в одной точке. Высота и интервал уменьшается с
расстоянием
В зависимости от количества точек схода различают одноточечную
(рис.9, а), двухточечную (рис.9, б) или трехточечную (рис.9, в) перспективу.
а б в
Рис. 9. Перспектива: а – одноточечная; б – двухточечная; в – трехточечная.
У прямых, лежащих в горизонтальной плоскости, точки схода
располагаются на линии горизонта. Как известно, линия горизонта находится
на уровне глаз наблюдателя. Все геометрические фигуры, за исключением
принадлежащих картинной плоскости, искажаются. Окружности превращаются
в эллипсы, прямоугольники - в параллелепипеды и т.д.
Для настройки перспективного вида в AutoCAD предусмотрены понятия
камеры и цели. Камера - это точка, откуда ведется наблюдение. Камера имеет
направление и фокусное расстояние. Камера всегда направлена на цель. Цель –
это точка, привязанная к наблюдаемым объектам. Эффект перспективы
увеличивается с уменьшением расстояния от камеры до цели. Для
оптимального эффекта расстояние между камерой и целью должно быть
порядка трех максимальных высот трехмерной модели. Для визуализации
интерьеров иногда пользуются так называемой плафонной перспективой, когда
точки камеры и цели совпадают в плане, но значительно отличаются по высоте.
8Превышение камеры над нулевой горизонтальной плоскостью лучше
выбирать больше или меньше, чем высота моделей. Тогда перспектива будет
трехточечная. При равных высотах получается фронтальная перспектива с
одной или двумя точками схода.
Перспективную проекцию можно настроить с помощью команд двид или
камера. При использовании команды камера, точки цели и камеры задаются
явно: координатами, курсором, фильтрами или объектными привязками.
Камера именуется. Вид с данной камеры записывается в именованные виды,
например, Камера 1, его можно вызвать на экран в любой момент (см. раздел
«Виды»).
В диалоге же с командой двид положение камеры определяется
направлением. По умолчанию камера помещается в бесконечность, и проекция
получается параллельной. Эффект перспективы появляется только после
определения расстояния между камерой и целью. После создания наиболее
приемлемого перспективного вида его необходимо запомнить как именованный
вид, чтобы в дальнейшем его легко было бы отобразить на экране.
Для оптимального эффекта расстояние между камерой и целью должно
быть порядка трех максимальных высот трехмерной модели, а положение
камеры должно быть на высоте, отличной от высоты модели.
Вызвать команду камера можно одним из способов:
Лента (раб.пространство: 3D вкладка Визуализация / панель Камера /
моделирование) Создать камеру
Меню (раб.пространство: Вид / Создать камеру
классический AutoCAD)
Панель инструментов Вид /
(раб.пространство:
классический AutoCAD)
Командная строка камера _camera
После запроса и указания точек положения камеры и цели команда
предлагает к выбору следующие опции:
? Список созданных камер.
Имя Именование созданной камеры.
Положение Изменение положения камеры.
Высота Задание высоты камеры.
Цель Изменение положения цели.
Объектив Изменение фокусного расстояния камеры (чем больше фокусное
расстояние, тем меньше угол обзора).
подРезка Включение и определение расстояния до передней и задней секущих
плоскостей (расстояние задается от цели: положительное – в
направлении камеры, отрицательное – от камеры). Секущие плоскости
– это границы вида.
виД Установка вида, соответствующего настройкам камеры.
выХод Завершение команды.
9Также можно получить стандартную перспективную проекцию с
помощью видового куба. Достаточно подвести к нему курсор и выбрать в
контекстном меню тип проекции: параллельную или перспективную.
1.3. Визуальные стили
Для отображения моделей, в AutoCAD применяются следующие
визуальные стили (рис.2 на вклейке):
2D каркас;
3D каркас;
3D скрытый;
концептуальный;
реалистичный.
В стилях 2D и 3D каркас модель отображается в каркасном виде. Анализ
видимости линий не производится. Стиль 3D каркас позволяет пользоваться
специальными средствами для трехмерного редактирования.
Стиль 3D скрытые отображает модель без изолиний и без невидимых
линий, позволяет отображать падающие от объекта тени (при наличии
источника освещения). Получается полное представление о форме объектов.
Стиль Концептуальный изображает модель с тонированными гранями.
Причем тонирование осуществляется с помощью холодных и теплых оттенков
цвета модели, что позволяет наилучшим образом изобразить форму объекта.
Также позволяет отображать падающие от объекта тени при наличии источника
освещения.
Стиль Реалистичный использует при тонировании свойства материала
объекта. Тени отображаются как падающие, так и собственные.
Изменить визуальный стиль можно следующими способами:
Лента Вкладка Визуализация / панель Визуальные стили
Меню Вид / Визуальные стили
Панель инструментов Визуальные стили
Командная строка теквизстиль _visualstyles
Параметры визуальных стилей могут настраиваться в диспетчере
визуальных стилей, который открывается в тех же панелях.
1.4. Реалистическая визуализация 3D объектов
Для получения фотореалистической картинки в AutoCAD имеется
специальный аппарат визуализации (рендеринг). В результате создается
плоское изображение трехмерной сцены с учетом настроенного освещения,
используемых материалов и особенностей окружающей среды, например, фона
или тумана. Картина освещенности получается физически правильной,
включающей отражения и преломления лучей, а также общее освещение (рис.3
вклейки). Это изображение можно сохранить в любом формате рисунков.
10Лента Вкладка Визуализация / панель Визуализация
Меню Вид / Тонирование / Визуализация
Панель инструментов Визуализация /
Командная строка тонировать _render
Помимо смоделированных объектов трехмерной сцены для получения
качественной визуализации необходимо установить освещение, применить к
объектам материалы и текстуры и настроить параметры визуализации (рис. 10).
Рис. 10. Необходимые условия реалистической визуализации
Настройка визуализации осуществляется в палитре «Дополнительные
параметры визуализации» (рис.11), которая вызывается одним из способов:
Лента Вкладка Визуализация / панель Визуализация /
Дополнительны параметры визуализации
Меню Вид / Тонирование / Дополнительны параметры
визуализации
Панель инструментов Визуализация /
Командная строка режтон _rpref
Рис. 11. Вид палитры «Дополнительны параметры визуализации»
11В этой палитре отображаются стандартные настройки для визуализации с
различным качеством. Чем выше качество, тем больше требуется времени на
создание изображения. Можно воспользоваться стандартным набором или
создать собственный.
В табл. 1 приведен список стандартных наборов параметров визуализации
палитры «Дополнительные параметры визуализации».
Таблица 1
Параметр Описание
Общие
Контекстное меню визуализации
Требуется ли запись результата визуализации в файл.
процедура Определяет, следует ли визуализировать весь текущий
видовой экран, или следует задать область визуализации,
или следует выбрать объекты для визуализации.
назначение Определяет, куда выводить визуализированное
изображение: в окно визуализации или на видовой экран.
Если визуализация осуществляется в окно, то для каждой
визуализации создается запись в журнале визуализации, из
которого легко просматривать и сравнивать предыдущие
изображения.
Имя выходного Следует указать имя, тип и адрес файла для записи
файла визуализированного изображения
Формат вывода Разрешение для визуализированного изображения в
пикселах. Пиксел (от Picture Element, элемент
изображения) - это одна точка графического изображения.
Наибольшее разрешение дает наилучшее качество.
Тип экспозиции Автоматическая или логарифмическая
Физическая Шкала экспозиции
шкала
Материалы
С материалами Использовать ли при визуализации свойства присвоенных
моделям материалов
Фильтр текстур Использовать ли фильтрацию текстур для сглаживания
переходов и устранения дискретности наложения текстур
Вынужденное 2- Включает визуализацию и лицевых, и невидимых граней
сторонее
Взятие образца (выборки)
Механизм сглаживания цветовых переходов на наклонных и кривых линиях
для устранения алиасинга (зазубрин) при невысоком качестве визуализации,
возникающего при пересчете векторного изображения в пиксельное.
Мин. образцов Минимальный диапазон выборки пикселов для
интерполяции цвета
Макс. образцов Максимальный диапазон выборки пикселов для
интерполяции цвета
12Параметр Описание
Тип фильтра Выбор метода фильтрации (сглаживания) цвета. Чем выше
качество сглаживания, тем больше времени требуется на
вычисления при визуализации
Ширина фильтра Размер (шина) области фильтрации
Высота фильтра Размер (высота) области фильтрации
Контрастность Пороговые значения оттенков красного, зеленого и синего
цвета цветов (можно указать в интерактивном режиме). Значение
0 – цветовая составляющая совершенно ненасыщенна, 1 –
полная насыщенность цвета
Контрастность Пороговое значение красного цвета
красного
Контрастность Пороговое значение синего цвета
синего
Контрастность Пороговое значение зеленого цвета
зеленого
Коэффициент Пороговое значение составляющей альфа-канала для
контрастности образцов. От 0 (полностью прозрачный) до 1 (совершенно
(Альфа) непрозрачный)
С тенями
Вкл/выкл Следует ли отображать тени на визуализированном
изображении
Режим Выбор последовательности обработки модулей
визуализации между объектом и источником освещения.
Текстура теней Этот режим следует включать для типа теней «Мягкие с
текстурами», чтобы тени формировались с помощью
теневых карт
Коэффициент Для использования метода сглаживания кромки тени,
выборки полученной методом теневых карт
Отслеживание лучей
Для теней, вычисляемых с помощью алгоритма трассировки лучей.
Регулирует время генерации отражений и преломлений луча.
Вкл/выкл При отключенном режиме трассировки лучей отражения и
преломления отсутствуют.
Макс. глубина Максимальное число суммарно возможных отражений и
преломлений луча. При увеличении глубины улучшается
реалистичность, но увеличивается время на визуализацию.
Макс. Максимальное число отражений луча
отражений
Макс. Максимальное число преломлений луча
преломлений
Отраженное освещение
Повышает реалистичность сцены благодаря имитации фонового освещения и
взаимного отражения света
13Параметр Описание
Общее освещение
обеспечивает цветовое заполнение (отражение объектами света и цвета от
других объектов).
Вкл/выкл Включение использования фотонных схем - метода
создания эффектов отраженного освещения и общего
освещения
Фотоны / Число фотонов, используемых при расчете общего
образцы освещения. Увеличение числа фотонов ведет к большей
мягкости фонового освещения и к увеличению времени
визуализации
Использовать Определяет размер фотонов. Вкл. – радиус задается, выкл.
радиус – каждый фотон считается равным 1/10 радиуса полной
сцены
Радиус Размер фотонов. Увеличение радиуса ведет к
перекрыванию фотонов и к созданию более естественного
освещения.
Макс. глубина Максимальное число суммарно возможных отражений и
преломлений фотонов
Макс. Максимальное число отражений фотонов
отражений
Макс. Максимальное число преломлений фотонов
преломлений
Чистовые пробы
Метод подавления дефектов изображения, возникающих
при использовании фотонных схем
Режим Включение или выключение метода чистовых проб для
расчета общего освещения
Лучи число лучей, используемых при расчете эффекта общего
освещения
Режим радиуса Вкл. – использовать значение «Макс. Радиус»;
Выкл. – max радиус равен 10% max радиуса модели в
единицах мировой системы;
Вид – max радиус задавать в пикселах
Макс. радиус Уменьшение радиуса увеличивает качество освещения с
увеличением времени визуализации
Использовать Включение использования минимального радиуса для
мин. обработки чистовых проб
Мин. радиус Увеличение радиуса увеличивает качество освещения с
увеличением времени визуализации
Свойства источника света
Фотоны / Задается количество фотонов, испускаемых каждым
Источник света источником света для использования в общем освещении
Коэффициент Умножается на общее освещение, отраженное освещение и
энергии яркость визуализированного изображения
14Параметр Описание
Диагностические
Визуальные
Помогает пользователю понять причину конкретного поведения системы
визуализации
Сетка Откл – сетка отключена
Объект - Отображение в локальных координатах (UVW).
Каждый объект имеет свое собственное координатное
пространство
МСК - Отображение в координатах мировой системы
(XYZ). Ко всем объектам применяется одна и та же
система координат
Камера - Отображение в координатах камеры,
представляемых в виде прямоугольной сетки,
накладываемой на вид
Размер сетки Размер сетки
Фотон Откл – Вкл./выкл. визуализации эффекта фотонов. (только
при наличии фотонной схемы
Плотность – способ визуализации фотонной схемы за
счет изменения цвета от красного для большой плотности
к более холодным цветам при уменьшении плотности.
Освещенность - способ визуализации фотонной схемы за
счет изменения цвета от красного для максимальной
освещенности к более холодным цветам при ее
уменьшении
В AutoCAD можно использовать три вида освещения: освещение по
умолчанию, освещение, создаваемое пользователем, и солнечное освещение.
2. Освещенность
2.1. Типы освещения
В AutoCAD можно использовать три вида освещения: освещение по
умолчанию, освещение, создаваемое пользователем, и солнечное освещение.
Освещение по умолчанию позволяет видеть объекты и отличать их друг от
друга. Оно создается двумя удаленными источниками света, расположенными
за наблюдателем, и организовано таким образом, чтобы были подсвечены все
видимые поверхности объектов.
При создании пользовательских источников света освещение по
умолчанию рекомендуется отключать, чтобы изменения в освещении были
сразу видны в видовом экране.
Кроме того, в AutoCAD различают два режима освещения: стандартный
и фотометрический. В рамках стандартного освещения можно добавлять
любые источники света, назначать им параметры. Манипулируя количеством
15источников освещения, их положением и характеристиками, можно добиться
оптимального результата. Если важен не столько визуальный эффект, сколько
максимальное приближение освещения к реальному, следует применять
фотометрическое освещение. При этом используются фотометрические
значения, характерные для определенного типа осветительных приборов или
солнечного освещения.
Режим освещения определяется значением системной переменной
lightingunits. Если значение переменной lightingunits равно нулю, включено
стандартное (основное) освещение, все параметры освещения можно задавать
вручную. Для активизации фотометрического освещения надо изменить
значение системной переменной на 1 (при этом, используются американские
единицы измерения света) или на 2 (используются международные единицы
измерения света).
Изменить значение переменной lightingunits можно, набрав ее на
клавиатуре, или на вкладке «Визуализация», панель «Источники света»,
раскрывающийся список «Единицы освещения» (рис.12).
Рис.12. Изменение значения системной переменной LIGHTINGUNITS
2.2. Тени
В AutoCAD поддерживается два вида теней: накладываемые на основе
теневых карт (shadowmap) и вычисляемые с помощью трассировки лучей (ray-
traced shadow). По умолчанию в AutoCAD включен режим вычисления теней
способом обратной рекурсивной трассировки лучей.
2.2.1. Метод обратной рекурсивной трассировки лучей
Метод заключается в том, что из камеры через каждый пиксел экрана
испускают лучи (рис.13). Траектория каждого луча отслеживается до
пересечения с объектом сцены. Далее, в зависимости от свойств поверхности,
луч раскладывается (в общем случае) на три составляющие: отраженный луч,
преломленный луч и теневой луч, т.е. луч, направленный к источнику света.
Если теневой луч беспрепятственно доходит до источника освещения, значит,
точка освещена. Если же на пути теневого луча лежит другой непрозрачный
объект, то точка считается затененной. Траектории отраженного и
преломленного лучей также отслеживаются. Количество отражений и
16преломлений задается глубиной трассировки в палитре Дополнительные
параметры визуализации.
Рис.13. Дерево лучей для метода обратной трассировки:
ТЛ – теневой луч, ОЛ – отраженный луч, ПЛ. – преломленный луч
2.2.2. Метод теневых карт
В соответствии с алгоритмом ShadowMaps формируется теневая карта,
которая представляет собой матрицу видимых со стороны источника
освещения точек с расстояниями до них. Для того, чтобы определить, освещена
ли точка сцены или затенена, для нее вычисляют расстояние до источника света
и сравнивают полученное значение со значением из теневой карты для
соответствующей позиции. Если расстояние от точки до источника света
больше, чем значение из теневой карты, то точка затенена. Если расстояния
равны, значит, точка освещена.
На следующем этапе проводится проверка на принадлежность точки к
области полутени. Для освещенной точки производят поиск точки, затененной
в пределах заданного радиуса. Если таковая находится, значит, точка лежит в
области внешней полутени, и ее освещенность уменьшают пропорционально ее
видимости. Для затененной же точки ищут точку, освещенную в пределах того
же радиуса. И, если находят, то точке добавляют освещенности
пропорционально ее видимости. Считается, что точка лежит в области
внутренней полутени.
Таким образом, резкая граница света и тени размывается и во внешнюю
сторону, и во внутреннюю, образуя полутень.
2.2.3. Типы теней в AutoCAD
При создании или редактировании источника света, ему можно назначить
один из трех типов тени:
мягкие с текстурами,
резкие,
мягкие выборочные.
На рис. 14 можно увидеть разницу между этими тремя типами теней.
17Рис.84. Визуализация с различными типами теней,
слева направо: мягкие с текстурами, резкие и мягкие выборочные
«Резкие» тени вычисляются трассировкой лучей. Они точны, имеют
резкие, контрастные границы. Кроме того, вычисляемые тени могут быть
цветными, когда свет проходит через полупрозрачные цветные объекты. К
сожалению, резкие тени редко смотрятся реалистично. В жизни граница теней
чаще бывает размытой, мягкой.
Тени «мягкие с текстурами» получаются посредством наложения карты
теней, но только в том случае, если в палитре «Дополнительные параметры
визуализации» включить режим «текстура теней». Карта теней - изображение
растрового формата, создаваемое системой визуализации во время
предварительного просмотра сцены. Карты теней менее точные, не отображают
цвет, отбрасываемый прозрачными или полупрозрачными объектами. С другой
стороны, карты теней требуют меньше расчетного времени и могут отображать
тени с мягкими краями, что невозможно для теней трассировки луча.
Методу теневых карт, который лежит в основе типа теней «мягкие с
текстурами», присущи ошибки при вычислении видимости, поскольку теневая
карта – это информация о глубине точек в сцене, представленная таблицей
конечного размера. Наиболее известное проявления алиасинга – «зубчатая»
граница тени. Этот артефакт проявляется, когда нескольким пикселам
изображения соответствует один и тот же элемент теневой карты. В таком
случае зритель способен различить проекции отдельных прямоугольных
элементов теневой карты на изображении, что делает границу тени неровной.
Протечки света (lightleaks) – другой артефакт, выражающийся в виде темных
(светлых) полос или пятен, например, на стыках некомпланарных полигонов.
Это обусловлено тем, что в процессе расчета могут ошибочно использоваться
элементы теневой карты, соответствующие частям сцены, лежащим за
непрозрачной преградой. Тогда свет (тень) как бы «протекает» сквозь преграду.
На рис. 15 можно проследить за изменением картинки с тенями «мягкие с
текстурами» в зависимости от величины смягчения. Смягчение определяет
мягкость теневых переходов.
18Рис. 9. Визуализация с типом теней «мягкие с текстурами».
Смягчение слева направо: 1, 5, 10.
С увеличением смягчения алиасинг уменьшается, но тень становится все
более размытой.
Качество мягких теней с текстурами зависит и от размера текстуры
(размера теневой карты). Чем больше точек содержится в теневой карте, тем
лучше выглядит тень. Но тем больше времени уйдет на визуализацию сцены.
При выборе типа «мягкие выборочные» отображаются реалистичные тени
со смягченными кромками (полутени). Тени имеют точную, геометрически
правильную форму, что говорит о том, что тени вычисляются, а не
накладываются. Тени «мягкие выборочные» при прохождении через цветной
полупрозрачный объект также окрашиваются (рис.4 на вклейке).
Тени получаются трассировкой лучей на основе дополнительных
источников света. В этом случае источнику света присваивается форма,
которой можно задать размеры. Чем больше размеры светильника, тем больше
размер полутени. Качество полутени зависит от выборки - количества лучей от
источника света, служащих для отбрасывания полутени.
2.3. Типы источников света
Источники освещения можно, во-первых, разделить на те, положение
которых можно задать конкретными координатами, и удаленные источника
света, положение которых определяется лишь направлением (рис.16).
Рис. 16. Тень от удаленного источника света (слева) и от прожектора (справа)
Удаленный источник света находится в бесконечности. Поэтому
считают, что на уровне земли лучи от него параллельны и идут в одном
направлении. Интенсивность светового потока остается постоянной на
19протяжении всего пути. Данный вариант особенно удобен для равномерного
освещения объектов или заднего плана сцены, а также для имитации
солнечного света.
Источники первого типа (не удаленные) имеют расходящиеся лучи. Их
положение отображается в видовом экране. Интенсивность распространения
света от таких источников уменьшается с увеличением расстояния до них.
Кроме того, по характеру распространения света такие источники разделяются
в AutoCAD на следующие типы:
Точка (свет распространяется во все стороны).
Прожектор (свет распространяется в заданном направлении).
Сетка (трехмерное представление распределения интенсивности света
по направлениям).
Точечные источники равномерно испускают лучи света во всех
направлениях, освещая область вблизи него. Интенсивность освещения
уменьшается с увеличением расстояния (для настройки см. таблица 2
«Свойства освещения»). Такие источники широко применяется для общего
освещения сцены. Они имитируют, например, свет от электрической лампочки
(рис.5 на цветной вкладке). Комбинируя несколько точечных источников
можно добиться разнообразных эффектов освещения. Кроме того, точечные
источники подходят в качестве вспомогательных для подсветки отдельных
поверхностей, как альтернатива рассеянному свету.
Прожектор испускает лучи из точки в определенном направлении
коническим потоком и освещает область внутри конуса (рис.6 на цветной
вкладке). Он применяется для имитации света прожекторов и потому
используется в качестве ключевых и заполняющих осветителей для создания
ореола вокруг объекта, для получения световых пятен в определенных областях
и т.д.
Направление света задается вектором от точки положения прожектора к
точке цели. Точку цели следует выбирать на освещаемом объекте. Можно
настроить спад освещенности с расстоянием. Для этого следует назначить тип
затухания и определить необходимые параметры (см. таблица 2 «Свойства
освещения»).
Размер конуса света можно изменять. В конусе света прожектора
различают область наибольшей освещенности (яркое пятно) и переходную
область, где происходит затухание освещенности. Пространство между ярким
пятном и полным световым конусом иногда называют областью спада
освещенности. Чем больше разница между ярким пятном и полным световым
конусом, тем мягче граничная кромка освещаемого пятна. Если эти величины
равны, освещаемое пятно очерчивается резкой кромкой. Угловая величина
яркого пятна не может превышать угол полного светового конуса; оба значения
могут варьироваться в пределах от 0° до 160°.
Световая сетка позволяет получить фотометрическое освещение,
интенсивность которого неравномерно распределена в различных направлениях
трехмерного пространства (рис.17). Данные для вычисления освещенности
20можно ввести самостоятельно, а можно считать из специального файла
фотометрических данных формата IES , которые предоставляются заводами
изготовителями реальных осветительных приборов.
Рис. 17. Световые пятна от сетчатого источника света
Названия всех созданных при моделировании источников света
отображаются в палитре "Источники света в модели", которая вызывается
одним из следующих способов:
Лента Вкладка Визуализация / панель Источники света
/ Источники света в модели
Меню Вид / Тонирование / Свет / Список источников
света
Панель инструментов Визуализация /
Командная строка списоксвет _lightlist
При выделении источника света в палитре, он подсвечивается и в
пространстве модели (если он не удаленный) и наоборот. Выделенный
источник можно перенести, используя «ручки», повернуть и т.д. Можно
посмотреть и отредактировать любые его свойства через палитру Свойства,
которая вызывается, например, из контекстного меню. На рис. 18 видно, как
выглядит палитра свойств для точечного источника света.
21Рис. 18. Палитры "Источники света в модели" и «Свойства освещения»
В табл. 2 приведены свойства освещения для различных типов
источников.
Таблица 2
Свойства освещения
Свойство Описание
Общие свойства
Имя Имя источника света
Тип Точка, прожектор или сетка
Состояние Включен или выключен источник света
С тенями Отбрасывает ли источник света тени
Угол яркого пятна угол самого яркого светового конуса (только для
прожектора)
Угол спада Угол внешней границы светового конуса (только для
освещенности прожектора)
Коэффициент Коэффициент, уменьшающий интенсивность лампы
интенсивности (в диапазоне от 0 до 1)
Цвет фильтра Цвет фильтра, надетого на источник света.
Обозначение печати Вывод на печать обозначения источников света
Отображение Отображение на экране обозначения источника света
обозначений
Фотометрические свойства
Интенсивность Яркость светового потока (по умолчанию – в
лампы канделах)
22Свойство Описание
Итоговая Конечная яркость источника света, равная
интенсивность произведению "Интенсивности лампы" и
"Коэффициента интенсивности".
Цвет лампы Определяет присущий источнику света цвет через
температуру по шкале Кельвина
Итоговый цвет Конечный цвет света, определяемый сочетанием
значений параметров "Цвет лампы" и "Цвет фильтра".
Фотометрическая сетка
Сеточный файл Файл данных, описывающих распределение
интенсивности света.
Просмотр сетки Отображает 2D разрез с применением
гониометрических данных
Смещения сетки
Угол поворота X Угловое смещение сетки относительно оптической
оси X.
Угол поворота Y Угловое смещение сетки относительно оптической
оси Y.
Угол поворота Z Угловое смещение сетки относительно оптической
оси Z.
Геометрия
Положение X X-координата положения источника света
Положение Y Y-координата положения источника света
Положение Z Z-координата положения источника света
Цель X X-координата положения цели для источника света
(только для прожектора и етки)
Цель Y Y-координата положения цели для источника света
Цель Z Z-координата положения цели для источника света
Нацеленный Определяет, является ли источник света
направленным
Затухание
Тип Способ расчета затухания, ослабления освещенности
с увеличением расстояния до источника света
Использовать Будут ли использоваться пределы
пределы
Смещение Определяет точку испускания света как смещение от
начального предела центра освещения. По умолчанию определена как 0.
Смещение конечного Указывается точка конца освещения в виде смещения
предела от центра источника света. Далее этой точки свет не
распространяется. Установка конечного предела
увеличивает производительность в областях, где
эффект освещения настолько мал, что вычисления не
оправдывают затраченного на них времени
23Свойство Описание
Сведения о визуализированном изображении с тенями
Тип Определяет тип теней: резкие, мягкие (текстура
теней) или мягкие (выборочно)
Размер текстуры Размер карты теней (для мягких теней с текстурами).
Чем больше размер карты, тем качественнее тени.
Смягчение Определяет мягкость перехода от света к тени (для
мягких теней с текстурами).
Примеры (выборки) Задается количество лучей от источника света,
служащих для отбрасывания тени (для мягких
выборочных теней). Зернистость рисунка
Видимый при Отображение формы источника света при
визуализации визуализации (для мягких выборочных теней).
Форма Определяется форма протяженного источника света
(для мягких выборочных теней).
Длина и ширина, или Размеры протяженного источника света (для мягких
радиус выборочных теней)
2.4. Создание пользовательских источников света
Создание прожектора, точечного или удаленного источника света в
AutoCAD осуществляется командами, которые можно вызвать одним из
способов:
Лента Вкладка Визуализация / панель Источники света
/ Создать источник света
Меню Вид / Тонирование / Свет /
Панель инструментов Источники света /
Командная строка точсвет _pointlight
прожектор _spotlight
удалсвет _distantlight
При создании первого источника света AutoCAD предлагает отключить
освещение по умолчанию. Если этого не сделать, то в текущем видовом экране
нельзя будет наблюдать в реальном времени результат освещения от вновь
созданных источников света. Изменение освещенности будет отображено лишь
в окне визуализации.
Диалог со всеми тремя командами одинаков в части общих свойств.
После старта любая из команд предлагает задать положение источника света. К
примеру, для точечного источника:
Команда: точсвет
Задайте положение источника света :
24Положение точечного источника света или прожектора удобно задавать с
помощью координатного фильтра .xy . При этом, проекция источника на
нулевую плоскость XOY отмечается курсором, и затем числом можно задать
высоту положения источника (координату Z).
Для прожектора потребуется также задать точку цели. Ее, как правило,
выбирают на освещаемом объекте, с помощью объектной привязки.
Если источник удаленный, то его положение определяется направлением
распространения света, которое задается вектором от источника к цели.
После указания положения создается источник света указанного типа, и
ему присваиваются стандартные свойства. Например, стандартное имя с
номером, максимальный коэффициент интенсивности, равный 1, тип теней –
резкие, и т.д.
Далее команда предлагает выбрать один из параметров и изменить его
значение.
Введите изменяемый параметр
[Имя/иНтенсивность/Состояние/Фотометрия/Тень/Затухание/Цвет
фильтра/Выход] :
У каждого из типов источников света есть общие параметры, есть
индивидуальные, свойственные только заданному типу источника. Все
параметры были описаны в предыдущем разделе, как свойства источников
света.
Свойства источника света можно изменить и после завершения работы с
командой, в любой момент времени, с помощью палитры свойств.
2.5. Создание Солнечного освещения
При проектировании зданий и сооружений часто возникает
необходимость визуализировать результат работы в реальном окружении при
естественном солнечном свете. Такое освещение демонстрирует реальную
освещенность проектируемого объекта, показывает расположение и
интенсивность теней, их влияние на окружающий мир. В природе
освещенность объектов, находящихся под открытым небом, зависит не только
от солнца, но и от состояния атмосферы. Например, в ясную погоду свет будет
ярким, желтых оттенков, а при повышенной облачности может приобретать
сероватые или голубоватые оттенки. Солнечные лучи направлены в одну
сторону, небесный же свет распространяется во всех направлениях и
равномерно освещает всю сцену. Небесный свет позволяет создать эффект
мягкого рассеянного освещения, формируемого в результате взаимодействия
солнечных лучей с воздухом.
Включить или выключить солнечное освещение можно присвоив
системной переменной sunstatus значение 1 или 0 соответственно. Это можно
сделать одним из способов:
25Лента Вкладка Визуализация / панель Солнце и
местоположение / Положение солнца
Командная строка sunstatus _sunstatus
Чтобы подключить небо к освещению сцены, необходимо сначала создать
именованный вид и назначить ему в качестве фона солнце и небо (см. раздел
«Солнце и небо в качестве фона»).
Естественное освещение можно настраивать в фотометрическом или в
стандартном режимах. В стандартном режиме, когда значение системной
переменной lightingunits равно нулю, значения параметров солнечного
освещения можно устанавливать вручную, небесный фон отключен.
В фотометрическом режиме, когда значение системной переменной
lightingunits равно 1 или 2 (см. раздел «Типы освещения»), воспроизведение
солнечного света, как на видовом экране, так и при визуализации
окончательного результата, более точно соответствует физическим
характеристикам. Цвет, интенсивность излучения и другие параметры
рассчитываются на основе географических координат модели, времени года и
времени суток. В фотометрическом режиме поддерживается также имитация
неба как источника освещения.
Чтобы имитировать солнечное освещение, нужно задать географическое
местоположение модели и установить параметры солнца. В результате
освещение получается достаточно реалистичным.
Географическое расположение устанавливается с помощью команды
геоположение. Для ее вызова предусмотрены следующие способы:
Лента Вкладка Визуализация / Задать местоположение
Меню Сервис / географическое положение
Панель инструментов Источники света /
Командная строка геоположение _geographiclocation
Перед началом работы будет предложено импортировать файл KML и
KMZ, содержащий информацию о расположении модели, импортировать
текущее географическое положение или ввести географическое положение
вручную. Если выбрать ввод информации вручную, будет активизировано окно
«Географическое положение» (рис. 19).
26Рис. 19. Вид окна «Географическое положение» (слева) и
окна «Выбор географического положения» (справа)
Для задания местоположения в окне «Географическое положение»
доступны следующие операции:
1. Если известны широта и долгота модели, выберите единицы измерения в
раскрывающемся списке, а затем введите широту и долготу в
соответствующие поля.
2. Если не известны координаты модели, по кнопке «Использовать карту»
перейти в окно «Выбор географического положения», где для выбора
географического положения возможны следующие способы:
указать место на карте, предварительно выбрав подходящую область;
если установлен флажок «Ближайший большой город», то будет
выбран крупный город, ближайший к указанному на карте месту;
выбрать город из раскрывающегося списка, предварительно выбрав
подходящую область.
После нажатия на кнопку будет предложено принять часовой пояс
указанного места.
3. Принудительно установить Часовой можно с помощью
соответствующего поля со списком.
4. В группе «Координаты и высотная отметка» можно привязать выбранное
географическое положение к конкретным координатам мировой системы
координат (МСК) AutoCAD.
5. В группе «Направление на север» можно изменить угол, представляющий
север на чертеже. По умолчанию на север направлена ось Y системы
27МСК. При необходимости можно ввести новый угол в текстовое поле
или щелкнуть на циферблате компаса, или север можно указать
точкой на чертеже. Положительное направление оси Y соответствует
углу 0, оси Х – углу в 90° и так далее по часовой стрелке.
Для установки параметров Солнца можно вызвать диалоговое окно
«Свойства солнца» (рис.20).
Лента Вкладка Визуализация/ Свойства солнца
Меню Вид/ Тонирование / Свет / Свойства солнца
Панель инструментов Источники света /
Командная строка свойствасолнца _sunproperties
Рис. 20. Вид окна Свойства солнца
В табл. 3 приведено описание всех параметров окна «Свойства солнца».
28Таблица 3
Свойства солнца
Свойство Описание
Общие свойства
Положение Включение и отключение солнца (соответствует
значению системной переменной sunstatus)
Коэффициент Коэффициент яркости солнца (0 – свет отсутствует,
интенсивности значение по умолчанию 1)
Цвет Цвет солнца (для стандартного освещения, когда
lightingunits= 0)
С тенями Включение и отключение расчета и отображения
теней от солнца
Свойства неба (для фотометрического освещения, когда lightingunits= 1 или
2). Раздел предназначен для добавления виду фона и эффекта свечения неба
при визуализации чертежа. В видовом экране эти эффекты не видны.
Состояние Включение и отключение неба в качестве
источника освещения. Возможные значения:
Цвет неба откл - отключение неба;
Небесный фон - включение только фона неба
Небесный фон и освещение - включение как фона,
так и свечения неба.
Состояние доступно для изменения при создании
вида и назначении ему фона «Солнце и небо», в
окне Регулировка фона «Солнце и небо» (см. раздел
«Солнце и небо в качестве фона»).
Коэффициент Коэффициент яркости неба (0 – свет отсутствует,
интенсивности значение по умолчанию 1)
Дымка Создает эффект рассеяния света в атмосфере.
Возможные значения от 0 до 15 (значение по
умолчанию 0 – дымки нет).
Горизонт
Эти свойства влияют на внешний вид и положение линии горизонта
Высота Позиция плоскости земли относительно нулевого
значения оси Z чертежа. Задается в реальных
единицах
Размывание Эффект размытости горизонта можно увидеть и в
видовом экране, особенно если цвета неба и земли
существенно отличаются руг от друга
Цвет земли Выбирается из списка
Дополнительные
Цвет ночи Задание цвета ночного неба.
Воздушная По умолчанию отключена. Воздушная перспектива
перспектива делает удаленные предметы синеватыми и
затуманенными. Это создает визуальный эффект
расстояния.
29Свойство Описание
Расстояние видимости Назначение расстояния видимости, начиная с
которого включается 10%-ная дымка. Этот эффект
тоже создает впечатление расстояния.
Вид солнечного диска
Предлагаемые свойства влияют только на внешний вид солнца (фон) и не
затрагивают освещение
Масштаб диска Задает размер солнца. По умолчанию он равен 1.
Интенсивность света Интенсивность свечения короны солнца. Значение
по умолчанию 1.
Интенсивность диска Интенсивность свечения солнечного диска.
Значение по умолчанию 1.
Положение солнца
Дата Настройка даты
Время Настройка времени
Летнее время Переход на летнее время
Азимут Угол положения солнца относительно направления
на север по часовой стрелке в плоскости XY
(только для чтения)
Широта Угол положения солнца по вертикали над
горизонтом (только для чтения)
Исходный вектор Координаты точки, определяющей направление на
солнце.
Сведения о визуализированном изображении с тенями
Тип Определяет тип теней
В стандартном режиме: резкие, мягкие (с
текстурой) или мягкие (площадь)
В фотометрическом режиме: мягкие (площадь).
Размер текстуры Размер карты теней (для мягких теней с
текстурами). Чем больше размер карты, тем
качественнее тени.
Примеры (выборки) Задается количество лучей от источника света,
служащих для отбрасывания тени (для мягких
выборочных теней). Зернистость рисунка
Смягчение Определяет мягкость перехода от света к тени (для
мягких теней с текстурами).
Географическое положение
Здесь содержится информация о географическом положении модели (только
для чтения). Чтобы изменить параметры географического положения,
следует нажатием на кнопку открыть диалоговое окно «Географическое
положение» (рис. 19).
303. Материалы
Использование материалов является важной частью процесса
визуализации. При взаимодействии со светом проявляются специфические
свойства материалов, такие как, блеск, зеркальность, прозрачность и т.д.
При использовании визуального стиля «реалистичный» свойства
присвоенных объектам материалов видны уже в видовом экране. Однако,
визуализация дает более реалистичный результат.
AutoCAD предоставляет возможность назначать материалы двумя
способами: из имеющейся библиотеки и через редактор материалов.
3.1. Библиотеки материалов
Библиотеки материалов доступны на инструментальных палитрах
(рис.21). Без дополнительной установки на палитрах отображается до 100
материалов.
Инструментальные палитры вызываются на экран одним из способов:
Лента Вкладка Вид / Палитры/ Инструментальные палитры
Меню Сервис/ Палитры / Инструментальные палитры
Панель инструментов Стандартная /
Командная строка инстрпалвкл _toolpalettes
Рис. 21. Инструментальная палитра с материалами
Чтобы увидеть имеющиеся материалы надо открыть окно
инструментальных палитр и щелкнуть кнопку перекрытия вкладок в нижней
31части окна, чтобы отобразить полный список вкладок, и выбрать
соответствующую вкладку. Вкладки, содержащие библиотеки материалов,
имеют в названии окончание: «- набор материалов». Например, на вкладке
«Двери и окна - набор материалов» можно найти различные стекла и металлы.
Посмотреть и отредактировать свойства материала можно в диалоговом окне
«Свойства инструмента», которое вызывается из контекстного меню
выбранного в палитре материала.
Чтобы применить материал к объекту, надо щелкнуть кнопку образца
материала на палитре инструментов. Далее, появившейся кисточкой выбрать
объекты для присвоения им материала. При этом, выбранный материал
появится в списке имеющихся в чертеже материалов в окне «Материалы», где
можно откорректировать любое из его свойств.
3.2. Окно «Материалы»
В окне «Материалы» можно не только редактировать свойства
присвоенных объектам материалов, но и создавать новые. Это окно вызывается,
например, одним из следующих способов:
Лента Вкладка Визуализация / панель Материалы /
Меню Вид / Тонирование / Материалы /
Панель инструментов Визуализация /
Командная строка материалы _materials
В верхней части окна отображаются все материалы, уже находящиеся в
использовании для данного файла (рис. 22). При выборе любого из них в окне
отобразятся его свойства. Все свойства доступны для изменения. В
контекстном меню выбранного материала содержится перечень действий,
которые можно выполнить:
создать новый материал.
применить материал для выбранных объектов.
выбрать объекты, которые используют материал.
изменить название материала и описание.
удалить материал, если он не используется.
экспортировать материал в активную палитру инструментов, чтобы
можно было назначать материал оттуда.
копировать материал (возможность создать новый материал на основе
старого).
Формат (возможность изменить размеры образцов материала). Если
имеется много материалов, логично использовать небольшой размер.
Некоторые из перечисленных действий доступны также через кнопки под
перечнем материалов.
32Рис. 22. Вид окна Материалы
В новом чертеже всегда имеется материал «Глобальный», который по
умолчанию назначается всем объектам. Этот материал, как и любой другой,
можно использовать как основу для создания нового материала.
Чтобы создать свой собственный материал, надо воспользоваться
кнопкой «Создать новый материал» в палитре материалов. В диалоговом окне
«Создать новый материал» надо ввести имя и описание материала, после чего
новый образец появляется в палитре материалов. Далее следует определить
свойства нового материала. Можно создать новый материал на основе
существующего, предварительно скопировав его и изменяя его свойства.
Все свойства сгруппированы в разделах окна «Материалы»:
редактор материалов
текстуры
дополнительные параметры переопределения освещения
масштаб и мозаичное расположение материала
смещение текстуры материала и просмотр.
3.2.1. Редактор материалов
Конфигурация редактора материалов зависит от типа материала и
выбранного шаблона. Рассмотрим различные параметры редактора материалов.
Тип материала
Тип материала отражает основные свойства общие для всех материалов
этого класса. AutoCAD предлагает выбрать из списка один из следующих
типов:
33реалистичный
реалистичная визуализация металла
дополнительный
улучшенная визуализация металла.
Первые два типа позволяют материалам (металлам и неметаллам)
отображать их физические свойства. Два вторых типа используются для
создания у материалов спецэффектов, например, имитации отраженного света.
В табл. 4 приведена сравнительная характеристика типов материалов с
точки зрения возможности настройки свойств.
Таблица 4
Тип мате- Реалистичная Улучшенная
риала Реалистич- визуализация Дополнитель визуализация
ный металл ный металла
Свойство
шаблон + + недоступно недоступно
блеск + + + +
отражение недоступно недоступно + +
преломление + недоступно + недоступно
прозрачность + недоступно + недоступно
излучение + + + +
рассеянный недоступно недоступно + +
цвет
диффузный + + + +
цвет
Зеркальный недоступно + недоступно
(цвет блика)
Шаблон
Для первых двух типов материала можно использовать шаблон, выбрав
его из списка. В шаблоне уже имеется предварительная настройка параметров,
свойственных определенному материалу. Например, ткань, стекло, бумага,
вода …
По умолчанию назначается шаблон «пользовательский» без
предварительной настройки свойств.
Цвет
В зависимости от выбранного типа материала предлагается настроить для
него один, два или три цвета.
Диффузный – это основной цвет материала.
Рассеянный (окружающий) – это цвет, который виден на поверхности,
освещѐнной только рассеянным светом, т.е. без применения
пользовательских источников света.
Зеркальный - это цвет блика блестящего материала. Например, блестящий
металл, может иметь белый блик.
Для каждого из трех параметров можно указать цвет или использовать
цвет объекта. Любые из доступных цветов можно заблокировать между собой,
34щелкнув на замок между ними. При этом всем параметрам будет присвоено
значение диффузного цвета.
Следующий набор свойств влияет на внешний вид и способность
материала отражать свет.
Блеск
Блеск. Это свойство влияет на блик объекта. Более высокое значение
блеска (у гладких поверхностей) создает более яркий, но меньший по размеру
блик. Более низкое значение блеска (у шероховатых поверхностей) создает
большие, мягкие блики, цвет которых близок к основному цвету материала.
Непрозрачность
Непрозрачность устанавливает степень прозрачности объекта. Объект из
материала с нулевой непрозрачностью абсолютно прозрачен. При
стопроцентной непрозрачности материал совсем не пропускает свет, и сквозь
него ничего не видно.
Отражение
Отражение. Указывает, отражательную способность материала (рис.7 на
цветной вкладке). Материал с отражением 100, похож на зеркало.
Преломление
Коэффициент преломления показывает степень преломления лучей при
прохождении сквозь полупрозрачные материалы. Чем выше преломление, тем
более искаженными выглядят объекты при взгляде на них через заданный
материал (рис. 23).
Если преломление вообще не нужно, тогда следует использовать
значение 1 (преломление воздуха).
Рис. 23. Показатель преломления слева направо:n=1.33, n=1.52, n=2.5, n=4
Прозрачность
Полупрозрачный объект не только пропускает свет, но и рассеивает часть
его внутри себя, как, например, стекло с матовой поверхностью. Прозрачность
определяется количеством света (в %), которое рассеивается внутри
35Вы также можете почитать