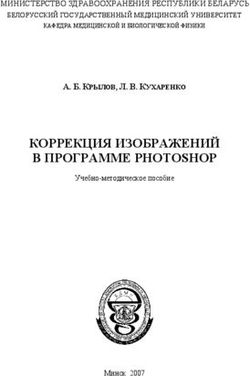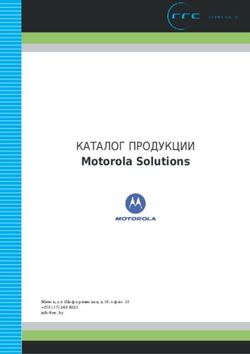Руководство по установке Руководство пользователя - Серия 4800/2400
←
→
Транскрипция содержимого страницы
Если ваш браузер не отображает страницу правильно, пожалуйста, читайте содержимое страницы ниже
© 2003 Xerox Corporation. Все права защищены. Защита авторских прав распространяется на все формы и виды материалов и информации, которые подлежат таковой защите в соответствии с действующими правовыми и законодательными нормами, включая, без каких-либо ограничений, материалы, являющиеся продуктами программного обеспечения и отображаемые на экране, например, пиктограммы, экранные страницы, графические изображения и т.п. Xerox® и логотип X® являются торговыми марками XEROX, используемыми по лицензии Xerox Corporation. Настоящим признаются другие фирменные марки компаний и названия товаров, которые могут быть торговыми марками или зарегистрированными торговыми марками соответствующих компаний. Продукт сертифицирован в системе сертификации ГОСТ Р Госстандарта Росси на соответствие требованиям стандартов ГОСТ Р МЭК 60950-2002, ГОСТ Р 51318.22-99 (класс Б), ГОСТ Р 51318.24-99, ГОСТ Р 51317.3.2-99, ГОСТ Р 51317.3.3-99, ГОСТ Р 50948-2001.
_____________________________________________________________________________________________
Содержание
Приступаем к работе с вашим новым сканером
Этап 1: Установка программного обеспечения сканера . . . . . . . . . . . . . . . . . . . . . 1-1
Этап 2: Подключение сканера . . . . . . . . . . . . . . . . . . . . . . . . . . . . . . . . . . . . . . . . . 1-2
Знакомство с Руководством пользователя по программному приложению
PaperPort . . . . . . . . . . . . . . . . . . . . . . . . . . . . . . . . . . . . . . . . . . . . . . . . . . . . . 1-4
Этап 3: Проверка вашего сканера . . . . . . . . . . . . . . . . . . . . . . . . . . . . . . . . . . . . . . 1-4
Если сканер подключен неправильно. . . . . . . . . . . . . . . . . . . . . . . . . . . . . . 1-5
Три способа сканирования
Сканирование нажатием кнопок One Touch . . . . . . . . . . . . . . . . . . . . . . . . . . . . . . . 2-1
О кнопках One Touch . . . . . . . . . . . . . . . . . . . . . . . . . . . . . . . . . . . . . . . . . . . 2-2
Сканирование с панели кнопок на экранной странице . . . . . . . . . . . . . . . . . . . . . 2-3
О диалоговом окне Configuration (Конфигурация) . . . . . . . . . . . . . . . . . . . 2-4
Выбор новых опций для кнопок. . . . . . . . . . . . . . . . . . . . . . . . . . . . . . . . . . . 2-6
Создание новых конфигураций . . . . . . . . . . . . . . . . . . . . . . . . . . . . . . . . . . . 2-7
Настройка параметров сканирования и параметров страниц . . . . . . . . . . 2-7
Предпочтения . . . . . . . . . . . . . . . . . . . . . . . . . . . . . . . . . . . . . . . . . . . . . . . 2-10
Сканирование с помощью приложения PaperPort. . . . . . . . . . . . . . . . . . . . . . . . . 2-13
Использование TWAIN и Scan Manager Pro . . . . . . . . . . . . . . . . . . . . . . . . 2-13
Настройка параметров в Scan Manager Pro . . . . . . . . . . . . . . . . . . . . . . . . 2-17
Сканирование 35-мм слайдов и негативов. . . . . . . . . . . . . . . . . . . . . . . . . 2-27
Поиск, устранение неисправностей и профилактическое
обслуживание
Поиск и устранение неисправностей при установке . . . . . . . . . . . . . . . . . . . . . . . . 3-1
Очистка стекла экспонирования сканера. . . . . . . . . . . . . . . . . . . . . . . . . . . . . . . . . 3-1
Как деинсталлировать ваш сканер . . . . . . . . . . . . . . . . . . . . . . . . . . . . . . . . . . . . . . 3-2
Этап 1: Удаление программного обеспечения One Touch. . . . . . . . . . . . . . 3-2
Этап 2: Удаление программного приложения PaperPort . . . . . . . . . . . . . . . 3-4
Техническая поддержка . . . . . . . . . . . . . . . . . . . . . . . . . . . . . . . . . . . . . . . . . . . . . . 3-5
Словарь
Серия 4800/2400 Руководство по установке и Руководство пользователя iii1 Приступаем к работе с
вашим новым сканером
Мы поздравляем Вас с приобретением сканера One Touch. С ним вы
сможете быстро сканировать бумажные документы и цветные
фотографии и переводить их в электронные изображения в вашем
компьютере. Если у Вас есть адаптор пленок для сканера, Вы также
сможете сканировать 35-миллиметровые негативы и слайды.
Этап 1: Установка программного обеспечения сканера
ПРИМЕЧАНИЕ: Вы должны установить программное
обеспечение сканера до подключения его к компьютеру. В
противном случае правильный драйвер не будет установлен, и
сканер может работать неправильно .
Для установки программного обеспечения сканера:
1. Запустите ваш компьютер и убедитесь, что другие приложения
не запущены.
2. Вставьте CD в соответствующий привод компьютера. Компакт-
диск автоматически запустится.
Рис. 1-1 Вставьте CD
ПРИМЕЧАНИЕ: Если CD автоматически не запускается,
убедитесь, что приемник привода CD полностью закрыт. Если CD
по-прежнему не запускается, щелкните на иконке My Computer
(Мой компьютер) на рабочем столе. В окне будут показаны
доступные приводы компьютера. Дважды щелкните мышью на
иконке привода CD-ROM для просмотра содержимого компакт-
диска. Дважды щелкните мышью на файле START32.EXE. CD
запустится.
3. Когда появится окно компакт-диска, выберите язык, на котором
вы хотите получать инструкции по установке. Затем щелкните
мышью на кнопке [PaperPort], выберите язык, с которым будет
устанавливаться пакет PaperPort, и следуйте инструкциям на
экране по установке программного обеспечения сканера на ваш
компьютер.
Серия 4800/2400 Руководство по установке и Руководство пользователя 1-1Приступаем к работе с вашим новым сканером
После завершения установки программного обеспечения
сообщение на экране предложит Вам подключить сканер к
компьютеру.
Рис. 1-2 Подключение сканера
4. При подключении сканера выполните действия, описанные в
разделе "Этап 2: Подключение сканера". После их завершения
щелкните мышью на кнопке [Finish] (Готово) в диалоговом окне
(показанном выше).
Этап 2: Подключение сканера
Сканер One Touch подключается к любому свободному USB-порту.
Найти USB-порт вы сможете с помощью Руководства пользователя
компьютера.
ПРИМЕЧАНИЕ: При подключении сканера к USB-порту вы не
должны отключать питание компьютера.
Для подключения сканера One Touch:
1. Ваш сканер может иметь язычок-защелку. Переверните сканер и
найдите язычок в нижней части аппарата. Сдвиньте язычок в
положение "разблокирован".
1-2 Серия 4800/2400 Руководство по установке и Руководство пользователяПриступаем к работе с вашим новым сканером
Положение
"разблокировано"
Рис. 1-3 Разблокирование сканера
ПРИМЕЧАНИЕ: Язычок-защелка защищает сканирующую головку
аппарата, удерживая ее на месте. Зафиксируйте головку,
перемещая сканер с одного места на другое, но обязательно
разблокируйте его перед сканированием. В заблокированном
положении сканер не будет работать.
2. Если у вашего сканера нет адаптора пленок, перейдите к
этапу 3. Если адаптор есть, убедитесь, что кабель вставлен в
дополнительный порт сзади сканера.
Ваш сканер поставляется с кабелем, уже вставленным в
дополнительный порт, однако, если кабель ослаб во время
поставки, вы должны полностью вставить его в порт.
Рис. 1-4 Подсоединение кабеля адаптора
3. Если USB-кабель подсоединен к сканеру, вставьте этот кабель в
любой USB-порт компьютера. Если USB-кабель поставляется
отдельно, вставьте один его конец в любой USB-порт
компьютера, а другой - в USB-порт сканера.
Рис. 1-5 Подключение USB-кабеля
Серия 4800/2400 Руководство по установке и Руководство пользователя 1-3Приступаем к работе с вашим новым сканером
4. Вставьте силовой шнур в гнездо в задней части сканера, после
этого вставьте его в электрическую розетку.
USB-кабель Блок питания
Рис. 1-6 Подсоединение питания
Появляется сообщение об обнаружении сканера. Теперь сканер
установлен правильно.
ПРИМЕЧАНИЕ: Если ваш компьютер работает под ОС Windows
XP, вы можете увидеть сообщения об использовании для
подключения сканера быстрых портов USB 2.0. Если в компьютере
нет портов USB 2.0, вы можете просто пропустить эти
сообщения.
5. Щелкните мышью на кнопке [Finish] (Готово).
6. Установите с CD другие программные приложения.
7. После того как вы закончили установку других программных
приложений, извлеките CD из компьютера и положите диск в
безопасное место.
Знакомство с Руководством пользователя по программному
приложению PaperPort
Установочный CD также содержит Руководство по ScanSoft
PaperPort. Оно включает в себя более подробную информацию об
особенностях программного приложения PaperPort. Пожалуйста,
просмотрите или распечатайте это Руководство.
Этап 3: Проверка вашего сканера
Программное обеспечение One Touch добавляет иконку сканера в
панель задач Windows (в правый нижний угол экрана ). Если сканер
подключен правильно, его иконка выглядит так, как показано на
рисунке.
Иконка сканера
Рис. 1-7 Иконка сканера
Если иконка перечеркнута красной буквой "X" , сканер подключен
неправильно. Процедура устранения этой проблемы описана в
следующем разделе "Если сканер подключен неправильно".
1-4 Серия 4800/2400 Руководство по установке и Руководство пользователяПриступаем к работе с вашим новым сканером
Для проверки состояния сканера:
1. Щелкните правой кнопкой мыши на иконке сканера.
На экране появится контекстное меню.
Рис. 1-8 Контекстное меню
2. В контексном меню выберите пункт [About] (О сканере).
Диалоговое окно подтвердит, что сканер подключен правильно.
Рис. 1-9 Информация о сканере
3. Нажмите кнопку [OK] для того, чтобы закрыть диалоговое окно.
Ваш сканер готов к работе.
Если сканер подключен неправильно
Если иконка сканера в панели задач Windows перечеркнута красной
буквой “X”, сканер подключен неправильно .
Рис. 1-10 Сканер не подключен
Проверьте наличие одной из следующих проблем:
• Кабель болтается в порте или вставлен неправильно?
Проверьте все соединения кабелей. Убедитесь, что все
кабели вставлены правильно.
• Язычок-защелка сканера находится в положении
"заблокировано"? Сдвиньте язычок в положение
"разблокировано". Если вы попытались сканировать на
заблокированном сканере, то вам нужно перезапустить
компьютер после разблокирования сканера .
• Вы перезапустили компьютер после установки
приграммного обеспечения? Если вы этого не сделали,
некоторые файлы могли не загрузиться. Попробуйте
перезапустить ваш компьютер.
Серия 4800/2400 Руководство по установке и Руководство пользователя 1-5Приступаем к работе с вашим новым сканером
Пожалйуста, просмотрите файл Readme в каталоге PaperPort на
жестком диске вашего компьютера. Этот файл содержит
дополнительную информацию, которая может помочь вам
диагностировать проблемы, связанные со сканером. Также
обратитесь к разделу "Поиск и устранение неисправностей при
установке" на стр. 3-1 этого Руководства за дополнительной
информацией.
ПРИМЕЧАНИЕ: До того как сканирование станет возможным,
лампе под стеклом экспонирования необходимо прогреться.
Сообщение о состоянии позволяет вам судить о готовности
лампы. После прогрева лампа остается в готовности, так что
вам не нужно ждать прогрева перед каждым сканированием. Для
экономии электроэнергии и увеличения срока службы аппарата вы
можете задать период времени, в течение которого лампа
остается включенной перед выключением. См. раздел
"Предпочтения" на стр. 2-10.
Для подключения сканера:
1. После проверки наличия проблем, указанных выше, щелкните
правой кнопкой мыши на иконке сканера, перечеркнутой красной
буквой "X".
Появляется контекстное меню.
Рис. 1-11 Повторное подключение сканера
2. В контекстном меню выберите пункт [Connect] (Подключить).
Программное обеспечение находит сканер и осуществляет
подключение. С иконки сканера исчезает красная буква "Х", и вы
готовы начать сканирование.
Если вы опробовали все процедуры поиска и устранения
неисправностей, описанные в файле Readme и в разделе "Поиск и
устранение неисправностей при установке" на стр. 3-1, а иконка
сканера остается перечеркнутой, ваш сканер, веорятнее всего,
неисправен. Пожалуйста, обратитесь к разделу "Техническая
поддержка" на стр. 3-5. Также посетите наш web-сайт по адресу
www.xerox.ru, где найдете дополнительную техническую
информацию.
1-6 Серия 4800/2400 Руководство по установке и Руководство пользователя2 Три способа
сканирования
Вы можете сканировать бумажные оригиналы, нажав кнопку One
Touch, щелкнув мышью по кнопке на экране или воспользовавшись
программным приложением PaperPort (или другим TWAIN-
приложением).
Сканирование с помощью кнопок сканера
Нажмите кнопку на передней панели сканера.
Рис. 2-1 Нажатие кнопки сканера
Сканирование с экранной страницы
Щелкните мышью на иконке сканера на панели задач Windows.
Появится панель с изображениями кнопок сканера. Щелкните по
кнопке на панели.
Рис. 2-2 Панель кнопок
Сканирование с помощью программного приложения
PaperPort (или другого TWAIN-приложения)
Запустите программное приложение PaperPort, щелкните
мышью на иконке [Scan] (Сканирование) в командной строке
PaperPort и затем щелкните мышью по кнопке [Scan] в окне
Scan. Вы также можете сканировать с помощью другого TWAIN-
приложения.
Сканирование нажатием кнопок One Touch
При нажатии на кнопку сканера оригинал сканируется, и затем
изображение пересылается либо на принтер, либо в ваш компьютер
в программное приложение, называемое приложением-получателем.
Для сканирования с помощью кнопок сканера:
Серия 4800/2400 Руководство по установке и Руководство пользователя 2-1Три способа сканирования
1. Поместите сканируемый оригинал на стекло экспонирования,
лицевой стороной вниз, и совместите его кромку со стрелкой-
маркером в левом нижнем углу стекла.
2. Закройте крышку и нажмите одну из кнопок сканера.
Аппарат начинает сканирование оригинала. Сообщения над
панелью задач Windows показывают состояние процесса. Во
время сканирования в окне выполнения показывается
небольшая копия изображения (ка показано на этом примере):
Рис. 2-3 Выполнение сканирования и изображение в PaperPort
Когда процесс завершен, отсканирование изображение
появляется в приложении-получателе. В этом примере
приложение-получатель - рабочий стол PaperPort.
О кнопках One Touch
Кнопки One Touch предварительно сконфигурированы для
выполнения типичных задач сканирования. Для изменения установок
для кнопок обратитесь к разделу "О диалоговом окне Configuration
(Конфигурация)" на стр. 2-4.
Рис. 2-4 Кнопки сканера
В этой таблице приводятся предварительно сконфигурированные
установки сканера :
Предварительно сконфигурированные
Кнопка Функция
установки
Сканирование Сканирование оригинала как цветной
страницы и показ его в PaperPort.
Электронная Сканирование оригинала как цветной
почта фотографии и вложение его в новое
электронное письмо в вашем почтовом
приложении.
Оптическое Преобразование текста оригинала в
распознание черно-белый текст и показ его в текстовом
символов процессоре.
2-2 Серия 4800/2400 Руководство по установке и Руководство пользователяТри способа сканирования
Предварительно сконфигурированные
Кнопка Функция
установки
Копирование/ Печать отсканированного изображения как
Печать черно-белого изображения на принтере/
копире с разрешением по умолчанию.
Обработка Сканирует оригинал как цветную
фотографию и показывает его в
приложении для обработки изображений.
ПРИМЕЧАНИЕ: Если кнопка предварительно не
сконфигурирована, то при нажатии на нее появится диалоговое
окно Configuration (Конфигурация), так что вы сможете сделать
это вручную. Например, если в вашем компьютере не установлено
почтовое приложение, кнопку электронной почты
сконфигурировать не удасться.
Сканирование с панели кнопок на экранной странице
Сканирование с панели кнопок на экранной странице аналогично
сканированию с помощью кнопок сканера, за исключением того, что
вы щелкаете мышью по кнопкам на экране. Аппарат сканирует
оригинал и затем посылает изображение либо на принтер, либо в
приложение-получатель в вашем компьютере. Этот способ
сканирования особенно удобен, если аппарат расположен на
уделении от компьютера.
Для сканирования с экранной страницы:
1. Поместите сканируемый оригинал на стекло экспонирования,
лицевой стороной вниз, закройте крышку и затем щелкните
мышью на иконке сканера на панели задач Windows.
На экране появляется панель кнопок сканера.
Рис. 2-5 Панель кнопок
2. Щелкните по кнопке, которую хотите использовать для
сканирования.
Аппарат начинает сканирование оригинала; соответствующее
сообщение появляется над панелью задач Windows; окно
процесса показывает сканируемое изображение. Когда процесс
завершен, отсканированное изображение появляется в
приложении-получателе.
Иконки на кнопках показывают приложение-получатель для
отсканированного изображения. Например, на рис. 2-5 иконка на
кнопке электронной почты показывает приложение MS Outlook. Когда
вы щелкните по этой кнопке, оригинал будет отсканирован и затем
запустится MS Outlook. В этом случае отсканированное изображение
автоматически становится вложением для электронного письма.
Серия 4800/2400 Руководство по установке и Руководство пользователя 2-3Три способа сканирования
Вопросительный знак на кнопке означает, что в вашем компьютере
нет приложения, соответствующего функциям кнопки. Например,
если в компьютере нет почтового приложения, на кнопке электронной
почты появится вопросительный знак.
О диалоговом окне Configuration (Конфигурация)
Диалоговое окно показывает текущие установки для всех кнопок
сканера.
Ярлыки в верхней части диалогового окна соответствуют кнопкам.
Щелчок по ярлыку показывает текущие установки для
соответствующей кнопки сканера.
Например, на рисунке ниже показаны текущие установки для кнопки
Custom (Обработка), потому что выбран ярлык Custom. Кнопка
Custom установлена на сканирование и имеет конфигурацию
Photograph for Editing (Фотография для редактирования). После
окончания сканирования для показа полученного изображения
открывается приложение Microsoft Paint. Установка Format and
Page(s) (Формат и страница(ы)) предназначена для сканирования
одностраничного оригинала в формате bitmap.
Щелкните по ярлыку, Щелкните на
соответствующему этом ярлыке
кнопке сканера, для задания
которую вы хотите предпочтений
сконфигурировать.
Выберите
установку для
Выберите приложение, сканирования
в которое будет оригинала
передаваться
отсканированное
изображение
Выберите формат и
опции страниц(ы) для
кнопки
Рис. 2-6 Диалоговое окно Configuration (Конфигурация)
См. раздел "Предпочтения" на стр. 2-10 для задания предпочтений.
Для вывода на экран диалогового окна Configuration (Конфигурация):
1. Щелкните правой кнопкой мыши на иконке сканера.
Иконка сканера
Рис. 2-7 Иконка сканера
Появляется контекстное меню.
2-4 Серия 4800/2400 Руководство по установке и Руководство пользователяТри способа сканирования
Рис. 2-8 Контекстное меню
2. Выберите пункт [Configure] (Конфигурирование) в контекстном
меню.
Появляется диалоговое окно Configuration (Конфигурация). Опции в
этом окне следующие:
Select Destination (Выбор получателя) – список приложений, которые
можно открыть для показа отсканированного изображения. Выберите
приложение, которое будет автоматически открываться для его
показа или обработки.
Select Configuration (Выбор конфигурации) – список конфигураций
сканирования для кнопок. Установки конфигураций включают:
цветное, черно-белое или полутоновое изображение, разрешение (в
точках на дюйм), формат страницы, яркость и контраст. Для
просмотра подробной информации о конфигурации щелкните на ее
иконке в списке. Щелкните на иконке еще раз для того, чтобы закрыть
подробную информацию.
Щелчок по иконке
раскрывает
конфигурацию для
показа ее установок.
Рис. 2-9 Список Select Configuration (Выбор конфигурации)
Select Format and Page(s) (Выбор формата и страниц(ы)) – набор
опций для выбора формата отсканированного изображения и
количества страниц. Форматы: bitmap и PaperPort. Используйте
PaperPort для сканирования любых оригиналов. Формат bitmap
обычно используется для фотографий или художественных
произведений. Иконки страниц показывают одиночную страницу и
несколько страниц.
Сканирование одной страницы
Сканирование нескольких Сканирование нескольких
страниц страниц и укладка их на
рабочий стол PaperPort
Рис. 2-10 Опции формата и страниц
Серия 4800/2400 Руководство по установке и Руководство пользователя 2-5Три способа сканирования
Options (Опции) – показывает диалоговое окно для выбора опций
приложения-получателя для отсканированного изображения. Каждое
приложение-получатель имеет собственное диалоговое окно опций.
Folder Copy (Папка копий) – показывает диалоговое окно для выбора
папки для хранения копий отсканированных изображений.
Получение помощи
Вы можете получить помощь по функциям сканера или по любой из
опций в диалоговом окне Configuration (Конфигурация) с помощью
одного из следующих методов:
• Если диалоговое окно Configuration (Конфигурация) выведено на
экран, нажмите кнопку [F1] на клавиатуре.
• Щелкните мышью на кнопке [Help] (Помощь) в верхнем правом
углу диалогового окна Configuration (Конфигурация).
Кнопка помощи
Рис. 2-11 Кнопка помощи диалогового окна Configuration
Выбор новых опций для кнопок
Вы можете выбрать новые приложение-получатель, конфигурацию и
формат изображения для кнопки сканера с целью оптимизации ее
под нужный вам вид сканирования. Для выбора новых опций
воспользуйтесь диалоговым окном Configuration (Конфигурация).
Для выбора новых опций для кнопки сканера:
1. Нажмите и держите нажатой ту кнопку, опции которой хотите
изменить. Появляется диалоговое окно Configuration.
Ярлык требуемой кнопки уже выбран. Если ярлык не выбран,
щелкните по нему мышью.
Вы также можете щелкнуть правой кнопкой по иконке сканера на
панели задач Windows для просмотра контекстного меню и
затем выбрать пункт [Configure] (Конфигурирование) для вывода
на экран диалогового окна Configuration.
2. Прокрутите приложения в списке Select Destination (Выбор
получателя) и щелкните мышью на том приложении, которое вы
хотите использовать для просмотра отсканированного
изображения и работы с ним.
ПРИМЕЧАНИЕ: Если вы выбираете текстовый процессор, такой
как Microsoft Word, и конфигурацию для оптического распознания
символов (optical character recognition - OCR), текст в
отсканированном изображении автоматически преобразуется в
редактируемый текст, соответствующий программному
приложению, приобретаемому вместе со сканером.
Преобразованный текст после этого появляется в выбранном
приложении-получателе.
2-6 Серия 4800/2400 Руководство по установке и Руководство пользователяТри способа сканирования
3. Щелкните мышью на нужном пункте в списке Select Configuration
(Выбор конфигурации) для задания новой конфигурации
выбранной кнопки сканера.
Конфигурации предварительно заданы для приложения,
выбранного вами в списке. Если вы выбираете другое
приложение, то появляются другие конфигурации.
Если вы хотите выбрать конфигурацию перед сканированием,
щелкните мышью на опции [Configure before Scan]
(Конфигурирование перед сканированием). Когда вы нажимаете
кнопку сканера, сначала появляется диалоговое окно Scan
Manager Pro и вы можете выбрать нужную конфигурацию. См.
раздел "Использование TWAIN и Scan Manager Pro" на стр. 2-13.
4. Выберите для кнопки одну из опций Format and Page(s) (Формат
и страница(ы)).
5. Щелкните мышью на кнопке [OK].
Теперь, когда вы нажимаете кнопку сканера, он сканирует
оригинал с новыми установками конфигурации и показывает
отсканированное изображение в новом приложении-получателе.
ПРИМЕЧАНИЕ: Диалоговое окно Configuration (Конфигурация)
также доступно через иконку сканера на панели задач Windows.
Щелкните мышью на иконке для просмотра панели кнопок сканера.
Щелкните правой кнопкой мыши по кнопке на панели. (Не
щелкайте левой кнопкой мыши, поскольку это запустит
сканирование.) Появляется диалоговое окно Configuration.
Создание новых конфигураций
Вы не можете изменять такие опции предварительно заданных
конфигураций, как яркость или контраст. Для сканирования с
параметрами, отличающимися от параметров предварительно
заданных конфигураций, вы должны сначала создать новую
конфигурацию.
Для создания новой конфигурации щелкните мышью по кнопке [New]
(Новая). Вы также можете щелкнуть мышью по [Copy] (Копирование)
для копирования предварительно заданной конфигурации, изменить
ее параметры и затем сохранить конфигурацию под новым именем.
Настройка параметров сканирования и параметров страниц
При сканировании с использованием созданной вами конфигурации
вы можете настроить ее параметры сканирования и параметры
страниц. Например, если отсканированное изображение слишком
темное, вы можете отрегулировать яркость при сканировании.
ПРИМЕЧАНИЕ: Вы не можете изменять параметры
сканирования или параметры страниц для любой из
предварительно заданных конфигураций. Вы можете настраивать
только созданные вами конфигурации . См. раздел выше "Создание
новых конфигураций".
Для настройки параметров сканирования и параметров страниц:
1. Выведите на экран диалоговое окно Configuration.
Серия 4800/2400 Руководство по установке и Руководство пользователя 2-7Три способа сканирования
2. Щелкните мышью по ярлыку кнопки, опции которой вы хотите
изменить.
3. В списке Select Configuration (Выбор конфигурации) щелкните
мышью по конфигурации, которую вы хотите настроить.
Например, следующий рисунок показывает конфигурацию с
именем Special Scan for Dark Print (которую вы создали ранее).
Рис. 2-12 Настройка конфигурации
4. Щелкните мышью по кнопке [Edit] (Настройка).
Для настройки параметров сканирования выбранной
конфигурации появляется диалоговое окно.
Рис. 2-13 Настройка параметров сканирования
5. Настройте нужные параметры сканирования.
Mode (Режим) – Выберите пункт Black/White (Черно-белое) для
сканирования черно-белых изображений. Например, письма и
записки обычно сканируются с получением черно-белых
изображений. Выберите пункт Grayscale (Оттенки серого) для
сканирования таких оригиналов, как документы, содержащие
рисунки или черно-белые фотографии. Сканирование
формирует изображение в оттенках серого. Выберите пункт
2-8 Серия 4800/2400 Руководство по установке и Руководство пользователяТри способа сканирования
Color (Цвет) для сканирования цветных фотографий и других
цветных оригиналов.
Resolution (Разрешение) – Переместите движок влево или
вправо для настройки разрешения (в точках на дюйм - dpi). Чем
выше разрешение, тем более резкое и четкое отсканированное
изображение. Однако, с повышением разрешения возрастает
время сканирования и увеличивается объем файлов с
отсканированными изображениями.
Brightness and Contrast (Яркость и контраст) – Переместите
движки влево или вправо для настройки яркости и контраста
отсканированного изображения. Параметр Contrast (Контраст)
не активен в режиме черно-белого изображения.
6. Щелкните мышью на ярлыке [Page Settings] (Параметры
страницы) для настройки параметров страниц.
Рис. 2-14 Настройка параметров страницы
Page Size (Формат страницы) – Выберите формат из
контекстного списка. Контуры на изображении показывают
различные форматы. Щелчок мышью на одном из этих контуров
также выбирает его как формат страницы для сканирования.
Если в контекстном списке вы выбрали пункт Custom
(Пользовательский), вместо изображения появляются окна.
Введите в них соответствующие размеры страницы.
AutoCrop (Автоматическое отрезание) – Выберите эту опцию для
того, чтобы сканер мог автоматически определять формат
сканируемого оригинала. Например, если вы помещаете
фотографию в центр стекла экспонирования, сканер
автоматически определяет ее размер. При выборе опции
AutoCrop сканер делает два прохода: при первом проходе
определяется размер оригинала, при втором - сканируется
изображение. Эта опция игнорирует выбор меню Page Size.
DeScreen – Выберите эту опцию при сканировании картинки из
газетной или журнальной статьи или из другого оригинала,
который содержит изображения с узорами или точками.
Сканирование узоров или точек иногда дает искаженное или
волнообразное изображение. Аппарат сканирует оригинал с
компенсацией узоров или точек и формирует более четкое
изображение. При выборе этой опции сканирование может
немного замедляться. При сканировании фотографий вам не
Серия 4800/2400 Руководство по установке и Руководство пользователя 2-9Три способа сканирования
нужно выбирать эту опцию. Параметры опции DeScreen не
активируются в режиме Black/White.
Gamma (Гамма-коррекция) – Переместитие движок для
улучшения восприятия цветов отсканированного изображения
на экране монитора. Гамма-коррекция позволяет вам достигать
точного соответствия цветов. Поскольку компьютер не может
всегда передавать точную цветовую информацию на аппаратное
обеспечение, вам могут понадобиться некотороые настройки
цвета с помощью опции Gamma.
В большинстве случаев значения по умолчанию для параметров
опции Gamma работают хорошо и нет необходимости их
настраивать.
7. Щелкните мышью по кнопке [OK].
Снова появляется диалоговое окно Configuration
(Конфигурация). Убедитесь, что выбрана конфигурация, которую
задали вы.
8. Щелкните мышью по кнопке [OK] в диалоговом окне
Configuration.
Теперь новая конфигурация и ее настроенные параметры
применяются для той кнопки, чей ярлык выбран в верхней части
этого диалогового окна.
ПРИМЕЧАНИЕ: Если вы выбрали кнопку Copy/Print (Копирование/
Печать), диалоговое окно для настройки параметров будет иметь
ярлык Device (Устройство) для выбора параметров принтера или
копировального аппарата. За более подробной информацией
обратитесь к Help (Помощь).
Предпочтения
Предпочтения применяются ко всем кнопкам и сканеру в целом.
Для задания предпочтений:
1. В диалоговом окне Configuration (Конфигурация) выберите
ярлык той кнопки, для которой задаются предпочтения.
2. Щелкните мышью на ярлыке [Preferences] (Предпочтения) в
диалоговом окне Configuration.
Ярлык предпочтений
Рис. 2-15 Ярлык Preferences (Предпочтения)
Появляется диалоговое окно Preferences (Предпочтения). Оно
показывает, какая кнопка выбрана вами для новых
предпочтений.
2-10 Серия 4800/2400 Руководство по установке и Руководство пользователяТри способа сканирования
Название кнопки для задания новых предпочтений
Рис. 2-16 Предпочтения для кнопки
3. Если ярлык Button (Кнопка) в диалоговом окне Preferences
(Предпочтения) не выбран, щелкните по нему мышью.
Show All Destinations (Показ всех получателей) – Щелчок мышью
по этой опции автоматически выбирает все категории
приложений-получателей. Когда вы щелкаете мышью на ярлыке
кнопки в диалоговом окне Configuration, его список приложений-
получателей включает в себя все приложения компьютера,
попадающие в эти категории. Например, приложения-
получатели для кнопки электронной почты - это обычно
почтовые приложения. При выборе опции Show All Destinations в
качестве предпочтения для кнопки электронной почты все
другие типы приложений включаются в список приложений-
получателей электронной почты.
Select Destinations (Выбор получателя) – Выберите эту опцию
для индивидуального выбора типов приложений, включаемых в
список приложений-получателей для кнопки. Щелкните мышью в
полях типов приложений для того, чтобы они оказались
включенными в список кнопки.
Show Scan Progress Window (Показ окна процесса
сканирования) – Выберите эту опцию для вывода на экран окна,
показывающего ход формирования изображения во время
сканирования.
4. Щелкните мышью на ярлыке [General] (Общие) для задания
предпочтений для сканера.
Серия 4800/2400 Руководство по установке и Руководство пользователя 2-11Три способа сканирования
Рис. 2-17 Общие предпочтения
Show Status Window (Показ окна состояния) – Выберите эту
опцию для вывода на экран небольшого окна в правом нижнем
углу, которое показывает состояние сканирования и другую
информацию, как показано на этом примере:
Рис. 2-18 Окно состояния
Show Scanner Icon in Windows Taskbar (Показ иконки сканера на
панели задач Windows) – Выберите эту опцию для того, чтобы на
панели задач Windows показывалась маленькая иконка сканера
One Touch.
Рис. 2-19 Иконка сканера
Scanner Lamp turns off (Выключение лампы сканера) – Эти опции
управляют моментом выключения лампы сканера.
• After idling for xx minutes (После хх минут простоя) –
Выберите эту опцию для автоматического выключения
лампы, если сканер не использовался в течение
заданного времени. Данная опция экономит энергию и
продлевает срок службы лампы. Щелкните мышью по
полю и введите число минут простоя сканера перед
выключением лампы. Если вы попытаетесь сканировать
при выключенной лампе, она сначала прогревается.
• On System Standby/Shutdown (При выключении
системы/переходе в режим ожидания) – Выберите эту
опцию для того, чтобы лампа сканера выключалась при
выключении компьютера или при его автоматическом
переходе в режим ожидания.
Folder for Temporary Images (Папка для временных изображений)
– щелкните мышью на кнопке [Folder] (Папка) и затем выберите
папку для временных изображений. Во время сканирования
временные файлы содержат информацию о сканируемом
изображении. Поскольку временные файлы иногда могут быть
большими, выберите папку с большим объемом на диске.
5. Щелкните мышью по кнопке [OK].
2-12 Серия 4800/2400 Руководство по установке и Руководство пользователяТри способа сканирования
Сканирование с помощью приложения PaperPort
Вместо использования кнопок сканера вы можете сканировать прямо
из программного приложения PaperPort.
ПРИМЕЧАНИЕ: Вы также можете сканировать непосредственно
из другого приложения, удовлетворяющего стандартам TWAIN по
сканированию и включающего многочисленные графические
приложения и приложения для работы с изображениями,доступные
для вашего компьютера. Описываемые далее шаги объясняют, как
установить программное приложение PaperPort и сканировать с
его помощью. Тем не менее, вы можете использовать те же самые
базовые процессы с другим TWAIN-приложением.
Для сканирования с помощью PaperPort вы сначала должны
осуществить одноразовую его установку.
Для установки сканера:
1. Если приложение PaperPort в данное время не запущено,
дважды щелкните мышью на иконке PaperPort на панели задач
Windows, чтобы запустить его. Появляется рабочий стол
PaperPort.
2. В меню [File] (Файл) выберите пункт [Scan] (Сканирование).
Рис. 2-20 Выбор источника для сканирования
3. Выберите пункт [Xerox Scan Manager Pro].
ПРИМЕЧАНИЕ: Вам не нужно снова задавать сканер до тех пор,
пока вы не выберете в качестве исочника другое TWAIN-
устройство, такое как цифровая камера.
Использование TWAIN и Scan Manager Pro
Приводимые далее шаги объясняют, как сканировать оригинал с
помощью кнопки TWAIN в приложении PaperPort. Вы можете
сканировать различные типы бумажных оригиналов, от небольших
визитных карточек до страниц формата A4.
ПРИМЕЧАНИЕ: Ваш сканер One Touch изначально установлен на
сканирование с помощью приложения PaperPort цветных
оригиналов. Для сканирования черно-белых или полутоновых
оригиналов выберите одну из других конфигураций в списке
конфигураций Scan Manager Pro. Для сканирования с большим
Серия 4800/2400 Руководство по установке и Руководство пользователя 2-13Три способа сканирования
разрешением выберите Color (Цвет) - Better Quality (Повышенное
качество). Однако сканирование с большим разрешением создает
файл большего размера и занимает больше времени. Для
минимизации размера файла и требуемого времени при получении
более высокого качества выберите только нужную область на
оригинале.
Для сканирования оригинала:
1. Откройте крышку сканера, положите оригинал лицевой стороной
вниз в нижний левый угол стекла экспонирования и закройте
крышку.
2. Если приложение PaperPort не запущено, дважды щелкните
мышью на его иконке на рабочем столе Windows. Появится
рабочий стол PaperPort.
3. Щелкните мышью на иконке [Scan] (Сканирование) в командной
строке PaperPort и затем щелкните мышью на кнопке [Scan] в
окне Scan.
ПРИМЕЧАНИЕ: Вы можете также сканировать из других TWAIN-
приложений. За описанием конкретных шагов обратитесь к
соответствующим Руководствам пользователя.
Появляется Scan Manager Pro.
Выберите опцию сканирования.
Опция Scan Reflective Using
предназначена для бумажных
оригиналов. Другие опции - для
прозрачных пленок.
Щелкните мышью на иконке
для выбора конфигурации —
Color, Grey Scale, or
Black&White. Этот пример
показывает конфигурацию
Color/Custom. Щелчок по
значку “+” перед Custom
показывает параметры
сканирования в виде списка.
Щелкните в списке на том
параметре, который хотите
изменить. Опции появляются
в правой части Scan Manager
Pro, где при необхдимости вы
можете выбрать новые
значения
Щелкните мышью на ярлыке
Scan Info (Информация о
сканировании) для того,
чтобы убедиться, что в
компьютере есть достаточно
места для изображения.
Щелкните мышью по кнопке Если изображение вас Щелкните по
Если места для файла с
Preview (Предварительный удовлетворяет, щелкните по кнопке AutoScan
отсканированным
просмотр) для того, чтобы кнопке Scan. Если нет, (Автоматическое
изображением нет,
увидеть, как выглядит настройте параметры или сканирование) для
появляется иконка
изображение. В окне появится выберите новую сканирования с
предупреждения.
предварительное изображение. конфигурацию и щелкните вашими
на Preview снова. предустановками.
Рис. 2-21 Scan Manager Pro
2-14 Серия 4800/2400 Руководство по установке и Руководство пользователяТри способа сканирования
Теперь вы можете сканировать вручную, предварительно
просматривая изображение и настраивая параметры сканирования,
или щелкнуть мышью на [AutoScan] (Автоматическое сканирование).
Функция AutoScan использует предварительно заданные параметры
сканирования и возможности автоматического анализа изображения
сканером для отыскания оптимальной комбинации параметров для
сканируемого оригинала.
ПРИМЕЧАНИЕ: Внешний вид окна Scan Manager Pro зависит от
разрешения экрана монитора. Поэтому, то, что вы видите на
экране монитора, может слегка отличаться от примеров в этом
Руководстве.
Для сканирования вручную:
1. В Scan Manager Pro выберите конфигурацию для сканирования.
Например, выберите список Color Configurations (Цветные
конфигурации) и затем выберите пункт Custom
(Пользовательская) для сканирования цветного оригинала с
предустановленными параметрами.
Параметры конфигурации представляются в виде списка.
Щелкните по значку “+” для просмотра полного списка
параметров сканирования. Щелкните по значку “-” для
свертывания списка.
Для просмотра параметров другой конфигурации щелкните по
ней в списке. Например, для просмотра параметров
полутоновых изображений щелкните на конфигурации
GreyScale.
2. Щелкните мышью на кнопке [Preview] (Предварительный
просмотр) для просмотра изображения перед сканированиема.
Аппарат сканирует оригинал и осуществляет предварительный
показ с выбранными опциями.
3. Просмотрите изображение и убедитесь, что это то, что нужно.
4. Для настройки одного из параметров сканирования щелкните
мышью по списку параметров.
В правой части Scan Manager Pro появляется панель для
параметров. Выберите новые значения для параметра на этой
панели. За более подробной информацией по изменению
параметров сканирования обратитесь к разделу "Настройка
параметров в Scan Manager Pro" на стр. 2-17.
5. (по выбору) Для повторного предварительного просмотра
щелкните мышью на кнопке [Preview] (Предварительный
просмотр).
6. При необходимости повторно настройте параметры.
7. Если вы удовлетворены параметрами изображения, щелкните
мышью на кнопке [Scan] (Сканирование).
Когда сканирование завершено, сканер показывает
окончательное изображение как эскиз на рабочем столе
PaperPort. Если оригинал сканировался в bitmap-изображение, в
левом нижнем углу эскиза появляется иконка формата bitmap.
Серия 4800/2400 Руководство по установке и Руководство пользователя 2-15Три способа сканирования
Эскиз
изображения
Bitmap-
иконка
Рис. 2-22 Эскизы изображений в PaperPort
Для автоматического сканирования:
1. Щелкните мышью на кнопке [AutoScan] (Автоматическое
сканирование).
Сканер использует вами предварительно заданное разрешение
для вами выбранной конфигурации. Для задания параметров
автоматического сканирования обратитесь к разделу
"Предпочтения" на стр. 2-10.
Вдобавок, ваш сканер One Touch имеет встроенные
возможности анализа изображения, которые подбирают
оптимальную комбинацию параметров для сканируемого
оригинала. Когда вы щелкаете по кнопке AutoScan, сканер
анализирует изображение и настраивает параметры для
формирования оптимального изображения.
Во время сканирования появляется следующее диалоговое
окно. Галочки показывают завершенные этапы процесса.
Рис. 2-23 Процесс сканирования
Автоматически отсканированные изображения появляются в
виде эскизов на рабочем столе PaperPort.
2. Для работы с изображением используйте программное
приложение PaperPort.
За более подробной информацией об использовании
программного приложения PaperPort обратитесь к Руководству
по ознакомлению с PaperPort и Руководству пользователя
PaperPort на CD.
2-16 Серия 4800/2400 Руководство по установке и Руководство пользователяТри способа сканирования
Помощь по программному приложению PaperPort
Программное приложение PaperPort включает в себя полный набор
вспомогательных статей, которые отвечают на вопросы по функциям
программного приложения.
Для просмотра этой информации нажмите кнопку [F1] или в меню
[Help] (Помощь) выберите пункт [PaperPort Help Topics] (Помощь по
PaperPort) для вывода на экран окна Help Topics.
СОВЕТ: Также обратитесь к справочнику по технической
поддержке, поставляемому со сканером.
Настройка параметров в Scan Manager Pro
Вы можете настроить параметры сканирования в Scan Manager Pro
для формирования наилучшего изображения.
Для настройки параметров:
1. Щелкните мышью на параметре в списке или щелкните на
соответствующей кнопке в правой части Scan Manager Pro.
Разрешение и
резкость
Яркость и
контраст
Цвет (Gamma,
насыщенность и
оттенки)
Размер
сканируемого
изображения
Рис. 2-24 Настройка параметров в Scan Manager Pro
ПРИМЕЧАНИЕ: Список параметров сканирования применим
только для конфигурации данного типа. Например, конфигурация
Black&White не имеет параметра для настройки оттенков
цветов.
Следующий рисунок показывает пример Scan Manager Pro, если вы
щелкнули мышью по параметру в списке или щелкнули по кнопке
разрешения и резкости.
Серия 4800/2400 Руководство по установке и Руководство пользователя 2-17Три способа сканирования
Для того чтобы закрыть панель параметров, щелкните здесь
Рис. 2-25 Параметры разрешения
ПРИМЕЧАНИЕ: Информация в списке параметров сканирования и
значения, которые вы выбираете на различных панелях
параметров, являются интерактивными. То есть, когда вы
меняете параметры на панели, пункты в списке слева также
меняются.
Сохранение нового профиля
При настройке параметров сканирования, вы можете сохранить их в
виде профиля для последующего использования.
Для сохранения нового профиля:
1. Выберите конфигурацию в Scan Manager Pro, например Color/
Custom.
2. Настройте параметры, которые вы хотите использовать в
дальнейшем.
3. Щелкните мышью по [Save As] (Сохранить как).
Появляется диалоговое окно Save Profile (Сохранить профиль).
Рис. 2-26 Сохранение нового профиля
2-18 Серия 4800/2400 Руководство по установке и Руководство пользователяТри способа сканирования
4. Введите имя нового профиля.
5. Выберите требуемую опцию :
• Store the custom output image size in this Profile (Сохранить в
этом профиле пользовательский формат выходного
изображения) – Вы можете создать пользовательский
формат изображения как один из параметров; если вы
настраиваете формат выходного изображения для
выбранной конфигурации, то он сохраняется в этом
профиле. За более подробной информацией об этом
формате изображения обратитесь к разделу "Сохранение
пользовательского формата" на стр. 2-24.
• Save the custom Response Curve and store it in this profile
(Сохранить пользовательскую кривую отклика и сохранить
ее в этом профиле) – Вы также можете создать
пользовательские параметры для цветов в
отсканированном изображении. Эти цветовые параметры
называются кривой отклика. Выберите эту опцию для
сохранения кривой в этом профиле. За более подробной
информацией о параметрах кривой отклика обратитесь к
разделу "Настройка гамма-коррекции, насыщенности и
оттенков цветов"на стр. 2-21.
6. Щелкните мышью на кнопке [OK].
Теперь ваш новый профиль представлен в списке как одна из
конфигураций. Выберите его, когда нужно повторно
использовать его параметры.
Настройка разрешения и резкости
Разрешение определяет количество деталей, которые вы можете
различить на отсканрованном изображении. Параметром
разрешения для сканирования является количество точек на дюйм
(dpi). Чем выше разрешение, тем мельче детали, однако, высокое
разрешение дает большие файлы. Обычно высокое разрешение
используется для прецизионных работ, таких как фотографии и
художественные произведения.
Резкость определяет степень размытия изображения. Ваш сканер
может повышать резкость исходного размытого изображения за счет
настройки размытых кромок областях изображения.
Рисунок слева показывает опции разрешения и резкости.
ПРИМЕЧАНИЕ: Расположение различных кнопок на панелях в окне
Scan Manager Pro может слегка отличаться, поскольку вид окна
зависит от экранного разрешения монитора.
Для настройки разрешения и резкости:
1. Для использования одного из заданных разрешений для
типичных оригиналов щелкните по одному из пунктов списка.
Например, для разрешения сканирования визиток выберите
Business Card. Эта опция предварительно настроена на
считывание мелкого шрифта на обычных визитках.
2. Для установки разрешения вручную переместите движок влево
для его уменьшения или вправо - для увеличения.
Серия 4800/2400 Руководство по установке и Руководство пользователя 2-19Три способа сканирования
3. Для настройки резкости переместите движок Fidelity влево для
ухудшения резкости или вправо - для улучшения.
Вы также можете задать число непосредственно в поле
установки резкости или щелкнуть по стрелке вверх или вниз
рядом с полем для ухудшения или улучшения резкости.
4. Для возврата к исходным значениям параметров щелкните
мышью по кнопке [Reset] (Сброс).
Панель разрешения и резкости также включает в себя
дополнительные установки для муаровых картин. Муаровые картины
представляют собой волнистые колеблющиеся линии, которые
иногда появляются на отсканированных изображениях фотографий
или иллюстраций, особенно газетных и журнальных. Для
сканирования изображения с ограничением или устранением муара
выберите опцию [Reduce Moire] (Уменьшение муара).
Настройка яркости и контраста
Иногда изображение с оригинала, сканируемого с заданными
яркостью и контрастом, оказывается слишком ярким или слишком
темным. Например, записка, написанная слишком твердым
карандашом, может потребовать затемнения для удобочитаемости.
Гистограмма показывает доли изображения (в количестве пикселов)
на различных уровнях яркости. Слева направо гистограмма
показывает изменение от темного к яркому. Для визуализации этого
перемещайте движок Brightness (Яркость) назад и вперед и смотрите,
как изменяется распределение пикселов, показывая более темное
или более светлое изображение.
Пиктограммы слева показывают опции яркости и контраста.
Для настройки яркости и контраста :
1. Переместите движок Brightness (Яркость) влево для затемнения
изображения или вправо для его осветления.
Вы также можете ввести число непосредственно в поле
установки яркости или щелкнуть на стрелках вверх и вниз рядом
с полем для увеличения или уменьшения величины параметра.
2. Переместите движок Contrast (Контраст) влево для снижения
контраста или вправо - для его повышения.
Когда вы перемещаете движки, гистограмма показывает
установки.
Для конфигураций цветного сканирования вы можете настроить
яркость и контраст одним цветом или всеми цветами, выбрав
нужный пункт в контекстном меню вверху гистограммы.
Например, если вы выбираете в меню Red (Красный) и
перемещаете движки яркости и контраста, то можете видеть на
гистограмме, как меняется красный компонент. Заметьте,
однако, что компоненты Green (Зеленый) и Blue (Синий) также
меняются в соответствии с новыми значениями яркости и
контраста.
3. Щелкните мышью по кнопке [Auto] для того, чтобы сканер
анализировал изображение и задавал подходящие яркость и
контраст.
2-20 Серия 4800/2400 Руководство по установке и Руководство пользователяТри способа сканирования
Вы также можете настроить яркость и контраст зонами-образцами
изображения в окне предварительного просмотра. Три кнопки
Sampler (Образцы) соответстувуют зонам изображения Black
(Черный), Mid tones (Промежуточные оттенки) и White (Белый) .
Для использования кнопок Sampler:
1. Щелкните по одной из кнопок.
Курсор автоматически перемещается на изображение и
становится курсором-образцом.
2. Поместите курсор в ту зону образца, которая будет образцом, и
щелкните мышью.
Например, если вы выбрали кнопку Black (Черный), поместите
курсор на самую темную часть изображения.
3. Повторите это для всех остальных кнопок Sampler.
4. Щелкните мышью на кнопке [Adjust] (Настройка).
Изображение меняется и показывает вам новые параметры.
5. Если изображение вас не удовлетворяет, щелкните мышью по
кнопке [Reset] (Сброс) для возврата исходных яркости и
контраста изображения.
Настройка гамма-коррекции, насыщенности и оттенков
цветов
При использовании для сканирования цветной конфигурации вы
можете настроить группу параметров цветов. Гамма-коррекция
управляет яркостью промежуточных оттенков цветов; насыщенность
отражает силу или чистоту цвета, а оттенок - это цвет, который видят
ваши глаза при отражении света от изображения. Эти параметры
цвета задают кривую отклика.
Горизонтальная ось кривой представляет исходные параметры
изображения, а вертикальная - новые параметры. Таким образом,
для не измененного изображения кривая представляет собой прямую
линию из левого нижнего угла в правый верхний угол. Чтобы увидеть,
как кривая отклика показывает изменения, переместите движок
Gamma влево или вправо.
Рисунок слева показывает опции цветов.
Для настройки параметров цветов:
1. В контекстном меню Channel (Канал) выберите конкретный цвет
(красный, зеленый или синий), который вы хотите использовать
в качестве основы для настройки изображения, или выберите
пункт [All] (Все) для одновременной настройки .
2. В контекстном меню Edit Style (Настройка стиля) выберите тип
настройки цвета, который вы хотите использовать:
• Gamma (Гамма-коррекция) – кривая отклика изменяется
при изменении гамма-параметра; вы также можете
изменить параметры насыщенности и оттенков цветов.
• Freestyle (Свободный стиль) – вы можете перетаскивать
точки и участки кривой отклика для создания
интересных и необычных цветовых эффектов.
Поместите курсор на кривую и перетащите ее влево,
вправо, вверх или вниз. Изображение изменяется в
Серия 4800/2400 Руководство по установке и Руководство пользователя 2-21Три способа сканирования
ответ на новый вид кривой. Числа "x" и "y" в нижней
части кривой отклика показывают точное положение
курсора на ней. При использовании опции Freestyle
движок Gamma остается неподвижным.
3. Перемещайте движки Gamma (Гамма-коррекция), Saturation
(Насыщенность) и Color Hue (Оттенок цвета) влево для
уменьшения параметров или вправо - для их увеличения.
Вы также можете ввести число непосредственно в поля
установок или щелкнуть мышью по стрелкам вверх и вниз рядом
с полями.
4. Для возврата к исходным значениям параметров щелкните
мышью на кнопке [Reset] (Сброс).
Верхняя кнопка Reset предназначена для гамма-параметров,
нижняя для насыщенности и оттенка.
5. Для сохранения установок кривой отклика щелкните на кнопке
[Save] (Сохранить).
Сохранение доступно для параметров, измененных с помощью
Freestyle-настройки, так что вы можете загрузить и повторно
использовать те же самые значения для других изображений.
Это особенно удобно для сложных Freestyle-кривых отклика.
В появляющемся диалоговом окне представлен список названий
ранее сохраненных установок. Введите имя для вашей новой
установки и щелкните мышью по кнопке [OK].
6. Для повторного использования сохраненной кривой отклика
щелкните мышью по кнопке [Load] (Загрузить).
В диалоговом окне представлены имена ранее сохраненных
установок. Выберите одну из них и щелкните по кнопке [OK].
Настройка формата выходного изображения
Сканируемый оригинал может не полностью покрывать стекло
экспонирования сканера. В этом случае вы можете предварительно
просмотреть его и воспользоватся опцией Auto Trim (Автоматическая
обрезка) для автоудаления ненужных частей изображения.
Вы также можете настроить выходной формат только для конкретных
частей изображения. Например, если вы сканируете фотографию и
хотите сфокусироваться на одной ее части, настройка выходного
формата удалит остальную часть изображения.
Рисунок слева показывает опции выходного формата.
Для автоматической обрезки оригинала:
1. Щелкните мышью по [Auto Trim] (Автоматическая обрезка).
2. Щелкните мышью по кнопке [Trim] (Обрезка).
Сканер распознает кромки оригинала на стекле и рисует
пунктируню линию вокруг изображения в окне.
Убедитесь, что пунктирная линия охватывает нужное
изображение.
Новое поле Scan Info (Информация о сканировании) в левой
нижней части Scan Manager Pro показывает информацию об
автоматически обрезанной области.
2-22 Серия 4800/2400 Руководство по установке и Руководство пользователяТри способа сканирования
3. Если пунктирная линия не проходит точно там, где вам нужно,
поместите курсор на нее и перетащите ее мышью.
Например, если вы хотите, чтобы отсканированое изображение
имело границу, то можете отвести пунктирную линию чуть в
сторону от автоматическо обрезанного изображения.
Перед использованием курсора для перетаскивания линии
убедитесь, что в верхней части окна нажата кнопку курсора.
4. Если обрезанная область вас удовлетворяет, щелкните по
кнопке [Scan] (Сканирование).
Для задания формата выходного изображения вручную:
1. Для сканирования всего оригинала на стекле экспонирования
поставьте метку в поле [Same as Original] (Как оригинал). Ничего
обрезаться не будет.
2. Для самостоятельного задания выходного формата удалите
метку из поля [Same as Original] (Как оригинал).
Параметры выходного формата становятся активными.
3. Поместите курсор на изображение и переместите мышь,
охватывая область изображения, которую нужно сканировать.
При перемещении мыши на изображении появляется
пунктирная линия и числовые значения формата изменяются в
соответствии с новой выходной областью. Вы также можете
ввести размеры формата в соответствующие поля.
• Width and Height (Ширина и высота) – габариты
конечного изображения после сканирования; например,
если вы хотите распечатать изображение на обычном
листе бумаги, ширина и высота будут 8,5 и 11,0 дюймов.
• Units (Единицы) – единицы измерения габаритов новой
области; щелкните по контекстной стрелке и выберите
нужные единицы.
• Resolution (Разрешение) – Количество точек на дюйм
для новой области (dpi).
• Scale (Масштаб) – Степень уменьшения или увеличения
изображения для подгонки по ширине и высоте;
например, если вы выбираете небольшую область и
должны задать формат листа бумаги, масштабирование
автоматически увеличит небольшое изображение под
нужный формат.
Новое поле Scan Info (Информация о сканировании) в левой
нижней части Scan Manager Pro показывает информацию о
новой области.
Вы можете выбрать несколько областей. Новое поле Scan Info
появится для каждой из них.
Приводимый далее рисунок показывает пример области,
выбранной вручную.
ПРИМЕЧАНИЕ: Когда вы вручную задаете область, параметры,
показываемые на других панелях, относятся к выбранной области,
а не ко всему изображению. Например, гистограмма на панели
разрешения и кривая отклика на панели яркости и контраста
относятся только к новой отсканированной области.
Серия 4800/2400 Руководство по установке и Руководство пользователя 2-23Три способа сканирования
Новое поле Scan Info для выбранной Область, выбранная для
области изображения сканирования
Рис. 2-27 Настройка выходного формата
4. Если область, ограниченная пунктиром, вас не удовлетворяет,
поместите курсор на линию и передвиньте мышь.
Перед использованием курсора для перетаскивания линии
убедитесь, что в верхней части окна нажата кнопка курсора.
5. Для поворота выбранной области на 90о поставьте метку в поле
[Rotate 90 Degrees] (Поворот на 90о).
6. Для сохранения соотношения высоты и ширины для выбранной
области (известного как коэффициента отношения) поставьте
метку в поле [Maintain Aspect] (Сохранение отношения).
Обратите внимание, что при повороте области или сохранении
коэффициента отношения величины ширины и высоты
изменяются, отражая новую ориентацию изображения.
7. Если установки вас удовлетворяют, щелкните мышью по кнопке
[Scan] (Сканирование).
8. Если вы хотите удалить выбранную область и начать заново,
щелкните по кнопке [Remove] (Удалить) в поле Scan Info.
Сохранение пользовательского формата
Если у вас есть несколько оригиналов одного и того же формата,
таких как небольшие фотографии, вы можете создать
пользовательский формат и повторно использовать его при
сканировании таких оригиналов.
Для сохранения параметров пользовательского формата:
1. Щелкните по кнопке [Add] (Добавить) под списком форматов.
Появляется диалоговое окно Add Size (Добавить формат).
2-24 Серия 4800/2400 Руководство по установке и Руководство пользователяВы также можете почитать