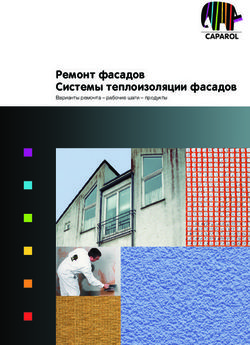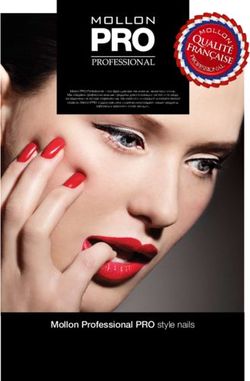Adobe Photoshop CS Полезные советы от экспертов
←
→
Транскрипция содержимого страницы
Если ваш браузер не отображает страницу правильно, пожалуйста, читайте содержимое страницы ниже
i
ADOBE PHOTOSHOP CS
Полезные советы от экспертов
Оглавление
Корректировка диафрагмы ..................................................... 1
Металлизированные надписи .................................................. 3
Дым ............................................................................ 7
Эффект волшебного зеркала . . . . . . . . . . . . . . . . . . . . . . . . . . . . . . . . . . . . . . . . . . . . . . . . . . 11
Творческий подход к кадрированию . . . . . . . . . . . . . . . . . . . . . . . . . . . . . . . . . . . . . . . . . 14
Взрыв света! . . . . . . . . . . . . . . . . . . . . . . . . . . . . . . . . . . . . . . . . . . . . . . . . . . . . . . . . . . . . . . . . . . . 19
Полное управление контрастностью при помощи двух изображений . . . . . . . . . 23
Цифровая светопись . . . . . . . . . . . . . . . . . . . . . . . . . . . . . . . . . . . . . . . . . . . . . . . . . . . . . . . . . . 27
Ксилография. . . . . . . . . . . . . . . . . . . . . . . . . . . . . . . . . . . . . . . . . . . . . . . . . . . . . . . . . . . . . . . . . . . . . 30
Спасительные фотофильтры . . . . . . . . . . . . . . . . . . . . . . . . . . . . . . . . . . . . . . . . . . . . . . . . . . 34
Gif-анимация: ошеломляющий эффект . . . . . . . . . . . . . . . . . . . . . . . . . . . . . . . . . . . . . . . . . . 37
Использование размытия при малой глубине резкости . . . . . . . . . . . . . . . . . . . . . . . 41
Взгляд сквозь стекло . . . . . . . . . . . . . . . . . . . . . . . . . . . . . . . . . . . . . . . . . . . . . . . . . . . . . . . . . . 44
Капли дождя . . . . . . . . . . . . . . . . . . . . . . . . . . . . . . . . . . . . . . . . . . . . . . . . . . . . . . . . . . . . . . . . . . . 49
На следующих страницах эксперты Photoshop в области фотографии, графического дизайна, видео и
Web-дизайна поделятся с Вами самыми сокровенными секретами своего мастерства. Вы также найдете
® ®
полезные советы по Adobe Photoshop и Adobe ImageReady на сайте Центра экспертов Photoshop:
http://studio.adobe.com/expertcenter/photoshop.
®
Adobe, логотип Adobe, Photoshop и ImageReady являются зарегистрированными товарными знаками или товарными знаками Adobe
Systems Incorporated в США и/или других странах. Windows является зарегистрированным товарным знаком или товарным знаком
Microsoft Corporation в США и/или других странах. Macintosh является товарным знаком Apple Computer, Inc., зарегистрированным в
США и других странах. Flash является товарным знаком Macromedia, Inc.
©2003 Adobe Systems Incorporated. Все права защищены.1
ADOBE PHOTOSHOP CS. ПОЛЕЗНЫЕ СОВЕТЫ
Корректировка диафрагмы
Брюс Фрейзер По материалам книг Дэвида Блантера и Брюса Фрейзера Real World Photoshop («Photoshop в реальном мире»). Брюс
Фрейзер – один из авторов отмеченных наградами книг из серии Real World Photoshop и книги Real World Color Management («Управление
цветами в реальном мире»), вышедших в издательстве Peachpit Press.
Здесь описывается простой способ корректировки экспозиции при помощи изменения диафрагмы –
техники, часто используемой фотографами. В основе этой методики лежит тот факт, что режимы
наложения слоев «Осветление» и «Умножение» при уровне непрозрачности 38 % дают эффект, сходный с
закрытием диафрагмы на одно деление. (Для корректировки на полделения следует установить уровень
непрозрачности на 19 %, на треть деления – 13 % и т. д.) В этом примере мы затемним изображение на одно
деление диафрагмы.
1. Создайте слой корректировки диафрагмы.
Если Вы работаете с однородным файлом, создайте дубликат фонового слоя, выбрав команду «Создать
дубликат слоя» в меню «Слой».
Если файл состоит из нескольких слоев, создайте новый слой («Слой > Новый > Слой...»), а затем нажмите
Command-Option-Shift-E (Mac) или Control-Alt-Shift-E (Windows): это объединит в новом слое содержимое
всех видимых слоев, оставив все нижележащие слои неизменными.
2. Примените глобальную корректировку диафрагмы.
Выделите вновь созданный слой в палитре «Слои», измените режим наложения на «Умножение» и
установите непрозрачность, равную 38 %. Это приведет к затемнению всего изображения на одно деление
диафрагмы.
Учебное пособиеADOBE PHOTOSHOP CS ПОЛЕЗНЫЕ СОВЕТЫ 2
Корректировка диафрагмы
3. Добавьте маску.
После глобальной корректировки растения у края воды оказались слишком темными. Для локальной
отмены корректировки следует сначала добавить слой-маску, выбрав в меню «Слой» команду «Добавить
слой-маску». В нашем случае мы выбрали опцию «Показать все», но выбирать следует тот режим, который
потребует минимального рисования. Если скорректировать нужно лишь небольшую область, лучше
выбрать опцию «Скрыть все» и зарисовать эту область, вместо того чтобы зарисовывать все остальное в
режиме «Показать все».
Имейте в виду, что при добавлении слой-маски она автоматически выделяется в палитре «Каналы», причем
цвета переднего и заднего плана автоматически становятся черным и белым, и включается режим
редактирования слой-маски.
4. Ограничьте корректировки.
Используя черный цвет переднего плана, кистью с мягким краем зарисуйте корректировку в тех областях,
где Вы не хотите ее применять. В данном случае мы зарисовывали с непрозрачностью, равной 13 %, чтобы
уменьшить затемнение в районе кромки воды до 1/3 деления диафрагмы.
5. Экспериментирование.
Эта техника может применяться по-разному. Ограничив область применения корректировки изображения,
Вы можете изменять степень этой корректировки, меняя непрозрачность слоя – например, если вы хотите
увеличить затемнение на два деления диафрагмы, измените непрозрачность с 38 % на 76 %.
Можно также поэкспериментировать с различными методами определения области применения
корректировки. Если корректируемую или неизменяемую область легко выделить, это можно сделать
до добавления слой-маски, а затем выбрать, соответственно, опцию «Отобразить выделенную область» или
«Скрыть выделенную область». Чтобы применить коррекцию только к определенным тонам, можно
использовать опции «Наложить, если» в диалоговом окне «Стиль слоя». Для коррекции в небольших
локальных областях можно использовать инструмент «Архивная кисть», установив в качестве источника
текущее состояние изображения, а режим работы кисти – в значение «Осветление» или «Умножение».
Такая методика особенно полезна для тонкой коррекции при помощи «Архивной кисти» с очень низким (от
3 до 10 %) значением непрозрачности.
Учебное пособиеADOBE PHOTOSHOP CS ПОЛЕЗНЫЕ СОВЕТЫ 3
Металлизированные надписи
Металлизированные надписи
Берт Монрой По материалам ежемесячной рубрики, которую Бен ведет в программе Screen Savers телеканала TechTV. Берт Монрой
считается первопроходцем в области цифрового искусства. Он был одним из авторов самой первой книги о системе Photoshop. Берт добился
успеха как художник, преподаватель, лектор и автор множества книг.
Эффект, описанный в этом упражнении, используется не менее часто, чем падающие тени.
Металлизированные надписи можно увидеть в рекламе автомобилей, на обложках компакт-дисков,
в логотипах кинофильмов. В любом журнале Вы встретите множество примеров. Это упражнение содержит
много промежуточных этапов. Следует помнить, что важны здесь именно эти промежуточные этапы, а не
конечный результат. Небольшие изменения на этих этапах, например, использование другого цвета,
позволяют решить многие другие задачи.
1. Создайте новый файл.
Создайте Photoshop-файл достаточного размера для сохранения создаваемого логотипа.
2. Добавьте градиент.
При помощи инструмента «Градиент» добавьте линейный градиент сверху вниз, используя нужный Вам
цвет.
Учебное пособиеADOBE PHOTOSHOP CS ПОЛЕЗНЫЕ СОВЕТЫ 4
Металлизированные надписи
3. Добавьте надпись.
При помощи инструмента «Горизонтальный текст» введите текст Вашего логотипа.
4. Деформируйте текст.
Щелкните на значке «Деформировать текст» в панели «Параметры текста». Здесь Вы можете выбрать
нужный эффект и установить его параметры. Я выбрал эффект «Подъем» с небольшим уровнем изгиба.
Щелкните на кнопке «ОК».
5. Создайте контур.
Создайте контур текста, выбрав «Слой > Текст > Создать рабочий контур». Новый контур теперь можно
найти в палитре «Контуры». Слой исходного текста после этого можно убрать или отключить.
При помощи инструмента «Стрелка» контуру можно придать любую нужную форму. Например,
для создания искажений или измененной формы вытянутой части буквы C к контуру можно добавить
дополнительные точки.
Учебное пособиеADOBE PHOTOSHOP CS ПОЛЕЗНЫЕ СОВЕТЫ 5
Металлизированные надписи
6. Залейте контур.
Закончив работу с контуром, создайте новый слой и залейте контур цветом. Это можно сделать
несколькими способами. Я обычно просто щелкаю на кнопке «Заливка контура» в нижней части палитры
«Контуры». Неважно, какой цвет Вы используете на этом этапе: позднее заливка будет изменена.
7. Добавьте падающую тень.
Откройте диалоговое окно «Стиль слоя» двойным щелчком мыши (Mac) или двойным щелчком мыши
при нажатой кнопке Alt (Win) на значке этого слоя в палитре «Слои». Шаги 7–10 выполняются в этом
диалоговом окне.
Выберите опцию «Тень». Настройте ее параметры.
8. Добавьте тиснение.
Выберите опцию «Тиснение». Выберите метод «Жесткая огранка» и увеличьте глубину тиснения.
Учебное пособиеADOBE PHOTOSHOP CS ПОЛЕЗНЫЕ СОВЕТЫ 6
Металлизированные надписи
9. Добавьте наложение градиента.
Выберите «Наложение градиента». Щелкнув на градиенте, откройте диалоговое окно «Редактор
градиентов». Выберите тип градиента «Хром», дающий эффект отражения в металлизированных буквах.
Выбранный тип градиента появляется в окне редактора. Вы можете установить требуемые параметры
градиента. Щелкнув на контрольных точках цвета под линейкой градиента, можно передвинуть их или
изменить их цвет в окне настроек. Щелчок мышью под линейкой градиента в месте, где нет контрольной
точки, автоматически создает новую контрольную точку. Контрольные точки над линейкой градиента
управляют непрозрачностью.
10.Установите угол.
Создав нужный Вам градиент, щелкните на «OK», чтобы выйти из редактора. Вернувшись в диалоговое окно
«Стиль слоя», установите параметр «Угол» так, чтобы градиент пересекал надпись под нужным углом для
создания эффекта отражения в металле.
11.Добавьте обводку.
Напоследок выберите опцию «Обводка», чтобы подчеркнуть края надписи. Щелкнув на кнопке «ОК»,
выйдите из диалогового окна «Стиль слоя».
Вот и всё.
Учебное пособиеADOBE PHOTOSHOP CS ПОЛЕЗНЫЕ СОВЕТЫ 7
Дым
Дым
Джон-Пол Капонигро По материалам Adobe Photoshop Master Class («Мастер-класс по Adobe Photoshop» издательства Adobe Press)
Джона-Пола Капонигро. Джон-Пол Капонигро – художник с мировым именем. Он постоянно выставляется, читает лекции и проводит
практические занятия. Среди его клиентов – компании Adobe, Canon, Epson, Apple, Imacon, GretagMacbeth, Sony и Kodak. Подробности см. на
сайте www.johnpaulcaponigro.com.
Он – атрибут мистических церемоний. Он служит для очищения. Он связывает с миром духов. Он делает
дыхание видимым. Он говорит об опасности. Он порожден огнем. Он загрязняет. Он отнимает жизнь. Дым
имеет огромное символическое значение.
Дым обладает замечательной композиционной гибкостью. Он может быть густым или редким, тяжелым
или рассеянным, сплошным или клочковатым, простым или сложным. С его помощью можно провести
линию в любом направлении, связать два объекта или создать новый зрительный фокус. Дым позволяет
буквально привлечь глаз к любой точке изображения или провести его по любому пути.
Сложность и разнообразие эффектов с использованием дыма открывает перед художником богатейшие
возможности, не вредя реалистичности изображения. Однако если Вы собираетесь использовать подобные
эффекты в своей работе, Вам нужно сначала тщательно изучить, как выглядит дым в реальности. В том, как
клубится дым, есть своя логика. Вблизи источника дым плотнее и энергичнее; чем дальше, тем рассеяннее и
слабее он становится. Он вздымается, клубится и закручивается волнистыми дугами, но почти никогда
не образует резких поворотов. Хотя он может дрейфовать быстро или медленно, он редко идет вниз; обычно
дым поднимается. Я не перестаю удивляться, с какой легкостью такой сложный объект можно изобразить
своими руками при помощи системы Photoshop.
Учебное пособиеADOBE PHOTOSHOP CS ПОЛЕЗНЫЕ СОВЕТЫ 8
Дым
1. Нарисуйте и деформируйте линию.
Создайте черный фоновый слой и проведите кистью белую линию в новом наборе слоев, названном Smoke.
Деформируйте эту линию. Используя инструмент «Палец», вытягивайте, сокращайте, изгибайте и
закручивайте фрагменты белой линии, пока не добьетесь нужного эффекта. Чем больше Вы исказите
линию, тем больше она размоется. При помощи инструмента «Архивная кисть» можно выборочно
отменять искажения, примененные к определенным областям.
2. Повысьте качество эффекта.
Для дальнейшего искажения используйте инструмент «Пластика» («Фильтр > Пластика»). В отличие
от инструмента «Палец» этот фильтр не создает размытия при искажении. Для выборочной отмены
искажений используйте опцию «Восстановление» инструмента «Пластика». В отличие от инструмента
«Архивная кисть» инструмент «Восстановление» позволяет остановиться на переходных состояниях между
неискаженной и полностью искаженной картиной.
Учебное пособиеADOBE PHOTOSHOP CS ПОЛЕЗНЫЕ СОВЕТЫ 9
Дым
3. Создайте более сложный эффект.
Эти операции можно повторить несколько раз, сохраняя отдельные элементы в разных слоях.
4. Переместите элементы.
Для перемещения выбранных элементов используйте инструмент «Перемещение». Для изменения
размеров или искажения отдельных элементов используйте команду «Произвольное трансформирование»
(«Редактирование > Произвольное трансформирование»).
5. Создайте ореол.
Дезактивируйте фоновый слой. Создайте новый слой и поместите его в самый низ набора слоев Smoke.
Удерживая клавиши Option и Command (Alt и Shift), выберите команду «Объединить видимые». При этом
вся видимая информация из разных слоев скопируется в выбранный слой без сведения слоев изображения.
Используйте фильтр «Размытие по Гауссу» для размытия этого слоя. Уменьшите его непрозрачность
до нужного уровня. При необходимости повторите.
Учебное пособиеADOBE PHOTOSHOP CS ПОЛЕЗНЫЕ СОВЕТЫ 10
Дым
6. При желании добавьте шум.
Создайте в самом верху набора слоев Smoke новый слой и залейте его 50 %-ным серым цветом, установите
режим «Перекрытие» и примените к слою фильтр «Шум» или «Зерно». Уменьшите непрозрачность и
насыщенность до нужных уровней.
7. Импортируйте эффект в изображение.
Перетащите набор слоев Smoke на новое место. Установите нужное положение и непрозрачность. Может
потребоваться дополнительное искажение. Разные элементы одного и того же набора слоев можно менять
местами и комбинировать для создания многочисленных и разнообразных эффектов.
8. Заключение.
Для большего реализма описанные эффекты можно сочетать с фотографиями дыма. Из любого файла,
содержащего фотографию дыма на черном фоне, можно быстро создать еще один (хотя и гораздо более
сложный) элемент для включения в конечный эффект. Загрузите любой канал фотографии как выделенную
область (щелкнув на значке «Выделенная область» в палитре «Каналы»). Используя любой способ
выделения, переместите эту выделенную область в нужное место. Создайте новый слой, добавьте
слой-маску и залейте слой белым цветом. Измените размеры слой-маски, исказите ее, уменьшите
непрозрачность – словом, измените ее по мере надобности.
Экспериментирование здесь не только нужно – оно еще и доставит Вам массу удовольствия.
Вы быстро обнаружите, что дым околдовал Вас. Покоренный магией дыма, Вы обнаружите, сколько силы и
поэзии он добавит в Ваши творения.
Учебное пособиеADOBE PHOTOSHOP CS ПОЛЕЗНЫЕ СОВЕТЫ 11
Эффект волшебного зеркала
Эффект волшебного зеркала
Рик Сэммон По материалам одного из 107 уроков, включенных Риком Сэммоном в его 22-ю книгу, озаглавленную Complete Guide to Digital
Photography («Полное руководство по цифровой фотографии»). Рик Сэммон постоянно ведет семинар Digital Photography Workshop («Семинар
по цифровой фотографии») в сети DIY и участвует в Canon Photo Safari («Фото-сафари Canon») в сети Outdoor Life Network. Рик также является
автором еженедельной колонки по фотографии агентства Associated Press и проводит семинары по цифровой фотографии по всему миру. См. его
сайт www.ricksammon.com.
«Все дело в зеркалах», – часто говорят профессиональные фокусники.
И в наше время художники, работающие с цифровой фотографией, используют своего рода зеркала для
создания на своих мониторах волшебных эффектов. Зеркальное изображение, в сущности, сводится к тому,
что одна часть картинки оказывается точно отраженной в другой части – при этом боковые стороны или
верх и низ этих частей граничат друг с другом. Для создания этого эффекта в системе Photoshop мы
используем команды «Размер холста», «Скопировать» и «Вклеить». Только и всего!
Это – зеркальное изображение восхода на вершине горы в Китае (озера там нет), одно из множества
зеркальных изображений, которые я создаю с таким удовольствием.
Хорошо! Сейчас мы увидим, как просто создать эффект волшебного зеркала средствами Photoshop.
1. Начните с представления.
Начинать следует с изображения – точнее, представив зеркальное изображение, которое Вы хотите
получить. Я начну работу с фотографией восхода солнца, которую я сделал на горной вершине в Китае.
(Точнее, я взял копию изображения – я никогда не работаю с исходными файлами. Это очень полезное
правило!)
Учебное пособиеADOBE PHOTOSHOP CS ПОЛЕЗНЫЕ СОВЕТЫ 12
Эффект волшебного зеркала
2. Откройте диалоговое окно «Размер холста».
Система Photoshop позволяет увеличить размер холста (т. е. рабочую область) изображения выбором
команды «Изображение > Размер холста». На этом рисунке мы видим реальный размер моего исходного
изображения. Когда диалоговое окно «Размер холста» открывается в первый раз, центральная клетка схемы
выделена.
3. Увеличьте размер холста.
Теперь нужно увеличить размер холста (т. е. реальную рабочую область). Мы сделаем это, переместив
выделение на одну из других клеток схемы и введя новое значение высоты и/или ширины. Поскольку я
хотел добавить свободное место в нижней части холста, я выделил щелчком центральную верхнюю клетку
схемы. Затем я ввел новое значение размера холста – для удобства работы оно чуть больше, чем удвоенная
высота моей исходной фотографии.
После того как я увеличил высоту изображения примерно в два раза, новая рабочая область (новый размер
изображения) выглядит вот так.
4. Создайте зеркальное отражение оригинала.
Создать зеркальное отражение оригинала совсем просто. Используя инструмент «Область», выделите
область исходного изображения – в данном случае восход солнца. Затем выберите «Редактирование >
Скопировать».
Теперь выберите команду «Файл > Новый». Новый документ создается с размерами, равными размерам
скопированного изображения.
Выберите команду «Редактирование > Вклеить». Изображение будет вставлено в новый документ –
на новом слое.
Чтобы отразить изображение (в данном случае, вертикально), используйте команду «Редактирование >
Трансформирование > Отразить по вертикали». Изображение будет отражено.
Учебное пособиеADOBE PHOTOSHOP CS ПОЛЕЗНЫЕ СОВЕТЫ 13
Эффект волшебного зеркала
5. Эффект волшебного зеркала
Для создания эффекта волшебного зеркала используйте инструмент «Перемещение» для переноса
отраженного изображения в пустую область исходного изображения. Аккуратно выровняйте изображения
так, чтобы они казались точным отражением друг друга. Затем выполните сведение изображения,
использовав команду «Слой > Выполнить сведение».
6. Заключение.
Дополнительный – и очень интересный – эффект, который можно применить к вертикально отраженным
изображениям (можно создавать и горизонтальные отражения) заключается в создании эффекта
отражения исходного изображения в воде. Вот как это делается. Выделите отраженную часть изображения
(нижнюю половину) при помощи инструмента «Область». Перейдите к команде «Фильтр > Искажение >
Океанские волны». Используйте регулировки «Размер волн» и «Сила волн» для настройки эффекта
по своему вкусу. Щелкните на кнопке «ОК». Теперь командой «Выделение > Отменить выделение»
отмените выделение области, к которой был применен фильтр «Океанские волны».
В конце работы используйте инструмент «Рамка» для кадрирования изображения.
Большинство профессионалов считают, что система Photoshop изменила не только наши методы создания
изображений, но и то, как мы видим будущие изображения. Теперь, научившись применять эффект
волшебного зеркала, вы сможете представлять себе, как то, что вы видите в своих путешествиях, будет
выглядеть в отражении. Удачи!
Учебное пособиеADOBE PHOTOSHOP CS ПОЛЕЗНЫЕ СОВЕТЫ 14
Творческий подход к кадрированию
Творческий подход к кадрированию
Бен Уиллмор По материалам книги Бена Уиллмора Adobe Photoshop 7 Studio Techniques («Техника студийной работы с Adobe Photoshop 7»)
и сайта www.digitalmastery.com. Бен Уиллмор занимался работой с цифровыми изображениями с самого их появления. Он делится своими
знаниями на семинарах и конференциях, в книгах, журнальных статьях, советах и учебных материалах на видеокассетах и компакт-дисках.
Рассказывая об этой технике, я хочу показать Вам, как я использую отсканированные изображения или
рисование художественными кистями для нестандартного кадрирования фотографий. Осторожно: эта
методика вызывает наркотическую зависимость. После нескольких ее использований прямоугольные
фотографии будут вызывать приступ зевоты.
1. Отсканируйте высококонтрастное изображение.
Использовать можно любое изображение, состоящее в основном из белого и черного цветов (с не слишком
большим числом промежуточных оттенков). Например, можно разлить тушь по бумаге для акварели и
отсканировать результат. В моем примере я использовал широкую кисть – окунул ее в черную тушь и
рисовал по бумаге для акварели. Когда тушь совершенно высохла, я отсканировал изображение как
полутоновое. Вместо сканирования изображения его можно нарисовать в полутоновом документе одной
из художественных кистей, которые появляются в нижней части палитры «Кисти» (хотя мне кажется,
что отсканированные изображения гораздо лучше).
Учебное пособиеADOBE PHOTOSHOP CS ПОЛЕЗНЫЕ СОВЕТЫ 15
Творческий подход к кадрированию
2. Добавьте слой-маску.
Теперь нам нужно подготовить изображение, которое мы хотим кадрировать. Откройте фотографию,
которую Вы хотите использовать, дважды щелкните мышью на фоновом слое, чтобы переименовать его,
а затем выберите команду «Слой > Добавить слой-маску > Показать все». Теперь у этого слоя должно быть
две миниатюры просмотра в палитре «Слои». Правая миниатюра соответствует вновь созданной слой-маске.
3. Вставьте изображение в маску.
Теперь вставим отсканированное изображение в слой-маску. Откройте отсканированное или нарисованное
изображение, выберите команду «Выделение > Все», а затем «Редактирование > Скопировать». Перейдите
к изображению, которое Вы хотите кадрировать, щелкните, удерживая кнопку Option (Mac), или Alt
(Windows), на миниатюре слой-маски в палитре «Слои», чтобы слой-маска оказалась на главном экране, и
выберите команду «Редактирование > Вклеить». Если вставленное изображение слишком велико или мало
по сравнению с документом, в который Вы его вставили, выберите команду «Редактирование > Свободное
трансформирование» и, перемещая углы, подгоните изображение под размер.
Учебное пособиеADOBE PHOTOSHOP CS ПОЛЕЗНЫЕ СОВЕТЫ 16
Творческий подход к кадрированию
4. Инвертируйте маску.
Черные участки слой-маски скрывают соответствующие области слоя, а белые открывают; это означает,
что большая часть Вашей фотографии оказалась сейчас скрыта. Выберите команду «Изображение >
Коррекция > Инверсия»: это создаст негатив изображения, и скрытыми окажутся только края слоя.
5. Настройте маску.
Теперь нужно обеспечить, чтобы основные области этого изображения были заполнены чистым черным и
чистым белым цветом, иначе изображение будет прозрачным (серый=полупрозрачный). Для этого
выберите команду «Изображение > Коррекция > Уровни» и двигайте левый и правый движки на верхней
диаграмме к центру, пока середина изображения не станет чисто белой, а края – чисто черными.
Учебное пособиеADOBE PHOTOSHOP CS ПОЛЕЗНЫЕ СОВЕТЫ 17
Творческий подход к кадрированию
6. Посмотрите на результат.
Чтобы увидеть, как все это отразилось на Вашем изображении, щелкните, удерживая кнопку Option (Mac)
или Alt (Windows), на миниатюре просмотра слой-маски. Маска будет спрятана, а изображение –
отображено. Оно должно быть видно только в тех местах, где на отсканированном изображении была тушь.
7. Создайте текстуру.
Изображение можно сделать еще интереснее, если добавить к фотографии текстуру. Поскольку последним
мы копировали отсканированное изображение рисунка, выбрав сейчас команду «Редактирование >
Вклеить», мы можем создать новый слой, содержащий исходное отсканированное изображение. Если при
первой вставке изображения Вы изменяли его размеры, выберите команду «Редактирование >
Трансформирование > Применить снова», чтобы изменить размеры этой версии аналогичным образом.
После этого выберите команду «Фильтр > Стилизация > Тиснение», используйте настройки по умолчанию
и щелкните на кнопке «ОК».
Учебное пособиеADOBE PHOTOSHOP CS ПОЛЕЗНЫЕ СОВЕТЫ 18
Творческий подход к кадрированию
8. Используйте текстуру.
Чтобы применить текстуру, созданную из изображения при помощи фильтра «Тиснение», измените режим
наложения в верхней части палитры «Слои» с режима «Нормальный» на режим «Жесткий свет» и выберите
команду «Слой > Создать обтравочную маску». Если это не приводит к добавлению достаточной текстуры,
выберите команду «Фильтр > Текстура > Текстуризатор» и примените ее к тисненому слою.
9. Приправьте по вкусу.
Если Вы все еще не насытились эффектами, щелкните мышью на слое, содержащем фотографию
(не текстуру), и поэкспериментируйте с возможностями меню «Слой > Стиль слоя» (мне лично нравятся
«Падающая тень» и «Тиснение»).
Создание множества разнообразных рамок для изображений обойдется вам всего в час свободного времени
и одно посещение магазина художественных принадлежностей. Для этого даже не надо быть художником –
просто размажьте тушь по бумаге, и Вы получите нечто гораздо более интересное, чем обычная
прямоугольная рамка. Сам я вообще не умею рисовать – а посмотрите, что у меня получилось. А с учетом
того, что вместо всех этих художественных принадлежностей можно использовать художественные кисти
Photoshop, Ваши возможности вообще становятся беспредельными.
Учебное пособиеADOBE PHOTOSHOP CS ПОЛЕЗНЫЕ СОВЕТЫ 19
Взрыв света!
Взрыв света!
Ричард Харрингтон Из книги Photoshop for Nonlinear Editors («Photoshop для нелинейного монтажа»), ISBN 1-57820-209-4,
Copyright © 2003, CMP Media LLC. Все права защищены. Ричард Харрингтон – опытный редактор и мультипликатор, он является владельцем
компании RHED Pixel (www.RHEDPixel.com), работающей в области видеосвязи. Харрингтон обладает рядом сертификатов, включая
сертификаты Apple Certified Trainer, Avid Certified Instructor и два сертификата Adobe Certified Expert.
Вы хотите «вдохнуть жизнь» в логотип или текст? Два самых распространенных способа выделения
логотипа – светящаяся кромка или падающая тень. Эти методы основаны на принципе «текста на узоре»,
согласно которому контрастная кромка делает заметнее объект, расположенный на сложном или
движущемся фоне. Но зачем быть банальным? Фоновая подсветка позволяет очень четко отделить
изображение от фона. Эта техника применима практически к любому логотипу или тексту.
1. Разместите логотип.
Поместите логотип в нужное место экрана. При работе с видео убедитесь, что Вы используете документ
с зарезервированной зоной титров. Используйте инструмент выравнивания, если необходимо разместить
логотип по центру.
Примечание: Вы можете открыть новый документ с включенными направляющими зарезервированных
зон титров и действия. Выберите команду «Файл > Новый», а затем выберите готовый видеодокумент,
соответствующий стандарту, используемому Вашей системой видеомонтажа.
Учебное пособиеADOBE PHOTOSHOP CS ПОЛЕЗНЫЕ СОВЕТЫ 20
Взрыв света!
2. Создайте дубликат слоя логотипа.
Создайте копию логотипа путем дублирования слоя: выберите команду «Слой > Создать дубликат слоя».
Назовите дубликат слоя Свет 1. Поместите копию над исходным логотипом.
3. Взорвите ее!
Примените к дубликату слоя радиальное размытие («Фильтр > Размытие > Радиальное размытие»). Задайте
степень размытия, равную 100, метод размытия – «Линейный», а качество – «Хорошее». Щелкните на кнопке
«ОК».
4. Залейте.
Загрузите цвета по умолчанию, нажав клавишу D. Загрузите слой Свет 1, щелкнув мышью при нажатой
клавише Cmd (Mac OS) или Ctrl (Windows) на его миниатюре в палитре «Слои». Произведите заливку
выделенной области, нажав Option + Delete (Mac OS) или Alt + Delete (Windows). Отмените выделение слоя,
выбрав команду «Выделение > Отменить выделение».
Учебное пособиеADOBE PHOTOSHOP CS ПОЛЕЗНЫЕ СОВЕТЫ 21
Взрыв света!
5. Растяните эффект.
Повторяйте операции размытия/загрузки/заливки, пока не получите лучи нужной длины. Применение
фильтра можно повторить при помощи команды «Фильтр > Радиальное размытие» (в верхней строке
меню); при этом применяется последний фильтр с параметрами, использованными в последний раз.
В нашем примере (сделанном для видео) я повторил эти операции три раза. В зависимости от разрешения
Вашей композиции Вам может понадобиться большее или меньшее количество повторов.
6. Покрасьте.
Примените к размытому слою Свет 1 опцию наложения цветов («Слой > Стиль слоя > Наложение цветов»).
Выберите нужный цвет и установите непрозрачность. При установленном флажке «Просмотр» Вы можете
предварительно просматривать свою работу в режиме реального времени. Щелкните на кнопке «OK».
Учебное пособиеADOBE PHOTOSHOP CS ПОЛЕЗНЫЕ СОВЕТЫ 22
Взрыв света!
7. Сборка.
Переместите слой свечения Свет 1 за логотип, перетащив его ниже слоя логотипа в палитре «Слои» – так,
чтобы лучи проходили вокруг логотипа. Позади логотипа можно также поместить фоновое изображение.
Копию слоя свечения можно также разместить поверх логотипа. Настройте ее непрозрачность так, чтобы
цвет как бы обволакивал логотип.
8. Создайте альфа-канал (необязательно).
Если Вы хотите включить изображение в видеоприложение, Вам нужно создать альфа-канал для
сохранения прозрачности свечения.
Отключите значки видимости для слоев, которые Вы не хотите включать в альфа-канал. Затем создайте
новый (пустой) слой и выделите его.
Выберите в подменю палитры «Слои» команду «Объединить видимые слои», удерживая клавишу Option
(Mac OS) или Alt (Windows). Получившийся слой будет содержать все объединенные элементы, не
затрагивая исходных слоев. Щелкните на миниатюре этого нового слоя, удерживая клавишу Cmd (Mac OS)
или Ctrl (Windows), чтобы загрузить выделенную область, а затем отключите значок видимости этого слоя.
Перейдите в палитру «Каналы» и щелкните на значке «Сохранить выделенную область как канал» в нижней
части палитры. После создания альфа-канала Вы можете отменить выделение, выбрав команду
«Выделение > Отменить выделение».
В палитре «Слои» включите фоновый слой и залейте его цветом свечения. Это обеспечит чистые кромки
в альфа-канале и исключит наличие случайных цветов в областях свечения.
Убедитесь, что в Вашем документе имеется только один альфа-канал. Затем выберите команду «Файл >
Сохранить как...» и сохраните копию файла в формате, распознаваемом Вашей системой нелинейного
монтажа – например, PICT или TARGA. Убедитесь в том, что флажок «Сохранить альфа-канал» установлен,
и альфа-канал будет включен в сохраненный файл.
9. Заключение.
Здесь описана одна из многих методик усовершенствования логотипов и текстов для видео,
представленных в книге Ричарда Харрингтона Photoshop for Nonlinear Editors («Photoshop для нелинейного
монтажа»).
Учебное пособиеADOBE PHOTOSHOP CS ПОЛЕЗНЫЕ СОВЕТЫ 23
Полное управление контрастностью при помощи двух изображений
Полное управление контрастностью
при помощи двух изображений
Джордж Де Вулф По материалам семинара Джорджа Де Вулфа The Digital Fine Print Workshop («Ателье высококачественной цифровой
печати») (www.georgedewolfe.com). Джордж Де Вулф работает главным редактором журналов Camera Arts и View Camera и преподает на
международных семинарах по цифровой фотографии. Он учился вместе с Анселем Адамсом и Майнором Уайтом и получил в Рочестерском
технологическом институте диплом магистра фотографии. Его работы хранятся в крупнейших частных и национальных собраниях.
Контрастность в фотографии представляет собой серьезную техническую проблему. В традиционной
«печатной» фотографии основным ограничивающим фактором является диапазон бумаги, составляющий
пять делений диафрагмы от светов до теней. Именно поэтому была изобретена «система зонирования»,
позволяющая манипулировать экспозицией и режимом проявления негатива для достижения наивысшего
качества отпечатка. Обычно в фотолаборатории также имеется бумага разных уровней контрастности или
набор фильтров для регулировки контрастности. При работе с системой Photoshop я использую следующую
технику для корректировки и регулирования общей контрастности цифровых изображений. В этой
методике используются два цифровых файла, полученных при помощи цифровой камеры, установленной
на треноге. Из первого снимка будут взяты света, а из второго — тени. Эти два изображения комбинируются
на слоях при помощи слой-маски и кривых в единое изображение, содержащее света из одной фотографии,
тени из другой, а также качественную смесь полутонов.
1. Совместите два изображения и откадрируйте их.
Откройте в Photoshop недодержанное и передержанное изображения. Перетащите (используя инструмент
«Перемещение» и удерживая нажатой клавишу Shift) недодержанное изображение и поместите его поверх
передержанного. Таким образом недодержанное изображение окажется в слое, расположенном над
передержанным изображением (которое станет фоновым). Выберите в палитре «Слои» Слой 1, установите
режим наложения «Разница» и, если необходимо, выровняйте изображения при помощи инструмента
«Перемещение».
Учебное пособиеADOBE PHOTOSHOP CS ПОЛЕЗНЫЕ СОВЕТЫ 24
Полное управление контрастностью при помощи двух изображений
Произведите кадрирование изображений. (Кадрирование изображения на первом этапе позволит
сохранить выравнивание изображений, если Слой 1 будет в дальнейшем сдвинут.) Сохраните изображение
(«Файл > Сохранить как...») под именем Combo и закройте исходные изображения, не сохраняя их.
Вернитесь в режим наложения «Нормальный».
2. Создайте слой-маску и вставьте в нее фоновый слой.
Создайте в файле Combo слой-маску («Слой > Добавить слой-маску > Показать все») в Слое 1. Выделите
фоновый слой («Выделение > Все») и скопируйте его («Редактирование > Копировать»). Удерживая
нажатой клавишу Option/Alt, щелкните мышью на слой-маске (окно документа при этом должно стать
белым). Вставьте фоновый слой («Редактирование > Вклеить») в слой-маску (он будет вставлен как черно-
белая маска).
3. Создайте новое окно.
Перейдите к команде «Окно > Упорядочить > Новое окно для Combo.psd» для файла Combo.psd, чтобы
увидеть действие маски. Самого изображения Вы не увидите, т. к. Вы работаете с маской. Для этого и
создается новое окно.
Учебное пособиеADOBE PHOTOSHOP CS ПОЛЕЗНЫЕ СОВЕТЫ 25
Полное управление контрастностью при помощи двух изображений
4. Примените размытие маски.
Щелкните на слой-маске и примените к маске размытие по Гауссу («Фильтр > Размытие > Размытие
по Гауссу») с радиусом от 5 до 50 пикселов. Размытие должно быть достаточным, чтобы избавиться
от текстуры и других деталей.
5. Настройка контрастности маски при помощи кривых.
Выберите команду «Изображение > Коррекция > Кривые» и установите такую яркость и контрастность
маски, чтобы изображение в новом окне выглядело удовлетворительно. Использовать корректирующий
слой кривых здесь не нужно, т. к. Вы работаете со слой-маской. Закройте новое окно по окончании
корректировки при помощи кривых.
Учебное пособиеADOBE PHOTOSHOP CS ПОЛЕЗНЫЕ СОВЕТЫ 26
Полное управление контрастностью при помощи двух изображений
6. Сведите изображение.
Отмените выделение и выполните сведение изображения («Слой > Выполнить сведение»).
7. Заключение.
Система Photoshop хороша тем, что она дает нам гораздо более широкие возможности настройки общей
контрастности изображения, чем традиционная фотографии, поскольку мы можем использовать как
черно-белые, так и цветные изображения. Эта методика предоставляет фотографу свободу действий и
позволяет легко фотографировать при не самом удачном освещении.
Учебное пособиеADOBE PHOTOSHOP CS ПОЛЕЗНЫЕ СОВЕТЫ 27
Цифровая светопись
Цифровая светопись
Дэйв Монтизамбер По материалам сайта www.softwarecinema.com и учебного компакт-диска Дэйва Монтизамбера Digital Light Painting
(«Цифровая светопись»). Дэйв Монтизамбер успешно работает в области коммерческой рекламной фотографии, преподает цифровую
фотографию по всему миру и пишет книги. www.montizambert.com
Цифровая светопись – это мощная техника работы с Photoshop, позволяющая превращать безжизненные
изображения в настоящие произведения искусства. В сущности, это цифровой эквивалент техники
использования светотени в фотографии – живописи светом. Живопись светом выполняется
в относительной темноте при помощи небольшого ручного источника света, позволяющего освещать объект
съемок с разных точек в течение длительной экспозиции. Художественные световые эффекты хорошо
удаются с неподвижными объектами, но не достигают своей цели при работе с объектами живыми –
например, людьми. Световые портреты людей обычно получаются слишком статичными. Цифровая
светопись обладает значительными преимуществами по сравнению с традиционной техникой светописи.
В ней нет ничего от «необратимой работы вслепую» – художественный эффект виден в процессе его
создания; его в любое время можно изменить; наконец, художнику не приходится работать в темноте.
Эта техника лучше всего работает с ровным светом, поэтому начинать следует с фронтального освещения –
а все подсветки и тени создаются в системе Adobe Photoshop.
1. Затемнение изображения.
Откройте правильно экспонированную версию изображения. Выберите команду «Слой > Новый
корректирующий слой > Кривые». Для затемнения изображения и выравнивания его контрастности
измените значения двух точек кривой. Точку максимальной освещенности 255, находящуюся вверху
кривой, следует перетащить к значению 107. Точка 64 (в 25 % от низа кривой, т. н. четверть тона)
перетаскивается к значению 14. Эти цифры могут различаться для разных изображений.
Учебное пособиеADOBE PHOTOSHOP CS ПОЛЕЗНЫЕ СОВЕТЫ 28
Цифровая светопись
2. Рисование слой-маски.
Щелкните на слой-маске кривых в палитре «Слои». Установите черный цвет переднего плана и зарисуйте
черным нужные области изображения, используя опцию «Аэрограф» инструмента «Кисть» с низким
значением растекания. Эти черные области скрывают действие затемняющей кривой и позволяют видеть
нормально экспонированный фоновый слой изображения. Для того, чтобы края зарисованной области
получились мягкими, я использую при этом аэрограф со значением давления растекания, равным 5 % или
меньше. Эта цифровая светопись выглядит так, будто бы Вы рисовали светом прямо по объекту!
3. Дополнительные эффекты.
Обратите внимание на тот ирреальный, бесплотный вид, который придает изображению рисование светом.
Чтобы еще более усилить этот эффект, я обычно произвожу следующие операции:
Смягчение: «Фильтр > Размытие > Размытие по Гауссу > Радиус» – для этого изображения размером
2587x1896 пикселов я использовал 7 пикселов.
Эффект зернистости: «Фильтр > Шум > Добавить шум > Эффект 21 % > Распределение по Гауссу >
монохромный».
Эффект сдвига сине-красного цвета: создайте новый корректирующий слой («Слой > Новый
корректирующий слой > Кривые»). Выберите красный канал в диалоговом окне «Кривые». Перетащите
точку 194 к значению 208, 128 к 160 и 64 к 88. Выбрав синий канал, перетащите точку 125 к значению 153.
Учебное пособиеADOBE PHOTOSHOP CS ПОЛЕЗНЫЕ СОВЕТЫ 29
Цифровая светопись
4. Заключение.
Цифровая светопись – это этап творящейся сейчас истории фотографии, ибо она преобразует систему
Adobe Photoshop из инструмента дополнительной обработки в инструмент освещения. Снятое цифровой
камерой изображение мы немедленно открываем в Photoshop и сразу же начинаем световую обработку,
пока и фотографируемый объект, и окружающая его обстановка еще остаются на месте. Это позволяет при
необходимости подправить объект, обстановку или освещение и повторить съемку.
Портретная светопись в Adobe Photoshop – прекрасный пример усовершенствования традиционной
техники цифровыми средствами. Она предоставляет художнику полную свободу фотографирования
движущихся, дышащих объектов, их настроения и выражений – и создания из этих фотографий
высокохудожественных произведений, использующих эффекты освещения. Теперь, когда я могу получать
такие превосходные произведения гораздо быстрее и проще, незачем и вспоминать о рисовании светом
традиционными методами.
Учебное пособиеADOBE PHOTOSHOP CS ПОЛЕЗНЫЕ СОВЕТЫ 30
Ксилография
Ксилография
Шерри Лондон По материалам сетевых курсов Шерри Лондон по работе с системой Photoshop, проводимых организацией Education to Go
(http://www.ed2go.com). Шерри Лондон (http://www.sherrylondon.com) – автор многих книг по системам Photoshop, Illustrator, Painter и After
Effects, в том числе Photoshop 7 Magic («Волшебный Photoshop 7») в соавторстве с Родой Гроссман. Она также пишет для журнала Photoshop User
(«Пользователь Photoshop») и ведет сетевые курсы по работе с системой Photoshop, проводимые организацией Education to Go
(http://www.ed2go.com).
Ксилография всегда в моде. Это общеизвестная техника в системе Illustrator, но ее можно легко и быстро
воспроизвести в системе Photoshop. Можно придумать множество способов дополнения и изменения этой
техники, но ниже описаны основы имитации ксилографии на основе обычной фотографии.
1. Подготовьте изображение.
Выберите команду «Изображение > Создать дубликат > OK» и создайте копию исходного изображения.
Работать всегда следует с копией изображения, а не с оригиналом. После этого исходное изображение
можно закрыть, оставив копию открытой.
Учебное пособиеADOBE PHOTOSHOP CS ПОЛЕЗНЫЕ СОВЕТЫ 31
Ксилография
2. Подготовьте слои.
Перетащите фоновый слой изображения к значку «Новый слой» в нижней части палитры «Слои». Новый
слой будет называться «Задний план (копия)». Дважды щелкните мышью на названии слоя в палитре
«Слои» и замените его имя на «Ксилография».
3. Измените режим наложения.
Измените режим наложения слоя «Ксилография» с «Нормального» на «Умножение», щелкнув мышью
на слове «Нормальный» в верхней части палитры «Слои» и выбрав в выпадающем меню слово
«Умножение». Изображение станет темным; однако переход в режим «Умножение» позволит Вам лучше
видеть действие используемых фильтров и команд.
4. Примените цветовой контраст.
Выберите команду «Фильтр > Другие > Цветовой контраст» и установите радиус, равный 1,6. Щелкните
на «ОК». Я всегда использую такую настройку, т. к. она позволяет сохранить большинство деталей
изображения. В режиме «Умножение» действие фильтра светового контраста на изображение видно плохо,
но этот фильтр превращает слой Ксилография в низкоконтрастное полутоновое изображение.
Учебное пособиеADOBE PHOTOSHOP CS ПОЛЕЗНЫЕ СОВЕТЫ 32
Ксилография
5. Преобразование слоя Ксилография в черно-белый формат.
Выберите команду «Изображение > Коррекция > Изогелия». По умолчанию порог яркости равен 128.
Можно использовать и это значение, но я обычно устанавливаю уровень черного цвета в изображении
не выше 127. Перетащите движок уровня порога на значение 127 и щелкните мышью на кнопке «OK».
На этом этапе и создается имитация гравюры на дереве. Режим смешивания «Умножение» позволяет Вам
увидеть и оценить получившееся изображение. Чем ниже Вы установите порог яркости, тем меньше
изображение будет напоминать гравюру.
6. Примените размытие заднего плана.
Активизируйте задний план, щелкнув мышью на его миниатюре в палитре «Слои». Выберите команду
«Фильтр > Размытие > Размытие по Гауссу» и установите радиус, равный 6,3. Щелкните на кнопке «ОК».
Этот параметр Вы должны настроить самостоятельно, в зависимости от того, насколько мягкое
изображение Вы хотите получить, а также от его размеров. Для получения той же степени мягкости более
крупных изображений требуется большее значение радиуса.
Учебное пособиеADOBE PHOTOSHOP CS ПОЛЕЗНЫЕ СОВЕТЫ 33
Ксилография
7. Заключение.
В этой технике множество изменяемых параметров! Вы можете полностью заменить фоновое изображение,
поскольку детали изображения обеспечивает гравюра. Для осветления слишком темного фонового слоя
можно использовать команду «Уровни». Для создания гравюры с меньшим количеством деталей можно
изменить настройки фильтра «Цветовой контраст». Я часто использую команду «Фильтр > Шум > Пыль и
царапины» с порогом, равным 0, и радиусом 20 вместо фильтра «Размытие по Гауссу». На многих
изображениях «Пыль и царапины» лучше сохраняют исходные цвета изображения, чем «Размытие по Гауссу».
Чтобы получить более тонкие детали, можно применить описанную технику к изображению большего
размера, а затем уменьшить его при помощи команды «Изображение > Размер изображения». Приведенное
ниже изображение было получено в результате всех этих изменений. Наконец, можно сохранить все эти шаги
в качестве операции и воспроизводить их одним щелчком мыши.
Учебное пособиеADOBE PHOTOSHOP CS ПОЛЕЗНЫЕ СОВЕТЫ 34
Спасительные фотофильтры
Спасительные фотофильтры
Катрин Айсман www.photoshopdiva.com. Катрин – на треть художник, на треть преподаватель и на треть писатель. Она получила степень
бакалавра в области фотоиллюстрации в Рочестерском технологическом институте, а магистерскую степень в области дизайна – в Школе
визуальных искусств. Она была одним из авторов книг: Web Design Studio Secrets («Секреты студии веб-дизайна»), Adobe Photoshop Studio Secrets
(«Секреты студии Adobe Photoshop»), Real World Digital Photography («Цифровая фотография в реальном мире») и автором книги Photoshop Restora-
tion and Retouching («Восстановление и ретушь в системе Photoshop»), а сейчас работает над новой книгой Photoshop Masking & Compositing
(«Маски и композиции в системе Photoshop»).
Часто ли Вы бываете неприятно удивлены цветом Ваших фотографий, полученных из фотолаборатории? Вы
вспоминаете то место, где Вы фотографировали, и Вам не кажется, что тени были такими синими, а
освещение в комнате – таким оранжевым. Ваши глаза воспринимают освещение как нейтральное – они
приводят цвета в равновесие так, что свет кажется Вам белым. Но цветная фотопленка не может
адаптироваться к освещению – она воспроизводит его именно таким, какой он есть. Например, в яркий
солнечный день тени оказываются синими (как в левой части иллюстрации 1), а на фотографии, сделанной
при люминесцентном освещении, всё выглядит зеленым (как в левой части иллюстрации 2).
Профессиональные фотографы используют фильтры преобразования цветов и цветового баланса для
компенсации нежелательных цветовых оттенков, проявляющихся при работе в определенное время суток,
на больших высотах и при искусственном освещении. Кроме того, фотографы используют «теплые» и
«холодные» фильтры для еще более тонкой работы с «настроением» и качеством цветопередачи фотографий.
1. Когда и какие фильтры использовать.
Фотофильтры корректирующих слоев изображений в системе Photoshop имитируют фильтры, которыми
профессиональные фотографы исправляют загрязнения и сдвиги цветовой температуры. Компенсирующие
фильтры бывают двух основных типов – теплые и холодные. Теплые фильтры имеют цвет от янтарного
до оранжевого и вычитают синие и голубые цвета. Холодные фильтры обычно синего цвета и вычитают
красный, зеленый и желтый.
Фильтр 85 – теплый. Янтарного цвета; используется для подчеркивания теплой передачи цветов восхода
или заката и для обогащения тонов кожи.
Учебное пособиеADOBE PHOTOSHOP CS ПОЛЕЗНЫЕ СОВЕТЫ 35
Спасительные фотофильтры
Фильтр 81 – более мягкий теплый фильтр. Бледно-янтарного цвета; используется для устранения синих
тонов в фотографиях, сделанных в облачную погоду и для корректировки синеватых теней при ярком
солнце. Также идеально подходит для добавления теплоты к портретам.
Фильтр 80 – холодный. Синего цвета; используется для коррекции фотографий с яркими
желто-оранжевыми оттенками, полученных при освещении вольфрамовыми лампами или свечами.
Фильтр 82 – более мягкий холодный фильтр. Используется при работе с фотографиями водопадов и снега;
добавляет изображению голубизны и подчеркивает холодность объектов.
2. Нейтрализуйте тени.
Эта фотография церкви в Португалии была сделана ясным осенним днем. Тени на ней получились слишком
синими и неприятно холодными. Чтобы скомпенсировать этот эффект, я использовала корректирующий
слой с фотофильтрами.
Щелкните мышью на команде «Слой > Новый корректирующий слой > Фотофильтр». Щелкните на кнопке
«Фильтр» и выберите «Теплый фильтр (81)», чтобы нейтрализовать синие тени. При помощи движка
отрегулируйте плотность – в этом примере я использовала плотность, равную 20 %.
Изменение режима наложения слоев может подчеркнуть эффект цветокоррекции, а изменив режим
наложения на «Перекрытие», «Мягкий свет» или «Жесткий свет», Вы можете очень быстро получить
прекрасные результаты.
Слева направо: без коррекции, фильтр 81 с плотностью 20 %, фильтр 81 с плотностью 20 % в режиме
наложения «Мягкий свет».
Учебное пособиеADOBE PHOTOSHOP CS ПОЛЕЗНЫЕ СОВЕТЫ 36
Спасительные фотофильтры
3. Скорректируйте люминесцентное освещение.
Снимки, сделанные в офисах и музеях, часто оказываются зелеными. Это происходит из-за
люминесцентного освещения. Для борьбы с этой проблемой освещения Вы можете создать свои
собственные фотофильтры.
Возьмите образец мешающего Вам цвета (в данном случае зеленого). Создайте новый документ размером
10 на 10 пикселов и залейте его цветом образца.
Выберите команду «Изображение > Коррекция > Инверсия». Вернитесь к загрязненному изображению и
выберите команду «Слой > Новый корректирующий слой > Фотофильтр». Щелкните мышью на кнопке
«Цвет», щелкните на клетке цвета, при помощи инструмента «Выбор цвета» возьмите образец
инвертированного цвета из файла размером 10 на 10 пикселов, а затем щелкните на кнопке «OK».
4. Заключение.
В целом фотофильтры Photoshop являются тонким и мощным средством улучшения изображений.
Использование фотофильтров в корректирующих слоях изображений дает пользователю дополнительные
возможности настройки параметров фильтров путем изменения непрозрачности слоев и режима их
смешивания, а также точного определения области применения коррекции при помощи слой-масок. Мы
не предлагаем Вам специально делать плохие фотографии – но теперь Вы сможете исправлять те снимки,
которые выходили не такими, какими Вы хотели их видеть.
Учебное пособиеADOBE PHOTOSHOP CS ПОЛЕЗНЫЕ СОВЕТЫ 37
Gif-анимация: ошеломляющий эффект
Gif-анимация: ошеломляющий
эффект
Михаэль Баумгардт Михаэль Баумгардт – наиболее авторитетный и известный в Германии автор книг по веб-дизайну и издательским
средствам. Более 17 его книг опубликованы в Германии и США. Он является одним из главных специалистов в данной области, а его труд
Web Design with Photoshop («Веб-дизайн средствами Photoshop») считается основной книгой по этой теме. Эта книга переводится и издается во
всем мире. Многие из разработанных им методик используются сейчас веб-дизайнерами и сделали их поклонниками системы Photoshop.
Вы хотите создать рекламный баннер, привлекающий внимание посетителей? Один из самых простых
способов сделать это – организовать «замещение» одного изображения другим. Применение этой техники
позволяет использовать файлы почти такого же размера, как и при простом переключении изображений.
1. Создайте набор слоев.
Для использования этой техники все слои следует включить в наборы слоев. Для каждого эффекта
замещения требуется один набор слоев. Если впоследствии исходное изображение должно появиться снова,
Вам необходимо скопировать первый набор слоев при помощи команды «Создать дубликат набора слоев»
во всплывающем окне палитры «Слои».
2. Добавьте слой-маску.
Для каждого из наборов слоев (кроме самого нижнего) нужно создать слой-маску. Выделите набор слоев и
щелкните мышью на значке слой-маски в нижней части палитры «Слои».
Учебное пособиеADOBE PHOTOSHOP CS ПОЛЕЗНЫЕ СОВЕТЫ 38
Gif-анимация: ошеломляющий эффект
3. Отключите связи слой-масок.
Секрет создания эффекта стирания заключается в анимации слой-маски, независимой от содержимого
слоя. Для этого нужно отменить связь слой-маски и слоя щелчком на значке с цепью, находящемся между
миниатюрами слоя и слой-маски.
4. Залейте первую слой-маску.
Следующий шаг – сделать слои прозрачными путем заливки слой-маски 100 %-ным черным цветом –
это полностью скроет содержимое слоя. Начните с самого верхнего слоя (это позволит Вам следить
за происходящим) и выделите слой-маску, щелкнув на ней и залив ее при помощи инструмента «Заливка»
или команды «Редактирование > Заливка».
5. Залейте вторую слой-маску.
Выделите вторую слой-маску и залейте ее черным цветом. Самый нижний слой должен теперь быть виден,
т. к. оба вышележащих набора слоев получили прозрачные слои-маски. Откройте палитру «Анимация»
(«Окно > Анимация») и создайте в палитре «Анимация» новый кадр. При переходе к следующему этапу
важно оставить активным второй кадр в палитре «Анимация». Если он не активен, щелкните на нем мышью
и переходите к следующему шагу.
Учебное пособиеВы также можете почитать