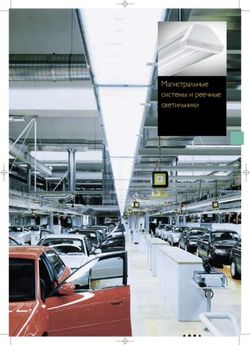Инструкция по работе мобильного приложения ЛИС Карго
←
→
Транскрипция содержимого страницы
Если ваш браузер не отображает страницу правильно, пожалуйста, читайте содержимое страницы ниже
2013
Инструкция по работе
мобильного
приложения
ЛИС Карго
[Введите аннотацию документа. Аннотация обычно представляет собой краткий
обзор содержимого документа. Введите аннотацию документа. Аннотация
обычно представляет собой краткий обзор содержимого документа.]1. Начало работы.
Для запуска приложения откройте основное меню и нажмите на значок .
При запуске по умолчанию открывается закладка «Новые». На данной закладке отображаются заказы на
забор груза, которые еще не приняты в работу курьером.
Менеджер, работающий с консолью по забору груза в 1С, назначает курьера для конкретного заказа. После
автоматического обмена данными новый заказ отобразится на закладке «Новые».
Новые заказы необходимо обработать согласно п.2.
2. Обработка заказа на забор груза.
2.1. ЗАКЛАДКА «НОВЫЕ».
Для вызова меню нажмите на строку заказа. Выберите одно из действий, применяемых к
заказу.
Инструкция по работе мобильного приложения Cargo Страница 22.1.1. Нажмите «Открыть» для просмотра заказа. Откроется печатная форма заказа с необходимыми данными для его выполнения. Для приема заказа в работу из режима просмотра нажмите на значок , выберите «Принять в работу». 2.1.2. Нажмите «Принять в работу» для подтверждения получения заказа. Инструкция по работе мобильного приложения Cargo Страница 3
Подтвердите свои действия, приняв выбранный заказ в работу. После подтверждения заказ перейдет на закладку «В работе». Примечание: Для приема в работу нескольких заказов одновременно установите отметки в строках с требуемыми заказами. Выберите «Принять в работу». Инструкция по работе мобильного приложения Cargo Страница 4
2.2. ЗАКЛАДКА «В РАБОТЕ». Данная закладка содержит заказы, принятые курьером в работу. Для вызова меню нажмите на строку заказа. Для каждого заказа доступны действия: Открыть, Привязать накладную, Выполнить. 2.2.1. Нажмите «Открыть», если необходимо просмотреть заказ (п.2.1.1.) 2.2.2. Нажмите «Привязать накладную» для прикрепления накладной к заказу. 2.2.2.1. Подтвердите характеристики груза, если они верные. Введите новые данные, если необходимо исправить количество мест и вес груза: с помощью кнопки удалите неверные данные. Для перехода на следующую строку нажмите кнопку или нажмите на строку для ввода.Для подтверждения характеристик груза нажмите кнопку . Инструкция по работе мобильного приложения Cargo Страница 5
2.2.2.2. Далее нажмите кнопку «Подтвердить». 2.2.2.3. Выберите один из способов привязки накладной. Инструкция по работе мобильного приложения Cargo Страница 6
1). Нажмите «Указать номер вручную».
Откроется окно для набора номера накладной. Для включения режима числового набора нажмите
кнопку . В пустую строку впишите номер накладной и нажмите «Привязать».
2). Нажмите «Найти накладную по штрихкоду».
Наведите планшет на накладную так, чтобы штрихкод был помещен в прямоугольник видоискателя,
дождитесь звукового сигнала.
Сравните номер накладной, отобразившийся на экране при сканировании, с номером бумажного
оригинала накладной. Подтвердите привязку накладной, если номер отсканирован верно.
Инструкция по работе мобильного приложения Cargo Страница 7После привязки накладной заказ перейдет на закладку «Выполненные». В строке заказа появится номер накладной прикрепленного груза. 2.2.3. Нажмите «Выполнить» для выполнения заказа. Далее необходимо подтвердить характеристики груза согласно п.2.2.2.1.-2.2.2.2. Далее подтвердите свои действия, нажав кнопку «Да». Инструкция по работе мобильного приложения Cargo Страница 8
После подтверждения заказ перейдет на закладку «Выполненные». Примечание: Для выполнения нескольких заказов одновременно установите отметки в строках с требуемыми заказами. Нажмите «Выполнить». 2.3. ЗАКЛАДКА «ВЫПОЛНЕННЫЕ». Данная закладка содержит заказы, выполненные курьером. Для вызова меню нажмите на строку заказа. Для каждого заказа доступны действия: Открыть (п.2.1.1.), Привязать накладную (п.2.2.2.) Инструкция по работе мобильного приложения Cargo Страница 9
Удалите выполненные заказы из базы, если это необходимо (п.2.7.). 2.4. ЗАКЛАДКА «ОТМЕНЕННЫЕ». Данная закладка содержит заказы, отмененные менеджером в базе 1С. 2.5. ЗАКЛАДКА «ВСЕ ЗАКАЗЫ». Данная закладка содержит все заказы, закрепленные за курьером: новые, находящиеся в работе, выполненные, отмененные. Для каждого заказа, в зависимости от состояния (новый, в работе, выполнен, отменен), доступны определенные действия, описанные в каждом подразделе инструкции. 2.6. ЗАКЛАДКА «ГРУЗЫ». Данная закладка содержит накладные, прикрепленные к заказам. Инструкция по работе мобильного приложения Cargo Страница 10
2.7. ОЧИСТКА БАЗЫ. Для того, чтобы очистить базу от выполненных заказов, выполните следующие действия: 1). Нажмите на значок , далее нажмите «Дополнительно». 2). Нажмите «Очистить базу». 3). Подтвердите очистку базы. Инструкция по работе мобильного приложения Cargo Страница 11
2.8. РАБОТА СО СПИСКОМ ЗАКАЗОВ. 2.8.1. ПОИСК ЗАКАЗА. 1). Для поиска заказа нажмите кнопку . 2). Выберите параметр, по которому необходимо осуществить поиск заказа: по номеру, по отправителю, по географии, по адресу забора. 3). В пустую строку впишите данные для поиска. Если поиск заказа осуществляется по номеру, используйте кнопку для включения режима числового набора. Нажмите «Найти». Инструкция по работе мобильного приложения Cargo Страница 12
2.8.2. ФИЛЬТР ПО ПЕРИОДУ. Для отображения заказов за определенный период используйте фильтр по периоду. Внимание: Фильтр устанавливается по дате (периоду) забора груза. Для того, чтобы отобразить заказы за определенный период, нажмите на кнопку «Установить период» на панели инструментов. 2.8.2.1. Нажмите «за период», если необходимо отобразить заказы по забору груза конкретного периода. На панели инструментов появится период времени, содержащий даты начала и конца периода. Инструкция по работе мобильного приложения Cargo Страница 13
Для настройки периода нажмите на дату начала периода. С помощью кнопок «+» и «-» выберите нужную дату. Нажмите «Установить». Таким же образом настройте дату конца периода. Инструкция по работе мобильного приложения Cargo Страница 14
2.8.2.2. Нажмите «за день», если необходимо отобразить заказы по забору груза на конкретную дату. Нажмите на кнопку с датой. С помощью кнопок «+» и «-» выберите нужную дату. Нажмите «Установить». 2.8.2.3. Для снятия отбора по периоду или дате нажмите на значок , выберите «снять отбор по периоду». Инструкция по работе мобильного приложения Cargo Страница 15
Инструкция по работе мобильного приложения Cargo Страница 16
3. НАСТРОЙКИ ПЛАНШЕТА.
Для того чтобы синхронизация данных приложения работала корректно необходимо:
1) отключить использование Wi-Fi.
Для этого зайдите в настройки планшета в раздел «Беспроводные сети». При включенном
состоянии Wi-Fi справа отображается значение «вкл».
Чтобы выключить Wi-Fi, нажмите на значение «вкл». Состояние перейдет в значение «выкл».
2) установить использование сетевого значения даты и времени. Для этого в настройках
приложения перейдите в раздел «Время и дата» и установите значения «Автонастройка даты и
времени» и «Автонастройка часового пояса».
Инструкция по работе мобильного приложения Cargo Страница 173) для версий, начиная с 4.1.2, рекомендуется установить возможность работы приложения в
спящем режиме. Откройте раздел настроек «Еще» (сразу после разделов «Wi-Fi» и «Bluetooth»),
далее нажмите на пукнт меню «Мобильная сеть» и в новом окне установите значение
«Постоянная передача данных»
4) установить разрешение на установку приложений, полученных от неизвестных источников.
Для этого откройте раздел настроек «Безопасность» и установите значение «Неизвестные
источники».
5). Для удобства работы с приложением можно настроить размер шрифта в разделе «Настройки
экрана» в пункте «Размер шрифта».
Инструкция по работе мобильного приложения Cargo Страница 184. НАСТРОЙКА СИНХРОНИЗАЦИИ В БАЗЕ ДАННЫХ CARGO.
Синхронизация данных настраивается на планшете (непосредственно в приложении, см. п.3.) и
в базе данных «Cargo».
Внимание!
Настройка синхронизации в базе «Cargo» осуществляется только пользователем с полными
правами.
Для настройки синхронизации в базе «Cargo» необходимо:
4.1. Создать нового пользователя. Для этого необходимо зайти в базу в режим конфигуратора
и открыть меню «Администрирование→Пользователи». Присвоить Пользователю имя, например,
«Пользователь обмена с планшетами». Далее нужно назначить ему следующие права:
a. Администратор системы;
b. Администрирование;
c. Запуск внешнего соединения;
d. Полные права.
Далее необходимо установить Пользователю режим аутентификации 1С:Предприятия и указать
пароль входа в базу, но при этом не устанавливать значение «Показывать в списке выбора».
Если после запуска синхронизации появляются ошибки, рекомендуется проверить группы
доступа Пользователя и назначить необходимые. Для того, чтобы проверить какие группы есть в базе и
какие назначены Пользователю, выполните следующие действия:
Зайдите в базу в режиме «1С:Предприятия»,
Откройте Список пользователей: Сервис→Управление пользователями и
доступом→Пользователи. Найдите в этом списке созданного Пользователя, нажав клавиши Ctrl + F.
Инструкция по работе мобильного приложения Cargo Страница 19 Нажмите кнопку «Настройки доступа» и в выпавшем меню выберите «Группы
пользователя» (см. рисунок ниже). Откроется новое окно, в котором отражается весь список
назначенных и не назначенных групп. Установите отметки в нужных строках.
4.2. Создать узлы обмена данными. Откройте список узлов через меню
«Сервис→Настройка и управление параметрами и сервисами БД→Мобильное приложение→Настройка
регистрации данных».
В данном списке будет всегда присутствовать одна пустая строка, которую не нужно
редактировать.
Каждый узел должен соответствовать одному планшету.
Для создания нового узла нажмите кнопку «Создать». Укажите следующую информацию:
a. Код узла обмена - Укажите вручную, нет автоматической нумерации.
b. Наименование узла обмена - Укажите основные данные, чтобы было проще определить,
кому принадлежит данный узел, например, ФИО курьера.
c. Пользователь – Укажите наименование Пользователя, указанное при его создании в п.4.1.
d. Мобильный компьютер – Укажите основные характеристики по планшету, который
выдается курьеру.
e. Курьер – Укажите ФИО курьера, которому выдается планшет.
f. Регистрация данных забора груза – Установите отметку, если по данному курьеру будут
регистрироваться и синхронизироваться данные по заказам забора.
g. Регистрация данных доставки груза – Установите отметку, если по данному курьеру
будут регистрироваться и синхронизироваться данные по доставке грузов.
h. Обмен через FTP – Установите отметку для указания параметров синхронизации.
i. Каталог обмена - Укажите каталог в сети предприятия, в котором будут формироваться
файлы синхронизации предварительно перед отправкой на FTP-сервер.
j. Сервер FTP – Укажите адрес сервера FTP.
k. Имя пользователя – Укажите имя пользователя авторизации на сервере FTP.
l. Пароль - Укажите пароль авторизации на сервере FTP.
Инструкция по работе мобильного приложения Cargo Страница 20m. Каталог обмена FTP – Укажите каталог, через который будет происходить обмен между
данными мобильного устройства и базы Cargo. При этом необходимо соблюдать формат – в конце
адреса каталога не ставится слеш /.
Внимание!
Структура каталогов обмена (пункт i и m) должна соответствовать каждому узлу обмена, т.е. для
каждого узла обмена должны существовать свои каталоги обменов.
Пример создания узла обмена данными:
4.3. Запустить синхронизацию данных в списке фоновых и регламентных заданий.
Перейдите в меню «Сервис→Настройка и управление параметрами и сервисами БД→Регламентные и
фоновые задания». Найдите в списке задание «Обмен данными с мобильным приложением» и в строке
«Включено» установите значение «Да». При этом можно задать расписание запуска сеансов
синхронизации данных, нажав кнопку «Расписание».
Инструкция по работе мобильного приложения Cargo Страница 21Вы также можете почитать