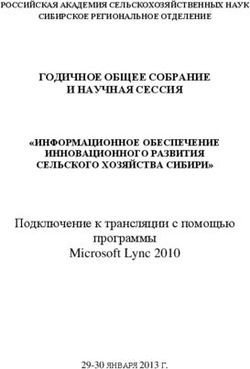МОБИЛЬНОЕ ПРИЛОЖЕНИЕ SMART HELPER MTS РУКОВОДСТВО ПОЛЬЗОВАТЕЛЯ - ПРАО "МТС УКРАИНА" 2014
←
→
Транскрипция содержимого страницы
Если ваш браузер не отображает страницу правильно, пожалуйста, читайте содержимое страницы ниже
Содержание
Используемые термины и аббревиатуры...................................................................................................................... 3
1. Мобильное приложение SMART Helper MTS ............................................................................................................ 4
1.1. Краткое описание возможностей мобильного приложения ................................................................. 4
1.2. Аппаратные требования ............................................................................................................................................ 4
2. Установка мобильного приложения ............................................................................................................................ 6
3. Работа с мобильным приложением.............................................................................................................................. 7
3.1. Первый запуск мобильного приложения ......................................................................................................... 7
3.2. Вид и структура мобильного приложения ................................................................................................... 12
3.3. Отправка запросов с использованием мобильного приложения..................................................... 15
4. Дополнительная функциональность мобильного приложения ............................................................... 17
4.1. Функционал «Поиск» ................................................................................................................................................ 17
4.2. Раздел «Магазины МТС» и функционал определения местоположения ..................................... 18
4.3. Раздел «Новости» ........................................................................................................................................................ 21
4.4. Раздел «Избранное»................................................................................................................................................... 22
4.5. Раздел «Выгодные предложения» ..................................................................................................................... 24
4.6. Функционал «Виджеты» ......................................................................................................................................... 25
5. Настройки мобильного приложения........................................................................................................................ 29
5.1. Язык мобильного приложения............................................................................................................................ 29
5.2. Сегмент обслуживания ............................................................................................................................................ 30
5.3. Размер текста мобильного приложения ........................................................................................................ 30
5.4. Обновление мобильного приложения ............................................................................................................ 31
5.5. Сервисы геолокации.................................................................................................................................................. 32
5.6. Ваш номер телефона ................................................................................................................................................. 32
6. Текст «Соглашения о пользовании программным обеспечением ........................................................... 34
SMART Helper MTS».................................................................................................................................................................. 34
2Используемые термины и аббревиатуры
Термин Аббревиатура Описание термина
Operating OS/ОС Комплекс программ, которые предназначены
System/Операционная для управления мобильным телефоном -
система смартфоном
Short Message Service SMS Услуга, позволяющая осуществлять приём и
передачу коротких текстовых сообщений
мобильным телефоном
Multimedia Messaging Service MMS Услуга, позволяющая осуществлять передачу
мультимедийных сообщений (изображений,
мелодий, видео) при помощи мобильного
телефона
General Packet Radio Service GPRS Услуга, предоставляющая доступ к сети
Интернет с использованием мобильного
телефона
Google Play Магазин мобильных приложений от
компании Google, позволяющий владельцам
смартфонов и планшетных компьютеров
приобретать и устанавливать различные
приложения
Unstructured Supplementary USSD Услуга, позволяющая организовать
Service Data интерактивное взаимодействие между
абонентом сети и сервисным приложением в
режиме передачи коротких сообщений
(например, проверка счета)
Interactive Voice Response IVR Система предварительно записанных
голосовых сообщений, доступ к которой
осуществляется посредством звонка на
определенный номер телефона (например,
автоинформатор по номеру 111)
Prepaid PrP Предоплаченные услуги GSM связи (без
подписания контракта)
Postpaid PoP Услуги GSM связи, которые предоставляются
на основании договора (контракта)
Android Operating System Android Операционная система для смартфонов и
планшетных компьютеров
Hyperlink Link Часть документа, ссылающаяся на другой
(Гиперссылка) (Ссылка) объект (файл, каталог, приложение и т.п.),
расположенный в сети Интернет
Аккаунт Google Учетная запись, содержащая сведения,
которые пользователь сообщает о себе
компании Google
Виджет Элемент графического интерфейса, который
отображается на рабочем столе устройства и
выполняет стандартные действия
Смартфон Мобильный телефон, дополненный
функциональностью карманного
персонального компьютера
31. Мобильное приложение SMART Helper MTS
1.1. Краткое описание возможностей мобильного приложения
SMART Helper MTS - это мобильное приложение для смартфонов, позволяющее
самостоятельно осуществлять:
управление счетом мобильного номера: проверять остаток денежных средств;
проверять остаток пакетных услуг; пополнять счет при помощи ваучеров и
банковских карт; осуществлять перевод денежных средств на номера других
абонентов (только для абонентов PrP); получать информацию о сумме
выставленных счетов и последних пополнениях (только для абонентов PoP);
управление услугами по мобильному номеру: подключать и отключать услуги;
изменять параметры услуг;
управление программой лояльности «МТС Бонус»: проверять количество
начисленных бонусов; осуществлять обмен бонусов на услуги связи МТС и
подарки партнеров;
поиск магазинов МТС: отображение на карте ближайших Центров продаж и
обслуживания МТС, а также салонов-магазинов МТС (далее – магазины МТС);
прокладывание наиболее коротких маршрутов к магазинам МТС; получение
информации о режиме работы магазинов МТС и перечне доступных операций в
них;
получать выгодные предложения от МТС;
получать информацию о тарифах, акциях и новостях МТС.
Отправка запросов при работе с мобильным приложением SMART Helper MTS
осуществляется с использованием следующих услуг:
USSD-запрос;
SMS;
голосовой вызов;
GPRS.
1.2. Аппаратные требования
Мобильное приложение SMART Helper MTS реализовано для смартфонов и
планшетных компьютеров под управлением ОС Android версии 2.1 и выше, с
поддержкой услуг USSD-запрос, SMS, голосовой вызов, GPRS.
1.3. Особенности работы мобильного приложения в устройствах с поддержкой
нескольких SIM-карт
При использовании мобильного приложения SMART Helper MTS в устройствах с
поддержкой одновременного использования нескольких SIM-карт (2-х и более) – SIM-
карту МТС необходимо установить в основной слот. При невыполнении данного
условия отправка запросов из мобильного приложения будет недоступна.
На некоторых моделях устройств с поддержкой нескольких SIM-карт
использование мобильного приложения SMART Helper MTS невозможно, по причине
42. Установка мобильного приложения
Мобильное приложение SMART Helper MTS распространяется через
официальный магазин мобильных приложений компании Google – Google Play.
Для загрузки приложения из Google Play Вам необходим аккаунт Google с
электронной почтой Google. Чтобы добавить на Ваш смартфон или планшетный
компьютер существующий аккаунт или создать новый для работы с Google Play,
выполните указанные ниже действия:
Включите устройство и запустите приложение «Play Маркет».
Если Вы ещё не добавили аккаунт Google, Вам будет предложено это сделать.
Чтобы войти в существующий аккаунт или создать новый, следуйте
инструкциям на экране.
После того, как Вы войдете в свой аккаунт Google, необходимо найти мобильное
приложение SMART Helper MTS. Сделать это можно при помощи функции поиска по
Google Play, введя в поисковую строку название приложения, либо вручную, зайдя в
раздел «Связь». Когда Вы найдете мобильное приложение SMART Helper MTS, Вам
необходимо выполнить следующие действия:
Нажмите на него. Откроется страница подробных сведений о приложении, его
функциях и разработчике.
Нажмите кнопку «Установить».
В появившемся окне нажмите «Принять и загрузить». Загрузка начнется
немедленно.
Приложение установлено.
63. Работа с мобильным приложением
3.1. Первый запуск мобильного приложения
После завершения установки мобильного приложения SMART Helper MTS на
Ваше устройство, необходимо осуществить запуск приложения одним из описанных
ниже способов.
Способ 1. На странице мобильного приложения SMART Helper MTS в магазине
Google Play нажать кнопку «Открыть» (см.рис. 1).
Рис. 1. Запуск мобильного приложения из Google Play
Способ 2. Необходимо зайти в раздел устройства «Приложения», найти там
значок SMART Helper (см. рис. 2) и нажать на него.
Рис. 2. Значок мобильного приложения SMART Helper MTS
7После нажатия на значок приложения появится загрузочный экран (см. рис. 3) и
начнется запуск приложения.
Рис. 3. Загрузочный экран приложения
При первом запуске мобильного приложения SMART Helper MTS появится три
диалоговых окна, в которых необходимо будет выбрать параметры, которые будут
использоваться в дальнейшей работе мобильного приложения.
В первом диалоговом окне «Язык приложения» (см. рис. 4) необходимо выбрать
один из трех доступных языков мобильного приложения:
Русский язык;
Украинский язык;
Английский язык.
После того, как Вы осуществите выбор, для сохранения параметров нажмите
кнопку «ОК».
8Рис. 4. Диалоговое окно выбора языка приложения
Во втором диалоговом окне «Сегмент обслуживания» (см. рис. 5) необходимо
указать сегмент обслуживания в сети ПрАО «МТС Украина»:
Prepaid – если Вы используете предоплаченные услуги «МТС Предоплата» (без
заключения договора);
Postpaid – если Вы обслуживаетесь на основании договора (контракта).
После того, как Вы осуществите выбор, для сохранения параметров нажмите
кнопку «ОК».
Рис. 5. Диалоговое окно выбора сегмента обслуживания
В третьем диалоговом окне «Соглашение о пользовании программным
обеспечением SMART Helper MTS» (см. рис. 6) содержится текст соглашения о
пользовании мобильным приложением. Перед началом использования мобильного
9приложения SMART Helper MTS, необходимо внимательно ознакомиться с текстом
соглашения и, в случае согласия, нажать кнопку «Согласен». При не согласии с текстом
соглашения, нажмите кнопку «Не согласен» и удалите установленное мобильное
приложение SMART Helper MTS с Вашего устройства. Использование мобильного
приложения SMART Helper MTS без принятия соглашения – не допускается.
Рис. 6. Диалоговое окно, содержащее соглашение о пользовании мобильным приложением
В дальнейшем, при необходимости изменить параметры, установленные при
первом запуске приложения – язык приложения либо сегмент обслуживания, Вы
сможете это сделать в разделе «Настройки» (подробное описание настроек
приложения – в разделе 5 данной инструкции).
После установки параметров описанных выше и принятия соглашения
отобразится главный экран приложения без многоуровневой структуры (см. рис. 7).
Для того, чтобы загрузить многоуровневую структуру приложения, необходимо
дождаться появления всплывающего окна с предложением обновить приложение (см.
рис. 8). Время ожидания может составлять от нескольких секунд до нескольких минут
и зависит от скорости передачи данных.
При появлении всплывающего окна необходимо согласиться на обновление,
нажав кнопку «ДА», после чего начнется загрузка многоуровневой структуры
мобильного приложения, которая займет некоторое время и зависит от скорости
передачи данных.
10Рис. 7. Главный экран приложения без многоуровневой структуры
Рис. 8. Всплывающее окно с предложением обновить мобильное приложение
В случае если всплывающее окно с предложением обновить приложение не
появилось, необходимо произвести обновление приложения вручную выполнив
следующие действия:
нажать на кнопку с изображением , вызывающую функциональное меню
приложения;
в появившемся меню (см. рис. 16) выбрать команду «Настройки»;
после чего отобразится раздел «Настройки» (см. рис. 27);
в появившемся разделе, необходимо выбрать пункт «Обновление приложения»;
11 после чего появится всплывающее окно, в котором необходимо нажать кнопку
«Обновить сейчас»;
подождать загрузки доступного обновления и вернуться в главное меню
приложения путем использования функциональной клавиши «Возврат» на
устройстве.
3.2. Вид и структура мобильного приложения
Структура мобильного приложения SMART Helper MTS реализована в виде
многоуровневого списка разделов и подразделов приложения.
После загрузки структуры, выполненной в соответствии с разделом 3.1 данной
инструкции, на экране Вашего устройства отобразится главное меню (главный экран)
приложения – первый уровень многоуровневого списка. Главное меню представляет
собой список разделов реализованных в виде «плиток» (см. рис. 9). На каждой «плитке»
содержится значок и название раздела.
Рис. 9. Структура главного меню приложения
12В верхней части главного меню размещаются кнопки, позволяющие открыть
функциональное меню приложения и вызвать функцию «Поиск» (см. рис. 10).
Рис. 10. Кнопки в верхней части главного меню приложения
Детальнее указанные разделы будут описаны далее в данном руководстве.
В нижней части главного меню под «плитками» отображаются два
информационных блока (см. рис. 9):
«Ближайшие магазины МТС»: адреса ближайшего Центра продаж и
обслуживания МТС и ближайшего салона-магазина МТС;
«Новости»: последние новости, размещенные в разделе «Новости МТС»; нажав на
любую из новостей – Вы перейдете к ее расширенному описанию.
При нажатии на «плитку» любого из разделов главного меню, осуществляется
переход к следующему уровню подразделов мобильного приложения. Пример
подраздела приведен на рис. 11.
13Рис. 11. Подраздел структуры мобильного приложения SMART Helper MTS
В верхней части окна подраздела приложения размещаются кнопки «Поиск» и
«Функциональное меню» (аналогичные кнопкам главного меню), а также кнопка
перехода в главное меню и кнопка «Добавить в избранное» (см. рис. 12).
Рис. 12. Кнопки в верхней части подраздела приложения
14Осуществляя переход по интересующим Вас подразделам приложения, Вы
достигнете конечной страницы по требуемой услуге. Структура конечной страницы
приведена на рис. 13.
Рис. 13. Конечная страница приложения (слева – свернутое описание, справа – развернутое описание)
3.3. Отправка запросов с использованием мобильного приложения
Для того чтобы осуществить отправку любых запросов на управление
услугами/акциями/тарифами с использованием мобильного приложения SMART
Helper MTS, необходимо выполнить следующие действия:
зайти в требуемый раздел/подраздел/конечную страницу мобильного
приложения;
ознакомится с информацией о правилах подключения услуги/акции/тарифа и
стоимости, которая будет списана при подключении;
нажать кнопку управления с требуемым действием;
ввести дополнительные параметры, если требуется (например, сумма перевода,
номер абонента и т.п.);
15 подтвердить необходимость отправки запроса во всплывающем окне (нажав
кнопку «Да»);
после указанных действий мобильное приложение осуществит отправку
требуемого запроса;
при отправке USSD/SMS запросов, Вы получите обратный ответ, посредством
USSD/SMS. Срок получения ответа зависит от вида отправляемого запроса.
164. Дополнительная функциональность мобильного приложения
4.1. Функционал «Поиск»
Функционал «Поиск» позволяет осуществлять поиск требуемого раздела в
структуре приложения по ключевым словам.
Для осуществления поиска необходимо:
нажать на кнопку с изображением лупы ;
рядом со значком появится поле, для ввода ключевых слов, которые будут
использоваться при поиске (см. рис. 14);
в появившемся поле ввести ключевые слова и нажать кнопку «Поиск»;
в новом окне отобразятся результаты поиска (см. рис. 15);
выбрать интересующий результат поиска из общего списка для осуществления
перехода к интересующему разделу.
Рис. 14. Строка поиска по мобильному приложению
17Рис. 15. Окно с результатами поиска
4.2. Раздел «Магазины МТС» и функционал определения местоположения
В разделе «Магазины МТС» содержится информация об адресах Центров продаж
и обслуживания МТС и салонов-магазинов МТС; времени работы магазина и
сотрудника МТС в нем; перечне операций, проводимых в магазинах. В данном разделе,
существует возможность проложить кратчайший маршрут к требуемому магазину
МТС.
Чтобы открыть раздел «Магазины МТС» необходимо в верхней части окна
приложения нажать кнопку с изображением трех вертикально размещенных
квадратов , вызывающую функциональное меню приложения, и в появившемся меню
(см. рис. 16), выбрать раздел «Магазины МТС».
После открытия раздела «Магазины МТС» в открывшемся окне будет отображен
список Центров продаж и обслуживания МТС и салонов-магазинов МТС. При помощи
отметок в верхней части окна раздела существует возможность раздельного
отображения магазинов в зависимости от их типа: только Центры продаж и
обслуживания МТС либо только салоны-магазины МТС.
Также в верхней части окна раздела размещены две кнопки, выполняющие
следующие функции:
кнопка «Список» - включение текстового отображения информации о магазинах
(см. рис. 17);
кнопка «Карта» - включение графического отображения информации о
магазинах (отметки на карте).
18Рис. 16. Функциональное меню мобильного приложения
Рис. 17. Раздел «Магазины МТС» (слева - список магазинов, справа - магазины на карте)
При нажатии на любой магазин из списка происходит открытие карточки
магазина (см. рис. 18). В карточке магазина отображается следующая информация:
тип магазина: Центр продаж и обслуживания МТС или салон-магазин МТС;
адрес;
время работы торговой точки;
19 время работы сотрудника МТС: поле отображается только для салонов-
магазинов МТС и содержит информацию о времени работы сотрудника МТС в
салоне-магазине, осуществляющего обслуживание абонентов;
перечень операций в магазине.
Рис. 18. Карточка магазина (слева -центр продаж и обслуживания МТС, справа - салон-магазин)
В карточке магазина под информационным блоком отображаются две кнопки,
выполняющие следующие функции:
«Показать на карте»: при нажатии на данную кнопку происходит открытие
карты населенного пункта, на которой отмечено месторасположение
выбранного магазина;
«Проложить маршрут»: при нажатии на данную кнопку происходит открытие
карты населенного пункта, на которой отображается информация о ближайшем
маршруте от текущего местоположения пользователя до выбранного магазина
(см. рис. 19).
20Рис. 19. Отображение маршрута к магазину на карте
4.3. Раздел «Новости»
В разделе «Новости» размещается самая свежая информация о новых акциях и
тарифах, запускаемых услугах и новостях от МТС.
Осуществить переход к разделу «Новости» возможно следующим образом:
нажать на кнопку с изображением , вызывающую функциональное меню
приложения;
в появившемся меню (см. рис. 16) выбрать команду «Новости»;
после чего отобразится список новостей (см. рис.20);
для ознакомления с интересующей новостью, выберете ее из общего списка
путем нажатия, после чего она откроется в новом окне (см. рис. 21).
21Рис. 20. Раздел «Новости» мобильного приложения
Рис. 21. Отображение новости в мобильном приложении
4.4. Раздел «Избранное»
Раздел «Избранное» позволяет создавать закладки для часто используемых
страниц многоуровневой структуры мобильного приложения для быстрого перехода к
ним.
Для того чтобы создать закладку (добавить страницу в избранное), необходимо:
22 зайти на страницу, которую Вы хотите добавить в избранное;
в верхней части экрана нажать на кнопку с изображением звезды ;
символ звезды станет белого цвета ;
закладка успешно добавлена в раздел «Избранное» (см. рис 22).
Рис. 22. Раздел «Избранное» с сохраненными закладками
Для удаления закладки из раздела «Избранное», необходимо:
зайти на страницу, которую Вы хотите удалить из избранного;
в верхней части экрана нажать на кнопку с изображением звезды белого цвета
;
символ звезды станет красного цвета ;
закладка успешно удалена из раздела «Избранное» (см. рис 23).
23Рис. 23. Раздел «Избранное» без сохраненных закладок
Для осуществления быстрого доступа к странице, добавленной в раздел
«Избранное», необходимо осуществить следующее:
нажать на кнопку с изображением , вызывающую функциональное меню
приложения;
в появившемся меню (см. рис. 16) выбрать команду «Избранное»;
после чего будет осуществлен переход в раздел «Избранное»;
в разделе «Избранное» выбрать из списка требуемую закладку для
осуществления перехода к разделу приложения.
4.5. Раздел «Выгодные предложения»
Раздел «Выгодные предложения» содержит информацию о специальных
предложениях от МТС по номеру телефона абонента МТС-пользователя приложения.
Зайти в раздел «Выгодные предложения» возможно из главного меню приложения.
В случае, если в настройках приложения не сохранена информация о
телефонном номере пользователя приложения, то при открытии раздела «Выгодные
приложения» появится всплывающее окно-запрос, в которое необходимо внести
телефонный номер в международном формате (например, +380501234567). Также
телефонный номер пользователя приложения возможно внести в разделе «Настройки»
(подробное описание настроек приложения – в разделе 5 данной инструкции).
24После внесения телефонного номера пользователя, мобильное приложение
осуществит поиск выгодных предложений от МТС для указанного номера. В случае,
если для номера есть выгодные предложения они будут показаны в открывшемся
окне, при отсутствии предложений для телефонного номера – появится всплывающее
сообщение с текстом: «Для Вашего номера телефона нет специальных предложений»
(см. рис. 24).
Рис. 24. Уведомление об отсутствии выгодных предложений от МТС
4.6. Функционал «Виджеты»
В мобильном приложении SMART Helper MTS реализован функционал виджетов,
который позволяет настроить быстрый доступ с рабочего стола устройства к
некоторым популярным запросам мобильного приложения.
Виджеты мобильного приложения реализованы в виде значков размещенных на
рабочем столе (см. рис. 25), при нажатии на которые происходит отправка запросов
(аналогично отправке запросов из структуры мобильного приложения).
25Рис. 25. Отображение виджетов на рабочем столе устройства (слева – для контрактного подключения,
справа – для предоплаченной связи)
Включение и отключение всех виджетов осуществляется стандартными
инструментами устройства, для получения информации о которых обратитесь к
руководству по эксплуатации Вашего устройства.
При добавлении виджетов на рабочий стол появится всплывающее окно
«Запросы» (см. рис. 26), в котором необходимо установить отметки напротив названий
виджетов, которые требуется отображать на рабочем столе и после этого нажать
кнопку «ОК» для отображения выбранных виджетов на рабочем столе устройства.
26Рис. 26. Окно включения/отключения виджетов (для типа подключения – предоплаченная связь)
В зависимости от сегмента обслуживания (предоплаченная связь/контрактное
подключение) доступен для отображения на рабочем столе различный набор
виджетов.
Перечень виджетов для абонентов предоплаченной связи:
Значок и
Описание
название
Проверка остатка средств на основном денежном счете
Проверка остатка средств на дополнительном денежном счете
Пополнение счета ваучером
Проверка остатка пакетных минут для звонков в сети МТС
Проверка остатка пакетных минут для звонков по территории Украины
27Проверка остатка пакетных SMS
Проверка остатка пакетных MMS и мегабайт по услуге Мобильный GPRS Интернет и
WAP
Отправка запроса по услуге «Перезвони мне»
Воспользоваться услугой «Деньги на заказ»
Перечень виджетов для абонентов, обсуживающихся на условиях контрактного
подключения:
Значок и
Описание
название
Проверка остатка средств на основном денежном счете
Проверка остатка пакетных услуг (минуты, SMS, MMS, Мб)
Пополнение счета ваучером
Отправка запроса по услуге «Перезвони мне»
В дальнейшем, при необходимости произвести отключение либо добавление
части виджетов с рабочего стола устройства, это возможно сделать путем нажатия на
значок «Настройки», находящийся рядом с виджетами на рабочем столе. При нажатии
на указанный значок происходит открытие всплывающего окна «Запросы» (см. рис.
26), описывающегося ранее в данной инструкции.
Полное отключение виджетов на рабочем столе производится стандартными
средствами устройства.
285. Настройки мобильного приложения
5.1. Язык мобильного приложения
Интерфейс мобильного приложения SMART Helper MTS реализован на 3-х
языках:
русский язык;
украинский язык;
английский язык.
Установка языка осуществляется при первом запуске мобильного приложения
на устройстве.
В дальнейшем для осуществления изменения языка интерфейса мобильного
приложения, необходимо выполнить следующие шаги:
нажать на кнопку с изображением , вызывающую функциональное меню
приложения;
в появившемся меню (см. рис. 16) выбрать команду «Настройки»;
после чего отобразится раздел «Настройки» (см. рис. 27);
в появившемся разделе, необходимо выбрать пункт «Язык приложения»;
после чего появится всплывающее окно, в котором необходимо выбрать
требуемый язык приложения;
для сохранения настроек, необходимо нажать кнопку «ОК».
Рис. 27. Раздел «Настройки» мобильного приложения
295.2. Сегмент обслуживания
Мобильное приложение SMART Helper MTS реализовано для абонентов,
обсуживающихся в сети МТС на условиях предоплаты связи и на условиях
контрактного подключения.
В зависимости от выбранного сегмента обслуживания, отображается различная
многоуровневая структура мобильного приложения.
Выбор сегмента обслуживания осуществляется при первом запуске мобильного
приложения на устройстве.
В дальнейшем для изменения сегмента обслуживания, необходимо выполнить
следующие шаги:
нажать на кнопку с изображением , вызывающую функциональное меню
приложения;
в появившемся меню (см. рис. 16) выбрать команду «Настройки»;
после чего отобразится раздел «Настройки» (см. рис. 27);
в появившемся разделе, необходимо выбрать пункт «Сегмент обслуживания»;
после чего появится всплывающее окно, в котором необходимо выбрать
требуемый сегмент: предоплаченная связь (PrP) либо контрактное подключение
(PoP);
для сохранения настроек, необходимо нажать кнопку «ОК».
5.3. Размер текста мобильного приложения
Для повышения удобства использования мобильного приложения SMART Helper
MTS, в нем реализована возможность выбора размера текста приложения.
Для установки/изменения размера текста, необходимо выполнить следующие
шаги:
нажать на кнопку с изображением , вызывающую функциональное меню
приложения;
в появившемся меню (см. рис. 16) выбрать команду «Настройки»;
после чего отобразится раздел «Настройки» (см. рис. 27);
в появившемся разделе, необходимо выбрать пункт «Размер текста
приложения»;
после чего появится всплывающее окно, в котором необходимо выбрать
требуемый размер: мелкий, средний, большой;
Ддля сохранения настроек, необходимо нажать кнопку «ОК».
По умолчанию в мобильном приложении установлен средний размер
отображаемого текста.
305.4. Обновление мобильного приложения
В связи с постоянным запуском новых услуг и тарифов, а также проведением
акций, требуется проведение периодического обновления мобильного приложения
SMART Helper MTS.
Проверка наличия обновлений для мобильного приложения и обновление
может осуществляться одним из следующих способов:
«Автоматический режим» – приложение при запуске самостоятельно
осуществляет проверку новых версий и, при необходимости, загружает
доступные обновления из сети Интернет;
«Ручной режим» – проверка наличия обновлений для мобильного приложения
осуществляется только при выборе команды «Обновить» пользователем.
По умолчанию в мобильном приложении установлен автоматический режим
проверки обновлений.
Отключить автоматический режим обновления можно следующим способом:
нажать на кнопку с изображением , вызывающую функциональное меню
приложения;
в появившемся меню (см. рис. 16) выбрать команду «Настройки»;
после чего отобразится раздел «Настройки» (см. рис. 27);
в появившемся разделе, необходимо выбрать пункт «Обновление приложения»;
после чего появится всплывающее окно, в котором необходимо убрать отметку
напротив значения «Автоматически» (см.рис. 28);
осуществить возврат к меню «Настройки» с использованием функциональной
клавиши «Возврат» на устройстве.
Рис. 28. Настройки параметров обновления мобильного приложения
315.5. Сервисы геолокации
При необходимости отключить сервис автоматического определения
местоположения устройства, который необходим для работы раздела «Магазины
МТС», это возможно сделать следующим способом:
нажать на кнопку с изображением , вызывающую функциональное меню
приложения;
в появившемся меню (см. рис. 16) выбрать команду «Настройки»;
после чего отобразится раздел «Настройки» (см. рис. 27);
в появившемся разделе, необходимо выбрать пункт «Сервисы геолокации»;
после чего появится всплывающее окно, в котором необходимо убрать отметку
напротив значения «Сервисы геолокации» и нажать кнопку «ОК».
5.6. Ваш номер телефона
В мобильном приложении SMART Helper MTS реализована возможность
получения эксклюзивных выгодных предложений от МТС по номеру телефона
пользователя.
При желании получать эксклюзивные предложения, пользователю необходимо
указать свой телефонный номер МТС в мобильном приложении. Сделать это возможно
в разделе «Выгодные предложения» (способ детально описан в разделе 4.5 данной
инструкции), либо выполнив следующие действия:
нажать на кнопку с изображением , вызывающую функциональное меню
приложения;
в появившемся меню (см. рис. 16) выбрать команду «Настройки»;
после чего отобразится раздел «Настройки» (см. рис. 27);
в появившемся разделе, необходимо выбрать пункт «Ваш номер телефона»;
после чего появится всплывающее окно, в котором необходимо внести
телефонный номер в международном формате (например, +380501234567) и
нажать кнопку «ДА» (см. рис. 29).
32Рис. 29. Окно для внесения номера телефона
336. Текст «Соглашения о пользовании программным обеспечением
SMART Helper MTS»
Устанавливая программное обеспечение SMART Helper MTS и, нажимая кнопку
«Согласен» Вы подтверждаете, что ознакомились и согласились со следующими
условиями без каких-либо исключений и условий:
1. Настоящим подтверждаю свое согласие на обработку моих персональных данных с
использованием средств автоматизации и/или без использования таких средств
Приватным акционерным обществом «МТС Украина», зарегистрированным по адресу:
01601, Украина, г. Киев, ул. Лейпцигская, 15, которое, в свою очередь, обеспечивает
конфиденциальность персональных данных и безопасность при их обработке. ПрАО
«МТС Украина» имеет право обрабатывать персональные данные самостоятельно или
поручить обработку распорядителю базы персональных данных, в том числе и за
рубежом.
2. Этим также подтверждаю, что я проинформирован, о том, что мои персональные
данные обрабатываются исключительно с целью и в объеме, которые необходимы для
пользования программным обеспечением SMART Helper MTS, с целью получения
телекоммуникационных услуг.
3. Этим даю свое согласие на доступ третьих лиц, в том числе иностранных субъектов, к
персональным данным, которые предоставлены мной ПрАО «МТС Украина». Данное
Согласие на обработку персональных данных и доступ к ним третьих лиц
предоставляется мной ПрАО «МТС Украина» с целью получения
телекоммуникационных услуг путем использования SMART Helper MTS. Настоящим
подтверждаю, что предоставленные мной персональные данные не чувствительны и
не содержат данных, касающихся моей расовой и национальной принадлежности,
политических взглядов, религиозных или философских убеждений, состояния моего
здоровья, а также личной жизни. Данное Согласие предоставляется для выполнения
всех действий по отношению к моим персональным данным, которые необходимы для
достижения указанных выше целей, включая сбор, регистрацию, накопление,
хранение, адаптацию, изменение, обновление, использование и распространение,
обезличивание, уничтожение персональных данных. Данное Согласие действительно в
течение всего срока использования мной программного обеспечения SMART Helper
MTS, а в случаях, предусмотренных законом, могут превышать такой срок в
соответствии с требованиями закона.
4. Также настоящим подтверждаю, что ознакомлен и согласен с политиками компании
Google, зарегистрированной по адресу: 1600 AmphitheatreParkway, MountainView, CA
94043, UnitedStates, telephone: +1 650 253 0000 fax: +1 650 253 0001 расположенных в
сети Интернет по следующей ссылке: https://www.google.com.ua/intl/ru/policies/ и не
возражаю против получения услуги геолокации как сервиса компании Google при
использовании программного обеспечения SMART Helper MTS.
5. Устанавливая программное обеспечение SMART Helper MTS я использую Интернет и
полностью осознаю, понимаю и согласен с тем, что ПрАО «МТС Украина» не
гарантирует полную безопасность передачи информации или транзакций,
34выполняемых мной в сети Интернет, в связи с чем все риски и ответственность при
пользовании сетью Интернет принимаются мной как пользователем сети Интернет. Я
несу личную ответственность за нераспространение любым третьим лицам и за
обеспечение недоступности собственных регистрационных данных, в том числе, но не
ограничиваясь имени пользователя (login), пароля, PIN-кода, номера лицевого счета.
35Вы также можете почитать