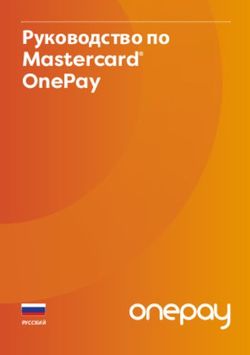ИПБ-ОНЛАЙН ИНСТРУКЦИЯ ПО РАБОТЕ С СИСТЕМОЙ - Интерпрогрессбанк
←
→
Транскрипция содержимого страницы
Если ваш браузер не отображает страницу правильно, пожалуйста, читайте содержимое страницы ниже
ДИСТАНЦИОННОЕ БАНКОВСКОЕ ОБСЛУЖИВАНИЕ ФИЗИЧЕСКИХ ЛИЦ
1. Подключение к ИПБ-Онлайн……………………………………………………………....3
2. Требования к работе в Интернет-банке…………………………………………..….4
3. Входа в Интернет-банк ИПБ-Онлайн…………………………………………………..4
4. Главные меню системы………….…………………………………………………………...5
5. «Мой банк»…………………………………..……………………………………………………..6
6. Банковские карты…………………………………………………………………………….....8
7. Вклады и счета..…………………………………………………………………………….…...10
8. Кредиты…………………………………………………………………………………………......12
9. «Платежи и переводы»………………………………………………………………….…..15
10. Перевод между своими счетами и картами…………………………………….16
11. Переводы клиенту банка …………………………………………………………..…....17
12. Перевод организации…………………………………………………………..……….....18
13. Перевод в бюджетные организации.………………………………………….……19
14. Перевод физическому лицу в другой банк ……………………………………..20
15. Конвертация валюты………………………………………………….……………………..21
16. Печать квитанций………………..…………………………………………………………….22
17. Оплата услуг………..…………………………………………………………………………….23
18. Налоги и штрафы……………………………………………………………………………….24
19. «Продукты»…………………………………………….………………………………………….25
20. «Счета на оплату»………………………………………………………………………………27
21. Персональное меню………………………………………………………………………….28
22. История операций……………………………………………………………………………..28
23. Мои финансы……………………………………………………………………………………..29
24. Шаблоны…………………………………………………………………………………………….31
25. Автоплатежи……………………………………………………………………………………….31
26. Акции и бонусы…………………………………………………………………………………..32
27. Меню помощь…………………………………………………………………………………….33
28. Сервис………………………………………………………………………………………………….33
29. Сообщения в банк……………………………………………………………………………....35
21. ПОДКЛЮЧЕНИЕ К ИПБ-ОНЛАЙН
Зарегистрироваться в Системе ИПБ-Онлайн можно, подав Заявление на подключение к услуге
ИПБ-Онлайн в Банк, или, если Вы имеете банковскую карту Банка, можно зарегистрироваться
через Интернет сайт Банка.
При регистрации через сайт Банка необходимо ввести данные держателя карты в
соответствующие поля заявки. При корректном вводе данных Вам будет выслано СМС с паролем к
Интернет-банку. Логином является Ваш номер телефона.
Если Вы забыли логин / пароль, то воспользуйтесь формой восстановления.
32. ТРЕБОВАНИЯ К РАБОТЕ В ИНТЕРНЕТ-БАНКЕ
Для работы в системе ИПБ-Онлайн Вам потребуется:
1. Персональный компьютер (ноутбук, планшет) с доступом в Интернет через один из
современных Интернет-браузеров (версия, начиная с):
MS Internet Explorer 10
Edge 12
Firefox 28
Chrome 32
Safari 8
Opera 23
IOS Safari 8.4
Android Browser 4.4
Blackberry browser 10
Chorme Android 53
Firefox Android 49
IE Mobile 11
Мобильный телефон для получения СМС-сообщений с паролями (номер телефона
указанный в Заявлении на подключение).
3. ВХОД В ИНТЕРНЕТ-БАНК ИПБ-ОНЛАЙН
Для входа в систему наберите в строке Вашего Интернет-браузера адрес - https://on-line.ipb.ru,
(для Санкт-Петербурга https://on-line-spb.ipb.ru).
1. Введите Ваш логин доступа в систему.
2. Введите Ваш пароль доступа (для первого входа пароль отправлен Вам в СМС-сообщении)
3. Не забудьте изменить Ваш пароль при первом входе в систему.
4. В целях безопасности пароль необходимо изменять каждые три месяца.
5. При входе в систему ИПБ-Онлайн в целях безопасности Банк отправляет СМС-
подтверждение на Ваш мобильный телефон, Вы можете отказаться от дополнительных
подтверждающих СМС в настройках системы (раздел «Сервис»).
6. В случае возникновения трудностей при входе в ИПБ-Онлайн обращайтесь в службу
поддержки клиентов по телефону +7 495 411-00-00.
44. ГЛАВНЫЕ МЕНЮ СИСТЕМЫ
При входе в систему Вы найдете:
1. ГОРИЗОНТАЛЬНОЕ МЕНЮ – верхняя навигационная строка на всех страницах Интернет-
банка для просмотра информации и выполнения операций. Используйте ее для перехода
между основными разделами системы.
2. СЕРВИС и СООБЩЕНИЯ – находятся над горизонтальным меню. В меню «Сервис» Вы
можете управлять личными данными настройками системы. Через раздел «Сообщения»
Вы можете отправить сообщение в банк и получить на него ответ.
3. ПЕРСОНАЛЬНОЕ МЕНЮ – располагается справа. В нем находятся вспомогательные
разделы и сервисы Интернет-банка.
4. КУРСЫ ВАЛЮТ – находятся под персональным меню. Здесь Вы найдете информацию об
актуальном курсе кросс-валютных операций в системе ИПБ-Онлайн.
5. ПОМОЩЬ – раздел с инструкцией, тарифами и рекомендациями по безопасности
системы.
55. «МОЙ БАНК»
Страница «Мой банк» отображается первой сразу после входа в систему и содержит информацию
о Ваших продуктах, открытых в банке, и обеспечивает выполнение операций с ними.
В разделе отображаются следующие блоки продуктов:
Карты
Вклады и счета
Кредиты
6Если вы не имеете какого-либо продукта и хотите получить карту / вклад / кредит, то можете
воспользоваться сервисом заявок, нажав на кнопку «Заявка на кредит», «Выпуск карт», «Открыть
вклад», которая располагается справа от названия раздела.
Вы можете вручную настроить список продуктов доступных на странице «Мой банк» через меню
«Сервис». Также можно убрать отображение продукта на странице «Мой банк», войдя в него и
убрав галочку возле поля «Отображать на странице «Мой банк». Чтобы вернуть продукт на
главную страницу, воспользуйтесь меню «Сервис», раздел Продукты на странице "Мой банк".
Вы можете переименовать любой банковский продукт, войдя в него, и нажав на кнопку с
изображением карандаша:
76. БАНКОВСКИЕ КАРТЫ
Данный раздел содержит информацию обо всех Ваших действующих картах с актуальными
остатками и сроком действия.
Доступные операции по карте в системе:
1. просмотр остатка по банковской карте
2. выписка
3. перевод между своими картами/счетами
4. перевод на карту/счет другому клиенту банка в рублях
5. перевод в адрес юридических лиц в рублях
6. перевод в адрес физических лиц в рублях
7. оплата в адрес бюджетных организаций в рублях
8. погашение кредитов
9. пополнение вкладов
10. конвертация
11. оплата услуг
12. оплата налогов штрафов
Для того чтобы оплатить услуги или перевести деньги на другой счет воспользуйтесь кнопкой
«Оплатить» раздела «Операции». Для того чтоб перевести деньги на данную карту нажмите
кнопку «Пополнить», после чего откроется форма с заполненным счетом карты. Выполнить
другие операции по карте можно, нажав кнопку «Операции по карте», в том числе в случае утери
карты Вы можете самостоятельно заблокировать карту, указав соответствующую причину. Также
можно активировать карту при получении ее из Банка.
8В разделе «Информация по карте» Вы можете посмотреть основную информацию по своей
банковской карте. По кредитной карте вы узнаете свою процентную ставку, какую сумму нужно
внести по кредитной задолженности и дату очередного платежа.
Для того чтобы узнать реквизиты счета, либо сохранить их или отправить на почту, воспользуйтесь
кнопкой «Реквизиты счета». Описание тарифного плана и условия по карточному продукту
размещены в разделе «Условия обслуживания».
В разделе «Последние операции» отражены последние 10 операций по карте. Если вы хотите
посмотреть другие свои операции, то воспользуйтесь кнопкой «Выписка по карте».
97. ВКЛАДЫ И СЧЕТА
В данном разделе отображается информация о Ваших вкладах и текущих счетах.
Доступные операции по вкладам в системе:
1. просмотр остатка на счете вклада
2. выписка
3. пополнение вкладов (в соответствии с условиями вклада)
4. перевод со счета вклада на другие свои счета (в соответствии с условиями вклада)
5. закрытие вклада (в соответствии с условиями вклада)
Операции по текущим счетам аналогичны операциям по картам (см. раздел «Карты»).
Если Ваш вклад предусматривает снятие, то перевести деньги с вклада на другой свой текущий
или карточный счет можно воспользовавшись кнопкой «Перевести» в разделе «Операции».
Пополнить вклад Вы можете путем перевода денежных средств с других своих счетов (согласно
условиям вклада), нажав кнопку «Пополнить», после чего откроется форма с заполненным счетом
вклада. Также если Ваш вклад предусматривает закрытие через Интернет-банк, то его можно
закрыть досрочно, выбрав кнопку «Закрыть» в разделе «Операции».
10В разделе «Информация по вкладу» Вы можете увидеть основные условия по вкладу, такие как
ставка, срок, возможность снятия / пополнения.
Для того чтобы узнать реквизиты вклада, либо сохранить их или отправить на почту,
воспользуйтесь кнопкой «Реквизиты счета». Описание условий вклада размещено в разделе
«Условия обслуживания».
В системе можно сформировать выписку по вкладу, в которой будут отображены все операции
пополнения (снятия) вклада за указанный период. Кнопка «Выписка» располагается в разделе
«Последние операции» ниже списка последних операции по вкладу. Также Вы можете
просматривать и управлять доверенностями по своим вкладам:
118. КРЕДИТЫ
Информация о кредитах, остатке задолженности и сроке окончания Вашего договора доступна в
разделе «Кредиты».
Доступные операции по кредитам в системе:
1. просмотр остатка задолженности по кредиту
2. формирование графика платежей
3. погашение кредита
Для внесения суммы очередного платежа по кредиту необходимо выбрать «Перевод средств для
погашения» в разделе «Операции».
В открывшемся окне появится информация о кредите (сумма кредита, остаток задолженности,
процентная ставка, срок кредита и т.д.), а также система автоматически заполнит счет кредита и
необходимую сумму очередного платежа:
12В разделе «Информация по кредиту» Вы можете увидеть основные условия по кредиту, такие как
ставка, срок, остаток задолженности. Описание кредитного продукта размещено в разделе
«Условия обслуживания».
13В разделе «График платежей» наглядно отображены Ваши платежи по кредиту (основной долг
и проценты).
Для получения графика платежей в форме таблицы нажмите «Печать графика».
149. «ПЛАТЕЖИ И ПЕРЕВОДЫ»
Раздел «Платежи и переводы» предназначен для выполнения основных операций по Вашим
счетам. Данный раздел представлен двумя блоками операций:
Переводы
Оплата услуг
15Для переводов денежных средств выберите верхний подраздел «ПЕРЕВОДЫ»:
10. ПЕРЕВОД МЕЖДУ СВОИМИ СЧЕТАМИ И КАРТАМИ
Если у Вас открыто более одного счета, Вы можете воспользоваться сервисом мгновенных
переводов между своими счетами. Для перевода между своими счетами и картами, в том числе
погашения задолженности по кредитным картам выберите «Перевод между своими счетами и
картами».
1611. ПЕРЕВОД КЛИЕНТУ БАНКА
Для перевода денежных средств другому клиенту Интерпрогрессбанка воспользуйтесь сервисом
«Перевод клиенту банка». В открывшейся форме выберите номер удобный способ перевода: по
номеру счета, карты или телефона.
После ввода реквизитов проверьте ФИО получателя, которые появятся в системе, и укажите
назначение платежа. Перевод осуществляется моментально.
1712. ПЕРЕВОД ОРГАНИЗАЦИИ
В разделе «Перевод организации» Вы можете совершить операции по переводу денежных
средств в рублях юридическому лицу в Интерпрогрессбанке либо в другом банке по реквизитам.
Начните вводить БИК в форму, далее автоматически заполнятся название банка и
корреспондентский счет. Также можете воспользоваться Поиском, нажав на знак формы.
Внимательно заполните все реквизиты Вашего платежа во всех полях формы. Поле Назначение
платежа является обязательным к заполенению. Укажите характер Вашего перевода: пример –
«Перевод за услуги по договору N1 от 01.01.2011 г. от Иванова И.И.». Исполнение операций по
переводам в прочие банки проводятся в рабочие дни банка. Перевод будет обработан не позднее
следующего рабочего дня.
1813. ПЕРЕВОД В БЮДЖЕТНЫЕ ОРГАНИЗАЦИИ
Отправить денежные средства в бюджетные организации, а также оплатить налоги по реквизитам
(в том числе за третьих лиц) можно через раздел меню «Перевод в бюджетные организации». В
форме необходимо заполнить все реквизиты из квитанции, в оставшихся пустых окнах
необходимо проставить ноль («0»). Поле Назначение платежа обязательно для заполнения, в нем
необходимо указать информацию из квитанции (наименование товаров, услуг, номер и дата
договора или иную информацию), в данном поле можно указать лицевой счет из квитанции. В
поле Статус составителя (101) нужно выбрать «Налогоплательщик» при оплате налога, а если это
платеж в бюджетную организацию, то указать «Плательщик-филическое лицо». При оплате в
бюджетную организацию (неналоговый платеж) в поле Дата (109) можно указать текущую дату, а
в случае налогового платежа указывается дата документа, который послужил основанием для
уплаты налога.
1914. ПЕРЕВОД ФИЗИЧЕСКОМУ ЛИЦУ В ДРУГОЙ БАНК
Совершить операции по переводу денежных средств в рублях физическому лицу в в прочие банки
по свободным реквизитам можно при помощи сервиса «Перевод физическому лицу в другой
банк». Внимательно заполните реквизиты Вашего платежа во всех полях формы. Поле Назначение
платежа является обязательным к заполнению. Исполнение операций по переводам в прочие
банки проводятся в рабочие дни банка. Перевод будет обработан не позднее следующего
рабочего дня.
Начните вводить БИК в форму, далее автоматически заполнятся название банка и
корреспондентский счет. Также можете воспользоваться Поиском, нажав на знак формы.
2015. КОНВЕРТАЦИЯ ВАЛЮТЫ
Для проведения конверсионных операций (безналичная покупка-продажа валюты) Вам
потребуется окрыть счета или карты в разных валютах: рубли, доллары, евро и т.д. Обратите
внимание на курсы валют в системе ИПБ-Онлайн на главной странице. Сконвертировать валюту
Вы можете через раздел «Конвертация валюты» в меню «Платежи и переводы» или в меню
«Курсы валют».
Далее выберите счета в разных валютах, посмотрите сумму списания и зачисления и совершайте
перевод.
2116. ПЕЧАТЬ КВИТАНЦИЙ
При необходимости из системы можно распечатать квитанцию после совершения операции
перевода или оплаты услуги, нажав кнопку «Печать квитанции». Если операция была
совершена ранее, то войдите в «Историю операций» найдите необходимый платеж и
распечатайте квитанцию.
2217. ОПЛАТА УСЛУГ
На странице «Платежи и переводы» в разделе «Оплата услуг» Вы можете оплатить услуги
различных провайдеров мобильной связи, Интернета, ЖКУ и т.д. Найдите своего провайдера,
путем ввода названия в строку поиска, либо найдя в списке в нужном Вам разделе.
Далее введите реквизиты (номер телефона / счета / сумму / период и пр.), выберите счет/карту, с
которой будете платить и нажмите кнопку «Обработать». Каждый платеж в системе ИПБ-Онлайн
подтверждается одноразовым паролем, отправленным Вам в СМС-сообщении.
Для быстрых регулярных платежей рекомендуем Вам создать шаблон платежа, который позволит
впоследствии не вводить реквизиты и быстрее проводить операции. Ваши шаблоны будут
находиться в специальном разделе «Шаблоны» персонального меню.
2318. НАЛОГИ И ШТРАФЫ
Для оплаты налогов и штрафов нужно войти в подраздел «Налоги и штрафы» раздела «Оплата
услуг». При помощи данного сервиса Вы можете просмотреть и оплатить Ваши налоги и штрафы,
которые передаются в банк посредством ГИС ГМП:
В открывшейся странице необходимо выбрать услугу, которой Вы хотите воспользоваться:
1. «Список начислений» - это проверка в режиме онлайн Вашей налоговой задолженности (при
условии, что в банке имеется Ваш ИНН). В случае имеющейся задолженности, сформируется
форма для платежа, Вы можете оплатить ее, проверив реквизиты.
2. «Платеж по номеру начисления» - если у Вас имеется квитанция с уникальным
идентификатором начисления (УИН), с номером постановления или индексом документа, то
введя его в поле «Идентификатор начисления», Вы увидите сумму и все необходимые
реквизиты для оплаты.
3. «Список начислений по другим документам» - это проверка наличия штрафов, для этого
необходимо ввести серию и номер водительского удостоверения либо свидетельства о
регистрации ТС.
2419. «ПРОДУКТЫ»
Данный раздел предназначен для открытия новых банковских продуктов:
Карты
Вклады
Кредиты
В каждом подразделе (карты/вклады/кредиты) имеется подборщик подходящего Вам продукта:
25Когда Вы подобрали необходимый Вам продукт, например вклад, нажмите кнопку
«Открыть вклад». Либо для подробного ознакомления с продуктом нажмите «Подробнее».
Далее необходимо ознакомиться с условиями вклада и заполнить соответствующие поля заявки.
При оформлении карт и кредитов необходимо заполнить соответствующие заявки и подтвердить
их вводом СМС-кода.
2620. «СЧЕТА НА ОПЛАТУ»
В данном разделе Вы можете видеть выставленные Вам налоговые начисления или поступившие
штрафы.
Для подписки на уведомления необходимо нажать на ссылку «реквизиты», либо в разделе
«Сервис» в поле «Личная информация» заполнить свой ИНН, водительское удостоверение и СТС.
При выставленных налогах или штрафах, Вы легко можете оплатить их, просто нажав на них и
проверив реквизиты платежа.
2721. ПЕРСОНАЛЬНОЕ МЕНЮ
Справа в интерфейсе Интернет-банка Вы найдете «Персональное меню», которое содержит
вспомогательные разделы:
22. ИСТОРИЯ ОПЕРАЦИЙ
В разделе «История операций» Вы найдете последние операции с использованием системы и
статусом их исполнения. Для поиска необходимых операций воспользуйтесь «Расширенным
поиском», поиск осуществляется по временному периоду, типу операции, получателю, счету и т.д.
В «Истории операций» Вы можете повторить ранее совершенный платеж, просмотреть его
и распечатать квитанцию, либо создать «Шаблон» для удобства дальнейших платежей.
2823. МОИ ФИНАНСЫ
На странице «Мои финансы» Вы можете посмотреть структуру Ваших денежных средств на
счетах, картах и других продуктах и выполнить анализ расходов по разным категориям.
В подразделе «Расходы» можете посмотреть категории, куда были потрачены Ваши денежные
средства по всем счетам, либо по каждому счету отдельно:
29Чтобы узнать каким объемом денежных средств Вы располагаете, зайдите в подраздел
«Доступные средства»:
В подразделе «Календарь» отображены ежедневные движения денежных средств (поступления
и списания) в течение месяца по всем счетам, либо по каждому счету отдельно:
3024. ШАБЛОНЫ
При необходимости Вы можете создать Шаблон для удобства совершения регулярных операций.
В разделе «Шаблоны» будут сохранены все Ваши шаблоны на переводы денежных средств и
оплату услуг.
25. АВТОПЛАТЕЖИ
Сервис «Автоплатежи» предназначен для создания операций, которые будут выполнены в
будущем без дополнительного Вашего участия. Выберите параметры операции оплаты или
перевода, укажите даты совершения и подтвердите операцию СМС-кодом.
3126. АКЦИИ И БОНУСЫ
В подразделе «Акции» размещены действующие специальные предложения от банка и
платежных систем, которыми Вы можете воспользоваться для получения дополнительных скидок.
В подразделе «Бонусы и программы» размещены бонусные категорий по картам Cash Back.
Ежемесячно выбирайте бонусную категорию и получайте повышенный Cash Back на Ваш счет.
3227. МЕНЮ ПОМОЩЬ
В меню «Помощь» размещены документы, которые Вам помогут в работе с Интернет-банком:
Инструкция
Рекомендации по безопасности
Тарифы Интернет-банка
28. СЕРВИС
В разделе «Сервис» , который располагается в верхней части Интернет-банка, Вы найдете
системные меню для просмотра личных данных и настройки параметров личного кабинета.
33 Информация о договоре
Информация о Вашем договоре дистанционного обслуживания (номер и дата).
Личная информация
Раздел с Вашими личными данными. Здесь можете внести номер ИНН, СТС автомобиля и
водительского удостоверения для оформления подписки на выставленные налоги и
штрафы, которые отобразятся в разделе «Счета на оплату» главного горизонтально меню.
Безопасность
Каждая операция в системе подтверждается одноразовыми паролями на Ваш мобильный
телефон. В целях безопасности дополнительно СМС-паролем подтверждается вход клиента
в систему. При необходимости Вы можете отключить подтверждающие СМС о входе.
Продукты на странице «Мой банк»
В данном разделе Вы можете настроить отображение Ваших продуктов на странице «Мой
банк». Просто перетащите нужный Вам продукт в нижнее поле, чтобы его скрыть с главной
страницы, либо верните обратно для его отображения.
Смена пароля
Вы можете изменить Ваш пароль в любое время, либо система автоматически потребует
его изменения по истечении срока действия текущего пароля. Пароль не должен быть
менее 6-х символов и должен обязательно содержать буквы и цифры. Пароль является
регистрозависимым, т.е. заглавные и строчные буквы являются разными знаками.
3429. СООБЩЕНИЯ В БАНК
Входящие и исходящие сообщения из Банка располагаются в сервисе Сообщения на
главной странице Интернет-банка над главным меню.
Для удобства решения вопросов и оперативного взаимодействия Вы можете написать
электронное сообщение в Банк. В появившейся форме укажите тему сообщения, текст сообщения
и при необходимости прикрепите электронный файл.
35Вы также можете почитать