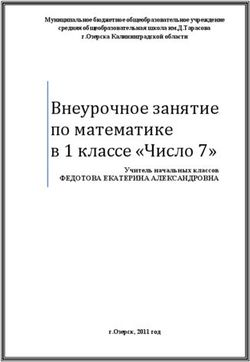Как пользоваться онлайн-платформами для дистанционного обучения
←
→
Транскрипция содержимого страницы
Если ваш браузер не отображает страницу правильно, пожалуйста, читайте содержимое страницы ниже
Как пользоваться онлайн-платформами для
дистанционного обучения
Чтобы проводить дистанционное обучение, педагогам нужно овладеть
платформами и ресурсами, которые помогут в работе. В уроке – пошаговые инструкции
к Skype, VKontakte, YouTube и Google Classroom.
Как организовать урок в ZOOM
Установите Zoom на свой ноутбук, планшет или смартфон по ссылке zoom.us,
зарегистрируйтесь. Попросите учеников установить программу на их гаджеты. Вот и
все, вы готовы к работе.
Можно ли использовать персональный компьютер
Чтобы провести полноценные уроки, вам понадобится устройство с камерой и
микрофоном. Если персональный компьютер оснащен нужной аппаратурой, то его
также можно использовать в работе.
Теперь разберем основные функции Zoom, которые нужно знать, чтобы провести
онлайн-урок.
Функция 1. Планировщик конференций. Чтобы запланировать урок, откройте
Zoom и нажмите на иконку «Запланировать». Появится новое окно с информацией о
конференции. В нем выберите время и дату. Решите, будет или не будет пароль у вашей
конференции-урока. Пароль нужен, чтобы к уроку не мог подключиться никто
посторонний. Затем кликните по кнопке «Запланировать» (рисунок 1).Рисунок 1. Как запланировать конференцию-урок в Zoom
Разошлите ученикам ссылку на конференцию-урок, ее номер, пароль. Эта
информация есть в программе (рисунок 2). Так школьники смогут присоединиться к
уроку. Я прикрепляю информацию о конференции в Google Классе или отправляю с
помощью WhatsApp.
Рисунок 2. Где в программе Zoom посмотреть информацию об урокеРисунок 3. Как «поднять руку» в программе Zoom
Функция 4. Демонстрация экрана. Наглядность – важная составляющая урока.
Все, о чем вы рассказываете по видеосвязи, можно подкреплять наглядными
материалами. Для этого заранее скачайте их на свой компьютер и откройте. Если хотите
показать школьникам какой-то сайт, запустите его в браузере. Дальше воспользуйтесь
функцией «Демонстрация экрана» (рисунок 4).
Рисунок 4. Как демонстрировать экран в ZoomС помощью демонстрации экрана можно показать школьникам презентацию или
видео, полистать электронный учебник, объяснить, как пользоваться образовательными
интернет-порталами. Каждый ребенок также имеет возможность демонстрировать
остальным свой экран. Это удобно при опросах. Например, ученик может показать
педагогу и одноклассникам презентацию к докладу.
Функция 5. Доска сообщений. Большой проблемой при переходе на
дистанционное обучение для меня стало отсутствие доски. На обычном уроке с ее
помощью всегда можно что-то быстро разъяснить. Программа Zoom решает и эту
проблему. Используйте в работе инструмент «Доска сообщений». Демонстрируйте
ученикам свою или просите показать их доску.
Онлайн-доска позволяет набирать текст, писать от руки, стирать написанное. Все
это может делать и учитель, и ученики. Найдете доску, нажав «демонстрацию экрана».
Куда кликнуть далее, смотрите на рисунке 5.
Рисунок 5. Как включить доску сообщенийФункция 6. Продление конференции-урока. Стандартно видеоконференция
может продолжаться до сорока минут. Это ограничение действует в бесплатной версии
программы Zoom. Если этого времени мало, зайдите в конференцию повторно. Также в
Zoom можно купить платный аккаунт. Он улучшает качество связи, а
продолжительность конференций не ограничивается. Его может приобрести
образовательная организация или сам учитель.
Как работать в Google Classroom
Еще одним удобным помощником в работе для меня стал Google Класс. Это
сервис, который позволяет создавать обучающие курсы, прикреплять домашние
задания, комментировать работы учеников и ставить оценки. Найти его можно по адресу
classroom.google.com. А подробную инструкцию, как пользоваться сервисом, смотрите
здесь: support.google.com/edu/classroom.
Я могу использовать Google Класс совместно с уроками в Zoom, могу отдельно.
Например, в Google Классе можно выложить ссылку на предстоящую конференцию-
урок.
Для работы в Google Классе понадобится почта Gmail. Создайте аккаунт в
Google-почте и попросите об этом своих учеников. Сервисом Google Класс можно
пользоваться в браузере на компьютере, а дополнительно стоит скачать приложение
Classroom. С его помощью удобно проверять домашние задания школьников.
Я не буду сейчас рассказывать о простейших функциях Google Класса: все
подробно расписано в инструкции к сервису. Давайте лучше разберем функции, на
которые не все обращают внимание, хотя они упрощают работу педагога.
Функция 1. Загрузка видеоинструкций. Формат «задать детям номер
упражнения или задачи и ждать от них выполненное задание» в дистанционном
обучении не работает. Особенно, когда речь идет о новом учебном материале. Даже
старшеклассникам крайне сложно осваивать новые темы самостоятельно. Что уж
говорить о младших школьниках: они не смогут учиться без помощи родителей, которые
тоже не всегда разбираются в теме урока.
Чтобы решить проблему, я использую возможность прикрепить видео в Google
Классе. Предварительно записываю видеоролик с объяснением материала урока,
подробно объясняю на нем, что конкретно предстоит выполнить школьникам,
демонстрирую необходимую информацию на экране и т. д. Затем выкладываю для детейдомашнюю работу, нажав кнопку «Создать задание», прикрепляю видео, пишу к нему
инструкции. Например, указываю номера страниц учебника и упражнений (рисунок 6).
Рисунок 6. Как в Google Классе прикрепить видео к заданию
Необязательно снимать собственное видео. Можно дать в задании ссылку на
видео в интернете. Это удобно, если вы используете для урока какие-то фрагменты
художественных иди документальных фильмов, видео с опытами, которые нельзя
провести дома, и т. п. Если же вы просто объясняете тему урока, лучше записывайте
собственное видео, а не давайте ссылку на лекцию другого учителя. Говорю без
преувеличения: школьникам приятнее смотреть на родное лицо, они так лучше
воспринимают информацию.
В Google Классе можно прикреплять не только видео, но и презентации,
фотографии, документы. Например, детям будет полезен образец, который
демонстрирует, как оформлять упражнение в тетради.
Google Класс позволяет реализовать дифференцированный подход к обучению.
С помощью сервиса можно дать одинаковое задание всем ученикам, а можно назначить
разные задания разным школьникам.
Функция 2. Проверка заданий и оценки. На страницу с заданием школьники
могут прикреплять готовые работы. Я обычно прошу их сделать фото упражнений в
тетради и выложить в Google Класс. Так как я учитель русского языка, мне важно не
только указать, как выполнена работа, но и исправить в ней ошибки. Мобильное
приложение Classroom позволяет делать пометки в файлах учеников. В обычном GoogleКлассе, который работает с компьютера, такого инструмента пока нет. С помощью
приложения я проверяю работу и отправляю ее школьнику, чтобы он внес исправления
(рисунок 7). Для отправки задания на доработку нажимаю кнопку «Вернуть работу».
Рисунок 7. Как делать пометки в приложении Classroom
Ученик и педагог могут вести переписку в готовом задании. Школьник всегда
может задать вопрос, попросить учителя о помощи (рисунок 8). Здесь же можно
выставить оценку за задание, а затем перенести ее в классный журнал.
Рисунок 8. Как общаться с учениками в Google КлассеФункция 3. Стена с важными сведениями. В Google Классе помимо заданий
ученики видят общую стену с информацией. Она находится во вкладке «Лента». На
стене появляются оповещения о том, что учитель выложил новое задание. Это
происходит автоматически, но педагог может и сам заполнять стену. На рисунке 9
смотрите возможный вариант стены.
Рисунок 9. Как может выглядеть стена в Google Классе
Наполняйте стену дополнительной информацией к уроку, делайте на ней важные
объявления, делитесь с учениками полезными ссылками. Можно внести иразвлекательный контент. Например, выкладывать забавные картинки для поднятия
настроения.
Как организовать урок в Skype
В Skype педагог может проводить онлайн-уроки. Ниже читайте пошаговую
инструкцию, как организовать онлайн-урок в Skype.
Шаг 1. Зайдите по ссылке https://www.skype.com/ru/free-conference-call/.
Шаг 2. Создайте бесплатную уникальную ссылку: нажмите на кнопку «Создать
бесплатное собрание».
Шаг 3. Скопируйте ссылку на собрание и отправьте ее участникам. Затем нажмите на
кнопку «Позвонить».Шаг 4. Нажмите кнопку «Присоединиться как гость». Шаг 5. Введите свое имя и нажмите на кнопку «Присоединиться».
Шаг 6. Нажмите на кнопку «Позвонить» и начните занятие.
Как организовать урок в VKontakte
В VKontakte можно проводить онлайн-трансляции. Смотрите ниже пошаговую
инструкцию, как вести онлайн-трансляции VKontakte.
Шаг 1. Зайдите на свою персональную страничку в VKontakte и нажмите на
вкладку «Видео».Шаг 2. На открывшейся странице нажмите «Создать трансляцию».
Шаг 3. В появившемся окне введите нужные данные урока: название трансляции,
описание урока. Выберите категорию «Образование». Отметьте, что видео могут
смотреть только друзья. Не забудьте добавить в друзья в VKontakte учеников класса.
Нажмите «Сохранить».Шаг 4. В разделе «Видео» появится будущая трансляция. В это видео будут заходить ученики, чтобы присутствовать на онлайн-трансляции. Шаг 5. Откройте приложение VK Live. Убедитесь, кто камера и микрофон включены. Нажмите «Начать трансляцию». Трансляция запустится, и можно начинать урок.
Как организовать урок на YouTube
На YouTube можно проводить онлайн-трансляции уроков. Ниже – пошаговая
инструкция, как создать трансляцию на YouTube.
Шаг 1. Зайдите на YouTube.
Шаг 2. Нажмите на плюс в правом верхнем углу и выберите «Начать
трансляцию».Шаг 3. В появившемся окне введите нужные данные и нажмите «Начать трансляцию».
Вы также можете почитать