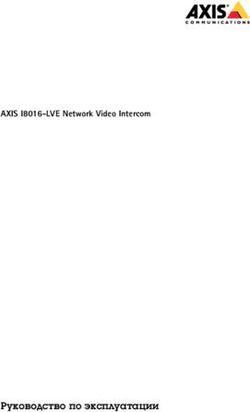Plesk 8.1 для Windows - Руководство пользователя электронной почты SWsoft 1999-2007
←
→
Транскрипция содержимого страницы
Если ваш браузер не отображает страницу правильно, пожалуйста, читайте содержимое страницы ниже
2
Содержание
Предисловие 4
О руководстве...............................................................................................................................................4
Типографские обозначения.........................................................................................................................4
Обратная связь............................................................................................................................................. 5
Начало работы 6
Вход в панель управления...........................................................................................................................7
Знакомство с панелью управления.............................................................................................................7
Настройка языка и темы оформления панели управления...................................................................... 9
Изменение пароля...................................................................................................................................... 10
Если вы забыли свой пароль.....................................................................................................................10
Создание почтового ящика 11
Удаление почтового ящика 12
Защита почтового ящика от спама 13
Включение спам-фильтра..........................................................................................................................14
Настройка спам-фильтра...........................................................................................................................14
Повышение точности обнаружения спама.............................................................................................. 16
Отключение спам-фильтра........................................................................................................................16
Защита почтового ящика от вирусов 17
Настройка программы почтового клиента для получения писем из почтового ящика 18
Доступ к почтовому ящику через веб-интерфейс 20
Настройка пересылки почты 21
Использование почтового ящика для пересылки и работы с почтой................................................... 21
Использование почтовой учетной записи только для пересылки почты без наличия почтового ящика
......................................................................................................................................................................22
Отключение пересылки почты................................................................................................................. 22
Создание почтовой рассылки 23
Подписка пользователей на почтовую рассылку....................................................................................23
Удаление пользователей из списка почтовой рассылки........................................................................ 24
Отключение службы почтовой рассылки................................................................................................243
Настройка автоматического ответа 25
Отключение автоответчика.......................................................................................................................27
Удаление шаблона автоответчика, который вам больше не нужен......................................................27
Просмотр подключений к панели управления 28
Направление запроса провайдеру на получение помощи через службу технической
поддержки 29
Направление уведомления провайдеру о возникшей проблеме........................................................... 29
Добавление комментария к вашем отчету о возникшей проблеме.......................................................30
Закрытие заявки после того, как проблема была решена...................................................................... 304
ГЛАВА 1
Предисловие
В этом разделе:
О руководстве.......................................................................................................................4
Типографские обозначения................................................................................................. 4
Обратная связь......................................................................................................................5
О руководстве
Данное руководство предназначено для пользователей почтовой службы, которым был
предоставлен доступ к панели управления Plesk для выполнения операций над учетными
записями.
Типографские обозначения
В документе для выделения отдельной информации применяются следующие элементы
форматирования текста.
Вид форматирования Тип информации Пример
Специальный полужирный Объекты, которые вы должны Перейдите на вкладку QoS .
выбрать, такие как пункты
меню, командные кнопки или
элементы в списке.
Заголовки глав, разделов и Прочитайте главуОсновы
подразделов. администрирования .
Курсив Применяется для выделения В системе поддерживается поиск
важных моментов, для с использованием так
введения термина или для называемых подстановочных
обозначения шаблона в знаков .
командной строке, который
следует заменить фактическим
именем или значением.
Моноширинный шрифт Имена селекторов таблиц Файл лицензии расположен в
стилей, файлов и каталогов, а каталоге
также фрагментов CSS. httpdocs/common/license .
Предварительно Данные, выводимые на экран # ls -al /files
форматированный во время сеанса работы в total 14470
командной строке; исходный
код на XML, C++ или на других
языках программирования.5
В заданном формате с Вводимый вами текст в # cd /root/rpms/php
полужирным шрифтом противопоставление
выводимым на экран данным.
Обратная связь
Если Вы обнаружили в настоящем руководстве опечатку или нашли способ, как можно
усовершенствовать руководство, напишите нам об этом на адрес электронной почты
userdocs@swsoft.com. Пожалуйста, укажите при этом название руководства, главы и
раздела, а также включите фрагмент текста, в котором была обнаружена ошибка.6 ГЛАВА 2 Начало работы В этом разделе: Вход в панель управления...................................................................................................7 Знакомство с панелью управления..................................................................................... 7 Настройка языка и темы оформления панели управления.............................................. 9 Изменение пароля................................................................................................................ 10 Если вы забыли свой пароль............................................................................................... 10
7
Вход в панель управления
Чтобы войти в панель управления Plesk:
1 Запустите веб-браузер и в адресной строке введите URL, который был
предоставлен Вашим провайдером.
2 Нажмите ENTER.
Откроетя окно авторизации Plesk.
3 Введите ваш адрес электронной почты в поле Имя пользователя и
предоставленный вашим провайдером пароль в поле Пароль .
4 При первом входе в систему выберите язык панели управления из
выпадающего списка Язык интерфейса .
Если ранее Вы уже задали язык интерфейса и сохранили его в настройках
интерфейса, оставьте выбранной опцию По умолчанию .
5 Нажмите Войти.
Откроетя ваша домашняя страница, на которой находятся ссылки на доступные вам
функции управления учетной записью электронной почты.
Знакомство с панелью управления
В этом разделе приводится описание элементов, расположенных на вашей домашней
странице, а также представлены краткие сведения по операциям, которые вы можете
выполнять над учетной записью, и службам, на которые вы подписаны. Если вам
требуется выполнить определенную операцию, просмотрите содержание руководства,
чтобы оперативно найти нужные инструкции.
Вы можете выполнять следующие операции над своей учетной записью электронной
почты:
Пользоваться стандартным почтовым ящиком, включить защиту от спама и вирусов,
посылать/получать почту через программу почтового клиента, установленную на
вашем компьютере (по протоколам SMTP, POP3 и IMAP), а также работать с почтой
через веб-интерфейс.
Использовать почтовый ящик для пересылки почты одному или нескольким
получателем.
Использовать уведомления об отпуске в случае, если вы отсутствуете и не можете
проверять почту.
Создать несколько автоответчиков, которые будут использоваться при определенных
условиях.
Пользоваться различными почтовыми службами, например, создать почтовый ящик,
который будет принимать почту и перенаправлять копии сообщений на другие
адреса.
Теперь перейдем к внешнему виду домашней страницы.8
Рисунок 1: Интерфейс пользователя электронной почты
В левой части экрана расположена навигационная панель. На ней содержатся следующие
ссылки:
Домашняя страница. Нажмите на эту ссылку, чтобы перейти на основную страницу, с
которой начинается сеанс работы в панели управления.
Сеансы. Нажмите на эту ссылку, чтобы просмотреть список пользователей,
подключенных в настоящий момент к вашей панели управления. Вы также имеете
возможность отключить этих пользователей. В панели управления допускаются
одновременные сеансы работы, поэтому если кто-то еще кроме вас имеет доступ к
вашему почтовому ящику, вы можете видеть, вошел ли этот пользователь в панель
управления, как долго длился сеанс, и сколько времени пользователь не выполнял
никаких действий в панели управления.
Выход. Нажмите на эту ссылку, чтобы выйти из системы после завершения работы.
Тех. поддержка. На этой странице вы можете сообщать провайдеру о возникших
проблемах
Справка. Нажмите на эту ссылку, чтобы запустить интерактивную справку.
Под значком Справка расположена область контекстно-зависимых подсказок, где
содержится краткое описание операций, которые вы можете выполнять в данном разделе
панели управления. При наведении курсора мышки на значок или другой элемент панели
управления в области контекстно-зависимых подсказок появляется дополнительная
информация.
Основная рабочая область расположена в правой части экрана. В группе Сведения
содержится информация по службам, которые используются в настоящее время вашей
учетной записью электронной почты. Если значок цветной, это означает, что данная
служба включена, серый значок свидетельствует о том, что данная служба не включена.
Значки в группе Сведения соответствуют значкам, содержащимся в группе Инструменты
и реагируют на нажатие мышкой. Так, например, если вам необходимо настроить
автоматический ответ, вы можете щелкнуть по значу Автоответчики или по значку
Автоответчики расположенному в группе Инструменты .
Группа Инструменты включает ссылки на следующие функции:
Настройки. Смена пароля для доступа к панели управления и почтовому ящику.
Выбор языка интерфейса и темы (схемы оформления).
Полномочия. Здесь можно посмотреть, какие операции в панели управления вам
разрешил выполнять провайдер услуг.9
Почтовый ящик. Отключите функцию почтового ящика, если для данной учетной
записи почтовый ящик вам не требуется. Например, это можно сделать в случае, если
вы используете свой адрес электронной почты для пересылки сообщений, и не хотите,
чтобы почтовая система оставляла на сервере копии перенаправленных сообщений.
Включение или отключение фильтра спама на сервере (предоставляется программой
SpamAssassin).
Пересылка. Настройка пересылки почты на другой электронный адрес.
Почтовая группа. Настройка пересылки почты на несколько электронных адресов. Эту
функцию можно использовать для организации небольшой почтовой рассылки.
Группы. Просмотр рассылок, на которые вы подписаны.
Автоответчики. Настройка функции автоматического ответа.
Спам-фильтр. Настройка фильтрации спама для вашего почтового ящика, повышение
точности работы фильтра путем проведения обучения спам-фильтра по сообщениям,
находящимся в вашем почтовом ящике.
Антивирус. Настройка защиты от вирусов для вашего почтового ящика.
WebMail. Чтение почты и создание новых сообщений через веб-интерфейс Horde.
В группе Псевдонимы , расположенной в нижней части экрана, показаны
дополнительные адреса электронной почты, которые были созданы для вашей учетной
записи электронной почты: вы можете иметь несколько альтернативных адресов
электронной почты, которые будут привязаны к вашей учетной записи электронной
почты. Эти альтернативные адреса можно использовать в качестве временных адресов
электронной почты.
Например, у Вас может быть основной адрес your.name@example.com и один временный
альтернативный адрес nickname@example.com, который ссылается на почтовый ящик
основного адреса your.name@example.com. При регистрации на форуме вы можете
указать альтернативный адрес nickname@example.com, который будет использоваться
для связи с вами и может быть виден другим пользователям. После того, как на этот
адрес начнет поступать спам, попросите провайдера или администратора сервера удалить
этот альтернативный адрес и создать новый: таким образом, вы можете избежать
получения спама без потери основного адреса your.name@example.com.
Примечание: Вы не можете создавать и удалять альтернативные электронные адреса
через панель управления. Обратитесь к провайдеру или администратору сервера в случае,
если вам потребуется альтернативный электронный адрес.
Настройка языка и темы оформления
панели управления
Чтобы выбрать язык интерфейса и тему (схему) оформления для своей
панели управления:
1 Находясь на домашней странице, нажмите Настройки в группе
Инструменты .10
2 Выберите нужный язык интерфейса и схему оформления из
соответствующих выпадающих списков.
3 Если названия значков и кнопок слишком длинные и перекрывают друг
друга, вы можете установить ограничение на количество символов,
которое будет помещаться на кнопку. Для этого введите нужное
значение в поле Длина названия кнопки .
4 Чтобы запретить одновременные сеансы работы в панели управления,
снимите флажок из поля Разрешить множественные сеансы .
5 Чтобы избежать ошибок, которые могут возникать в то время, когда вы
пытаетесь выполнить операцию, тогда как сценарии интерфейса не
были полностью загружены, оставьте выбранной опцию Запретить
работу с Plesk до полной загрузки страницы .
6 Нажмите OK.
Изменение пароля
Чтобы изменить пароль для доступа к панели управления и почтовому ящику
(если он имеется):
1 Находясь на домашней странице, нажмите Настройки в группе
Инструменты .
2 Введите новый пароль в полях Новый пароль и Подтвердите пароль .
3 Нажмите OK.
Если вы забыли свой пароль
Если вы забыли свой пароль:
1 В веб-браузере введите адрес, по которому находится ваша панель
управления Plesk. Например, https://domain.com:8443 .
2 Нажмите ENTER.
Откроетя страница входа в Plesk.
3 Нажмите на ссылку Забыли пароль?
4 Введите свой адрес электронной почты в полях Имя пользователя и
Адрес электронной почты .
5 Нажмите OK.
Пароль будет отправлен вам по электронной почте.11
ГЛАВА 3
Создание почтового ящика
Весьма вероятно, что провайдер уже создал почтовый ящик для вашей учетной записи.
Если вы собираетесь использовать свою почтовую учетную запись для пересылки почты
или почтовой рассылки, рекомендуется отключить службу почтового ящика: в почтовом
ящике хранятся все входящие сообщения, которые не удаляются автоматически после
того, как были перенаправлены на другой адрес. Поэтому, если вы выбрали
конфигурацию «почтовый ящик + пересылка», время от времени вам необходимо будет
очищать почтовый ящик.
Чтобы создать почтовый ящик:
1 Находясь на домашней странице, нажмите Почтовый ящик в группе
Инструменты .
2 Поставьте флажок в поле Почтовый ящик .
3 Нажмите OK.
Ваш почтовый ящик был создан.
Чтобы получать и отправлять почту, настройте нужную вам программу почтового
клиента на своем компьютере (см. раздел Настройка программы почтового клиента для
получения писем из почтового ящика (на странице 18)) или воспользуйтесь веб-
интерфейсом (см. раздел Доступ к почтовому ящику через веб-интерфейс (на странице
20)). Для доступа к почтовому ящику необходимо указать электронный адрес и пароль,
которые вы используете при входе в панель управления.
Чтобы изменить пароль, прочтите раздел Изменение пароля (на странице 10).
Чтобы настроить спам-фильтр, прочтите раздел Защита почтового ящика от спама (на
странице 13).
Чтобы настроить защиту от вирусов, прочтите раздел Защита почтового ящика от
вирусов (на странице 17).
Чтобы настроить пересылку почты на другой адрес, прочтите главу Настройка пересылки
почты.
Чтобы настроить пересылку почты нескольким получателям или организовать список
рассылки, прочтите главу Создание почтовой рассылки (на странице 23).
Чтобы настроить автоответчик для отправки таких уведомлений как «Я в отпуске» или
«Меня нет в офисе», прочтите главу Настройка автоматического ответа (на странице 25).12
ГЛАВА 4
Удаление почтового ящика
Чтобы отключить службу почтового ящика для вашей учетной записи и
удалить все сообщения из почтового ящика:
1 Находясь на домашней странице, нажмите Почтовый ящик в группе
Инструменты .
2 Снимите флажок из поля Почтовый ящик .
3 Нажмите OK.13 ГЛАВА 5 Защита почтового ящика от спама В этом разделе: Включение спам-фильтра....................................................................................................14 Настройка спам-фильтра..................................................................................................... 14 Повышение точности обнаружения спама........................................................................ 16 Отключение спам-фильтра..................................................................................................16
14
Включение спам-фильтра
Чтобы включить фильтрацию спама:
1 Находясь на домашней странице, нажмите Почтовый ящик в группе
Инструменты .
2 Поставьте флажок в поле Включить фильтрацию спама и нажмите OK.
Теперь вся входящая почта будет подвергаться обработке спам-фильтром на сервере. По
умолчанию спам-фильтр не удаляет спам, а только добавляет заголовки "X-Spam-Flag:
YES" и "X-Spam-Status: Yes", а также текстовую строку "*****SPAM*****" в начало
темы каждого письма, признанного спамом. Такие настройки подходят в случае, если вы
предпочитаете использовать фильтр спама, установленный на локальном компьютере,
который проверяет почту после того, как она была загружена из почтового ящика.
Если вы полностью полагаетесь на спам-фильтр, установленный на сервере, вы можете
настроить его таким образом, чтобы он автоматически удалял все подозрительные
письма по мере их поступления на сервер. Для настройки спам-фильтра следуйте
приведенным ниже инструкциям.
Настройка спам-фильтра
Чтобы настроить спам-фильтр:
1 Находясь на домашней странице, нажмите Спам-фильтр в группе
Инструменты .
2 Установите нужные значения для следующих параметров:
Включить фильтрацию спама. Выберите эту опцию, чтобы включить фильтрацию
спама.
Использовать настройки сервера. Выберите эту опцию, если провайдер или
администратор сервера составили черный и/или белый списки адресов
электронной почты, которые вы хотите использовать в дополнении к собственным
ограничениям. Черный список, показанный в группе Черный список включает
адреса электронной почты спамеров, а белый список в группе Белый список
включает адреса электронной почты заслуживающих доверия корреспондентов
или организаций. Если поле Использовать настройки сервера неактивно, то есть
невозможно отметить его флажком, это означает, что на сервере не заданы
настройки фильтрации спама.
Количество очков для спама. Этот параметр позволяет регулировать
чувствительность спам-фильтра. SpamAssassin выполняет несколько различных
проверок содержимого и темы каждого сообщения. По результатам проверки
сообщению присваивается определенная оценка. Чем выше это значение, тем с
большей вероятностью письмо является спамом. Например, если тема и текст
входящего сообщения содержат строку «КУПИТЕ ВИАГРУ ДЕШЕВО», то
такому сообщению присваивается оценка 8.3 пункта. По умолчанию
чувствительность фильтра установлена таким образом, что письмо считается
спамом после того, как оно получило оценку 7 пунктов и выше.15
Если при текущих настройках вы получаете много спама, установите более
высокую чувствительность фильтра, уменьшив значение в поле Количество очков
для спама например, до 6 пунктов.
Если некоторые сообщения ошибочно признаются спамом, попробуйте
уменьшить чувствительность фильтра, установив более высокое значение в поле
Количество очков для спама .
Примечание: Чтобы повысить точность работы спам-фильтра, вы можете провести
обучение фильтра на основе получаемых писем (инструкции по увеличению точности
обнаружения спама приводятся в разделе Повышение точности обнаружения спама
(на странице 16) ).
Что делать со спамом. Если вы уверены в точности работы спам-фильтра, можно
настроить автоматическое удаление всех входящих писем, признанных спамом.
Для этого выберите опцию Удалить . Если вы хотите использовать программное
обеспечение для фильтрации спама, установленное на вашем компьютере,
выберите опцию Пометить как спам и сохранить в почтовом ящике и укажите,
каким образом спам-фильтр должен помечать письма, признанные спамом. В
исходный текст сообщения по умолчанию добавляются заголовки "X-Spam-Flag:
YES" и "X-Spam-Status: Yes", однако при необходимости можно также добавлять
произвольный текст, который будет вставлен в начало темы письма.
Изменить тему сообщения со спамом. Для того, чтобы вам было проще распознать
спам, укажите в настройках, чтобы фильтр добавлял определенный текст в
заголовок писем со спамом. Для этого выберите опцию Изменить тему сообщения
со спамом . Введите нужный текст в поле по тагу , если вы хотите изменить таг по
умолчанию. Помните, что даже если это поле не отмечено, в заголовок всех
писем, признанных спамом, будет добавлен текст "X-Spam: Yes".
Текст сообщения об обнаружении спама. Для того, чтобы добавить
предупредительный текст в тело письма со спамом, введите этот текст в поле
Текст сообщения об обнаружении спама .
3 Чтобы сохранить изменения, нажмите OK.
4 Если вы не хотите получать письма от определенных отправителей,
добавьте их адреса электронной почты в черный список фильтра спама.
Чтобы добавить запись в черный список, на вкладке Черный список введите адрес
электронной почты в поле Образец электронного адреса . Например:
address@spammers.net, *@spammers.net. Символ звездочки (*) используется в
качестве замены любой комбинации символов. Нажмите Добавить.
Чтобы удалить запись из черного списка, выберите запись и нажмите Удалить.
5 Если хотите быть уверены в том, что письма от определенных
отправителей не будут случайно удалены, добавьте их адреса
электронной почты в белый список фильтра спама.
Чтобы добавить запись в белый список, на вкладке Белый списоквведите адрес
электронной почты в поле Образец электронного адреса . Например:
address@mycompany.com, *@mycompany.com. Символ звездочки (*) используется
в качестве замены любой комбинации символов. Нажмите Добавить.
Чтобы удалить запись из белого списка, выберите запись и нажмите Удалить.16
Повышение точности обнаружения спама
Вы можете повысить точность обнаружения спама путем обучения спам-фильтра по
сообщениям, содержащимся в вашем почтовом ящике.
Чтобы повысить точность обнаружения спама:
1 Находясь на домашней странице, перейдите в раздел Спам-фильтр и
нажмите Тренировка.
На экране будут показаны все электронные письма, содержащиеся в вашем почтовом
ящике. Для каждого сообщения в левом столбце содержится значок,
свидетельствующий о том, было ли признано сообщение спамом - , не спамом -
или для этого сообщения не было получено никакой оценки - . Если Вы уже
проводили обучение спам-фильтра, и результаты были занесены в базу данных спам-
фильтра, в правом столбце будет показан значок .
2 Выполните обучение спам-фильтра.
В большинстве случаев для определения того, является ли письмо спамом, достаточно
посмотреть на тему письма и имя отправителя. Если эта информация не дает
подсказок, попытайтесь просмотреть текст письма, воспользовавшись почтовым
клиентом, или через веб-интерфейс (Домашняя страница > WebMail).
Чтобы пометить письмо как спам, поставьте флажок в соответствующем поле и
нажмите 'Это спам!'.
Чтобы пометить письмо как не спам, поставьте флажок в соответствующем поле и
нажмите 'Это не спам!'.
Чтобы удалить информацию о данном письме из базы данных спам-фильтра,
поставьте флажок в соответствующем поле и нажмите 'Сбросить'.
3 После завершения обучения можно удалить письма спама из почтового
ящика с помощью почтового клиента или через веб-интерфейса
Webmail.
Если вы по ошибке при обучении спам-фильтра пометили большое количество писем, не
являющихся спамом, как спам, или наоборот, результаты работы спам-фильтра будут
некорректными. В этом случае следует выполнить очистку базы данных спам-фильтра и
повторить обучение.
Отключение спам-фильтра
Чтобы отключить фильтрацию спама:
1 Находясь на домашней странице, нажмите Почтовый ящик в группе
Инструменты .
2 Снимите флажок из поля Включить фильтрацию спама и нажмите OK.17 ГЛАВА 6 Защита почтового ящика от вирусов Чтобы предотвратить попадание вирусов в систему, не открывайте подозрительные файлы, прикрепленные к письмам, включите на сервере программу защиты от вирусов, если ваш хостинговый провайдер предоставляет такую услугу, убедитесь, что на вашем персональном компьютере установлен брэндмауэр и антивирусная программа. Также своевременно обновляйте операционную систему, устанавливая текущие исправления системы защиты и патчи.
18
ГЛАВА 7
Настройка программы почтового
клиента для получения писем из
почтового ящика
Чтобы настроить Microsoft Outlook Express:
1 Запустите Microsoft Outlook Express.
2 Перейдите в раздел Сервис (Tools)> Учетные записи (Accounts).
3 Перейдите на вкладку Почта (Mail) , чтобы открыть список учетных
записей.
4 Нажмите на кнопку Добавить > (Add >) и выберите элемент Почта ...(Mail ...) .
5 Введите имя, которое будет появляться во всех отправляемых Вами
сообщениях, и нажмите Далее > (Next >).
6 Введите свой адрес электронной почты и нажмите Далее > (Next >).
7 Выберите протокол сервера входящих сообщений.
8 Укажите почтовый домен в качестве почтового сервера входящих и
исходящих сообщений (например: mail.your-domain.com), и нажмите
Далее > (Next >).
9 Введите свой адрес электронной почты в поле Учетная запись (Account
name) (например, your . name @ your - domain . com ).
10 Введите свой пароль.
11 Оставьте флажок в поле Запомнить пароль (Remember password) , если Вы
не хотите вводить пароль при каждом подключении почтового клиента
к серверу для проверки новой почты, и нажмите Далее > (Next >).
12 Для завершения настройки почтовой программы нажмите Готово (Finish).
Чтобы настроить Mozilla Thunderbird:
1 Запустите Mozilla Thunderbird.
2 Перейдите в раздел Инструменты (Tools)> Параметры учетной записи...
(Account Settings...)
3 Нажмите Добавить учетную запись (Add Account). Откроетя окно мастера
создания учетной записи.
4 Оставьте флажок в поле Учетная запись электронной почты (Email account) и
нажмите Далее > (Next >).
5 Введите имя, которое будет появляться во всех отправляемых вами
сообщениях.
6 Введите свой адрес электронной почты.
Например, your.name@your-domain.com. Нажмите Далее > (Next >).19 7 Выберите протокол сервера входящих сообщений. 8 Укажите почтовый домен в качестве почтового сервера входящих и исходящих сообщений (например: mail.your-domain.com), и нажмите Далее > (Next >). 9 В поле Имя пользователя (Incoming User Name) укажите полный адрес электронной почты (например, your . name @ your - domain . com ), и нажмите Далее > (Next >). 10 Введите имя для идентификации данной учетной записи (например, «Рабочая») и нажмите Далее > (Next >). 11 Проверьте правильность введенной информации и нажмите Готово (Finish). 12 Нажмите OK , чтобы закрыть окно мастера настройки учетной записи.
20
ГЛАВА 8
Доступ к почтовому ящику через веб-
интерфейс
Даже находясь вдали от домашнего или рабочего компьютера, вы можете читать почту и
создавать новые сообщения. С компьютера, подключенного к интернету, например, в
интернет-кафе, выполните любую из следующих операций:
Откройте веб-браузер и введите URL: http://webmail.mail-domain.com, где mail-
domain.com является именем вашего почтового домена (это часть вашего
электронного адреса справа от знака @). Нажмите ENTER. Откроетя страница
авторизации. Введите свой адрес электронной почты и пароль и нажмите Войти.
Откройте веб-браузер и введите URL для доступа к панели управления Plesk,
например: https://domain.com:8443. Нажмите ENTER. Войдите в Plesk и нажмите
WebMail в группе Инструменты . Откроетя страница авторизации, и ваше имя
пользователя будет автоматически занесено в соответствующее поле. Введите пароль
и нажмите Войти.21
ГЛАВА 9
Настройка пересылки почты
В этом разделе:
Использование почтового ящика для пересылки и работы с почтой............................. 21
Использование почтовой учетной записи только для пересылки почты без наличия
почтового ящика...................................................................................................................22
Отключение пересылки почты............................................................................................22
Использование почтового ящика для
пересылки и работы с почтой
Чтобы добавить службу пересылки почты для вашей учетной записи электронной почты
(письма будут проходить автоматическую проверку на вирусы и спам, сохраняться в
почтовом ящике, а копии будут пересылаться на указанный адрес).
1 Находясь на домашней странице, нажмите Почтовый ящик в группе
Инструменты .
2 Убедитесь, что в поле Почтовый ящик отмечено флажком.
Если служба почтового ящика отключена, то невозможно будет включить проверку
на вирусы и спам.
3 Нажмите OK.
4 Нажмите Пересылка в группе Инструменты .
5 Поставьте флажок в поле Пересылка .
6 Введите адрес электронной почты, на который следует пересылать
входящие письма.
7 Нажмите OK.
Примечание: Время от времени вы должны будете выполнять очистку содержимое
почтового ящика: после пересылки не происходит автоматического удаления сообщений.22
Использование почтовой учетной записи
только для пересылки почты без наличия
почтового ящика
Чтобы настроить пересылку почты, поступающей на ваш почтовый ящик,
таким образом, чтобы после пересылки письма удалялись с сервера:
1 Находясь на домашней странице, нажмите Почтовый ящик в группе
Инструменты .
2 Убедитесь, что в поле Почтовый ящик не отмечено флажком.
3 Нажмите OK.
4 Нажмите Пересылка в группе Инструменты .
5 Поставьте флажок в поле Пересылка .
6 Введите адрес электронной почты, на который следует пересылать
входящие письма.
7 Нажмите OK.
Отключение пересылки почты
Чтобы отключить службу пересылки почты:
1 Находясь на домашней странице, нажмите Пересылка в группе
Инструменты .
2 Снимите флажок из поля Пересылка и нажмите OK.23
ГЛАВА 10
Создание почтовой рассылки
Чтобы использовать почтовую учетную запись для организации почтовой
рассылки:
1 Находясь на домашней странице, перейдите в раздел Почтовая
группа и нажмите Добавить нового подписчика.
2 Введите нужный адрес электронной почты.
3 Нажмите OK.
4 Повторите операции с 2 по 4 требуемое количество раз, чтобы добавить
все нужные адреса электронной почты.
5 Нажмите Включить в группе Инструменты .
В этом разделе:
Подписка пользователей на почтовую рассылку..............................................................23
Удаление пользователей из списка почтовой рассылки.................................................. 24
Отключение службы почтовой рассылки.......................................................................... 24
Подписка пользователей на почтовую
рассылку
Чтобы подписать пользователей на почтовую рассылку:
1 Находясь на домашней странице, перейдите в раздел Почтовая
группа и нажмите Добавить нового подписчика.
2 Введите нужный адрес электронной почты.
3 Нажмите OK.24
Удаление пользователей из списка
почтовой рассылки
Чтобы отписать пользователей от почтовой рассылки:
1 Находясь на домашней странице, нажмите Почтовая группа в группе
Инструменты .
2 Поставьте флажок в поле, соответствующем адресу электронной почты,
который требуется удалить из списка рассылки.
3 Нажмите Удалить выбранное. Поставьте флажок для подтверждения
выполнения операции и нажмите OK.
Отключение службы почтовой рассылки
Чтобы отключить службу почтовой рассылки:
1 Находясь на домашней странице, нажмите Почтовая группа в группе
Инструменты .
2 Нажмите Отключить в группе Инструменты .25
ГЛАВА 11
Настройка автоматического ответа
Если вы уезжаете в отпуск и не можете в течение некоторого времени проверять почту,
вы можете оставить уведомление о своем отпуске, которое будет автоматически
пересылаться людям, пишущим вам, в ответ на их письма. Это возможно благодаря
службе автоматического ответа, также называемой автоответчиком. Помимо
уведомления об отпуске, организации могут использовать автоответчик для направления
заказчикам подтверждения о том, что их заказ или запрос на оказание технической
поддержки получен и будет в скором времени обработан. Автоматический ответ может
включать предварительно составленное сообщение в текстовом формате или формате
HTML, а также содержать прикрепленные файлы.
Чтобы настроить автоответчик для своего почтового ящика:
1 Находясь на домашней странице, нажмите Автоответчики в группе
Инструменты .
2 Если вам не требуется прикреплять файлы к письму автоматического
ответа, переходите к шагу 3. Чтобы прикрепить файл к письму
автоматического ответа:
1. Нажмите Прикрепляемые файлы в группе Инструменты .
2. Нажмите Обзор чтобы выбрать файл, и затем нажмите Загрузить.
Файл будет добавлен в хранилище прикрепляемых файлов, и вы можете
прикрепить этот файл к нескольким различным автоответчикам.
3. После завершения нажмите Вернуться и переходите к
выполнению следующего шага.
3 Нажмите Добавить автоответчик в группе Инструменты .
4 Укажите настройки для автоответчика:
1. Введите имя для этого автоответчика в поле Имя автоответчика .
Например, 'Vacation notice'.
2. Если необходимо настроить отправку автоматического ответа
для всех входящих писем, в группе Запрос оставьте отмеченной
опцию отвечать всегда . Если необходимо отправлять
автоматический ответ только на те сообщения, в тексте или теме
которых содержатся определенные слова, выберите
соответствующую опцию и введите комбинацию слов в поле
ввода Текст входящего письма .
3. По умолчанию в сообщении автоответчика используется тема
входящего письма. Если вам необходимо использовать
собственную тему письма, введите нужный текст в поле
Отвечать с темой .26
4. Ваши корреспонденты могут не понять, что полученное от вас
письмо было оправлено автоответчиком, и поэтому они могут
попытаться ответить на сообщение вашего автоответчика. В
связи с этим вам следует указать свой адрес электронной почты
в поле Обратный адрес, в противном случае их письма будут
направлены на адрес автоответчика.
5. Введите текст своего сообщения в поле Отвечать сообщением .
6. Чтобы ограничить количество сообщений, отправляемых
автоответчиком на один и тот же адрес в течение дня, введите
нужное число в поле Отвечать на сообщения с уникального адреса
электронной почты не чаще, чем в группе Ограничения.
Согласно настройкам по умолчанию в день на один и тот же адрес отправляется
не более десяти ответов.
7. Чтобы снизить нагрузку на почтовый сервер, вы можете
ограничить количество уникальных адресов, которые будет
помнить автоответчик. Для этого введите нужное значение в
поле Запоминать до .
8. Если вы хотите, чтобы во время вашего отсутствия входящая
почта пересылалась на другой электронный адрес, укажите
нужный адрес в поле Пересылать запрос по адресу .
9. При необходимости прикрепите файлы. Для этого нажмите на
кнопку Добавить файл , поставьте флажок в поле,
соответствующем файлу, который ранее был загружен в
хранилище прикрепляемых файлов и нажмите OK. Чтобы
удалить прикрепленный к сообщению автоответчика файл,
поставьте флажок в соответствующем поле и нажмите
Удалить выбранное.
5 Нажмите OK.
6 Нажмите Включить в группе Инструменты .
В этом разделе:
Отключение автоответчика................................................................................................. 27
Удаление шаблона автоответчика, который вам больше не нужен................................ 2727
Отключение автоответчика
Чтобы отключить автоответчик:
1 Находясь на домашней странице, нажмите Автоответчики в группе
Инструменты .
2 Нажмите Отключить.
Автоответчик был отключен. Настройки автоответчика были сохранены в панели
управления как шаблон, который может быть использован многократно. Поэтому в
следующий раз, когда у вас появится необходимость использовать данный автоответчик,
повторите описанную выше процедуру, и на последнем шаге нажмите Включить .
Удаление шаблона автоответчика, который
вам больше не нужен
Чтобы удалить настройки автоответчика, который вам больше не
требуется:
1 Находясь на домашней странице, нажмите Автоответчики в группе
Инструменты .
2 Поставьте флажок в поле, соответствующем имени автоответчика, и
нажмите Удалить выбранное.28
ГЛАВА 12
Просмотр подключений к панели
управления
Чтобы узнать, кто в настоящий момент подключен к вашей панели управления:
1 Нажмите на ссылку Сеансы в навигационной панели. По всем сеансам,
включая ваш, будет показана следующая информация:
Тип. Тип пользователя панели управления, который установил сеанс: для
владельца почтового ящика.
Имя пользователя. Имя, под которым пользователь зарегистрировался в панели
управления.
IP-адрес. IP-адрес, с которого осуществляется доступ к панели управления.
Время входа в систему. Дата и время входа пользователя в панель управления.
Время бездействия. Время, в течение которого пользователь после входа в систему
не выполнял никаких операций в панели управления.
2 Чтобы обновить список сеансов пользователей, нажмите Обновить.
3 Чтобы завершить сеанс пользователя, поставьте флажок в
соответствующем поле и нажмите Удалить выбранное, затем поставьте
флажок для подтверждения удаления нажмите OK.29
ГЛАВА 13
Направление запроса провайдеру на
получение помощи через службу
технической поддержки
Если в набор услуг, предлагаемых вашим провайдером, входит служба технической
поддержки, встроенной в панель управления, то вы можете использовать ее для
информирования технических специалистов провайдера о возникающих проблемах.
В этом разделе:
Направление уведомления провайдеру о возникшей проблеме......................................29
Добавление комментария к вашем отчету о возникшей проблеме................................. 30
Закрытие заявки после того, как проблема была решена.................................................30
Направление уведомления провайдеру о
возникшей проблеме
Чтобы отправить отчет провайдеру услуг о возникшей проблеме:
1 Перейдите в раздел Тех. поддержка и нажмите Создать заявку в
группе Инструменты .
2 Введите тему заявки, выберите категорию, к которой относится данный
вопрос, и введите описание проблемы.
3 Нажмите OK.
Заявка будет добавлена в систему и направлена провайдеру. Уведомление о решении
проблемы будет направлено на ваш адрес электронной почты.30
Добавление комментария к вашем отчету о
возникшей проблеме
Чтобы добавить комментарий к отчету о возникшей проблеме:
1 Перейдите в раздел Тех. поддержка, выберите нужную заявку и щелкните
по теме или идентификационному номеру заявки.
2 Выберите опцию Комментировать из выпадающего списка Действие над
заявкой и введите свой комментарий в поле Новый комментарий .
3 Нажмите OK.
Закрытие заявки после того, как проблема
была решена
Чтобы закрыть заявку:
1 Перейдите в раздел Тех. поддержка, выберите нужную заявку и щелкните
по теме или идентификационному номеру заявки.
2 Выберите опцию Закрыть из выпадающего списка Действие над заявкой .
При необходимости введите комментарий в поле Новый комментарий .
3 Нажмите OK.Вы также можете почитать