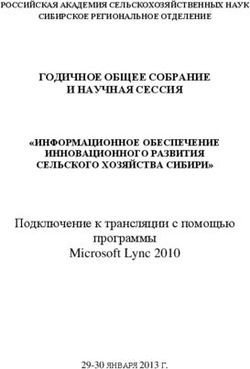Равные возможности с технологиями Microsoft - Каталог инклюзивных инструментов 2.0
←
→
Транскрипция содержимого страницы
Если ваш браузер не отображает страницу правильно, пожалуйста, читайте содержимое страницы ниже
Миссия Microsoft — дать возможность каждому Приветственное слово
человеку и каждой организации на планете достичь Уже много лет люди с особыми потребностями имеют возможность комфортно общаться,
большего учиться, работать и решать повседневные задачи, используя инструменты специальных
возможностей Microsoft. Технологии, позволяющие прослушивать текст и визуализировать
информацию, стали союзниками пользователей в образовательном процессе.
Microsoft создает технологии уже 30 лет. Мы ответственны перед миллиардами пользователей,
и каждый из них для нас уникален. Мы изначально думаем о доступности продукта для каждого Важно, что для использования специальных возможностей не нужно делать дополнительных
и добиваемся того, чтобы любой человек с самыми разными потребностями имел возможность шагов — все уже включено в программное обеспечение Windows и Microsoft Office 365. Такая
использовать наши инструменты и с их помощью достигать большего. Этот принцип заложен доступность использования специальных функций позволяет легко применять их на любом
в ДНК компании Microsoft. устройстве как в образовательной организации или офисе, так и дома.
При этом инклюзивность особенно важна в образовании. Современные технологии, Применение современных технологий дает возможность человеку с особенностями здоровья
ориентированные на возможности каждого ученика, позволяют ему сформировать важнейшие выразить свои мысли и желания, быть успешным при обучении и в работе. Доступность
умения и навыки и подготовиться к решению различных задач во взрослой жизни. применения современных компьютерных решений для коммуникации в ежедневных делах
повышает качество жизни человека с особенностями здоровья, обращает внимание на его
мнение.
Кристина Тихонова Общность взглядов специалистов Microsoft и центра «Дорогою добра» на ценность мнения
Президент Microsoft в России каждого человека как личности c индивидуальными особенностями позволяет объединять
опыт и знания для улучшения жизни людей с особенностями здоровья.
Технологии, о которых раньше читали в научных журналах, стали реальностью. Благодаря
работе специалистов Microsoft дети с тяжелыми двигательными нарушениями могут
использовать программу для управления компьютером взглядом. Это заметно расширяет
возможности и инициативы ребенка в общении, улучшает качество жизни семьи в целом.
Современные компьютерные технологии существенно улучшают процессы реабилитации
детей и взрослых с особенностями здоровья, позволяя расширять их возможности. Именно
поэтому так важно объединить знания и стремиться делать мир открытым и доступным
для каждого человека с его уникальными особенностями.
Екатерина Каретникова
Руководитель отдела образования
РООРДИ «Дорогою добра» Кировской областиОглавление
6 Введение О каталоге 70 Восприятие Иммерсивное средство чтения
О продуктах Microsoft Microsoft Lens
и обработка
Конструктор PowerPoint
информации
Встроенный переводчик для Microsoft Office
14 Коммуникация Microsoft Teams
Упрощение и персонализация Windows
Microsoft Whiteboard
Режим «Фокусировка внимания»
Microsoft OneNote
Другие инструменты
Другие инструменты
94 Мобильность Параметры специальных возможностей Windows 10
26 Зрение Параметры специальных возможностей Windows 10
Клавиатура. Использовать устройство без обычной
Дисплей. Увеличить размер текста клавиатуры
Дисплей. Увеличить размер всех элементов Клавиатура. Использовать залипание клавиш
Указатель мыши. Изменить размер и цвет указателя Клавиатура. Использовать фильтрацию ввода
Текстовый курсор. Использовать индикатор и изменить Мышь. Управление мышью с помощью клавиатуры
внешний вид текстового курсора
Управление глазами
Цветные фильтры. Использовать цветные фильтры
Функция «Диктофон» в приложениях Microsoft 365/
Высокая контрастность. Использовать режим высокой Office 365
контрастности
Режим планшета
Экранная лупа
Windows Hello
Экранный диктор
Общие возможности. Сочетания клавиш
Функция «Прочесть вслух»
Другие инструменты
Чтение шрифта Брайля
Другие инструменты
112 Подготовка Проверка читаемости
50 Слух Параметры специальных возможностей Windows 10
доступных Microsoft Sway
Звук. Громкость Другие инструменты
Звук. Монозвук материалов
Звук. Визуальные оповещения
Скрытые субтитры
Субтитры
Трансляции Microsoft Teams
Приложение «Переводчик»
Другие инструментыВведение Создание доступной среды и обеспечение равных возможностей для каждого человека с помощью технологических инноваций является основополагающим принципом Microsoft.
Введение | О каталоге Введение | О каталоге
О каталоге В образовании технологии Microsoft позволяют создать инклюзивные учебные классы,
осуществляя личностно-ориентированный индивидуальный подход к каждому обучающемуся,
и предоставить равные возможности как детям, так и взрослым. Специальные возможности
Windows и Office помогают педагогам создать учебную среду, в которой обучающиеся
могут развивать самостоятельность и творческие способности, осваивать чтение, языки
и точные науки.
В этом обновленном каталоге собраны сведения об инклюзивных инструментах Microsoft,
которые:
• предлагают доступные возможности каждому пользователю;
• в образовании — оптимизируют работу педагога и предоставляют обучающимся
независимость и самостоятельность в работе с образовательной средой.
Инклюзивный подход позволяет расширить возможности для людей с особенностями
здоровья и не только, ведь у каждого человека в определенных обстоятельствах (травма,
изменение внешней среды и пр.) могут возникнуть потребности в специальных инструментах.
К тому же, практика подтверждает, что инклюзивные технологии быстро становятся
востребованными широким кругом пользователей.
Продукты Microsoft, включая Windows, Microsoft Office, Microsoft 365/Office 365, разработаны
с учетом различных потребностей. В том числе они поддерживают специальные инструменты
и настройки, которые могут сделать проще и удобнее взаимодействие с компьютерами
и мобильными устройствами, общение и совместную работу в команде.
Обновляемый перечень инклюзивных возможностей Microsoft Accessibility Features
Раздел «Доступная среда и равные возможности с технологиями Microsoft»
(на английском языке) aka.ms/AccessibilitySway
на сайте Microsoft
Обратите внимание: для перевода текста по ссылкам на нужный язык вы можете
aka.ms/EduInclusive
воспользоваться встроенным в браузер Microsoft Edge переводчиком.
8 9Введение | О продуктах Microsoft Введение | О продуктах Microsoft
О продуктах Microsoft Анонсированная летом 2021 года Windows 11 будет базироваться «на фундаменте» Windows 10
и предлагать новые возможности для безопасности, быстродействия и продуктивной работы.
Обладатели соответствующих требованиям устройств с Windows 10 смогут бесплатно перейти
на Windows 11. Большинство новых устройств с Windows 10, которые продаются сейчас, будут
готовы к переходу на Windows 11 после ее выхода. Ожидается, что Windows 11 будет включать
знакомые по Windows 10 инклюзивные возможности с улучшениями и дополнениями.
Больше о Windows 11 вы можете узнать
на aka.ms/Windows11.
Microsoft Office
В линейку продуктов Microsoft Office входят как бессрочные лицензии, так и подписки
для домашних пользователей, бизнеса, образования и других пользователей.
Соответствующие требованиям образовательные учреждения могут получить подписки
Office 365 на льготных условиях.
Бессрочные лицензии
Бессрочные лицензии, такие как Office 2019 и следующая версия — Office 2021, которая
выйдет в 2021 году, предлагают набор приложений (Word, Excel, PowerPoint и др.)
Операционная система Windows и современные устройства для компьютеров с Windows или macOS с возможностью традиционного приобретения
с единовременной оплатой. Приложения в рамках таких бессрочных лицензий получают
Windows 10 — операционная система для дома, работы и учебы с интуитивно понятным обновления безопасности и исправления (в рамках сроков поддержки), но не получают новые
интерфейсом и большим набором встроенных инклюзивных инструментов, которые функциональные возможности.
позволяют настроить персональную цифровую среду пользователя.
Приложения в Microsoft Office включают некоторые инклюзивные инструменты.
Наиболее полно потенциал Windows 10 раскрывается на современных устройствах. Например,
гаджетами с сенсорным экраном (некоторые ноутбуки, устройства 2 в 1, моноблоки и др.)
можно управлять касаниями пальцев, что для кого-то может быть удобнее в сравнении
с использованием мыши или клавиатуры. А устройства с поддержкой цифрового пера
позволяют добавлять надписи, схемы, рисунки и заметки к документам, используя
естественные, схожие с обычной ручкой движения.
Больше о современных устройствах с Windows вы можете
узнать на aka.ms/WindowsDevices.
Раздел Windows на сайте Microsoft
windows.com
10 11Введение | О продуктах Microsoft Введение | О продуктах Microsoft
Подписки Типы учетных записей, которые используются
Подписки, такие как Microsoft 365 и Office 365, могут включать не только приложения
в продуктах Microsoft
Office, но и онлайн-сервисы (службы). Приложения и сервисы в рамках подписок могут
использоваться и на компьютерах, и на мобильных устройствах (планшетах и смартфонах), Существует два основных типа учетных записей: те, которые создаются и управляются самим
а также могут быть доступны в виде веб-версий. Приложения и сервисы в рамках подписок пользователем, — личные учетные записи; и те, которые создаются администратором
имеют всегда актуальную версию и позволяют получать новые функциональные возможности (ИТ-специалистом) организации, — учебные или рабочие учетные записи.
практически каждый месяц.
Подписки Microsoft 365 и Office 365 включают облачные службы Microsoft для общения Личные учетные записи
и совместной работы. В зависимости от редакции подписки могут включать Microsoft Teams,
OneDrive, Sway и другие приложения и сервисы. Роль личной выполняет учетная запись Microsoft (Microsoft account, MSA) — это бесплатная
учетная запись, которая используется для доступа ко множеству служб Microsoft, включая веб-
В приложениях и сервисах Microsoft 365 и Office 365 доступен почту Outlook.com, веб-версии приложений Office, а также Skype, OneDrive, Xbox Live, Bing,
ряд инклюзивных инструментов. Windows и Microsoft Store.
О способах приобретения подписки для вашей
образовательной организации вы можете узнать Как создать учетную запись Microsoft?
на aka.ms/office-365-education-plans-ru.
1. Перейдите на account.microsoft.com
и выберите «Создать учетную запись Microsoft».
Веб-версии Office
2. Если вы хотите создать новый адрес электронной почты,
Веб-версии Office — это доступные прямо в браузере версии приложений и сервисов Office. выберите «Получить новый адрес электронной почты»,
В их число входят веб-версии Word, Excel, PowerPoint и других приложений. Для домашних «Далее» и следуйте инструкциям.
задач веб-версии Office бесплатны. Обладатели подписок Microsoft 365 и Office 365 в том числе
получают и расширенные возможности веб-версий приложений и сервисов Office.
Учебные или рабочие учетные записи
Учебные или рабочие учетные записи могут использоваться в организациях для доступа
к продуктам Microsoft 365/Office 365. Эти учетные записи назначаются пользователям
(сотрудникам, педагогам, обучающимся и т. д.) администратором (ИТ-специалистом).
Справочная статья Страница входа
Раздел «Приложения и службы Microsoft 365» на сайте Microsoft
об учетных записях в учетную запись Microsoft
aka.ms/m365-apps-services-ru
aka.ms/account-help-ru office.com
12 13Коммуникация Онлайн-взаимодействие в Microsoft Teams
Совместная работа на онлайн-досках
Обеспечение равного доступа к инструментам Microsoft Whiteboard
и их возможностям важно при коммуникации
и взаимодействии пользователей в любом процессе,
например учебном или деловом, и в любом формате — Создание, наполнение контентом и совместное
очном, дистанционном, смешанном или гибридном. использование цифровых записных книжек
OneNote
Преодоление языковых барьеров при совместной
работе с помощью приложения для переводаКоммуникация | Microsoft Teams Коммуникация | Microsoft Teams
Microsoft Teams Специальные возможности Teams (Иммерсивное средство чтения (ИСЧ), голосовые
сообщения, высококонтрастная тема и др.) облегчают коммуникацию пользователей
с особенностями восприятия и обработки информации, а также с особенностями зрения
и слуха. А универсальные возможности Teams (возможность создавать конференции, вести
переписку, работать в разных группах, использовать функцию перевода текста) упрощают
взаимодействие всем категориям пользователей, в том числе людям с ситуационными
потребностями, уникальным стилем работы или особыми личными предпочтениями.
Необходимые компоненты, ПО и оборудование
Приложение Microsoft Teams может быть установлено
на компьютерах с Windows и macOS и на мобильных
устройствах с iOS и Android. Также доступна веб-версия
Microsoft Teams.
Больше возможностей доступно для актуальных версий
Windows, macOS, iOS, Android и интернет-браузеров.
Скачать Microsoft Teams вы можете на aka.ms/installteams.
Требования к компьютеру для установки Microsoft Teams
доступны на aka.ms/hardware-requirements-teams-ru.
Microsoft Teams — инструмент для удаленной коммуникации, проведения аудио-
и видеособраний и конференций, работы с информацией и совместной работы в команде. Возможности Teams отличаются для пользователей
с рабочими, учебными и личными учетными записями.
Пользователи могут подключаться к Teams из любой точки мира, где есть доступ в интернет, Подробности на aka.ms/teams-differences-ru.
с компьютеров и мобильных устройств.
Пользователи из организаций, в том числе образовательных,
Возможности Microsoft Teams широки. Помимо общения в групповых и личных чатах, могут использовать для входа в Microsoft Teams учебную
проведения онлайн-собраний и конференций, сервис позволяет решать такие задачи, как: или рабочую учетную запись. А для решения личных,
семейных или домашних задач пользователи могут войти
• загрузка и совместная работа с файлами в общем пространстве; c личной учетной записью Microsoft.
• запись мероприятия и просмотр записей в любое время;
• работа в группе и по индивидуальной программе (в Teams для образования);
• проведение учебных занятий в формате очного, смешанного, гибридного
и дистанционного обучения (в Teams для образования);
• возможность подключения и настройки дополнительных программ, необходимых
для совместной работы (например, приложения или сайты).
16 17Коммуникация | Microsoft Teams Коммуникация | Microsoft Teams
Функция перевода текста в Teams Приложение Reflect в Microsoft Teams
Для сообщений в чатах Teams доступна возможность перевода текста на иностранные языки. Reflect — это бесплатное приложение, доступное для установки в Microsoft Teams,
обеспечивающее педагогам возможность получать регулярную обратную связь
от обучающегося или группы обучающихся.
Как включить перевод сообщений?
С помощью Reflect педагоги могут способствовать успешному взаимодействию обучающихся
В Teams для компьютера и оказывать им помощь, а также легко проверять как общий эмоциональный фон
обучающихся, так и их отношение к конкретной теме, например к обучению на дому,
Нажмите на «Дополнительные параметры» (три точки в верхней части сообщения), а затем домашнему заданию, текущим событиям или изменениям в коллективе.
на «Перевести». После этого вы увидите перевод сообщения на язык, который установлен
основным в Teams.
Приветственное окно Reflect Создание отметки в Reflect
Чтобы настроить язык, на который нужно перевести сообщения, нажмите «Параметры»
(три точки в верхней части Teams) «Настройки» «Общие» «Перевод» и выберите язык.
Чтобы вернуть исходный язык, снова нажмите на «Дополнительные параметры», а затем
выберите «Просмотр исходного языка».
В Teams для мобильных устройств
Нажмите и удерживайте сообщение, которое хотите перевести, а затем нажмите на кнопку
«Перевести» в появившемся меню.
Настроить язык для перевода в мобильной версии можно так же, как в версии для компьютера.
Чтобы вернуть исходный язык, снова нажмите и удерживайте сообщение, а затем нажмите
на кнопку «Просмотр исходного языка».
Справочная статья о специальных Справочная статья об инклюзивных Справочная статья о переводе Справочная статья о работе
возможностях Teams собраниях и Трансляциях Teams сообщений в Teams Reflect в Teams
aka.ms/accessteamsru aka.ms/accessibility-tips-teams-ru aka.ms/message-translation-teams-ru aka.ms/start-with-reflect-in-teams-ru
18 19Коммуникация | Microsoft Whiteboard Коммуникация | Microsoft Whiteboard
Microsoft Whiteboard Необходимые компоненты, ПО и оборудование
Использовать Microsoft Whiteboard можно в виде отдельного
приложения, доступного для компьютеров с Windows
в Microsoft Store и для iOS-устройств в AppStore, и в виде веб-
приложения, доступного для пользователей из организаций
на whiteboard.microsoft.com и встроенного в Microsoft Teams.
Приложение поддерживается на устройствах, использующих
актуальные версии большинства браузеров, включая
Microsoft Edge, Chrome, Firefox и Safari.
Чтобы использовать приложение Microsoft Whiteboard на ПК с Windows 10 или на устройствах
с iOS, необходимо выполнить вход с помощью личной учетной записи Microsoft
или с помощью учетной записи Microsoft 365/Office 365 (рабочей или учебной).
Как воспользоваться Microsoft Whiteboard?
Откройте существующую доску или создайте новую, нажав кнопку со знаком «+» на панели
инструментов.
Вы можете экономить время — создавать доски заранее, а затем просто открывать их во время
занятий или встреч.
Онлайн-доска Microsoft Whiteboard — это цифровой холст для удаленной совместной работы
пользователей на разных устройствах. Пользователи могут работать с Доской и индивидуально,
например демонстрировать, иллюстрировать и фиксировать идеи на онлайн-мероприятиях.
В учебном процессе цифровая онлайн-доска может помочь педагогам удерживать внимание
обучающихся на протяжении всего занятия. В частности, это актуально для пользователей
с особенностями восприятия и обработки информации.
Справочная статья о приложении Microsoft Whiteboard YouTube-канал с советами по эффективной работе c Microsoft Whiteboard
aka.ms/whiteboard-help-ru aka.ms/whiteboard-on-YouTube
20 21Коммуникация | Microsoft OneNote Коммуникация | Microsoft OneNote
Microsoft OneNote • добавление рисунков и заметок от руки;
• вставка изображений, видео и других файлов
• и многое другое.
Записная книжка в OneNote для Windows 10
Microsoft OneNote — это приложение для создания, редактирования и совместного
использования универсальных цифровых записных книг. Оно доступно в нескольких версиях:
для компьютеров, мобильных устройств и браузеров.
Microsoft OneNote поддерживает такие инклюзивные технологии, как Перевод текста,
На страницах OneNote можно добавлять и систематизировать текст, таблицы, аудио, видео, Иммерсивное средство чтения, Диктофон в Microsoft 365 и Проверка читаемости.
документы, рисунки, ссылки и т. д., а также организовывать совместную работу с другими Эти инструменты подробно описаны в других разделах каталога, а именно:
пользователями в интернете.
• функция «Перевод текста» аналогична функции перевода в Microsoft Teams, раздел
OneNote предоставляет широкие возможности, которые различаются в зависимости «Коммуникация», страница 18;
от платформы и версии, в том числе:
• ИСЧ — в разделе «Восприятие и обработка информации», страница 72;
• распознавание текста с рисунков, скриншотов и сканированных изображений;
• функция «Диктофон» в Microsoft 365 — в разделе «Мобильность», страница 104;
• распознавание рукописного ввода;
• инструмент «Проверка читаемости» — в разделе «Подготовка доступных
• вставка и расчет простых математических уравнений; материалов», страница 114.
• запись звуковых и видеозаметок;
22 23Коммуникация | Microsoft OneNote Коммуникация | Другие инструменты
Необходимые компоненты, ПО и оборудование Другие инструменты
Существует несколько версий OneNote:
• веб-версия;
• классическая настольная версия для компьютеров — входит
в состав подписок Microsoft Office, а также доступна бесплатно
на onenote.com/download;
• OneNote для Windows 10 — приложение, входящее в состав
этой операционной системы.
Для использования большинства версий OneNote потребуется вход с личной, рабочей
или учебной учетной записью.
Цифровые инклюзивные инструменты Microsoft часто имеют широкую функциональность
и могут быть полезны для пользователей с разными потребностями. В этом разделе собраны
инструменты, которые могут также помочь пользователям с коммуникативными трудностями.
Более подробно о некоторых из этих инструментов рассказано в других разделах.
Приложение «Переводчик»
Бесплатное приложение «Переводчик» (Microsoft Translator)
помогает людям, изучающим язык, преодолевать языковой
барьер и участвовать в многоязычных обсуждениях,
используя любое доступное устройство: компьютер, ноутбук,
планшет или смартфон.
Подробнее о работе приложения — в разделе «Слух», страница 67.
Раздел OneNote на сайте Microsoft Справка и обучение по OneNote
aka.ms/M365Onenote support.microsoft.com/ru-ru/onenote
24 25Зрение Увеличение масштаба всего экрана и отдельных
его участков
Продукты Microsoft включают ряд возможностей,
которые могут облегчить взаимодействие с компьютером Возможность сделать вид элементов интерфейса
для слепых, слабовидящих людей и пользователей и текста четче и контрастнее
с другими особенностями зрения.
Преобразование интерфейса программы и
навигации на экране с учетом потребностей
пользователя
Прослушивание голосового описания содержимого
экрана с помощью Экранного диктора
Подключение к компьютерам с Windows 10
внешних устройств, таких как дисплеи БрайляЗрение | Параметры специальных возможностей Windows 10. Настройки категории «Зрение» Зрение | Параметры специальных возможностей Windows 10. Настройки категории «Зрение»
Параметры специальных возможностей Windows 10. Как открыть раздел «Специальные возможности»?
Настройки категории «Зрение» Самый быстрый способ открыть раздел «Специальные возможности» — с помощью
сочетания клавиш:
+
Также вы можете открыть его через:
Пуск Параметры Специальные возможности
Меню «Пуск»
Раздел Параметров Windows, в котором собраны настройки для пользователей
с особенностями здоровья, называется «Специальные возможности» (англ. Ease of Access). В разделе
Параметров Windows «Специальные возможности» доступны настройки, применяемые
к самой Windows, и настройки отдельных инструментов, таких как Экранная лупа и Экранный
диктор.
Специальные возможности позволяют настроить Windows 10 для удобной работы
пользователей с различными особенностями здоровья, в том числе с особенностями зрения.
Необходимые компоненты, ПО и оборудование Открыть основное окно Параметров вы можете с помощью клавиш:
Специальные возможности являются компонентом различных версий Windows. Больше
+
возможностей доступно в последних версиях Windows.
В этом разделе показаны некоторые настройки Специальных
возможностей на примере Windows 10 версии 20H1.
Справочная статья о том, как узнать свою версию Windows,
доступна на aka.ms/windows-versions-ru.
28 29Зрение | Параметры специальных возможностей Windows 10. Настройки категории «Зрение» Зрение | Параметры специальных возможностей Windows 10. Настройки категории «Зрение»
Дисплей. Увеличить размер текста Дисплей. Увеличить размер всех элементов
Параметры Специальные возможности Дисплей Параметры Специальные возможности Дисплей
С помощью этой настройки вы можете увеличить размер С помощью этой настройки вы можете увеличить размер
надписей в элементах интерфейса операционной системы всех элементов на экране (кнопки, надписи, иконки, элементы
Windows 10 и в других приложениях. Настройка не влияет меню и др.). Обратите внимание: рекомендованный масштаб
на общий масштаб элементов на экране. Обратите внимание: и доступные варианты масштаба зависят от размера
не все приложения поддерживают увеличение шрифта. и разрешения дисплея устройства.
До изменения размера текста После изменения размера текста До изменения размера всех элементов После изменения размера всех элементов
Справочная статья об изменении размера текста Справочная статья об увеличении размера всех элементов
aka.ms/text-size-ru aka.ms/screen-ru
30 31Зрение | Параметры специальных возможностей Windows 10. Настройки категории «Зрение» Зрение | Параметры специальных возможностей Windows 10. Настройки категории «Зрение»
Указатель мыши. Изменить размер и цвет указателя Текстовый курсор. Использовать индикатор и изменить
внешний вид текстового курсора
Параметры Специальные возможности Указатель мыши
Параметры Специальные возможности Текстовый курсор
Эта настройка позволяет изменить размер и внешний
вид стрелки-указателя: сделать ее крупнее, изменить цвет Эта настройка позволяет изменить внешний вид и размер
со стандартного белого на черный или другой цвет, а также курсора — вертикальной полоски, отображающей место
добавить инверсию цветов, чтобы указатель было лучше ввода в тексте, — дополнить его цветовыми маркерами,
видно на границах разных полей. а также сделать его толще, шириной в одну или несколько
букв. Так его будет значительно легче найти в тексте.
Пример стандартного указателя Пример увеличенного указателя яркого цвета
Пример стандартного Пример увеличенного курсора с цветным
курсора индикатором
Справочная статья об изменении размера и цвета указателя Справочная статья об изменении внешнего вида курсора
aka.ms/screen-ru aka.ms/screen-ru
32 33Зрение | Параметры специальных возможностей Windows 10. Настройки категории «Зрение» Зрение | Параметры специальных возможностей Windows 10. Настройки категории «Зрение»
Цветные фильтры. Использовать цветные фильтры Высокая контрастность.
Использовать режим высокой контрастности
Параметры Специальные возможности Цветные фильтры
Параметры Специальные возможности Высокая контрастность
Цветные фильтры изменяют цвета всего, что отображается
на экране, как бы накладывая фильтр поверх. Высокая контрастность — режим, при котором не только
Например, всё изображение может стать черно-белым меняются цвета элементов, иконок и кнопок в меню,
или инвертированным (как на негативной фотопленке). но и появляются дополнительные способы выделения,
например обводка кнопок.
Доступны шесть вариантов цветных фильтров, которые
могут подходить пользователям с разными особенностями Изначально доступно четыре варианта тем высокой
цветового восприятия, в том числе три варианта фильтров контрастности, которые отличаются сочетаниями цветов.
для пользователей с дальтонизмом.
Если ни один из вариантов по умолчанию не подходит, вы можете на основе одной
из стандартных тем самостоятельно настроить цвета различных элементов экрана, таких
как текст и гиперссылки.
Включить выбранный режим можно в разделе «Параметры» или горячими клавишами:
Без цветных фильтров С включенной инверсией цветов + +
Режим высокой контрастности выключен Включен режим высокой белой контрастности
Справочная статья Учебный курс по использованию Справочная статья по настройке Видеоинструкция по использованию
об использовании цветных фильтров Параметров Windows 10 высокой контрастности Параметров Windows 10
aka.ms/screen-ru aka.ms/accessibility-settings-course-1 aka.ms/screen-ru youtu.be/kJyFrl0z3gQ
34 35Зрение | Экранная лупа Зрение | Экранная лупа
Экранная лупа Экранная лупа, Экранная лупа, перемещаемая по экрану,
перемещаемая по экрану с инверсией цветов
Необходимые компоненты, ПО и оборудование
Экранная лупа доступна в различных версиях Windows. Больше возможностей доступно
в последних версиях Windows.
Экранная лупа — встроенный в Windows инструмент, который может увеличивать часть экрана, В этом разделе показаны некоторые возможности Экранной
чтобы слова и изображения на нем стали крупнее и были лучше видны. лупы на примере Windows 10 версии 20H1.
Также Лупа поддерживает режим инверсии (обращения цветов) и включает возможности Справочная статья о том, как узнать свою версию Windows,
экранного диктора для чтения текста в документах и на сайтах и озвучивания названий доступна на aka.ms/windows-versions-ru.
элементов интерфейса (в поддерживаемых приложениях).
Экранная лупа работает в трех режимах: полноэкранном, в виде отдельного окна или в виде
лупы, перемещаемой по экрану вместе с указателем мыши.
Справочная статья об использовании Экранной лупы Видеоинструкция по использованию Экранной лупы в Windows 10
aka.ms/magnifier-ru aka.ms/magnifier-video-tutorial
36 37Зрение | Экранная лупа Зрение | Экранный диктор
Как включить и настроить Экранную лупу? Экранный диктор
Чтобы протестировать Экранную лупу на устройстве с Windows 10, используйте сочетание
клавиш:
+
Для отключения Экранной лупы нажмите на крестик
в правом верхнем углу панели Экранной лупы.
Чтобы изменить настройки (например, выбрать
режим отображения или включить инверсию цветов), откройте окно параметров Экранной
лупы. Самый быстрый способ сделать это — с помощью сочетания клавиш:
+ +
Настройки Экранной лупы
Экранный диктор позволяет взаимодействовать с компьютером, прослушивая озвученные
электронным голосом описания элементов интерфейса, команд, содержимого документов.
Пользователь может использовать для взаимодействия с компьютером клавиатуру, получая
звуковую обратную связь через колонки или наушники.
Необходимые компоненты, ПО и оборудование
Экранный диктор доступен в различных версиях Windows. Больше возможностей доступно
в последних версиях Windows.
В этом разделе показаны некоторые возможности Экранного
диктора на примере Windows 10 версии 20H1.
Справочная статья о том, как узнать свою версию Windows,
доступна на aka.ms/windows-versions-ru.
Учебный курс по использованию Экранной лупы в Windows 10
aka.ms/magnifier-course-1
38 39Зрение | Экранный диктор Зрение | Экранный диктор
Как включить и настроить Экранный диктор? Настройки Экранного диктора
Чтобы протестировать Экранный диктор на устройстве с Windows 10, используйте сочетание
клавиш:
+ +
Для отключения Экранного диктора используйте это же сочетание клавиш.
Одновременно с запуском Экранного диктора по умолчанию открывается его главная страница
с краткой и полной версиями руководства пользователя.
Интерфейс страницы с включенным Экранным диктором
Обратите внимание: возможности прослушивания текста на экране (преобразование текста
в речь) также доступны:
• в Экранной лупе,
• Иммерсивном средстве чтения в различных приложениях,
• браузере Microsoft Edge.
В последних версиях Word, PowerPoint и Outlook кроме этого доступна и предварительная
версия диктовки текста.
Руководство по использованию Учебный курс по использованию
Экранного диктора Экранного диктора в Windows 10
aka.ms/narrator-ru aka.ms/narrator-course-1
40 41Зрение | Функция «Прочесть вслух» Зрение | Функция «Прочесть вслух»
Функция «Прочесть вслух»
Как запустить функцию «Прочесть вслух»?
В браузере Microsoft Edge
Для прослушивания текста веб-страницы нажмите на сочетание клавиш:
+ +
Или кликните кнопку «Настройки и прочее» (в виде многоточия) и выберите «Прочесть вслух»
в выпадающем списке.
Страница в браузере Edge с открытым меню настроек
Функция «Прочесть вслух» (Read Aloud) позволяет прослушивать текст с помощью технологии
преобразования текста в речь, что делает возможным восприятие печатного текста
для пользователей с особенностями зрения, а также с особенностями восприятия и обработки
информации.
Необходимые компоненты, ПО и оборудование
Функция «Прочесть вслух» доступна в актуальных версиях таких приложений Microsoft Office,
как Word и Outlook, и в браузере Microsoft Edge.
Обратите внимание: чтение вслух доступно также в Иммерсивном средстве чтения (в том числе
встроенном в Word и Microsoft Edge). Подробнее об Иммерсивном средстве чтения в разделе
«Восприятие и обработка информации», страница 72. Чтобы прослушать нужный фрагмент текста, выделите его, кликните на нем правой кнопкой
мыши и выберите пункт «Прочесть вслух выбранный фрагмент».
После запуска в верхней части страницы появится панель «Прочесть вслух»: кнопки паузы,
перехода к следующему/предыдущему абзацу и кнопка параметров голоса с возможностью
изменения скорости чтения и выбора голоса экранного диктора.
Обратите внимание: функцию «Прочесть вслух» в Microsoft Edge можно аналогичным образом
использовать и с содержащими текст PDF-документами.
42 43Зрение | Функция «Прочесть вслух» Зрение | Чтение шрифта Брайля
В Microsoft Word Чтение шрифта Брайля
Перейдите на вкладку «Рецензирование» и нажмите кнопку «Прочесть вслух» на верхней
панели инструментов или нажмите сочетание клавиш:
+ + Space
Повторное нажатие этих клавиш выключит чтение вслух.
Подробности об управлении чтением с помощью горячих
клавиш доступны на aka.ms/listen-to-word-documents-ru.
Обратите внимание: в отличие от Microsoft Edge, в Office
доступны только стандартные электронные голоса,
встроенные в Windows.
В Microsoft Outlook
Откройте письмо и нажмите кнопку «Прочесть вслух» на вкладке «Рецензирование»
или поставьте курсор в начало текста письма и нажмите сочетание клавиш:
+ + Space
Документ в Word. Функция «Прочесть вслух» Письмо в Outlook. Функция «Прочесть вслух»
включена включена Большинство брайлевских дисплеев могут выполнять 12 команд Экранного диктора
для навигации и взаимодействия с приложениями, а дисплеи с брайлевской клавиатурой
позволяют использовать ее для ввода текста или выполнения команд.
Необходимые компоненты, ПО и оборудование
Чтение шрифта Брайля доступно на компьютерах
с Windows 10. Экранный диктор в Windows 10 поддерживает
дисплеи Брайля нескольких производителей.
Перечень поддерживаемых брайлевских дисплеев доступен
на aka.ms/braille-ru.
44 45Зрение | Чтение шрифта Брайля Зрение | Другие инструменты
Пример брайлевского дисплея
Другие инструменты
Алфавит Брайля
Цифровые инклюзивные инструменты Microsoft часто имеют широкую функциональность
и могут быть полезны для пользователей с разными потребностями. В этом разделе собраны
инструменты, которые могут также помочь пользователям с особенностями зрения. Более
подробно о некоторых из этих инструментов рассказано в других разделах.
Иммерсивное средство чтения
Иммерсивное средство чтения — многофункциональный
инструмент для облегчения восприятия текстовой
информации, который встроен в различные приложения
Microsoft.
Среди возможностей ИСЧ — увеличение размера шрифта и выбор комфортной
для пользователя цветовой темы (сочетания цвета текста и фона) для веб-страниц
и документов.
Подробнее о работе инструмента — в разделе «Восприятие и обработка информации»,
страница 72.
46 47Зрение | Другие инструменты Зрение | Другие инструменты
Приложение «Запись голоса» Windows Hello
Приложение «Запись голоса» в Windows, а также возможность В настройках Windows 10 в качестве вариантов входа можно
записи голоса и видео в OneNote позволяют записывать речь, выбрать аутентификацию Windows Hello. Это позволит
как на обычный диктофон. использовать вместо традиционных паролей более быстрые,
удобные и безопасные варианты входа, такие как ПИН-
код, распознавание лица или отпечатка пальца. Для входа
с помощью лица и отпечатка пальца потребуется наличие
Функция «Диктофон» на компьютере соответственно специальной инфракрасной
камеры или датчика отпечатков.
Функция «Диктофон» в актуальных приложениях Office дает
возможность преобразовывать речь в текст, например, Подробнее о работе Windows Hello — в разделе «Мобильность», страница 108.
для документов Word и писем Outlook.
Подробнее о работе инструмента — в разделе «Мобильность»,
страница 104. Функция «Что вы хотите сделать?» в Microsoft Office
Функция «Что вы хотите сделать?» (Tell Me) — это специальное
окно поиска, которое помогает найти не только нужное слово
Microsoft Sway в документе, но и нужную команду (функцию) в приложении
и даже справочную информацию по ней. Например, найти
Sway — онлайн-сервис для быстрого создания сайтов- нужную команду можно просто по первым буквам ее
презентаций. Режим специальных возможностей названия, без необходимости поиска на различных вкладках
облегчает просмотр презентации Sway для пользователей меню.
с особенностями зрения:
• цветовая схема меняется на черно-белую — повышается контрастность текста;
• интерактивные элементы помечаются индикаторами фокуса, чтобы пользователи,
работающие только с помощью клавиатуры, знали, на каком элементе находятся.
Подробнее о работе инструмента — в разделе «Подготовка доступных материалов»,
страница 117.
Microsoft Lens
Мобильное приложение Microsoft Lens — это «карманный
сканер» для документов, маркерных досок и фото.
Microsoft Lens также включает Иммерсивное средство чтения
с возможностью извлечения текста со снимков документов,
его увеличения и прослушивания.
Подробнее о работе инструмента — в разделе «Восприятие и обработка информации»,
страница 82.
48 49Слух Настройки звука и визуальных оповещений
Автоматически создаваемые субтитры
Для слабослышащих и глухих пользователей в Windows 10 и встраиваемые субтитры
и Microsoft Office доступны специальные возможности
и инструменты.
Преобразование речи в текст в реальном времени
Перевод речи на другой язык в реальном времени
Возможности для улучшения качества звука
при проведении онлайн-встречСлух | Параметры специальных возможностей Windows 10. Настройки категории «Слух» Слух | Параметры специальных возможностей Windows 10. Настройки категории «Слух»
Параметры специальных возможностей Windows 10. Звук. Громкость
Настройки категории «Слух» Параметры Специальные возможности Звук
Настройка позволяет регулировать уровень громкости
устройства — точно так же, как с помощью сочетания
клавиш на клавиатуре или с помощью нажатия на значок
динамика на панели управления. Обратите внимание:
на разных клавиатурах за громкость отвечают разные
клавиши. Например, это могут быть отдельные клавиши
с изображением динамика или клавиши F10 и F11 также
с изображением динамика.
Звук. Монозвук
Параметры Специальные возможности Звук
Настройка отключает стереозвук, то есть делает звук
одинаковым в левом и правом динамиках устройства. Это
Раздел Параметров Windows, в котором собраны настройки для пользователей позволяет услышать всё, даже если вы используете только
с особенностями здоровья, называется «Специальные возможности» (англ. Ease of Access). один динамик или наушник.
В разделе Параметров Windows «Специальные возможности» доступны как настройки,
применяемые к самой Windows, так и настройки отдельных инструментов, таких как Экранная Чтобы включить или отключить настройку, передвиньте
лупа и Экранный диктор. ползунок вправо или влево соответственно.
Специальные возможности Windows 10 обеспечивают слабослышащим и глухим
пользователям более комфортную работу с компьютером.
Звук. Визуальные оповещения
Параметры Специальные возможности Звук
Необходимые компоненты, ПО и оборудование
Специальные возможности доступны в различных версиях Windows. Больше возможностей Оповещения — звуковые сигналы — сигнализируют о каком-то событии на компьютере.
доступно в последних версиях Windows. Например, с помощью короткого звукового сигнала Windows может сообщить пользователю
об ошибке. Для слабослышащих и глухих пользователей, которые могут не слышать эти
В этом разделе показаны некоторые настройки Специальных возможностей на примере сигналы, Windows может сообщать о них визуально — миганием экрана («имитацией
Windows 10 версии 20H1. вспышки»).
Видеоинструкция по использованию Справочная статья о том, как узнать
Учебный курс по использованию Параметров Windows 10
Параметров Windows 10 свою версию Windows
aka.ms/accessibility-settings-course-2
aka.ms/inclusive-tools-video-tutorial aka.ms/windows-versions-ru
52 53Слух | Параметры специальных возможностей Windows 10. Настройки категории «Слух» Слух | Параметры специальных возможностей Windows 10. Настройки категории «Слух»
Настройки скрытых субтитров
Эта настройка позволяет включить визуальные оповещения (не отключая при этом звуковые
сигналы) и выбрать один из трех вариантов их отображения: мигание заголовка активного окна,
мигание самого окна или мигание всего экрана.
Чтобы включить настройку, нажмите на раскрывающееся
меню и выберите подходящий вариант. А чтобы выключить,
снова нажмите на раскрывающееся меню и выберите вариант
«Без визуальных оповещений».
Обратите внимание: этот параметр не подходит
для пользователей с высокой эпиактивностью, так как мерцание экрана может вызвать
приступ.
Скрытые субтитры
Параметры Специальные возможности Скрытые субтитры
Этот раздел параметров позволяет настроить то, как визуально будут выглядеть субтитры,
например, при воспроизведении встроенным плеером видео с субтитрами или на видео Отображение субтитров в видео, встроенном на слайд PowerPoint
с субтитрами, добавленном на слайд PowerPoint.
Вы можете выбрать цвет текста, уровень прозрачности, шрифт, размер и другие эффекты текста
(например, добавить к тексту тень).
Справочная статья о настройках Windows для более комфортного прослушивания звуков Справочная статья об изменении параметров скрытых субтитров
aka.ms/sound-ru aka.ms/closed-caption-settings-ru
54 55Слух | Субтитры Слух | Субтитры
Субтитры Автоматические субтитры в PowerPoint в Microsoft 365
В PowerPoint в Microsoft 365/Office 365 доступна возможность автоматического
преобразования речи выступающего в субтитры, которые отображаются во время показа
презентации. Это позволяет видеть речь спикера в виде текста, что делает возможным
восприятие презентации в том числе и слабослышащими, и глухими людьми.
При включении эта функция в режиме реального времени распознает через встроенный
или подключенный к компьютеру микрофон слова, которые произносит спикер во время
показа презентации, и отображает их на экране рядом с показываемым слайдом. Положение
субтитров на экране настраивается. Также поддерживается автоматический перевод субтитров
на другие языки.
В настоящий момент поддерживается преобразование для 18 языков, русский язык входит
в группу языков, для которых эта возможность сейчас доступна в предварительном виде
и будет доработана в дальнейшем. Несмотря на возможные ошибки в предварительной
версии, для большей части произнесенных на русском языке общеупотребительных слов
преобразование происходит корректно.
Презентация с автоматическими субтитрами
В PowerPoint
Microsoft PowerPoint позволяет создавать красочные презентации, используя различный
мультимедийный контент: текст, изображения, картинки, аудио, анимацию и видео.
Ряд возможностей PowerPoint может использоваться в инклюзивном контексте и облегчать
как подготовку, так и просмотр презентаций для пользователей с особенностями здоровья.
Среди возможностей:
• автоматическое преобразование речи докладчика в субтитры и встраиваемые
субтитры для видео;
• возможности быстрого создания и оформления слайдов, включая шаблоны
и функцию «Конструктор» — они могут упростить процесс подготовки презентаций;
• Иммерсивное средство чтения (в веб-версии PowerPoint).
О некоторых из этих возможностей рассказано в других разделах. Эта часть посвящена
субтитрам. Справочная статья по настройке автоматических субтитров в PowerPoint
aka.ms/autosubs
56 57Слух | Субтитры Слух | Субтитры
Файл с субтитрами
Необходимые компоненты, ПО и оборудование
Автоматические субтитры доступны:
1. в приложении PowerPoint на компьютерах с Windows 10 и подпиской
Microsoft 365/Office 365 (версии 16.0.11601.20178 или выше);
2. приложении PowerPoint на компьютерах с macOS (версии 16.22.127.0 или выше)
с подпиской Microsoft 365/Office 365;
3. веб-версии PowerPoint в браузерах Microsoft Edge, Google Chrome 34 +,
Mozilla Firefox 25 +.
Для работы автоматических субтитров необходимо наличие рабочего встроенного
или подключенного к компьютеру микрофона, а также подключение к интернету.
Как включить автоматические субтитры в PowerPoint?
Откройте презентацию, перейдите на вкладку «Слайд-шоу», нажмите галочку «Всегда
показывать субтитры», запустите презентацию — и говорите. Ваши слова появятся Отображение субтитров в видео, встроенном на слайд PowerPoint
под слайдом.
Качество распознавания повышается, когда лучше слышно вас, а не сторонние шумы. Поэтому
постарайтесь располагаться поближе к микрофону, а еще лучше — используйте отдельный
микрофон/гарнитуру. Выбрать нужный микрофон можно там же, в параметрах субтитров.
Встраиваемые субтитры в PowerPoint
В актуальных версиях PowerPoint можно добавить субтитры в виде отдельно подготовленных
файлов к вставленным на слайды видео или создать субтитры самостоятельно прямо
в приложении. Это облегчит восприятие видео в презентации для людей с нарушениями слуха
или для тех людей, которым проще воспринимать произнесенные в видео слова в виде текста,
а не речи.
Учебный курс по использованию автоматических и встраиваемых субтитров в PowerPoint Справочная статья по добавлению субтитров в PowerPoint
aka.ms/powerpoint-automatic-subs-course aka.ms/subtitles
58 59Слух | Субтитры Слух | Субтитры
В Трансляции презентаций Необходимые компоненты, ПО и оборудование
Веб-версия PowerPoint (для пользователей Microsoft 365/Office 365) включает возможность Трансляции презентаций поддерживаются в веб-версии PowerPoint на компьютерах с Windows
Трансляции презентаций (Live Presentations). После запуска Трансляции другие пользователи или macOS, в браузерах, начиная с версий: Microsoft Edge версии 80, Google Chrome версии 72,
(зрители) могут подключиться к ней с помощью QR-кода или ссылки и следить за показом Mozilla Firefox версии 68 или Opera версии 60 и их более новых версий. В настоящее время
слайдов прямо в браузере (на компьютере или мобильном устройстве). Речь докладчика Safari не поддерживается для докладчиков, но отлично работает для зрителей.
автоматически преобразуется в субтитры, которые видят зрители.
Для запуска Трансляции презентаций докладчику нужна подписка Microsoft 365/Office 365.
Зрителям для просмотра Трансляции подписка не нужна.
Экран с приглашением присоединиться к Трансляции
Как запустить Трансляции презентаций?
1. Откройте презентацию в веб-версии PowerPoint, перейдите на вкладку «Слайд-
шоу» и выберите «Транслировать презентацию».
2. На экране появится QR-код и соответствующая ему короткая ссылка, по которой
зрители смогут подключиться к показу.
3. Когда вы увидите, что все подключились, вы можете перейти к показу, нажав
на кнопку «Слайды» в левом нижнем углу.
Субтитры при Трансляции включены по умолчанию, вы увидите их на экране, а зрители увидят
их на своих устройствах и смогут пролистывать их.
Обратите внимание: голос докладчика при Трансляции презентаций не передается.
Кроме этого, зрители могут пролистывать и увеличивать слайды, отправлять «живые реакции»,
а после окончания показа — давать обратную связь докладчику.
Возможности увеличения слайдов (на стороне зрителя), просмотра субтитров и доступ
к ранее сказанному делают Трансляции презентаций более удобными для использования
в инклюзивном пространстве.
Справочная статья о Трансляциях в PowerPoint
aka.ms/live-presentations-ru
60 61Слух | Субтитры Слух | Субтитры
В Microsoft Stream Как добавить субтитры к видеофайлу в Stream?
Сервис Microsoft Stream позволяет загружать видеофайлы в облачное хранилище и добавлять 1. Найдите видео в Stream, которое необходимо изменить.
к видеозаписям субтитры и заголовки, чтобы информация была доступна всем группам
пользователей. В Microsoft Stream можно найти нужное видео по ключевым словам, открыть 2. Нажмите на значок с тремя точками, а потом на значок карандаша, чтобы
доступ к видеозаписи определенным пользователям и т. д. обновить сведения о видео.
3. В окне «Параметры» в разделе «Субтитры» нажмите «Отправить файл
Видео с субтитрами в Stream
субтитров».
Обратите внимание: создание автоматических субтитров на русском языке в Stream пока
не поддерживается.
Необходимые компоненты, ПО и оборудование
Веб-версия Microsoft Stream работает в Microsoft Edge и текущих версиях Chrome и Safari
на компьютерах с Windows и macOS и на мобильных устройствах с iOS и Android. Кроме того,
доступно приложение Microsoft Stream для iOS и Android.
Обратите внимание: приложения и службы
Microsoft 365 не будут поддерживать Internet Explorer 11
начиная с 17 августа 2021 г.
Планы, в которые входит Microsoft Stream, и цены доступны
на aka.ms/enterprise-office365-plans-ru.
Справочная статья о добавлении субтитров в Stream
aka.ms/stream-ru
62 63Слух | Трансляции Microsoft Teams Слух | Трансляции Microsoft Teams
Трансляции Microsoft Teams Настройки Трансляции
Трансляции Microsoft Teams (Teams Live Events) — это отдельный вид собраний,
предназначенный для общения «один-со-многими», когда выступающий демонстрирует Автоматические субтитры в Трансляциях Teams
презентационные материалы и сопровождает демонстрацию голосом, а участники собрания
могут задать вопросы в модерируемом чате. Пользователи с особенностями слухового восприятия, а также с разным уровнем знания
языка могут следить за тем, что говорят участники Трансляции Teams, с помощью субтитров,
Чтобы участие в Трансляциях было доступно всем пользователям, в том числе с особенностями создаваемых в реальном времени.
слуха, в Teams предусмотрено несколько инструментов: субтитры и возможность транслировать
видео для чтения языка жестов.
Как включить автоматические субтитры в Трансляции Teams?
1. Перейдите к элементам управления собранием и выберите пункт
Необходимые компоненты, ПО и оборудование «Дополнительные параметры».
Microsoft Teams доступен на устройствах с Windows, macOS, iOS и Android. Также доступна веб- 2. Нажмите кнопку «Включить динамические субтитры». Вы можете выбрать
версия Microsoft Teams. среди 50 языков из списка.
Трансляции Teams доступны только в определенных планах Microsoft Office 365, например Обратите внимание: в настоящее время возможность использовать субтитры на русском языке
Office 365 A3 и Office 365 A5 для образования. есть в Трансляциях Teams.
64 65Слух | Трансляции Microsoft Teams Слух | Приложение «Переводчик»
Другие рекомендации Приложение «Переводчик»
Если в вашем собрании или Трансляции Teams участвуют пользователи с особенностями
слухового восприятия, вы можете придерживаться нескольких простых советов, которые
помогут сделать ваше мероприятие более доступным.
1. Включите видео (трансляцию с веб-камеры спикера), чтобы участники
с особенностями слуха имели возможность читать по губам.
Включить или отключить видео камеры можно с помощью сочетания клавиш:
+ +
2. Отключите звук, когда вы молчите, чтобы не создавать фоновый шум.
Включить или отключить звук можно с помощью сочетания клавиш:
+ +
3. Избегайте одновременного выступления нескольких человек и сигнализируйте
о смене говорящего.
4. Представляйтесь перед тем, как что-то сказать впервые.
5. Говорите медленно, четко и непосредственно в микрофон.
6. Если участники или докладчики встречи используют язык жестов, не включайте
функцию размытия/замены фона, чтобы жесты были различимы.
Расшифровка Трансляции
После завершения Трансляции пользователи могут скачать файл с текстом всех голосовых
сообщений, произнесенных во время встречи.
Приложение «Переводчик» (Microsoft Translator) — это бесплатное приложение, позволяющее
переводить текст, голос, фотографии с камеры и скриншоты, содержащие текст, на более чем
Справочная статья о субтитрах Справочная статья о Трансляциях
70 языков. Переводы можно делать онлайн или офлайн, скачав языковые пакеты.
в Трансляции Microsoft Teams
Особенностью приложения «Переводчик» является встроенное средство преобразования речи
aka.ms/live-captions-in-live-event-ru aka.ms/start-with-teams-live-events-ru
в текст, которое, например, может позволить вести диалог с пользователем с особенностями
слуха.
66 67Слух | Приложение «Переводчик» Слух | Другие инструменты
Необходимые компоненты, ПО и оборудование Другие инструменты
Приложение «Переводчик» можно бесплатно скачать на мобильные устройства с iOS и Android.
Также доступна веб-версия Переводчика.
Как воспользоваться приложением «Переводчик»?
Войдите в приложение и выберите одну из опций, удовлетворяющих потребности
пользователей с особенностями слуха.
Начать разговор
Войдите в систему и введите свое имя и язык. Поделитесь кодом беседы с другими
участниками. Говорите или набирайте текст — другие участники увидят ваши сообщения
на выбранном языке.
Присоединиться к разговору
Чтобы присоединиться к разговору, попросите ведущего разговора предоставить вам код, Цифровые инклюзивные инструменты Microsoft часто имеют широкую функциональность
а затем введите или отсканируйте его. Когда вы присоединитесь к разговору, вы будете видеть и могут быть полезны для пользователей с разными потребностями. В этом разделе собраны
все, что говорят другие участники. инструменты, которые могут также помочь пользователям с особенностями слуха. Более
подробно о некоторых из этих инструментов рассказано в других разделах.
Запись голоса
Вы можете включить запись голоса, даже если сами не участвуете в разговоре. Выберите язык Функция «Диктофон»
для перевода, количество микрофонов (один, если спикеры говорят на одном языке, два, если
спикеры говорят на двух языках) и активный микрофон (если спикеры говорят на нескольких Функция «Диктофон» в актуальных приложениях Office дает
языках). возможность преобразовывать речь в текст, например,
для документов Word и писем Outlook.
Подробнее о работе инструмента — в разделе
«Мобильность», страница 104.
Справочная статья
Раздел «Переводчик Майкрософт»
об использовании Переводчика
на сайте Microsoft
для образования
aka.ms/microsoft-translator-ru
aka.ms/translator-for-education-ru
68 69Восприятие и обработка Повышение комфорта при чтении содержимого
в приложениях Microsoft
информации
Улучшение восприятия текста со снимков бумажных
материалов
Windows 10 и Microsoft Office включают ряд
возможностей, которые могут облегчить взаимодействие Автоматическое оформление контента
с компьютером для пользователей с особенностями
когнитивной сферы, а именно с нарушениями Облегчение восприятия информации при изучении
письменной речи и навыка чтения (например, иностранных языков
при оптической дисграфии, дислексии и др.)
и особенностями внимания. В общем смысле все это —
Оптимизация отвлекающих факторов
особенности восприятия и обработки информации.
в операционной системе и приложенияхВы также можете почитать