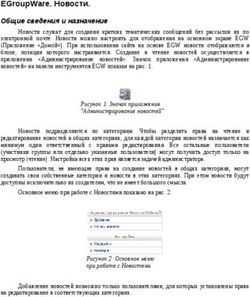MD Account 2019 - MDOffice
←
→
Транскрипция содержимого страницы
Если ваш браузер не отображает страницу правильно, пожалуйста, читайте содержимое страницы ниже
О программе
Приложение MD Office ™. MD Account предназначено для формирования и передачи отчетов в ДФС. Работа
программы не завит от установленных продуктов MD Office.
Соглашения
В тексте встречается ряд условных обозначений, призванных обратить внимание на ключевые моменты и
базовые определения.
фрагмент Выделенная область (показательный пример)
гиперссылка Переход на предметную тему с дополнительной информацией
фраза акцент - фраза внутри предложения
Область короткой справки
Команды редактирования
Некоторые элементы редактирования снабжены кнопками с пиктограммами (графическими значками) для
выполнения определенных действий
Выбор дополнительных данных (вызов справочников или файловых диалогов)
Поле обязательно к заполнению (обычно располагается в области редактирования текста).
Требование ввести данные для указанного поля. В противном случае при проверке отчета
возникает ошибка. Каждый такой информер снабжен всплывающей подсказкой, объясняющей
действие.
Сохранить данные
Горячие клавиши
Горячие клавиши позволяют получить доступ к любому элементу главного меню программы с помощью
клавиатуры. При нажатии клавиш Alt или F10 появляются информационные подсказки рядом с
соответствующими элементами меню,
такими как вкладки, кнопки или кнопки на
панели быстрого доступа. Нажмите,
например, Alt + клавишу F,1,2,3,4 и т.д. ,
чтобы активировать пункты меню, или
комбинации клавиш, например, Y+1, Y+2, Y+3 соответственно, как показано на рисунке.
Важно
Клавиша ALT+F – Переход к настройкам программы (панель А)
В оглавлении Нажмите клавишу CTRL и щелкните ссылку (любую строку оглавления)
Ссылки
Используйте ссылки, они позволяют осуществить быстрый переход на соответствующую тему. В любом
браузере или программе, которые позволяют просматривать этот документ на вашем компьютере, имеется
панель закладок (копия оглавления документа) из которого можно быстро найти интересующий вас раздел
или главу.
2Оглавление
О программе ................................................................................................................................... 2
Соглашения ......................................................................................................................................................... 2
Команды редактирования ................................................................................................................................. 2
Горячие клавиши ................................................................................................................................................ 2
Ссылки.................................................................................................................................................................. 2
Оглавление .......................................................................................................................................................... 3
Интерфейс приложения .................................................................................................................. 5
Меню (Основные команды)............................................................................................................................... 5
Панель навигации форм..................................................................................................................................... 6
Панель «группы отчетов»................................................................................................................................... 6
Меню (закладка «Головна») .............................................................................................................................. 7
Меню (закладка «Додатково») .......................................................................................................................... 7
Панель «список отчетов» ................................................................................................................................... 8
Справочники........................................................................................................................................................ 9
Настройки ...................................................................................................................................... 10
Предприятие ..................................................................................................................................................... 10
Общие ................................................................................................................................................................ 11
Интерфейс ......................................................................................................................................................... 11
Почта .................................................................................................................................................................. 12
Добавить предприятие ..................................................................................................................................... 13
Профили отчетов............................................................................................................................................... 14
Расписание ........................................................................................................................................................ 15
Библиотека цифровой подписи....................................................................................................................... 16
Сертификат шифрования.................................................................................................................................. 17
Отчеты ........................................................................................................................................... 19
Структура отчета ............................................................................................................................................... 19
Создание отчета ............................................................................................................................ 22
Вкладка «Общие данные» ............................................................................................................................... 22
Вкладка «Атрибуты отчета» ............................................................................................................................. 22
Вкладки «Разделы данных»............................................................................................................................. 22
Редактирование отчета ................................................................................................................. 23
Проверка отчета ................................................................................................................................................ 23
Справочники...................................................................................................................................................... 25
Форматирование .............................................................................................................................................. 25
Расчет отчета ..................................................................................................................................................... 26
Печать отчета..................................................................................................................................................... 26
3Вывести / отправить отчет ............................................................................................................................... 27
Записать отчет ................................................................................................................................................... 28
Меню отчета .................................................................................................................................. 29
Информация вывода ........................................................................................................................................ 29
Отметить отчет .................................................................................................................................................. 30
Вывести отчеты ................................................................................................................................................. 30
Экспорт / Импорт отчета .................................................................................................................................. 31
Полезные ссылки .......................................................................................................................... 32
Предметный указатель ................................................................................................................. 33
4Интерфейс приложения оглавление
Интерфейс приложения
Интерфейс основан на панелях инструментов, разделенных вкладками.
1
2
3 4
Панели и вкладки
1. Меню (основные команды) приложения, расположенные в тематических закладках
2. Панель навигации форм, содержащих открытые документы для переключения между ними с
помощью вкладок
3. Область групп отчетов (фильтр по значению выбранного элемента)
4. Область данных, содержащая списки отчетов и действий над ними, при помощи контекстного меню
и основных команд в закладке «Отчеты»
Меню (Основные команды)
Все команды управления расположены в закладках основного меню программы. Каждая команда (кнопка)
снабжена всплывающей подсказкой, объясняющая действие функции. Для того чтобы активизировать
подсказку необходимо навести на кнопку указатель мыши.
Закладка «Звіт» - содержит перечень команд, относящихся непосредственно к управлению отчетами
Закладка «Головна» - управление группами отчетов и сервисными запросами.
Закладка «Додатково» - набор сервисных функций для управления данными отчетности
5Интерфейс приложения оглавление
Панель навигации форм
Панель навигации
Любая открытая форма отчета в программе располагается на панели навигации в виде вкладок. Панель
позволяет отображать несколько открытых документов и при необходимости переключаться между ними,
активизируя закладку мышью или с помощью меню, расположенного в правой части панели навигации.
Расположение вкладок при помощи настройки «Интерфейс» - «Список окон внизу» можно менять для
более удобного распределения свободного пространства рабочей области окна программы. Не нужные для
работы окна можно закрывать, щелкнув по закладке в районе копки х.
Панель «группы отчетов»
Группы отчетов
Панель группы отчетов расположена в левой части главной формы программы, служит навигационным
фильтром панели списка отчетов (расположенной справа) в зависимости от выбранного режима в закладке
«Головна» главного меню программы.
6Интерфейс приложения оглавление
Меню (закладка «Головна»)
Существует несколько режимов отображения панели:
Отчеты – панель периода по дате подачи отчета. Отображает в правой панели список отчетов с учетом
выбранного периода. Детализация фильтра соответствует схеме «Весь период» - «Год» - «Квартал» и
разбивает список отчетов на временные интервалы.
Отчеты по организациям – панель организаций с группировкой по организациям и отображением
списка отчетов в правой панели
Сервисные запросы – запросы, сгруппированные по годам с отображением списка отчетов в правой
панели
Информация от ДФС – ответы, уведомления, квитанции и т.д. сгруппированные по годам с
отображением списка отчетов в правой панели
Меню (закладка «Додатково»)
На этой панели располагается набор сервисных функций для управления данными программы.
О программе – в закладке «Информация» сведения о версии программы. В закладке «Срок подачи
отчетности» - список отчетов с датой их подачи в ДФС.
Отправить отчеты… – Отправка отчеты и получение уведомлений. Функция контролирует основные
параметры отчетов: Подписи, Печати организации и т.д.
Уведомления – входные / выходные уведомления – сервисы для управления сообщениями
Загрузить внешние данные – получить внешние файлы данных. Механизм позволяет получить
обновленные или исправленные версии отчетов, шаблонов. Если в шаблон отчета требуется внести
изменения или исправления, о таком шаблоне можно сообщить разработчику и с помощью этого
механизма получить обновленную версию в виде загружаемого файла.
Обновление приложения – с помощью этой команды можно получить обновление программы. Для того
чтобы получать обновления автоматически (при старте программы) – в настройках программы закладки
«Общие» включите флажок «Автоматическое обновление MD Office ™. MD Отчетность»
Обновление приложения из файлов – можно загружать обновления из внешних файлов, указав папку,
в которой они находятся.
Администрирование. Справочники – загрузить файлы данных (в формате xml) новые и обновленные
справочники, сроки подачи отчетов, новые версии документов
Администрирование. Сформировать обновление – сформировать пакет обновлений в виде внешних
файлов за определенный период.
7Интерфейс приложения оглавление
Панель «список отчетов»
Список отчетов
Панель списка отчетов расположена в правой части главной формы программы. Представляет собой таблицу
когда-либо созданных отчетов с возможностью поиска и фильтрации данных по выбранным колонкам.
Заголовки колонок имеют кнопку фильтра, который отображается в правом верхнем углу (при наведении на
него курсора мышки) в виде выпадающего списка условий. Поисковая строка располагается над табличной
областью и позволяет производить поиск по содержанию большинства колонок таблицы. Результаты поиска
отображаются в таблице в виде подсвеченных фрагментов строк. Поиск и фильтр могут работать совместно.
При необходимости сбросить результаты поиска, достаточно очистить содержимое поисковой строки или
выключить фильтры.
Поиск и фильтр отчетов
Первые три колонки в табличной форме списка являются индикаторами, которые
сообщают пользователю о состоянии отчетов. Для уточняющей информаций
Индикаторы необходимо навести курсор мышки на строку индикаторов, содержащую отметки.
Флажок – отметка отчета для выполнения групповых операций (контекстное меню «Отметить отчет»)
Информация – Сигнализирует о возникших ошибках при внутренней проверке отчета
Стрелка – Информационное сообщение о состоянии отчета
Табличная форма отчетов содержит вызов контекстного
меню (правая клавиша мыши) в котором находится
список основных действий над отчетами.
Контекстное меню
8Интерфейс приложения оглавление
Справочники
В большинстве элементов программы для заполнения или выбора дополнительных данных используются
справочники. Справочники являются внешними формами с предопределенными списками предметной
информации.
Справочник
Справочники содержат данные, механизмы контекстного поиска, кнопки подтверждения выбора или
отмены. Отказ от выбора кнопкой «Отмена» или клавишей ESC закрывает форму справочника без
продолжения каких-либо действий. Двойной щелочек мышки по выбранной строке из списка, или клавиша
Enter – подтверждают выбор.
Все справочники работают по одному сценарию, за редким исключением, при наличии специфических
свойств.
Так, в выше приведенном примере «Выбор шаблона отчета», при наличии включенного профиля в Разделе
настройки «Предприятие» - по умолчанию будут отображены 3 отчета из профиля «Підприємство (ПДВ)».
Но список отчетов в этом примере окажется большим, если нажать на кнопку , поскольку в этом случае
будут отображены все доступные шаблоны независимо от выбранного профиля.
Кнопки в справочниках (при наведении на них указателя мыши) содержат всплывающие подсказки,
объясняющие их назначение.
Важно
При поиске шаблонов по номеру, последние 2 цифры номера означают версию шаблона. Чем
выше версия, тем новее документ. Чтобы найти шаблон старшей версии, введите в строку
поиска номер без последних двух цифр, на пример J02153
9Настройки оглавление
Настройки
Общие настройки программы располагаются на специальной панели А (комбинация
клавиш ALT+F). Каждая закладка содержит индивидуальную группу. Для того чтобы
Панель А сохранить настройки необходимо нажать кнопку «Записати». При сохранении
некоторых настроек может потребоваться перезагрузка программы.
Предприятие
Настройки предприятия
Серия настроек в которых прописываются характеристики, атрибуты предприятия или организации от лица,
которого будет создаваться отчет. Все настройки данной группы в полной мере используются в отчетах и
выполняют роль авто подстановки при заполнении формы отчета. Справочная и другая информация на
форме отмечена кнопками и выпадающими списками. Дополнительную информацию, отсутствующую в
главной форме, можно внести нажав кнопку «Атрибуты».
10Настройки оглавление
Общие
Настройки Общие
База данных - автоматически прописывается при установке приложения на компьютер
пользователя. Для более детальной настройки воспользуйтесь услугами системного
администратора.
Автоматическое обновление - при включенной настройке происходит проверка обновлений при
запуске программы
Запись XLS файлов … - предложение записывать файл при выводе отчета на печать. По умолчанию
выключена
Начинать с отчетов … - При включенной опции автоматически переключается в соответствующий
режим Закладки «Звіт» главного меню программы.
Фоновый расчет отчета ... - При включенной опции происходит автоматический перерасчет данных
отчета, непосредственно после их ввода или изменения.
Использовать «старую» форму … - При включенной опции, данные заполнения отчета представлены
в виде атрибутов, форм и таблиц, при выключенной - в виде интерактивного отчета.
Настройки цифровой подписи – серия настроек цифровой подписи отчета при отправке его в ДФС.
Интерфейс
Настройки Интерфейса
Декоративные настройки интерфейса программы. Шрифты областей, панели навигации окон, увеличение
размера кнопок, расположение закладок и т.д.
11Настройки оглавление
Почта
Настройка электронной почты
Для передачи отчетности в ДФС требуется настройка почтового соединения. Необходимо указать почтовый
ящик пользователя, протоколы, порты имя и пароль пользователя. После заполнения необходимых
позиций, проверьте почтовое соединение.
Автоматическая обработка входной выходной почты – разрешать проверку почтовых получений /
отправлений во время сеанса работы программы
Удалять сообщения их почтового ящика (не рекомендуется) – при включённом режиме,
сообщение из почтового ящика будет удалено после прочтения сообщения
Использовать «Единое окно для подачи электронной отчетности» - отметьте флажок в настройках
при желании воспользоваться этим режимом
Важно
При сохранении некоторых настроек в закладках «Предприятие», «Общие» и «Почта» может
потребоваться перезагрузка программы.
12Настройки оглавление
Добавить предприятие
Настройки основного предприятия
Введите атрибуты для регистрации основного предприятия и нажмите кнопку «Добавить в список
настроек». При необходимости добавить несколько предприятий в список, повторите предыдущее
действие. При этом, после следующего запуска программы, будет предложен список зарегистрированных
предприятий для выбора одного, как основного, на сеанс работы программы.
Важно
При смене предприятия убедитесь в том, что настройки активного предприятия в закладках
«Предприятие» и «Почта» записаны и соответствуют выбранным
13Настройки оглавление
Профили отчетов
Настройки профилей
Профиль отчетов – предопределенный список отчетов, который будет показан при выполнении команды
«Создать новый отчет» из закладки «Отчеты» главного меню программы. Для того чтобы создать новый
профиль введите его название и нажмите кнопку «Добавить профиль». Будет создан новый список, в
который с помощью кнопки «Добавить отчет» можно выбрать нужный отчет.
Выбор отчета из списка
14Настройки оглавление
В программе по умолчанию имеется список предопределенных профилей, которые можно редактировать
при необходимости.
Важно
Для того, чтобы при создании отчета показывать список отчетов выбранного профиля, в
настройках закладки «Предприятие» в выпадающем списке поля Профиль, укажите название
профиля.
Расписание
Настройки профиля в закладке «Предприятие» дает возможность регулярно просматривать сроки подачи
отчетов», включенных в этот профиль. На панели А выберите пункт меню «О программе MD Office ™. MD
Отчетность». На появившейся панели активизируйте закладку «Термін подання»
Сроки подачи отчетов
В календаре (слева) отображается текущая дата. При наведении курсора мышки на дату с подсвеченной
цифрой (количество) можно увидеть всплывающую подсказку - список о сроках подачи отчетов за
выбранный период. Цифра в зеленом квадрате сообщает о наступающих или прошлых событиях, в красном
– о наступивших.
Список отчетов (справа) отображает все отчеты, которые попадают в выбранный или текущий период сдачи
отчетности.
15Настройки оглавление
Библиотека цифровой подписи
Настройки библиотеки размещены в Настройках
программы (ALT+F), на закладке «Общие». Перейдите
на закладку, и нажмите кнопку «Налагодження бібліотеки цифрового підпису». В диалоговом окне укажите
полный путь к каталогу сертификатов. Измените необходимые параметры и сохраните их.
Настройки библиотеки
Важно
1. Если ЕЦП была настроена ранее, укажите каталог, в котором находятся сертификаты на
вашем компьютере и перепишите в него все файлы сертификатов, которые были
установлены с программой MD Account (Каталог с сертификатами «Cert» по умолчанию
находится в папке установки программы.)
2. Если ЕЦП не была настроена ранее - перепишите в каталог «Cert» свои сертификаты
предприятия, которые вы получили.
При установке программы, каталоги приватных ключей не создаются
автоматически. Их необходимо настроить вручную. Перед тем как
настроить каталоги, на компьютере пользователя (или другом носителе информации) создайте или укажите
папки, в которых хранятся приватные ключи. Нажмите кнопку «Додати …», и зарегистрируйте доступ к ним.
Носители ключевой информации Зарегистрированные каталоги
16Настройки оглавление
Укажите расположение папки в файловой системе на
компьютере пользователя. Повторите это действие для папки
каждого приватного ключа. Результаты зарегистрированных папок
будут отображены в списке окна «Носители ключевой
информации».
Тип каталога зависит от прав пользователя операционной
системы.
Регистрация каталога
Тестирование ключей подписи проводится для достоверности их правильной
установки и активности в программе. После того как проведены настройки и
регистрации папок приватных ключей, нажмите кнопку «Тест ключів підпису».
Подтвердите загрузку для каждого зарегистрированного
ключа для тестирования, и продолжите выполнение
тестовой операции.
Подтверждение
1. Выберите носитель информации, на котором расположены
ключи (дискета, флэш накопитель, оптический диск, жесткие
диски на компьютере пользователя)
2. Выберите ключ из зарегистрированной папки
3. Введите пароль
4. Нажмите кнопку «Зчитати»
Тестирование Результат
Сертификат шифрования
Настройка сертификата размещена на закладке «Предприятие»
Установленный сертификат
17Настройки оглавление
Для установки сертификата шифрования, нажмите кнопку для выбора файла сертификата. Для того,
чтобы определить какой именно файл
сертификата вам нужен, необходимо
открыть сертификат, для получения
информации о нем.
Выберите «Открыть» файл с
помощью (правая клавиша мышки)
контекстного меню проводника.
С детальной информацией о
файле можно ознакомиться в
появившемся окне «Сертификат».
Выберите файла сертификата,
нажмите кнопку «Открыть»,
сертификат будет установлен.
После установки сертификата
шифрования, подведите курсор мышки
к кнопке , для получения информации всплывающей подсказки, как показано на рисунке выше
«Установленный сертификат».
Внимание
Выбор файла сертификата будет предложен из каталога с сертификатами, указанного в
«Настройках библиотеки цифровой подписи»
Выберите закладку «Состав» и детально ознакомьтесь со
свойствами сертификата, на пример: «Издатель»,
«Субъект», «Действителен до» и т. д.
Ознакомьтесь с информацией, приведенной в ссылке
окна «Подробнее о составе сертификата».
Найдите поле «Использование ключа» и убедитесь в
том, что если поле Значение содержит фразу
«Согласование ключей», то выбранный вами файл
является сертификатом шифрования.
Информация о файле сертификата зависит от его
издателя и может отличатся от приведенной в
иллюстрируемом примере. Обратите внимание, что в
разных версиях операционной системы Windows, при
разных языковых настройках, данные сведения могут быть
представлены на другом языке или в другом контексте.
18Отчеты оглавление
Отчеты
Приложение MD Office ™. MD Отчетность создает отчеты на основании шаблонов репозитория программы.
Шаблон является набором правил, описывающих отчет, включая формат схемы контроля документа,
атрибуты, табличные формы, расчетные формулы, связи с другими шаблонами и т.д.
Каждый отчет независимо от шаблона состоит из нескольких стандартных разделов и форм, требуемых для
передачи данных в электронном виде.
•Отчетный период - дата создания, дата подачи отчета
• Форма отчетности - состояние отчета, тип отчетности
Общие •Организация - основные сведения предприятия, физического лица,
сведения контролирующего органа ...
•Дополнительные сведения - данные, требуемые для добавления в отчет
•Особые отметки - уточнающие показатели, хараткеристики
Атрибуты
отчета
•Формы
•Таблицы
Данные •Интерактивные отчеты
отчета
Структура отчета
Общие сведения
19Отчеты оглавление
Важно
Большая часть общих сведений формируется из настроек «Предприятие» и «Почта». Перед тем
как начать работу с отчетами, убедитесь в правильном и полном заполнении этих настроек.
Атрибуты отчета
Форма
Таблица
20Отчеты оглавление
Интерактивный отчет
Интерактивный отчет - наглядная форма заполнения, объединяющая реквизиты отчета, атрибуты,
показатели разделов, таблицы в единый документ.
21Создание отчета оглавление
Создание отчета
Для того чтобы создать отчет, из главного меню программы закладки «Отчеты» выберите команду
«Создать новый отчет». В появившемся справочнике «Выберите шаблон отчета» перейдите на выбранный
шаблон (если его нет в списке, воспользуйтесь поиском по наименованию или номеру шаблона) и нажмите
кнопку «Выбор». В закладке «Новый отчет » будет создан отчет выбранного
шаблона.
Вкладка «Общие данные»
Как правило, поля этой вкладки всегда заполнены, поскольку данные берутся из Настроек предприятия и
шаблона. В зависимости от того, какой тип отчета вы создаете, необходимо обратить внимание на графы
«Звітний податковий період» и «Звіт (стан звіту)». Информация в этих графах должна быть изменена
вручную и соответствовать требованиям создаваемого отчета.
Графы
Вкладка «Атрибуты отчета»
Атрибуты отчета
Количество атрибутов или их отсутствие зависит от отчета. В общем, на заполнение дополнительной
информации распространяются два правила:
Поле обязательно к заполнению – невыполнение этого правила всегда создает ошибку
Поле можно не заполнять, если такая информация отсутствует
Вкладки «Разделы данных»
В этих разделах находятся основные данные отчета. Количество таких разделов или их отсутствие зависит
от отчета. Разделы данных делятся на 2 типа:
Интерактивные формы – таблицы фиксированной длины типа «Строка – Значение».
Таблицы – таблицы с переменным количеством строк
22Редактирование отчета оглавление
Редактирование отчета
Основные команды редактирования отчета находятся в главном меню программы и доступны, когда отчет
открыт.
Инструменты для работы с отчетом
Записать отчет – сохранить изменения отчета в базу данных
Вывести / отправить отчет – Отправить отчет в ДФС, с использованием параметров отправки:
проверки, подписи, отправки, тестирования
Проверка – внутренняя проверка данных отчета на ошибки, включая заполняемость полей, формат
данных, расчетные значения.
Рассчитать – Пересчитать значения ячеек отчета
Форматировать – привести к определенному формату данные ячеек отчета
Печать отчета – Вывод отчета в окно предварительного просмотра
Проверка отчета
В процессе редактирования или просмотра, перед тем как сохранить или вывести отчет в ДФС, состояние
данных отчета необходимо проверить. Протокол проверки отчета «Информация по отчету и ошибки»
будет показан в нижней части окна редактирования отчета.
Протокол проверки отчета
Важно
Если протокол проверки выглядит следующим образом, как показано на рисунке выше, и
формирование данных отчета полностью завершено - значит отчет не содержит ошибок и готов
к отправке.
Проверку отчета на ошибки нужно проводить периодически в процессе его формирования. На ошибки
отчета влияют:
отсутствие данных в полях обязательных к заполнению
неверный формат данных (даты, суммы с десятичными знаками, неверная длина идентификаторов,
неверные коды или диапазоны справочных значений, отсутствие перерасчета в изменившихся
данных и т.д.),
любой другой формат, который требует схема контроля документа.
23Редактирование отчета оглавление
Несколько примеров сообщений в отчете, содержащего ошибки
Отсутствует значение «Месяц» из графы «Звітний податковий період»
Пожалуй, одна их самых неоднозначных и труднопонимаемых ошибок проверки отчета. Если создать новый
ежемесячный отчет по шаблону и сразу же запустить проверку, эта ошибка первой появится на экране. Но
это далеко не единственная причина.
Механизм проверки (валидации схемы контроля), жестко следит за последовательностью заполнения
данными отчета. Любой пропущенный атрибут, поле, значение ячеек (если они обязательны к заполнению)
будет являться ошибкой. В реестре форм электронных документов (см. Полезные ссылки) находятся архивы
электронных форм и схем контроля по которым можно изучить особенности документов и правила их
заполнения. Также, каждая проверка сопровождается записью протокола, который сохраняется на жестком
диске пользователя и содержит полезную информацию. О папке сохранения протокола программа
сообщает, если провести проверку из окна вывести / отослать отчет редактора отчетов с включенной опцией
«Тестовый вывод и проверка»
Отсутствует значение атрибута поля «Фактична …» обязательного к заполнению
Отчет необходимо рассчитать
Неверный формат даты
Идентификатор с окончанием на D (T1RXXXXG9D) обычно означает ячейку таблицы с типом «дата».
Убедитесь, что все даты в вашей таблице отчета соответствуют формату «дд.мм.гггг»
24Редактирование отчета оглавление
Справочники
При редактировании данных отчета, ячейки интерактивных форм или таблиц могут содержать вызов
справочной информации. Для того, чтобы использовать такую возможность проведите курсор мышки в
области ячеек. При наличии в них дополнительных свойств, над ячейкой будут появляться всплывающие
подсказки с поясняющей информацией ввода данных.
Вызов справочника
Вызов справочника (Double click)
Форматирование
Действие этой функции приводит значение ячеек, содержащих суммы, к требуемому формату чисел с
десятичными знаками. В шаблоне отчета прописаны правила форматирования этих значений, которые
основываются на описании структуры документа.
До форматирования После форматирования
Важно
Отсутствие требуемого форматирования может быть причиной ошибки.
25Редактирование отчета оглавление
Расчет отчета
Проводится полный расчёт отчета с учетом данных из дополнений к отчету (Додаток звіту). Шаблоны отчетов
содержат расчетные формулы, на основании которых происходит перерасчет значений, в том числе из
сопутствующих отчетов (Додаткових). Как правило, пересчитываются итоговые данные отчетов (состоящие
из сумм нескольких ячеек) или вычисляемых по формуле значений.
В качестве примера, рассмотрим ситуацию, когда в главный отчет передаются значения данных из другого
отчета (Додаток 1, который рассчитан и сохранен). В расчетную ячейку главного отчета ввели сумму 15 и
запустили проверку отчета. Сообщение об ошибке ожидаемого значения, говорит о рассогласованности
данных этих отчетов. Это значит, что в главном отчете не был проведен перерасчет. При расчете отчета,
значение ячейки в главном отчете станет 66, что соответствует значению ячейки другого отчета.
Проверка отчета до расчета
Проверка отчета после расчета
Печать отчета
Функция печати выводит данные отчета в окно предварительного просмотра MS Office с возможностью
распечатать отчет. Программой поддерживаются 2 формата сохранения данных отчета во внешний файл –
MS Excel и MS Word.
Важно
Печать доступна только после сохранения отчета.
Для того чтобы сохранить отчет в файл из окна предварительного просмотра MS Excel
необходимо в настройках закладки «Общие» включить опцию «Запис XLS файлів після друку /
перегляду»
26Редактирование отчета оглавление
Вывести / отправить отчет
Параметры вывода
Проверка – проверить отчет и поставить в очередь вывода
Информационное сообщение о состоянии отчета
Подпись – если флажок подписи включен, будут затребованы ключи подписи
Отослать – если флажок отсылки включен, отчет будет отправлен
Тестовая отправка и проверка – Проверка отчета на соответствие правил схемы документа, с
возможностью записи протокола проверки в файл
Важно
Не оправляйте отчет, содержащий ошибки. В списке отчетов такие записи помечаются
индикатором.
Индикатор ошибок
27Редактирование отчета оглавление
Записать отчет
Записать отчет при редактировании можно в любой момент, когда это действие доступно. Перед тем, как
окно редактирования будет закрыто без сохранения, программа выдаст сообщение об подтверждении
сохранить отчет.
Отчет может быть сохранен в любом состоянии. При изменении данных в любом месте отчета, кнопка
записи становится доступной. После записи отчета, кнопка будет недоступна до следующей правки.
28Меню отчета оглавление
Меню отчета
На закладке «Звіти» находятся несколько команд, которые определяют работу с отчетами.
Работа с отчетами
Просмотр отчета - Открыть отчет в режиме редактирования
Создать новый отчет – создание отчета и переход в окно редактирования
Копировать отчет – создать отчет с данными на базе существующего. Например, для минимальной
правки и отправке в следующий отчетный период
Удалить отчет – запрос на удаление отчета
Информация вывода
Детальная информация
29Меню отчета оглавление
Отметить отчет
Отметить выбранный отчет (установить флажок отметки). В основном применяется для групповых операций
с отчетами. Например, «Вывести/отослать отмеченные отчеты»
Отметить отчет
Повторное выполнение команды над отмеченным отчетом – снимает отметку
Снять отметку
Вывести отчеты
Вывод списка отчетов
Обратите внимание, что это действие аналогично действию отправки из окна редактирования отчета, с той
разницей, что в список вывода попадают все отмеченные отчеты. Можно изменить список оправки, сняв
флажок отметки с отчета.
30Меню отчета оглавление
Экспорт / Импорт отчета
Операции обмена данными с помощью файлов отчетов (*. mdarz)
Экспорт
Экспорт отчетов
В указанную папку за указанный период одним файлом выводится список отмеченных отчетов. При
включенном флажке «только свои», выводятся отчеты активной (если в настройках зарегистрировано
несколько) организации.
Импорт
Импорт отчетов
Выберете файл из указанной папки. Отметьте отчеты, которые необходимо импортировать. Выполните
действие.
31Полезные ссылки Реєстр форм електронних документів ДФС Реєстр форм звітних документів ДФС Формати звітних документів (Статистика)
Предметный указатель
А
П
Атрибуты отчета, 20
Печать отчета, 23, 26
подсказки, 25
Б
Проверка отчета, 23
Библиотека цифровой подписи, 16 протокол проверки отчета, 24
Профиль отчетов, 14
Г
Р
группы отчетов, 6
Расписание, 15
Д Рассчитать, 23
Расчет отчета, 26
ДФС, 2, 7
С
И
Сервисные запросы, 7
индикаторы, 8 Сертификат шифрования, 17
Интерактивные формы, 22 Соглашения, 2
Интерактивный отчет, 21 Справочники, 25
К Т
Команды редактирования, 2 Таблицы, 22
Копировать, 29
Ф
О
Форматирование, 25
обязательное заполнение поля, 2 Форматировать, 23
отмеченные отчеты, 30
Отчеты по организациям, 7 Ш
Шаблон, 19Вы также можете почитать