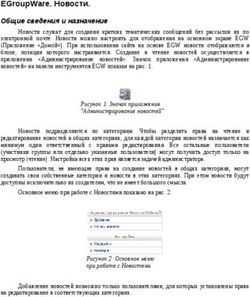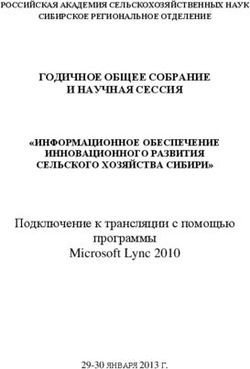Руководство по администрированию - МойОфис
←
→
Транскрипция содержимого страницы
Если ваш браузер не отображает страницу правильно, пожалуйста, читайте содержимое страницы ниже
Руководство
по администрированию
©© ООО
ООО «НОВЫЕ
«НОВЫЕ ОБЛАЧНЫЕ
ОБЛАЧНЫЕ ТЕХНОЛОГИИ»,
ТЕХНОЛОГИИ», 2013–2019
2013–2017 1ООО «НОВЫЕ ОБЛАЧНЫЕ ТЕХНОЛОГИИ»
ПРОГРАММНОЕ ОБЕСПЕЧЕНИЕ
МОЙОФИС ПРОФЕССИОНАЛЬНЫЙ
РУКОВОДСТВО ПО АДМИНИСТРИРОВАНИЮ
2019.01
На 44 листах
Москва 2019АННОТАЦИЯ
Все упомянутые в этом документе названия продуктов, логотипы, торговые марки и
товарные знаки принадлежат их владельцам.
Товарные знаки «МойОфис» и «MyOffice» принадлежат
ООО «НОВЫЕ ОБЛАЧНЫЕ ТЕХНОЛОГИИ».
Ни при каких обстоятельствах нельзя истолковывать любое содержимое настоящего
документа как прямое или косвенное предоставление лицензии или права на использование
товарных знаков, логотипов или знаков обслуживания, приведенных в нем.
Любое несанкционированное использование этих товарных знаков, логотипов или знаков
обслуживания без письменного разрешения их правообладателя строго запрещено.
© ООО «НОВЫЕ ОБЛАЧНЫЕ ТЕХНОЛОГИИ», 2013–2019
© ООО «НОВЫЕ ОБЛАЧНЫЕ ТЕХНОЛОГИИ», 2013–2019 3СОДЕРЖАНИЕ
1 Введение .................................................................................................................................... 7
1.1 Область применения ........................................................................................................... 7
1.2 Краткое описание возможностей ........................................................................................ 7
1.3 Уровень подготовки пользователя ..................................................................................... 7
1.4 Перечень эксплуатационной документации для ознакомления пользователя ................. 8
2 Назначение и условия применения ....................................................................................... 9
2.1 Виды деятельности, функции ............................................................................................. 9
2.2 Программные и аппаратные требования к системе ........................................................... 9
2.3 Ограничения, накладываемые Системой ........................................................................... 9
2.3.1 Поддерживаемые языки интерфейса ........................................................................... 9
2.3.2 Поддерживаемые веб-браузеры ................................................................................... 9
2.3.3 Прочие ограничения ..................................................................................................... 9
3 Подготовка к работе .............................................................................................................. 10
3.1 Состав дистрибутива ......................................................................................................... 10
3.2 Запуск системы .................................................................................................................. 10
3.3 Проверка работоспособности системы............................................................................. 11
4 Описание операций ................................................................................................................ 12
4.1 Особенности web-интерфейса системы............................................................................ 12
4.1.1 Интерфейс страницы «Пользователи» ....................................................................... 13
4.1.2 Интерфейс страницы «Компания» ............................................................................. 16
4.1.3 Интерфейс страницы «Группы»................................................................................. 17
4.1.4 Интерфейс страницы «Домены» ................................................................................ 19
4.1.5 Интерфейс страницы «Восстановление данных»...................................................... 20
4.2 Операции ........................................................................................................................... 21
4.2.1 Вход в систему ............................................................................................................ 21
4.2.2 Восстановление забытого пароля .............................................................................. 21
4.2.3 Компания .................................................................................................................... 22
4.2.3.1 Ввод и редактирование данных и реквизитов компании ................................... 22
4.2.4 Пользователи .............................................................................................................. 23
4.2.4.1 Создание пользователя ........................................................................................ 23
4.2.4.2 Редактирование профиля пользователя .............................................................. 26
4.2.4.3 Изменение статуса пользователя......................................................................... 28
4.2.4.4 Сброс пароля пользователя ................................................................................. 30
4.2.4.5 Удаление пользователя ........................................................................................ 31
4.2.4.6 Сортировка по столбцам таблицы пользователей .............................................. 33
© ООО «НОВЫЕ ОБЛАЧНЫЕ ТЕХНОЛОГИИ», 2013–2019 44.2.5 Группы ........................................................................................................................ 34
4.2.5.1 Просмотр существующей группы ....................................................................... 34
4.2.5.2 Создание группы .................................................................................................. 35
4.2.5.3 Создание подгруппы ............................................................................................ 36
4.2.5.4 Редактирование группы ....................................................................................... 37
4.2.5.5 Удаление группы ................................................................................................. 38
4.2.5.6 Поиск групп ......................................................................................................... 39
4.2.6 Домены ........................................................................................................................ 40
4.2.6.1 Добавление домена .............................................................................................. 40
4.2.6.2 Удаление домена .................................................................................................. 41
4.2.7 Восстановление данных ............................................................................................. 42
5 Аварийные ситуации ............................................................................................................. 43
6 Рекомендации по освоению .................................................................................................. 44
© ООО «НОВЫЕ ОБЛАЧНЫЕ ТЕХНОЛОГИИ», 2013–2019 5ПЕРЕЧЕНЬ ТЕРМИНОВ, ОПРЕДЕЛЕНИЙ И СОКРАЩЕНИЙ
В настоящем документе применяют следующие сокращения с соответствующими
расшифровками (см. Таблица 1):
Таблица 1 – Сокращения и расшифровки
Сокращение Расшифровка
ОС Операционная система
ПО МойОфис Программное обеспечение МойОфис Профессиональный
МойОфис Административная панель ПО МойОфис
Администрирование
© ООО «НОВЫЕ ОБЛАЧНЫЕ ТЕХНОЛОГИИ», 2013–2019 61 ВВЕДЕНИЕ
1.1 Область применения
Требования настоящего документа применяются при:
1) предварительных комплексных испытаниях;
2) опытной эксплуатации;
3) приемочных испытаниях;
4) промышленной эксплуатации.
1.2 Краткое описание возможностей
МойОфис Профессиональный – продукт для организации корпоративной рабочей
среды и работы с документами в государственных организациях и крупных коммерческих
предприятиях. Включает редакторы текста, таблиц, презентаций и приложения
для управления почтой, календарем и контактами. В состав продукта также входят сервер
совместной работы, почтовый сервер, система хранения данных и
информационно-коммуникационный сервис Логос. МойОфис Профессиональный позволяет
работать на компьютерах, мобильных устройствах и в веб-браузерах.
Административная панель (МойОфис Администрирование)
МойОфис Профессиональный предназначена для управления пользователями и группами
пользователей компании, настройки используемых доменов, выполнения восстановления
пользовательских файлов.
1.3 Уровень подготовки пользователя
Пользователь МойОфис Администрирование должен иметь:
1) опыт работы с одной (или несколькими) операционными системами,
используемыми в организации и перечисленными в документе
«МойОфис Профессиональный. Системные требования»;
2) навык работы с одним (или несколькими) веб-браузерами, используемыми в
организации и перечисленными в документе «МойОфис Профессиональный.
Системные требования»;
3) навык работы со стандартными офисными приложениями;
4) навыки администрирования информационных систем.
© ООО «НОВЫЕ ОБЛАЧНЫЕ ТЕХНОЛОГИИ», 2013–2019 71.4 Перечень эксплуатационной документации для ознакомления пользователя
Вся необходимая информация по эксплуатации МойОфис Администрирование
приведена в настоящем руководстве.
© ООО «НОВЫЕ ОБЛАЧНЫЕ ТЕХНОЛОГИИ», 2013–2019 82 НАЗНАЧЕНИЕ И УСЛОВИЯ ПРИМЕНЕНИЯ
2.1 Виды деятельности, функции
Функции ПО МойОфис описаны в документе «МойОфис Профессиональный.
Функциональные возможности».
2.2 Программные и аппаратные требования к системе
Перечень требований к программному и аппаратному обеспечению приведен в
документе «МойОфис Профессиональный. Системные требования».
2.3 Ограничения, накладываемые Системой
2.3.1 Поддерживаемые языки интерфейса
‒ Русский;
‒ Английский.
2.3.2 Поддерживаемые веб-браузеры
Перечень поддерживаемых веб-браузеров указан в документе
«МойОфис Профессиональный. Системные требования». В случае использования
неподдерживаемого браузера система выводит соответствующее уведомление.
2.3.3 Прочие ограничения
Создаваемый пароль пользователя должен соответствовать требованию к алфавиту
пароля: «'a'..'z', 'A'..'Z', '0'..'9', _ - . ~ ! $ ^ * ( ) = |».
© ООО «НОВЫЕ ОБЛАЧНЫЕ ТЕХНОЛОГИИ», 2013–2019 93 ПОДГОТОВКА К РАБОТЕ
3.1 Состав дистрибутива
Пользователи получают доступ к МойОфис Администрирование
с помощью веб-браузера.
3.2 Запуск системы
Для запуска МойОфис Администрирование необходимо:
1) открыть веб-браузер при активном сетевом подключении;
2) в адресную строку веб-браузера ввести адрес административной панели
ПО МойОфис и осуществить переход по ссылке
или
− в адресную строку веб-браузера ввести адрес вида https://mydomain.ru/ и
осуществить переход на страницу авторизации ПО МойОфис,
− далее выполнить авторизацию и затем кликнуть по ссылке
«Администрирование» для перехода к административной панели
(см. Рисунок 1).
Рисунок 1 ‒ Переход к административной панели ПО МойОфис
© ООО «НОВЫЕ ОБЛАЧНЫЕ ТЕХНОЛОГИИ», 2013–2019 103.3 Проверка работоспособности системы
Административная панель ПО МойОфис считается работоспособной, если в
результате действий пользователя, изложенных в разделе 3.2, на экране монитора
отобразилась стартовая страница для входа в МойОфис Администрирование
без выдачи сообщений о сбое в работе (см. Рисунок 2):
Рисунок 2 ‒ Стартовая страница для входа в МойОфис Администрирование
© ООО «НОВЫЕ ОБЛАЧНЫЕ ТЕХНОЛОГИИ», 2013–2019 114 ОПИСАНИЕ ОПЕРАЦИЙ
4.1 Особенности web-интерфейса системы
На стартовой странице для входа в МойОфис Администрирование предоставлены
(см. Рисунок 3):
1) поля для ввода логина (email) и пароля (для зарегистрированных в ПО МойОфис
пользователей с ролью «Администратор»);
2) гиперссылка на механизм восстановления забытого пароля;
3) кнопка «Войти».
Рисунок 3 ‒ Стартовая страница МойОфис Администрирование
При некорректно заданном URL-адресе вкладки открывается стартовая вкладка
системы Администрирования "Пользователи".
© ООО «НОВЫЕ ОБЛАЧНЫЕ ТЕХНОЛОГИИ», 2013–2019 124.1.1 Интерфейс страницы «Пользователи»
При входе в МойОфис Администрирование по умолчанию отображается страница
«Пользователи», интерфейс которой представлен следующими элементами (см. Рисунок 4):
Рисунок 4 ‒ Интерфейс страницы «Пользователи»
© ООО «НОВЫЕ ОБЛАЧНЫЕ ТЕХНОЛОГИИ», 2013–2019 131) дополнительная навигационная панель (выпадающий список) для перехода к
работе с основными возможностями ПО МойОфис (см. Рисунок 5, слева направо):
− выход к навигационной странице ПО МойОфис;
− хранилище документов («Документы»);
− электронная почта («Почта»);
− приложение «Календарь»;
− приложение «Контакты»;
− приложение «Логос»;
Рисунок 5 ‒ Дополнительная навигационная панель
Описание работы с хранилищем документов («Документы»),
с электронной почтой («Почта») и приложениями «Контакты», «Календарь» и
«Логос» приведено в соответствующих Руководствах пользователя;
© ООО «НОВЫЕ ОБЛАЧНЫЕ ТЕХНОЛОГИИ», 2013–2019 142) кнопка выхода из учетной записи;
3) главная навигационная панель по разделам МойОфис Администрирование,
включающая вкладки:
− «Компания»;
− «Пользователи»;
− «Группы»;
− «Домены»;
− «Восстановление данных»;
4) кнопка добавления пользователя;
5) таблица с информацией обо всех пользователях ПО МойОфис.
По умолчанию отображает следующие поля:
− поле флажков (верхний флажок используется для выбора всех пользователей,
остальные флажки предназначены для индивидуального выбора);
− поле аватар пользователей;
− «Имя»: имя пользователя;
− «Фамилия»: фамилия пользователя;
− «Логин»: логин пользователя ПО МойОфис;
− «Использовано»: информация о размере используемого дискового
пространства;
− «Статус»: статус пользователя ПО МойОфис;
6) панель инструментов, включающая следующие элементы
(в порядке слева направо):
− присвоить пользователю статус «Неактивен»;
− присвоить пользователю статус «Активен»;
− удалить пользователя.
© ООО «НОВЫЕ ОБЛАЧНЫЕ ТЕХНОЛОГИИ», 2013–2019 154.1.2 Интерфейс страницы «Компания»
Интерфейс страницы «Компания» представлен следующими элементами
(см. Рисунок 6):
Рисунок 6 ‒ Интерфейс страницы «Компания»
1) дополнительная навигационная панель;
2) главная навигационная панель;
3) поле для ввода данных и реквизитов компании;
4) кнопки отмены ввода данных и сохранения введенных данных
(появляются при вводе информации);
5) кнопка выхода из приложения.
© ООО «НОВЫЕ ОБЛАЧНЫЕ ТЕХНОЛОГИИ», 2013–2019 164.1.3 Интерфейс страницы «Группы»
Интерфейс страницы «Группы» представлен следующими элементами
(см. Рисунок 7):
Рисунок 7 ‒ Интерфейс страницы «Группы»
1) дополнительная навигационная панель;
2) главная навигационная панель;
3) строка поиска;
4) инструмент «Добавить»: предназначен для создания новой группы;
5) область отображения созданных групп;
6) название группы;
7) пиктограмма удаления выбранной группы;
© ООО «НОВЫЕ ОБЛАЧНЫЕ ТЕХНОЛОГИИ», 2013–2019 178) область отображения информации об активной группе, представлена
следующими полями:
− таблица информации о пользователях группы, представлена следующими
полями:
• поле флажков для индивидуального выбора;
• поле аватар пользователей;
• имя пользователя;
• логин пользователя;
9) строка ввода новых участников группы;
10) кнопка «Добавить», предназначена для добавления указанных пользователей к
группе;
11) кнопка выхода из приложения.
© ООО «НОВЫЕ ОБЛАЧНЫЕ ТЕХНОЛОГИИ», 2013–2019 184.1.4 Интерфейс страницы «Домены»
Интерфейс страницы «Домены» представлен следующими элементами
(см. Рисунок 8):
Рисунок 8 ‒ Интерфейс страницы «Домены»
1) дополнительная навигационная панель;
2) главная навигационная панель;
3) поле указания домена, установленного по умолчанию;
4) блок информации о MX-записи домена;
5) инструмент «Добавить»: для добавления новых дополнительных доменов;
6) кнопка «Проверить MX-записи»;
7) область отображения дополнительных доменов в виде таблицы, представленной
следующими полями:
a. флажок для индивидуального выбора;
b. поле названия домена;
c. поле MX-записи домена
d. число адресов;
8) кнопка выхода из приложения.
© ООО «НОВЫЕ ОБЛАЧНЫЕ ТЕХНОЛОГИИ», 2013–2019 194.1.5 Интерфейс страницы «Восстановление данных»
Интерфейс страницы «Восстановление данных» представлен следующими
элементами (см. Рисунок 9):
Рисунок 9 ‒ Интерфейс страницы «Восстановление данных»
1) дополнительная навигационная панель;
2) главная навигационная панель;
3) строка поиска по владельцу;
4) область списка пользователей;
5) область поиска по названию удаленного файла;
6) область отображения удаленных файлов;
7) кнопка выхода из приложения.
© ООО «НОВЫЕ ОБЛАЧНЫЕ ТЕХНОЛОГИИ», 2013–2019 204.2 Операции
4.2.1 Вход в систему
Для входа в МойОфис Администрирование необходимо на стартовой странице ввести
в соответствующие поля логин (email), пароль и нажать на кнопку «Войти».
4.2.2 Восстановление забытого пароля
Для восстановления забытого пароля необходимо на стартовой странице
МойОфис Администрирование перейти по ссылке «Восстановление пароля», в
соответствующее поле ввести свой логин ПО МойОфис и нажать на
кнопку «Восстановить» (см. Рисунок 10).
Ссылка на восстановление пароля будет автоматически направлена
на резервный email.
Рисунок 10 ‒ Восстановление пароля
© ООО «НОВЫЕ ОБЛАЧНЫЕ ТЕХНОЛОГИИ», 2013–2019 214.2.3 Компания
4.2.3.1 Ввод и редактирование данных и реквизитов компании
Для ввода данных и реквизитов компании необходимо ввести необходимую
информацию в соответствующие текстовые поля1 и нажать кнопку «Сохранить»
(см. Рисунок 11):
Рисунок 11 ‒ Ввод данных и реквизитов компании
Для того чтобы отредактировать данные и реквизиты компании, необходимо внести
требуемые коррективы в информацию в текстовых полях и нажать кнопку «Сохранить».
Чтобы отменить изменение данных, необходимо нажать кнопку «Отменить».
1
Поле «Порт» недоступно для редактирования по клику мыши после изменения настроек
шифрования в разделе «Настройки SMTP-сервера службы поддержки».
Примечание: при изменении настроек шифрования порт задается автоматически в
зависимости от выбранного типа шифрования. Для того чтобы изменить порт, необходимо
переключиться между полями с помощью клавиши «Tab», либо сохранить указанные
настройки, а затем снова открыть их для редактирования и указать требуемый порт.
© ООО «НОВЫЕ ОБЛАЧНЫЕ ТЕХНОЛОГИИ», 2013–2019 224.2.4 Пользователи
4.2.4.1 Создание пользователя
Для создания нового пользователя необходимо нажать на кнопку «Добавить» на
странице «Пользователи» и в открывшейся форме (см. Рисунок 12):
Рисунок 12 ‒ Создание нового пользователя (1)
© ООО «НОВЫЕ ОБЛАЧНЫЕ ТЕХНОЛОГИИ», 2013–2019 231) загрузить изображение («аватар») пользователя;
2) указать доступный объем дискового пространства;
3) заполнить методом ручного ввода поле «Логин»
(всегда создается в домене по умолчанию);
4) в поле «Роль» выбрать из выпадающего списка значение «Пользователь» или
«Администратор» (администратору компании доступны все действия,
рассматриваемые в настоящем руководстве; ограничений на количество
администраторов ПО МойОфис нет)
5) заполнить методом ручного ввода поля:
− «email» (указать имя учетной записи и выбрать домен
из выпадающего списка);
− «Имя»;
− «Фамилия»;
− «Отчество» (опционально);
− «Дата рождения» (выбрать из выпадающего списка, опционально);
− «Организация»;
− «Должность»;
− «Заметки»;
− «Резервный email»;
− «Пароль» (не менее 6 символов);
− «Подтверждение пароля».
6) нажать на кнопку «Создать» для создания пользователя с указанными данными,
или на кнопку «Отмена» для отмены создания пользователя.
Кроме того, форма создания пользователя может быть закрыта при помощи
нажатия на пиктограмму «Х» в верхнем правом углу формы.
7) при необходимости заполнить Алиасы пользователя (указать имя учетной записи
и выбрать домен из выпадающего списка);
© ООО «НОВЫЕ ОБЛАЧНЫЕ ТЕХНОЛОГИИ», 2013–2019 248) при необходимости заполнить контакты пользователя (см. Рисунок 13):
‒ выбрать тип email адреса из выпадающего списка и ввести адрес (1);
‒ выбрать тип номера телефона из выпадающего списка и ввести
номер телефона (2);
‒ отменить ввод (пиктограмма ).
Рисунок 13 ‒ Создание нового пользователя (2)
Новый пользователь будет отображен в списке пользователей.
Кроме того, функция создания нового пользователя доступна в контекстном меню,
вызываемом при помощи нажатия правой клавиши мыши в любом месте таблицы
(см. Рисунок 14):
Рисунок 14 ‒ Создание нового пользователя (3)
© ООО «НОВЫЕ ОБЛАЧНЫЕ ТЕХНОЛОГИИ», 2013–2019 254.2.4.2 Редактирование профиля пользователя
Для редактирования профиля пользователя необходимо выбрать нужного
пользователя в таблице.
В открывшемся окне профиля пользователя доступны следующие операции
(см. Рисунок 15):
1) удаление учетной записи пользователя;
2) пиктограмма закрытия формы редактирования;
3) редактирование изображения («аватара») пользователя;
4) отображение использованного объема дискового пространства,
а также увеличение или уменьшение доступного объема дискового пространства;
5) отображение логина пользователя и изменение роли пользователя посредством
выбора из выпадающего списка (пользователь или администратор);
6) редактирование данных в следующих полях:
− «email»;
− «Имя»;
− «Фамилия»;
− «Отчество»;
− «Дата рождения»;
− «Организация»;
− «Должность»;
− «Контакты»;
− «Заметки»;
− «Резервный email»;
7) кнопки «Сохранить» для применения изменений и «Отмена»
для отмены внесенных изменений;
8) редактирование алиасов пользователя (указать имя учетной записи и
выбрать домен из выпадающего списка);
9) редактирование контактов пользователя (см. Рисунок 13);
10) сброс пароля.
© ООО «НОВЫЕ ОБЛАЧНЫЕ ТЕХНОЛОГИИ», 2013–2019 26Рисунок 15 ‒ Редактирование профиля пользователя (1) © ООО «НОВЫЕ ОБЛАЧНЫЕ ТЕХНОЛОГИИ», 2013–2019 27
Кроме того, функция редактирования профиля пользователя доступна в контекстном
меню, вызываемом на строке нужного пользователя (см. Рисунок 16):
Рисунок 16 ‒ Редактирование профиля пользователя (2)
4.2.4.3 Изменение статуса пользователя
Для того, чтобы изменить статус одного или нескольких пользователей
(активен/неактивен) необходимо осуществить следующие действия (см. Рисунок 17):
1) установить отметку в флажке нужного пользователя(-ей) (1);
2) на панели инструментов нажать кнопку со знаком:
− «-» - для блокировки активного пользователя(-ей) (2);
− «v» - для активации заблокированного пользователя(-ей) (3).
Рисунок 17 ‒ Изменение статуса пользователя (1)
© ООО «НОВЫЕ ОБЛАЧНЫЕ ТЕХНОЛОГИИ», 2013–2019 28При выполнении блокировки все сессии пользователя завершаются.
Авторизация заблокированного пользователя ПО МойОфис невозможна.
Если блокировка была осуществлена после того, как пользователь был авторизован, то
любое его действие приведёт к принудительной деавторизации2. В случае блокировки
пользователя он также теряет возможность работать с почтовой системой (почта, календари,
контакты).
Также функция изменения статуса пользователя доступна в контекстном меню,
вызываемом на строке нужного пользователя (см. Рисунок 18):
Рисунок 18 ‒ Изменение статуса пользователя (2)
2
При блокировке администратором ПО МойОфис пользователя с ролью Администратор,
если этот пользователь был в этот момент авторизован в системе, то ему по-прежнему будут
доступны для просмотра данные форм (список пользователей, список групп).
При обновлении просматриваемой страницы или при смене вкладки веб-браузера
произойдет переадресация этого пользователя на страницу авторизации ПО МойОфис.
© ООО «НОВЫЕ ОБЛАЧНЫЕ ТЕХНОЛОГИИ», 2013–2019 294.2.4.4 Сброс пароля пользователя
Для сброса пароля пользователя необходимо перейти на страницу редактирования
профиля пользователя и нажать ссылку «Сбросить пароль» (см. Рисунок 19):
Рисунок 19 ‒ Сброс пароля пользователя
В результате данного действия на резервный email пользователя будет автоматически
отправлено письмо со ссылкой на сброс пароля, после чего пользователь сможет
самостоятельно назначить новый пароль (см. Рисунок 20):
Рисунок 20 ‒ Сброс пароля пользователя
© ООО «НОВЫЕ ОБЛАЧНЫЕ ТЕХНОЛОГИИ», 2013–2019 304.2.4.5 Удаление пользователя
Для того чтобы удалить3 пользователя, необходимо (см. Рисунок 21):
1) отметить флажок нужного пользователя;
2) нажать соответствующую пиктограмму на панели инструментов;
3) в диалоговом окне подтвердить решение при помощи нажатия
на кнопку «Удалить» (см. Рисунок 22).
Рисунок 21 ‒ Удаление пользователя (1)
Рисунок 22 ‒ Подтверждение удаления пользователя
Отображение удаленного пользователя в списке будет отключено, но окончательное
удаление из базы данных будет осуществлено через 30 суток.
На протяжении этого времени создание пользователя с аналогичным логином невозможно.
Кроме того, пользователя можно удалить при помощи нажатия на соответствующую
ссылку на странице редактирования профиля пользователя.
3
При удалении администратором ПО МойОфис пользователя с ролью Администратор, если
этот пользователь был в этот момент авторизован в системе, не производится
автоматический выход из системы удаленного пользователя. Для этого требуется очистить
«сookie» веб-браузера.
© ООО «НОВЫЕ ОБЛАЧНЫЕ ТЕХНОЛОГИИ», 2013–2019 31Также функция удаления пользователя доступна в контекстном меню, вызываемом на
строке нужного пользователя (см. Рисунок 23):
Рисунок 23 ‒ Удаление пользователя (2)
© ООО «НОВЫЕ ОБЛАЧНЫЕ ТЕХНОЛОГИИ», 2013–2019 324.2.4.6 Сортировка по столбцам таблицы пользователей
Сортировка осуществляется при помощи инструментов для сортировки, являющихся
наименованиями столбцов (см. Рисунок 24):
Рисунок 24 ‒ Сортировка по столбцам таблицы
В состав критериев для сортировки входят:
1) «Имя»;
2) «Фамилия»;
3) «Логин»;
4) «Использовано»;
5) «Статус».
Для того, чтобы осуществить сортировку по данным выбранного столбца, необходимо
подвести курсор мыши к наименованию нужного столбца и кликнуть на нем левой клавишей
мыши (см. Рисунок 25). Сортировка осуществляется по возрастанию (0...9, A..Z, А..Я),
если пиктограмма в виде стрелки рядом с наименованием столбца направлена вверх.
Для обратной сортировки необходимо повторно нажать левой клавишей мыши на
наименовании столбца так, чтобы стрелка на пиктограмме была направлена вниз.
Рисунок 25 ‒ Сортировка по возрастанию и убыванию
© ООО «НОВЫЕ ОБЛАЧНЫЕ ТЕХНОЛОГИИ», 2013–2019 334.2.5 Группы
4.2.5.1 Просмотр существующей группы
Для того чтобы просмотреть существующую группу пользователей, необходимо
выбрать ее в области отображения существующих групп (см. Рисунок 26, 1).
В области отображения информации об активной группе (см. Рисунок 26, 2)
представлена следующая информация:
1) название группы;
2) участники.
Рисунок 26 ‒ Просмотр существующей группы
© ООО «НОВЫЕ ОБЛАЧНЫЕ ТЕХНОЛОГИИ», 2013–2019 344.2.5.2 Создание группы
Для того, чтобы создать новую группу, необходимо (см. Рисунок 27):
1) нажать на кнопку «Добавить» (1);
2) ввести имя новой группы (2);
3) выбрать пользователей для включения в группу (3):
− ввести электронный адрес полностью вручную
или
ввести несколько символов и выбрать необходимого пользователя из
динамически формируемого списка (4);
− нажать кнопку «Добавить» (4);
4) для назначения пользователя администратором группы необходимо активировать
пиктограмму с изображением ключа в строке нужного пользователя (5);
5) для удаления пользователя из списка необходимо установить знак «V» в флажке
напротив его имени и нажать ссылку «Удалить» или нажать на соответствующую
пиктограмму в строке пользователя, подлежащего удалению (6).
Ограничений на количество администраторов в группе нет.
Пользователь, назначенный администратором группы, может авторизоваться
в веб-интерфейсе администрирования. При этом для него будет отображена только вкладка
«Группы», содержащая администрируемую им группу, вместе с подгруппами.
Рисунок 27 ‒ Создание новой группы
© ООО «НОВЫЕ ОБЛАЧНЫЕ ТЕХНОЛОГИИ», 2013–2019 354.2.5.3 Создание подгруппы
Для того, чтобы создать подгруппу в одной из групп, необходимо навести курсор на
название нужной группы и нажать пиктограмму «+» (см. Рисунок 28):
Рисунок 28 ‒ Создание подгруппы
Последующие действия по созданию подгруппы осуществляются аналогично
созданию группы.
© ООО «НОВЫЕ ОБЛАЧНЫЕ ТЕХНОЛОГИИ», 2013–2019 364.2.5.4 Редактирование группы
Для редактирования необходимо выбрать нужную группу в области отображения
созданных групп (см. Рисунок 29, 1). В области информации об активной группе
для редактирования доступны следующие элементы (см. Рисунок 29, 2):
1) название группы;
2) участники: добавление и удаление пользователей.
Рисунок 29 ‒ Редактирование группы
© ООО «НОВЫЕ ОБЛАЧНЫЕ ТЕХНОЛОГИИ», 2013–2019 374.2.5.5 Удаление группы
Для удаления необходимо выбрать нужную группу в области отображения созданных
групп и нажать соответствующую пиктограмму (см. Рисунок 30), после чего в диалоговом
окне подтвердить операцию удаления (см. Рисунок 31):
Рисунок 30 ‒ Удаление группы (1)
Рисунок 31 ‒ Удаление группы (2)
© ООО «НОВЫЕ ОБЛАЧНЫЕ ТЕХНОЛОГИИ», 2013–2019 384.2.5.6 Поиск групп
Для поиска группы необходимо в строку поиска ввести несколько символов из ее
названия и выбрать необходимую группу из динамически формируемого списка в области
отображения созданных групп (см. Рисунок 32):
Рисунок 32 ‒ Поиск групп
© ООО «НОВЫЕ ОБЛАЧНЫЕ ТЕХНОЛОГИИ», 2013–2019 394.2.6 Домены
4.2.6.1 Добавление домена
Функция добавления домена предоставляет возможность назначения пользователям
основных электронных адресов с доменом, отличающимся от домена, установленного по
умолчанию. Следует помнить о том, что в случае использования электронных адресов с
доменом, отличным от домена по умолчанию, авторизация при помощи основного
электронного адреса невозможна, и для авторизации необходимо использовать логин.
Добавлению подлежат только домены, принадлежащие компании.
При попытке добавления «чужого» домена, например, mail.ru, yandex.ru, gmail.com и пр.,
пользователи не смогут получать почту из этих доменов.
Для того, чтобы добавить домен, необходимо (см. Рисунок 33):
1) ввести в поле «Новый домен» домен, предназначенный для добавления;
2) нажать на кнопку «Добавить».
Рисунок 33 ‒ Добавление домена
© ООО «НОВЫЕ ОБЛАЧНЫЕ ТЕХНОЛОГИИ», 2013–2019 40Для того, чтобы проверить MX-записи добавленных доменов, необходимо нажать
кнопку «Проверить MX-записи» (см. Рисунок 34):
Рисунок 34 ‒ Проверка MX-записей
4.2.6.2 Удаление домена
Удалению подлежат только домены, не содержащие пользователей.
Если удаляемый домен содержит пользователей, необходимо перевести их в другой домен на
странице «Пользователи».
Для того, чтобы удалить домен, необходимо (см. Рисунок 35):
1) выбрать домен;
2) нажать на кнопку «Удалить»
3) нажать на пиктограмму «Х» для выхода из режима удаления.
Рисунок 35 ‒ Удаление домена
© ООО «НОВЫЕ ОБЛАЧНЫЕ ТЕХНОЛОГИИ», 2013–2019 414.2.7 Восстановление данных
Функция восстановления данных предназначена для восстановления файлов,
удаленных пользователем из корзины. Восстановление файла возможно до истечения срока в
30 суток после удаления из корзины.
Для того, чтобы восстановить один или несколько файлов, необходимо
(см. Рисунок 36):
1) для быстрого поиска пользователя необходимо начать ввод его логина или
фамилии в строку поиска по владельцу. При обнаружении совпадений будут
отображены варианты выбора (1);
2) выбрать из списка пользователя, файлы которого должны быть восстановлены (2).
3) для быстрого поиска файла необходимо начать ввод его названия в строку поиска
по названию файла. При обнаружении совпадений будут отображены варианты
выбора (3);
4) в области отображения файлов выбрать нужный файл посредством установки
знака в флажке (4);
5) нажать кнопку «Восстановить» для восстановления файла (5);
6) нажать пиктограмму «Удалить» для окончательного удаления файла (6);
7) при необходимости произвести сортировку файлов по параметрам «Размер»,
«Дата создания», «Дата удаления» путем клика левой клавиши мыши по
наименованию соответствующего столбца (7).
Рисунок 36 ‒ Восстановление файлов
© ООО «НОВЫЕ ОБЛАЧНЫЕ ТЕХНОЛОГИИ», 2013–2019 425 АВАРИЙНЫЕ СИТУАЦИИ
При сбое в работе аппаратного обеспечения со стороны пользователя восстановление
нормальной работы ПО МойОфис должно производиться после:
1) перезагрузки операционной системы;
2) установления сетевого подключения;
3) осуществления соответствующего порядка действий для входа в ПО МойОфис.
При ошибках в работе аппаратных средств ПО МойОфис (кроме носителей данных и
программ) восстановление функции ПО МойОфис возлагается на ОС.
При ошибках, связанных с программным обеспечением (ОС и драйверы устройств),
восстановление работоспособности возлагается на ОС.
При неверных действиях пользователей, неверных форматах или недопустимых
значениях входных данных, ПО МойОфис выдает пользователю соответствующие
сообщения, после чего возвращается в рабочее состояние, предшествовавшее неверной
(недопустимой) команде или некорректному вводу данных.
© ООО «НОВЫЕ ОБЛАЧНЫЕ ТЕХНОЛОГИИ», 2013–2019 436 РЕКОМЕНДАЦИИ ПО ОСВОЕНИЮ
Для успешного освоения МойОфис Администрирование необходимо иметь
требуемые навыки работы с используемыми для входа в ПО МойОфис устройствами, а
также изучить функциональные возможности МойОфис Администрирование, описанные в
данном руководстве.
В качестве контрольного примера работы с МойОфис Администрирование
рекомендовано выполнить ряд операций, описанных в разделе 4.2 настоящего руководства.
© ООО «НОВЫЕ ОБЛАЧНЫЕ ТЕХНОЛОГИИ», 2013–2019 44Вы также можете почитать