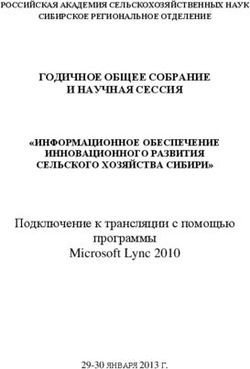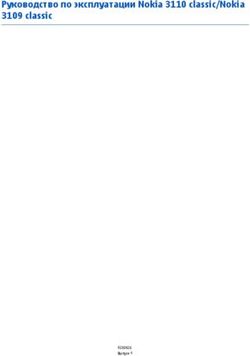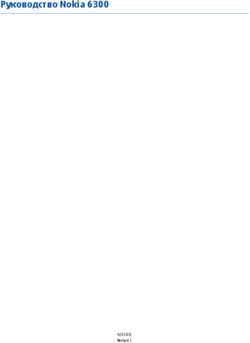COMMUNICATOR 2.0 COMMUNICATION SYSTEM AG/MIS/UMRU-2705-03/19 REV 1.3 - COMMUNICATOR - MUNTERS
←
→
Транскрипция содержимого страницы
Если ваш браузер не отображает страницу правильно, пожалуйста, читайте содержимое страницы ниже
Communicator
2.0
Manual for use and maintenance
Communicator 2.0
Communication System
Ag/MIS/UmRu-2705-03/19 Rev 1.3
P/N: 116693
RussianCommunicator 2.0
Manual for use and maintenance
Document Revision: 1.3, 08/2020
Sofware Ver: 3.5.6
This manual for use and maintenance is an integral part of the apparatus together with the attached
technical documentation.
This document is destined for the user of the apparatus: it may not be reproduced in whole or in part,
committed to computer memory as a file or delivered to third parties without the prior authorization of the
assembler of the system.
Munters reserves the right to effect modifications to the apparatus in accordance with technical and legal
developments.
© Munters AB, 2020 2Index
chapter page
1 ВВЕДЕНИЕ ----------------------------------------------------------------------------------------------------------------------------------------------------- 5
1.1 Отказ от ответственности -------------------------------------------------------------------------------------------------------------------------------------------- 5
1.2 Введение -------------------------------------------------------------------------------------------------------------------------------------------------------------------------------- 5
1.3 Примечания ------------------------------------------------------------------------------------------------------------------------------------------------------------------------- 5
2 КРАТКОЕ ОПИСАНИЕ COMMUNICATOR 2.0 ----------------------------------------------------------------------------- 6
3 УСТАНОВКА ОБОРУДОВАНИЯ---------------------------------------------------------------------------------------------------------- 7
3.1 Меры предосторожности ------------------------------------------------------------------------------------------------------------------------------------------ 7
3.2 Разъемы Communicator 2.0 ---------------------------------------------------------------------------------------------------------------------------------------- 7
3.3 Внутренние Компоненты--------------------------------------------------------------------------------------------------------------------------------------------- 8
3.4 Монтаж Communicator 2.0 ---------------------------------------------------------------------------------------------------------------------------------------- 9
3.5 Заземление------------------------------------------------------------------------------------------------------------------------------------------------------------------------10
3.6 Подключение Блока Связи к Интернету------------------------------------------------------------------------------------------------------11
3.7 Подключение Communicator 2.0 к Телефонной Линии --------------------------------------------------------------------11
3.8 Подключение Антенны----------------------------------------------------------------------------------------------------------------------------------------------11
3.9 Подключение Communicator 2.0 к Периферийному Устройству ----------------------------------------------11
3.10 Подключение Communicator 2.0 к контроллеру или RLINK One-----------------------------------------------12
3.10.1 Подключение Kонтроллера ................................................................................................. 13
3.10.2 Подключение RLINK One ...................................................................................................... 14
3.10.3 Топология Монтажа ................................................................................................................. 14
3.10.4 Aделка............................................................................................................................................. 15
3.10.4.1 Топология заделки ---------------------------------------------------------------- 15
3.10.4.2 Схема Заделки --------------------------------------------------------------------- 17
3.11 Включение Функции Отправки SMS-Сообщений --------------------------------------------------------------------------------18
3.12 Проверка Аккумулятора -----------------------------------------------------------------------------------------------------------------------------------------18
4 ТЕХНИЧЕСКИЕ ХАРАКТЕРИСТИКИ ----------------------------------------------------------------------------------------------- 19
5 УПРАВЛЕНИЯ КОНТРОЛЛЕРОМ ---------------------------------------------------------------------------------------------------- 20
5.1 Краткое Описание Управления Контроллером ------------------------------------------------------------------------------------20
5.2 Активация Учетной Записи --------------------------------------------------------------------------------------------------------------------------21
5.3 Подключение Communicator 2.0 к RotemNet Web -------------------------------------------------------------------------------23
5.3.1 Cоздание Новой Учетной Записи ..................................................................................... 23
5.3.2 Вход в существующую учетную запись .......................................................................... 25
© Munters AB, 2020 35.4 Присоединение Фермы к Группе ---------------------------------------------------------------------------------------------------------------------26
5.4.1 Групп не Существует ................................................................................................................ 26
5.4.2 Группы Существуют .................................................................................................................. 26
5.5 Вход в локальную сеть ----------------------------------------------------------------------------------------------------------------------------------------------27
6 ROTEMNET WEB --------------------------------------------------------------------------------------------------------------------------------------- 28
6.1 Функции RotemNet Web ------------------------------------------------------------------------------------------------------------------------------------------29
6.1.1 Farm Settings Tab......................................................................................................................... 29
6.1.1.1 Farm Settings------------------------------------------------------------------------ 30
6.1.1.2 Local Users (Локальные Пользователи)---------------------------------------- 31
6.1.1.3 Data Collect (Сбор Данных) ------------------------------------------------------ 32
6.1.1.4 Activity Log (Журнал Действий) ------------------------------------------------- 32
6.1.2 Сканирование помещений .................................................................................................. 32
6.1.3 Диагностика................................................................................................................................. 33
6.1.4 Информация о ПО ................................................................................................................... 34
6.2 Пользовательские настройки -------------------------------------------------------------------------------------------------------------------------------34
6.3 Обновление ПО ------------------------------------------------------------------------------------------------------------------------------------------------------------35
6.4 Состояние аккумулятора ----------------------------------------------------------------------------------------------------------------------------------------37
6.5 Состояние подключения к контроллерам --------------------------------------------------------------------------------------------------37
7 АВАРИЙНЫЕ СООБЩЕНИЯ ------------------------------------------------------------------------------------------------------------- 38
7.1 Изменение настроек --------------------------------------------------------------------------------------------------------------------------------------------------39
7.2 Добавление контактов ----------------------------------------------------------------------------------------------------------------------------------------------41
7.3 Журнал аварийных сообщений и событий----------------------------------------------------------------------------------------------43
7.4 Цифровые входы -----------------------------------------------------------------------------------------------------------------------------------------------------------43
7.5 Отключить Сигнализацию --------------------------------------------------------------------------------------------------------------------------------------44
7.6 Проверка Линий -----------------------------------------------------------------------------------------------------------------------------------------------------------44
7.7 Ответ на аварийные сообщения -----------------------------------------------------------------------------------------------------------------------45
7.7.1 Ответ на аудиосообщение ................................................................................................... 45
7.7.1.1 Получение Сообщения ----------------------------------------------------------- 45
7.7.1.2 Ответ на Аварийное Сообщение ----------------------------------------------- 46
7.7.2 Ответ на Текстовое Сообщение......................................................................................... 46
7.7.2.1 Сброс Звукового Сигнала Тревоги ---------------------------------------------- 46
7.7.2.2 Сброс сигнала тревоги------------------------------------------------------------ 47
7.7.2.3 Подтверждение Получения Сообщения -------------------------------------- 47
8 ДИАГНОСТИКА -------------------------------------------------------------------------------------------------------------------------------------- 48
8.1 Тесты ---------------------------------------------------------------------------------------------------------------------------------------------------------------------------------------48
8.2 Светодиодные индикаторы------------------------------------------------------------------------------------------------------------------------------------48
9 ПРИЛОЖЕНИЕ А ЗАМЕНА АККУМУЛЯТОРА --------------------------------------------------------------------------- 50
10 WARRANTY ------------------------------------------------------------------------------------------------------------------------------------------------- 52
© Munters AB, 2020 41 Введение
1.1 Отказ от ответственности
Компания Munters сохраняет за собой право на внесение после публикации изменений в
технические характе- ристики, количественные данные, размеры и т. д. в производственных целях или по
иным причинам. Содержащая- ся в документе информация подготовлена квалифицированными
специалистами компании Munters. Несмотря на уверенность в точности и полноте представленной
информации, компания, тем не менее, не дает никаких гарантий и не делает никаких заявлений о
возможности использования оборудования для каких-либо опреде- ленных целей. Предлагаемая
информация составлена добросовестно и с пониманием того факта, что любое использование
оборудования или принадлежностей в нарушение инструкций и предостережений, изложенных в
настоящем документе, пользователь осуществляет исключительно по собственному усмотрению и на
свой риск.
1.2 Введение
Благодарим вас за то, что вы выбрали воздухонагреватель Communicator 2.0!
Чтобы в полной мере воспользоваться преимуществами этого изделия, необходимо обеспечить
его надлежа- щий монтаж, ввод в эксплуатацию и обслуживание. Перед тем как приступить к
монтажу или использованию воздухонагревателя, необходимо внимательно изучить настоящее
руководство.
Настоящее руководство вместе с прилагаемой к нему документацией (руководство по горелке)
является неотъемлемой составной частью контроллер, поэтому оно должно сопровождать
контроллер - тель в случае его переноса в другое место или передачи другому владельцу.
Рекомендуется также хранить всю документацию в надежном месте вблизи устройства, чтобы
обращаться к ней при необходимости.
1.3 Примечания
Date of release: March 2018
Компания Munters не может гарантировать, что пользователи будут проинформированы обо всех
изменениях или что им будут разосланы новые руководства. Все права защищены. Никакая часть
этого руководства не может быть воспроизведена в любой форме и любым образом без явно
выраженного письменного разрешения компании Munters. Содержание этого руководства может
быть изменено без предварительного уведомления.
© Munters AB, 2020 52 Краткое Описание Communicator 2.0
Блок связи обеспечивает полный доступ к вашим контроллерам Rotem и дает возможность
мониторинга и управления с любого устройства из любого места. Вы можете управлять всей
сетью при помощи компьютера, планшета или смартфона.
• Облачный доступ к контроллерам
o Предоставление доступа к сети нескольким пользователям одновременно
• Поддержка нескольких каналов связи:
o Устройство готово для подключения к интернету и телефонии
o Готовность для подключения сотовой связи
• Дополнительные модули:
o Сотовый модем в соответствии с регионом пользователя (3G по всему миру, 4G в
США, 4G по всему миру)
o Линейный модем
NOTE Для голосовых функций требуется линейный модем.
• Поддерживает веб-приложение и приложение для смартфонов Munters
• Push-уведомления
• Управление правами доступа
• Программирование аварийных сообщений
o Отправка текстовых сообщений на разных языках
o Получение аварийных сообщений и данных в режиме реального времени
• Функции тестирования, позволяющие убедиться, что Communicator 2 функционирует
надлежащим образом
© Munters AB, 2020 63 Установка Оборудования
В настоящем документе подробно описана процедура установки устройства Communicator 2.0 компании
Munters. Процедура установки может включать описанные ниже действия.
• Меры предосторожности
• Разъемы Communicator 2.0
• Внутренние Компоненты
• Подключение Блока Связи к Интернету
• Подключение Communicator 2.0 к Телефонной Линии
• Подключение Антенны
• Подключение Communicator 2.0 к Периферийному Устройству
• Подключение Communicator 2.0 к контроллеру или RLINK One
• Включение Функции Отправки SMS-Сообщений
• Проверка Аккумулятора
NOTE После установки устройства проверьте светодиодные индикаторы Светодиодные
индикаторы (стр. 48), чтобы убедиться в надлежащем функционировании оборудования.
3.1 Меры предосторожности
Соблюдайте описанные ниже меры предосторожности при использовании устройства.
• Устанавливайте Communicator 2.0 как можно дальше от больших контакторных шкафов и
других источников электрических помех.
• Не соединяйте экраны проводов связи, пролегающих между помещениями, на обоих
концах. Выполняйте соединение только на одном их конце. Соединение на обоих
концах может стать причиной появления тока в заземляющем контуре, что снизит
надежность системы.
• Провод COM в системах связи не является экранированным. Провода COM, RX и TX
следует соединять друг с другом во всех контроллерах.
3.2 Разъемы Communicator 2.0
Рисунок 1: Внешние разъемы
© Munters AB, 2020 7Таблица 1: Описание разъемов
№ Описание № Описание
1 Разъем крепления антенны (см. 8 25-контактный разъем (Внешний блок)
«Крепление антенны» стр. 11) (см. «Подключение Communicator 2.0 к
контроллеру RLINK One», стр. 11)
2 SIM-карта (внутренний модем сотовой 9 12 В пост. тока
связи) (см. «Включение SMS-сообщений»,
стр. 15)
3 Разъем HDMI (экран компьютера) (см. 10 Аудио-выход (внешний динамик)
«Подключение Communicator 2.0 к
периферийному устройству», стр. 11)
4 Разъемы USB (мышь, клавиатура) (см. 11 Разъем для подключения Internet (см.
«Подключение Communicator 2.0 к «Подключение Communicator 2.0 к
периферийному устройству», стр. 11) Internet», стр. 10)
5 Разъемы LAN 12 Разъем телефонной линии (см.
«Подключение Communicator 2.0 к
телефонной линии», 11)
6 Заземление (см. «Заземление», стр. 10) 13 Шнур питания
7 Выключатель питания от аккумулятора
3.3 Внутренние Компоненты
Рисунок 2: Компоненты
© Munters AB, 2020 8№ Описание Примечания
1 Питание
2 Батарея (см.Приложение А Замена
аккумулятора стр. 50)
3 Плата СИД
4 Карта модема Эта карта расположена
под платой СИД
5 Не используется
6,1 Карта связи, RS485 ИЛИ
6,2 Карта связи, RS232
7 Плата
8 Сотовый Модем
9 Карта SSD
10 CPU
3.4 Монтаж Communicator 2.0
Рисунок 3: Размеры (mm)
• Для монтажа устройства используйте четыре винта, входящие в комплект поставки.
© Munters AB, 2020 93.5 Заземление
• Подсоедините провод заземления к разъему заземления устройства .
CAUTION Блок связи всегда должен быть заземлен !
© Munters AB, 2020 103.6 Подключение Блока Связи к Интернету
• Подключите блок связи к интернету/модему.
3.7 Подключение Communicator 2.0 к Телефонной Линии
3.8 Подключение Антенны
Если Communicator 2.0 поставляется с сотовым модемом, необходимо подключить антенну.
3.9 Подключение Communicator 2.0 к Периферийному Устройству
• При необходимости подключите экран или компьютерную мышь к блоку связи (через
USB/HDMI-порты).
© Munters AB, 2020 11NOTE: Вам потребуется подключить Communicator 2.0 к этим устройствам, чтобы выполнить
активацию.
3.10 Подключение Communicator 2.0 к контроллеру или RLINK One
Единственным этапом в процедуре установки Communicator 2.0, требующим монтажа электропроводки,
является подключение устройства к контроллерам или модулю радиосвязи RLINK One.
• Подключите кабель внешней распределительной коробки коммуникатора к 25-
контактному разъему.
Внешняя коробка
25-контактный разъем
Рисунок 4. Подключение «Внешняя распределительная коробка – кабель Communicator 2.0»
CAUTION Можно подключить RLINK One и контроллер к одной распределительной коробке,
используя разъемы, показанные на схеме ниже. Не используйте для подключения
верхние коммуникационные разъемы распределительной коробки.
• Подключение Kонтроллера
© Munters AB, 2020 12• Подключение RLINK One
• Топология Монтажа
• аделка
3.10.1 ПОДКЛЮЧЕНИЕ KОНТРОЛЛЕРА
Рисунок 5. Подключение «Внешняя распределительная коробка – контроллер (через
изолированный интерфейс RS-485)»
Рисунок 6. Подключение «Внешняя распределительная коробка – контроллер (через интерфейс
RS-232)»
© Munters AB, 2020 133.10.2 ПОДКЛЮЧЕНИЕ RLINK ONE
• Соедините внешнюю распределительную коробку коммуникатора с модулем RLINK One, как
показано на схеме ниже.
Рисунок 7. Подключение «Внешняя распределительная коробка – RLINK One (через
изолированный интерфейс RS-485)»
NOTE: RLINK One поддерживает только интерфейс RS-485.
3.10.3 ТОПОЛОГИЯ МОНТАЖА
В целях обеспечения целостности сигнала при подключении Communicator 2.0 к контроллерам
через интерфейс RS-485 следует использовать одну из приведенных ниже топологий.
Помещение 1 Помещение 2
Контроллер Контроллер
Рисунок 8. Прямое подключение
Помещение 1 Помещение 2
Тройник ТройникПомещение 1 Помещение 2
Рисунок 13: Заделка помещения и повторителя
Рисунок 14: Заделка помещения и нескольких повторителей
Рисунок 15: Заделка помещения и RLink
NOTE Если используется беспроводной блок связи RLINK One, см. руководство RLINK One, где
приводится подробное описание заделки RLINK.
© Munters AB, 2020 163.10.4.2 Схема Заделки
• Communicator 2.0: Установите в распределительную коробку оконечный резистор.
Рисунок 16: Заделка распределительной коробки
• Повторители: Переместите DIP-переключатель S2 на карте выхода в положение ВКЛ.
Рисунок 17: Заделка повторителя
© Munters AB, 2020 173.11 Включение Функции Отправки SMS-Сообщений
• Для отправки SMS-сообщений необходимо, чтобы устройство Communicator 2.0 было
оснащено встроенным модемом (поставляется компанией Munters в случае заказа). Этот
модем будет поддерживать вашу сотовую инфраструктуру и регион (4G в США, 4G в
остальных странах, 3G)
• Вставьте SIM-карту стандарта 3G или 4G, как показано на рисунке:
SIM-карта
3.12 Проверка Аккумулятора
CAUTION Компания Munters настоятельно рекомендует выполнить проверку аккумулятора сразу
после завершения установки!
1. Убедитесь, что аккумулятор заряжен (зеленый светодиодный индикатор должен гореть
непрерывно). Если индикатор мигает, подождите.
2. Отключите питание от сети переменного тока. Цвет светодиодного индикатора питания
изменится на красный.
3. Вам должно поступить аварийное сообщение согласно настройкам списка контактов.
4. После получения сообщения подключите электропитание.
© Munters AB, 2020 184 Технические Характеристики
Питание
Напряжение сети Однофазное, 230 В перем. тока (за
пределами США и Канады)
115 В перем. тока 300 Ma
Частота сети 50/60 Гц
Максимальная потребляемая мощность 30 Вт
Главный предохранител
Главный предохранитель (12 В) 1.85А
Главный предохранитель (переключение питания) 3А
Коробка внешних соединений
Цифровые входы
8 цифровых входов «Сухой» контакт, 5В /2 мА
Релейные выходы
Нормально замкнут/нормально разомкнут (OMI) 5 Ампер, 250 В перем. тока
небольшое реле малой мощности голубого цвета
Сигнальный выход
Нормально замкнут и нормально разомкнут 5 Ампер, 250 В перем. тока
(двойной) (OMI) в контрольно-сигнальном режиме
Корпус
Металлический корпус, размеры (Д x Ш x В) 416 x 266 x 60 мм
Требования к условиям окружающей среды
Диапазон рабочих температур 0° до +50° C / 32° до 125° F
Диапазон влажности при эксплуатации 0% до 95%
Диапазон температур при хранении -10° до +70° C / 14° до 158° F
Профессиональная сертификация
© Munters AB, 2020 195 Управления Контроллером
• Краткое Описание Управления Контроллером
• Активация Учетной Записи
• Подключение Communicator 2.0 к RotemNet Web
• Присоединение Фермы к Группе
• Вход в локальную сеть
5.1 Краткое Описание Управления Контроллером
При подключении блока связи к ферме(ам), необходимо выполнить следующее:
• Подключите Communicator 2.0 к учетной записи RotemNet Web (выполните активацию)
• Создать группу
• Определить права пользователей
Группа — это виртуальная единица, позволяющая управлять вашими фермами. В интернет-
приложении RotemNet менеджер группы определяет права каждого пользователя (какую ферму
он может видеть и какие функции может осуществлять).
Рисунок 18: Пример группы
Например, менеджер учетной записи создал две группы и хочет добавить трех пользователей к
своей учетной записи.
• Пользователю 1 даны права доступа к ферме 1.
• Пользователю 2 даны права доступа к ферме 2.
• Пользователю 3 даны права доступа к ферме 3.
• Кроме того, пользователю 1 даны права доступа к ферме 3, которая относится к
совершенно другой группе.
© Munters AB, 2020 20Рисунок 19: Назначение Ферм Группам
5.2 Активация Учетной Записи
NOTE Для активации учетной записи не требуется физически подключать Communicator 2.0 к
контроллерам. Этот шаг можно выполнить позже.
1. Подключите блок связи к экрану, клавиатуре и компьютерной мыши (, page 11).
2. Включите питание. При этом появится экран создания фермы:
3. Заполните поля:
o Language: Chose the language from the drop down list.
o Название: Введите название фермы.
o Тип фермы: Выберите тип из выпадающего списка.
o Скорость передачи данных/COM-порт: В случае необходимости измените
параметры.
© Munters AB, 2020 214. В разделе «Количество помещений для сканирования» выберите не менее одного
помещения (обязательно). Любому выбранному помещению можно присвоить название.
5. Нажмите Активировать (Activate). Появится показанный ниже экран:
• Теперь Communicator 2.0 можно использовать для локальной настройки контроллеров.
Нажмите .
• Чтобы включить управление через сеть, нажмите . RotemNet Web выполнит
сканирование контроллеров.
o Если помещение отмечено на экране вверху, но не подключено к Communicator 2,
сканирование будет невозможно. См. помещение 3 на рисунке ниже.
© Munters AB, 2020 225.3 Подключение Communicator 2.0 к RotemNet Web
NOTE Чтобы запустить этот процесс, необходимо настроить учетную запись RotemNet Web. Если
учетная запись отсутствует, см. Creating a New Account..
1. Нажмите на экране. Появится показанный ниже экран:
2. Зарегистрируйтесь или войдите.
5.3.1 CОЗДАНИЕ НОВОЙ УЧЕТНОЙ ЗАПИСИ
1. Подключите Communicator 2.0 к локальной сети (т. е. к модему).
NOTE Пользователям, имеющим локальную учетную запись без доступа в Интернет, необходимо
удалить отметку в поле «Разрешить управлять фермами через Интернет».
2. Введите URL-адрес Communicator 2 в строке браузера (данная информация
предоставляется компанией Munters). Появится экран активации.
© Munters AB, 2020 23Рисунок 20. Создание нового пользователя
3. Заполните поля в разделе «Создание нового пользователя» и нажмите Создать
пользователя. Появится показанный ниже экран.
Рисунок 21: Тип фермы
4. Выберите тип учетной записи: однопользовательская или многопользовательская.
• Назовите учетную запись.
• Нажмите Далее.
Появится показанный ниже экран..
Рисунок 22: Определение фермы
5. Введите название фермы и выберите необходимое значение в каждом поле.
6. Нажмите Активировать.
7. На следующем экране нажмите Начать сканирование..
© Munters AB, 2020 24Рисунок 23: Запуск сканирования
После сканирования контроллеров отобразится веб-приложение:
Рисунок 24: Система после сканирования (пример)
5.3.2 ВХОД В СУЩЕСТВУЮЩУЮ УЧЕТНУЮ ЗАПИСЬ
1. Подключите Communicator 2.0 к локальной сети (т. е. к модему).
2. Введите URL-адрес Communicator 2 в строке браузера (данная информация
предоставляется компанией Munters).
Появится экран активации.
Рисунок 25: Экран входа в систему
3. Заполните поля в разделе «Вход в существующую учетную запись» и нажмите Войти.
4. На следующем экране нажмите Начать сканирование.
© Munters AB, 2020 25Рисунок 26: Запуск сканирования
После сканирования контроллеров отобразится веб-приложение (Рисунок 24).
5.4 Присоединение Фермы к Группе
После входа в систему появятся следующие окна:
• Групп не Существует
• Группы Существуют
5.4.1 ГРУПП НЕ СУЩЕСТВУЕТ
1. Если данная ферма не прикреплена ни к одной из групп, появится показанный ниже
экран:
Рисунок 27. Экран в случае отсутствия групп
2. Напишите название группы, которую вы хотите создать, и нажмите Присоединить к
группе (Attach to Group).
5.4.2 ГРУППЫ СУЩЕСТВУЮТ
Если ферма уже прикреплена к группе, или пользователь уже создал группу, выполните одно из
следующих действий:
1. Поставьте флажок рядом с группой, к которой вы хотите присоединиться, и нажмите
Присоединиться к группе (Attach to Group).
© Munters AB, 2020 26Рисунок 28. Экран присоединения фермы к группе
2. Чтобы добавить еще одну группу, наберите название группы и нажмите Добавить группу
(Add a Group).
Рисунок 29. Экран добавления группы
5.5 Вход в локальную сеть
Пользователи, подключенные к Communicator 2 по локальной сети, могут выполнить вход, указав
серийный номер в URL-адресе.
1. На задней панели Communicator 2 имеется белая этикетка с 12-значным серийным
номером:
2. Введите в окне браузера http://rcbox-XXXXXXXX, где XXXXXXXX — восемь цифр серийного
номера. Например, URL-адрес данного устройства будет следующим: http://rcbox-02009494.
© Munters AB, 2020 276 RotemNet Web
В следующих разделах приводится описание функций RotemNet Web. Описание других функций
смотрите в руководстве Platinum Touch.
• Функции RotemNet Web
• Пользовательские настройки
• Обновление ПО
• Состояние аккумулятора
• Состояние подключения к контроллерам
После входа в учетную запись на экране появляется следующая информация:
• Чтобы просмотреть функции Platinum Touch, нажмите House [Помещение].
• Чтобы настроить необходимые функции RotemNet Web, нажмите .
• Чтобы настроить параметры пользователя, нажмите .
• Нажмите , чтобы просмотреть сведения о состоянии аккумулятора.
• Нажмите , чтобы просмотреть сведения о состоянии подключения к контроллерам.
© Munters AB, 2020 286.1 Функции RotemNet Web
В следующих разделах приводится описание функций RotemNet Web.
• Farm Settings Tab
• Сканирование помещений
• Диагностика
• Информация о ПО
NOTE: Только владелец фермы может просматривать вкладки Установки Фермы и
Сканирование Помещений.
6.1.1 FARM SETTINGS TAB
• Farm Settings
• Local Users (Локальные Пользователи)
• Data Collect (Сбор Данных)
• Activity Log (Журнал Действий)
© Munters AB, 2020 296.1.1.1 Farm Settings
Для того чтобы определить функции, связанные с подключением Communicator 2.0 к Вашей
ферме, перейдите в настройки, показанные на скриншоте.
• Название фермы: Это название появится на экране.
• ип фермы: птицы или свиньи. Убедитесь, что значение совпадает с типом Comm-Box!
• Скорость передачи данных: это значение должно быть одинаковым во всей сети.
• Com Port
• Контактная информация (необязательно): Munters использует эту информацию для
сообщения об обновлениях в случае необходимости. Контактная информация не будет
передаваться третьим лицам.
• Количество помещений для сканирования: Тест связи с помещениями. Если Вы хотите
отсканировать все помещения или определенные помещения, нажмите соответствующий
номер помещения. Чтобы выполнить сканирование, нажмите Rescan farm houses
[Повторное сканирование помещений].
o Помещениям можно присвоить названия.
o Если на устройствах установлено ПО блока связи для использования в
свиноводстве, можно присвоить названия отдельным комнатам.
• Дата и время/Часовой пояс: Введите данные.
© Munters AB, 2020 30• Нажмите Save Changes [Сохранить изменения].
• Обновление системы (System Update): Ссылаться на Обновление ПО.
6.1.1.2 Local Users (Локальные Пользователи)
На этом экране отображается список имен пользователей и их пароли.
• Пароли и имена пользователей совпадают. Например, пароль пользователя "User 1" будет
выглядеть так: User 1. Пароль пользователя "User 2", соответственно, User 2.
• Владелец фермы может редактировать имена, пароли и назначать их конкретным
сотрудникам.
© Munters AB, 2020 316.1.1.3 Data Collect (Сбор Данных)
Данная функция позволяет осуществлять выгрузку данных на FTP/SFTP.
• Укажите соответствующие сведения в полях и нажмите кнопку Save (Сохранить).
6.1.1.4 Activity Log (Журнал Действий)
На этом экране отображается история событий Comm-Box/ Фильтры Event (Событие), Sub Event
(Компонент события), User (Пользователь), и Cmd ID (Идентификатор команды) позволяют
сортировать результаты поиска.
6.1.2 СКАНИРОВАНИЕ ПОМЕЩЕНИЙ
Экран сканирования помещений:
• Показывает результаты сканирования.
© Munters AB, 2020 32• Показать тип и версию контроллера, которые используются в каждом помещении.
6.1.3 ДИАГНОСТИКА
Comm-Box включает в себя стандартный пакет для диагностики.
• Нажмите Diagnostics [Диагностика] на экране Activation [Активация]. На экране появится
следующая информация:
• На данном экране:
o Отображается информация, необходимая для обращения в службу технической
поддержки.
o Включает функцию тестирования скорости.
© Munters AB, 2020 336.1.4 ИНФОРМАЦИЯ О ПО
На этом экране показана версия продукта и ПО. Если Вам необходима помощь Службы
поддержки, отправьте им эту информацию.
6.2 Пользовательские настройки
Этот скриншот демонстрирует, каким образом информация отображается на экране. В разделе
Farm Owner [Владелец фермы], выберите . На экране появится
следующая информация:
© Munters AB, 2020 34• Чтобы внести изменения, нажмите . Заполните необходимую информацию.
o Отображаемое имя: имя, которое отображается в пользовательских настройках.
o Эл. адрес пользователя
o Номер телефона
o Язык: выберите из выпадающего списка
o Единица измерения: метрическая или британская
o Единица измерения температуры: градусы Цельсия или Фаренгейта
o Единицы измерения давления
o Единицы измерения скорости ветра
o Отключить или включить режим ожидания (если режим включен, необходимо
указать время бездействия перед активацией режима).
• Чтобы сохранить изменения, нажмите
6.3 Обновление ПО
Вы можете обновить некоторые программы при помощи интернет-приложения: ПО Platinum Touch,
Веб-приложение, и ПО блока связи
NOTE Обновить ПО продукта посредством данного приложения невозможно! Обновите ПО
вашего устройства согласно руководству пользователя вашего устройства.
NOTE Если Вы используете установочный диск, начните здесь. Если Вы обновляете Comm-Box
через Интернет, перейдите к шагу 4.
1. Для обновление ПО обратитесь к вашему дилеру. Вы получите файл с обновлением
(UPD) по электронной почте, сможете скачать его по ссылке и т. д.
a. Скопируйте файл на USB-носитель/флеш-накопитель.
b. Вставьте USB-носитель/флеш-накопитель в порт блока связи.
2. Нажмите на кнопку Настройки фермы (Farm Settings) в приложении. При этом появится
показанное ниже окно.
Рисунок 30. Настройки фермы
3. Нажмите System Update [Обновление системы]. На экране появится следующая
информация:
© Munters AB, 2020 35Рисунок 31. Экран обновления системы
o Обновление онлайн: нажмите Online Update [Обновить онлайн] и выберите
нужную версию ПО.
o Обновление с использованием съемного накопителя: Нажмите Update from a
removable drive [Обновить со съемного диска] и выберите нужную версию ПО.
NOTE Если вы не вставили USB-носитель/флеш-накопитель в порт, появится сообщение об
ошибке.
© Munters AB, 2020 366.4 Состояние аккумулятора
• Нажмите значок , чтобы просмотреть сведения о состоянии аккумулятора Communicator 2.0.
NOTE: При переводе переключателя аккумулятора в положение «Откл» отправляется
аварийное сообщение.
6.5 Состояние подключения к контроллерам
Нажмите значок гиперссылки , чтобы просмотреть состояние подключения к контроллерам.
• Зеленые помещения: Подключение через интерфейсы RS-232/485 активно.
• Красные помещения: Подключение через интерфейсы RS-232/485 отсутствует.
© Munters AB, 2020 377 Аварийные Сообщения
В данном разделе описана процедура настройки аварийных сообщений. Все остальные функции описаны
в руководстве по эксплуатации Platinum Touch.
• Аварийные сообщения можно настроить только на местном уровне. Пользователи,
просматривающие экран Communicator 2.0 через сеть, не будут видеть пункт «Система аварийной
сигнализации» при нажатии значка «Настройки».
• Настройки, заданные на этих экранах, являются общими и применяются ко всем аварийным
сообщениям, при условии, что для какого-либо сообщения не выбран специальный параметр,
определяющий его настройку. В этом случае параметр аварийного сообщения имеет приоритет
над заданной здесь настройкой.
• Важно: Настройте список контактов после установки устройства. Для активации функции отправки
аварийных сообщений с помощью Communicator 2.0 необходимо ввести имя и электронный адрес
первого контакта! После ввода данных контакта вы сможете их только изменить, но не удалить.
После входа в систему появится следующий экран:
• Изменение настроек
• Добавление контактов
• Журнал аварийных сообщений и событий
• Цифровые входы
• Отключить Сигнализацию
• Проверка линий
• Ответ на аварийные сообщения
© Munters AB, 2020 387.1 Изменение настроек
1. Нажмите значок Настройки и выберите пункт Система аварийной сигнализации.
При этом появится показанное ниже окно.
На этом экране отображены текущие настройки аварийных сообщений, а также заданные значения
параметров Communicator 2.0.
2. Для изменения настроек аварийных сообщений нажмите .
© Munters AB, 2020 393. Настройте следующие параметры:
o Задержка аварийных сообщений: чтобы вам не поступало слишком большое
количество сообщений о незначительных аварийных ситуациях, можно задать
продолжительность аварийного состояния до отправки сигнала.
o Временной интервал между отправкой сообщений пользователям: в случае
необходимости позволяет задать время задержки отправки сообщений следующему
пользователю в списке (см. настройки приоритета).
o Задержка повторной отправки сообщений: получение аварийных сообщений должно
быть подтверждено, в противном случае сообщения отправляются пользователям из списка
контактов повторно. Определите временной промежуток до повторной отправки
сообщений, в течение которого необходимо подтвердить их получение.
o Время отправки тестового сообщения: вы можете настроить ежедневную отправку
тестовых сообщений для проверки надлежащей работы функции их передачи. Данный
параметр позволяет задать время отправки сообщения.
o Страна установки: выберите из выпадающего списка.
o IP-адрес генератора (только для клиентов в США): пользователи, у которых имеется
резервный генератор, подключенный к Communicator 2.0, могут указать его IP-адрес.
Communicator 2.0 будет передавать аварийные сообщения с генератора.
© Munters AB, 2020 40o Аварийное сообщение о неисправности на телефонной линии: позволяет настроить
отправку аварийного сообщения в случае отсутствия подключения к телефонной линии.
o Уровень громкости сигнала телефонной линии: позволяет задать уровень громкости
вызова.
NOTE: Для обоих указанных выше параметров требуется подключение к телефонной
линии.
o Скорость Речи: определение скорости воспроизведения текста в речь
o Информация: эти параметры доступны только для чтения содержат данные для
специалистов по обслуживанию.
4. Нажмите Сохранить.
7.2 Добавление контактов
1. Нажмите значок «Настройки», выберите пункт «Система аварийной сигнализации» и
перейдите на вкладку «Контакты для отправки аварийных сообщений».
2. Нажмите . При этом появится показанное ниже окно:
3. Введите перечисленные ниже данные.
• Имя контакта
ВНИМАНИЕ! Необходимо добавить хотя бы одно имя контакта, в противном случае функция отправки
аварийных сообщений работать не будет!
• Приоритет: при наличии нескольких контактов можно определить порядок отправки сообщений.
• Номер для отправки голосовых сообщений/Номер для отправки текстовых сообщений:
o в случае необходимости добавьте номер для подключения к внешней линии.
o Укажите префикс/код страны/код региона (если требуется) и номер. Вводите только
цифры; не используйте прочерки, пробелы или прочие символы (в том числе знак
«плюс» (+)). Например, если контроллер находится на территории США, а контактное
лицо в городе
Харрисберг, Пенсильвания, необходимо набрать: #1717XXXXXXX
Для абонента в Лондоне, Англия, наберите: #0114420XXXXXXXX
# — это номер внешней линии (в случае необходимости)
© Munters AB, 2020 41• Электронный адрес
NOTE Для получения push-уведомлений укажите электронный адрес, использованный для
активации учетной записи. Вы можете ввести любой электронный адрес, однако отправка
push-уведомлений возможна только на адрес, использованный для активации.
• Тип сообщений: отметьте поле(я) рядом с типом(ами) сообщений, которые будут отправляться
выбранному абоненту.
o Телефонный вызов перед отправкой сообщения: С помощью этого параметра можно
настроить получение телефонного вызова непосредственного перед отправкой текстового
сообщения (благодаря этому вы будете предупреждены о предстоящем получении
аварийного сообщения).
• Язык: Выберите язык из выпадающего списка.
• Доступность:
o Выберите дни, по которым абоненту будут отправляться сообщения.
o Укажите время, в которое абоненту будут отправляться сообщения.
• Разрешение:
o дает возможность пользователю сбросить аварийный сигнал: выберите положение «Вкл»
или «Откл».
o Pin-код для входящих вызовов (необязательно): Pin-код обеспечивает дополнительный
уровень безопасности системы аварийной сигнализации. Первым уровнем безопасности
является список контактов; только эти номера имеют возможность взаимодействия с
Communicator 2.0. При наличии Pin-кода аварийные сигналы могут сбросить только
пользователи, имеющие код, даже в случае поступления вызова с авторизованного
номера телефона.
4. Нажмите Сохранить .
5. Другие функции
o Активно/Отключено: Если требуется прекратить отправку сообщений абоненту, но вы не
хотите его удалять, выберите параметр «Отключено».
o Удалить: Нажмите
NOTE: Нажмите имя существующего контакта, чтобы изменить настройки этого
пользователя
© Munters AB, 2020 427.3 Журнал аварийных сообщений и событий
• Нажмите «Журнал аварийных сообщений», чтобы просмотреть их перечень и сведения о каждом
сообщении.
• Нажмите «Журнал событий», чтобы просмотреть перечень событий, связанных с Communicator 2.0.
7.4 Цифровые входы
Коммуникатор 2.0 поддерживает плату цифровых входов с восемью релейными контактами (находится во
внешней распределительной коробке), которая может быть запрограммирована как нормально открытый /
нормально закрытый вход. К этим входам можно подключить различные датчики, например,
отслеживающие работу генератора, положение магнитной двери или окна, параметры термостата и т.д.
Подключение устройств к внешней распределительной коробке.
1. Нажмите значок «Настройки», выберите пункт «Система аварийной сигнализации» и
перейдите на вкладку «Цифровой вход».
2. Заполните перечисленные ниже поля.
o Текстовое сообщение: введите текст для отправки контактам.
o Задержка уведомления: минимальное время до отправки сообщения.
o NC/NO: отметка в этом поле указывает на то, что контакт нормально открыт.
NC означает «нормально закрыт». В случае изменения обычного состояния
(открытие устройства), выдается аварийный сигнал.
© Munters AB, 2020 43 NO означает «нормально открыт». В случае изменения обычного состояния
(закрытие устройства), выдается аварийный сигнал.
o Разрешение на сброс:
если напротив этой функции отсутствует отметка, то при выдаче аварийного
сигнала Communicator 2.0 отправляет сообщение каждому контакту (в порядке,
указанном в списке приоритетов).
В случае наличия отметки Communicator 2.0 отправляет сообщение первому
пользователю в списке приоритетов. Если пользователь подтверждает получение
сообщения, отправка другим пользователям не выполняется. Если пользователь не
подтверждает получение сообщения, Communicator 2.0 повторяет процедуру и
отправляет сообщение второму пользователю в списке.
o Активно: наличие отметки указывает на то, что функция отправки аварийных сообщений
для данного цифрового входа включена.
7.5 Отключить Сигнализацию
Чтобы отключить сигнализацию, нажмите на соответствующий переключатель.
NOTE Все аварийные сигналы перечислены. Однако существуют аварийные сигналы, которые
нельзя отключить из-за их важности.
7.6 Проверка Линий
• На экране «Настройки аварийных сообщений» нажмите
o «Проверка телефонной линии»
o «Проверка сотового модема»
o «Тест COM-порта (ов) »
o «Запустить тест сигнализации»
o «Отправка электронных писем»
o «Отправка push-уведомлений»
NOTE Тестирование также можно выполнить с помощью экрана Диагностика (стр. 48).
© Munters AB, 2020 447.7 Ответ на аварийные сообщения
При получении аварийного сообщения (голосового или в виде SMS) вы можете на него ответить. В
следующих разделах описана процедура ответа на такие сообщения
• Ответ на аудиосообщение
• Ответ на Текстовое Сообщение
7.7.1 ОТВЕТ НА АУДИОСООБЩЕНИЕ
Communicator 2.0 отправляет голосовые сообщения пользователям, включенным в список контактов. В
данном разделе описан порядок действий при получении аварийного аудиосообщения.
NOTE: Услуга предоставляется Communicator 2.0 ТОЛЬКО в случае правильного указания данных
контакта и выбора для него службы «ГОЛОС».
Коммуникатор отправит аварийное сообщение только ПОСЛЕ того, как пользователь произнесет что-либо
в телефонную трубку. Достаточно произнести слово или звук.
• Получение Сообщения
• Ответ на Аварийное Сообщение
7.7.1.1 Получение Сообщения
Ниже приведена последовательность ответа на сигнал тревоги:
"Доброе(-ый) на ферме имеется тревожное сообщение.
Чтобы прослушать его, нажмите 1."
1
" От животноводческого помещения имеется тревожное(-ых) сообщение "
• После воспроизведения сообщений для первого животноводческого помещения
становятся доступными следующие опции:
1 9 0
Подтвердить Прослушать Прослушать Завершить вызов
получение сообщение для сообщение для
помещения еще раз следующего
помещения
• Введите пароль (при первичном подтверждении в рамках этого вызова) и нажмите .
• «Пожалуйста, подождите… Сброс сообщений для помещения завершен.
»
• Чтобы получить доступ к МЕНЮ ОПЦИЙ СИГНАЛИЗАЦИИ, нажмите сразу после
слов «Пожалуйста подождите».
© Munters AB, 2020 457.7.1.2 Ответ на Аварийное Сообщение
• Система выдает сигнал тревоги, а затем предлагает следующие опции:
0 1 0
Отключить Вернуться к Прослушать Следующее
сообщениям для этого тревожное тревожное
помещения сообщение еще раз сообщение
NOTE: Отключение функции сигнализации позволяет отключить функцию до 12:00 часов
следующего дня..
• Появляется сообщение «Отключение !» и система
возвращается к Тревожным сообщениям для животноводческого помещения
NOTE: Если нажата неправильная клавиша или не нажата никакая клавиша, система повторяет
то же самое три раза, а затем заканчивает вызов..
7.7.2 ОТВЕТ НА ТЕКСТОВОЕ СООБЩЕНИЕ
В данном разделе описана процедура ответа на текстовое сообщение, полученное от
Communicator 2.0 на мобильный телефон. С помощью ответа можно отключить сирену, сбросить
аварийный сигнал или подтвердить получение сообщения..
• Сброс Звукового Сигнала Тревоги
• Сброс сигнала тревоги
• Подтверждение Получения Сообщения
7.7.2.1 Сброс Звукового Сигнала Тревоги
NOTE После набора текстового сообщения нажмите кнопку 'Send' (Отправить),
чтобы отправить его на Communicator.
В приведенных ниже схемах выделенный текст является текстом оправляемого SMS-сообщения.
• Сброс звукового сигнала тревоги одного помещения
!RX > 'Отправить SMS' на телефонный номер Communicator.
! = начало сообщения
R = сброс
X = обозначает номер помещения (может быть положительным числом от 1 до 64)
• Сброс звукового сигнала тревоги в нескольких помещениях
!RX#X#X > 'Отправить SMS' на телефонный номер Communicator
! = начало сообщения
R = сброс
X = обозначает номер помещения (может быть положительным числом от 1 до 64)
# = этот знак отделяет номера помещений друг от друга
• Сброс звукового сигнала тревоги для всех помещений
!RALL > 'Отправить SMS' на телефонный номер Communicator
© Munters AB, 2020 46! = начало сообщения
R = сброс
ALL = можно набирать заглавными или строчными буквами.
7.7.2.2 Сброс сигнала тревоги
Чтобы сбросить все сигналы тревоги , отправьте следующее текстовое сообщение:
!C > 'Отправить' на телефонный номер Communicator
! = начало сообщения
C = Communicator
7.7.2.3 Подтверждение Получения Сообщения
Communicator 2.0 продолжает отправлять тревожные сообщения до тех пор, пока не получит
подтверждение о получении.
• Запрос ответа на каждое отправленное текстовое сообщение
!AON > 'Отправить' на телефонный номер Communicator
! = начало сообщения
A = подтверждение
• Отмена ответа на каждое отправленное текстовое сообщение
!AOFF > 'Отправить' на телефонный номер Communicator
! = начало сообщения
A = подтверждение
© Munters AB, 2020 478 Диагностика
• Тесты
• Светодиодные индикаторы
8.1 Тесты
Communicator 2.0 оснащен базовым комплектом диагностических средств.
• Нажмите «Диагностика» на экране «Активация». При этом появится показанное ниже окно.
• Используйте этот экран и отображаемые на нем сведения при обращении в службу технической
поддержки.
8.2 Светодиодные индикаторы
Светодиодный индикатор питания. Зеленый индикатор
Электропитание подключено.
Подключение к RLINK One o Индикатор не горит: модем не
установлен
o Красный индикатор: модем
установлен, но подключение
отсутствует
o Зеленый индикатор: ОК
© Munters AB, 2020 48Сигнал локальной сети o Индикатор не горит: модем не
установлен
o Красный индикатор: модем
установлен, но подключение к
помещению отсутствует
o Мигающий зеленый индикатор: ОК
Сотовый модем o Индикатор не горит: модем не
установлен
o Красный индикатор: модем
установлен, но подключение
отсутствует
o Зеленый индикатор: ОК
Телефонная линия o Индикатор не горит: модем не
установлен
o Красный индикатор: модем
установлен, но подключение
отсутствует
o Зеленый индикатор: ОК
Подключение к сети: Проверка o Индикатор не горит: Физическое
подключения к веб-приложению RotemNet. соединение отсутствует
o Красный индикатор: Подключение
отсутствует
o Зеленый индикатор: ОК
Активный аварийный сигнал o Откл: активные аварийные сигналы
отсутствуют
o Вкл: активный аварийный сигнал
Аккумулятор. o Красный индикатор: аккумулятор не
подключен
o Мигающий красный индикатор:
аккумулятор не заряжается
(немедленно обратитесь к дилеру)
o Мигающий зеленый индикатор:
аккумулятор заряжается
o Зеленый индикатор: аккумулятор
заряжен
© Munters AB, 2020 499 Приложение А Замена аккумулятора
Компания Munters рекомендует производить установку нового аккумулятора каждые два года.
• Выполняйте замену аккумулятора во время отсутствия поголовья скота или птицы в помещениях.
• Закажите у дилера новый аккумулятор.
Для замены аккумулятора выполните описанные ниже действия.
1. Отключите питание от сети переменного тока.
2. Переведите переключатель аккумулятора в положение «Откл».
3. Отсоедините все кабели от Communicator 2.
4. Если устройство смонтировано на стене, снимите его и расположите на столе.
5. Удалите шесть указанных винтов и поднимите верхнюю панель Communicator 2.
6. С помощью накидного гаечного ключа удалите четыре указанных болта (и их зажимы).
7. Отсоедините от аккумулятора красный и черный кабели (в этой последовательности).
© Munters AB, 2020 50КРАСНЫЙ ЧЕРНЫЙ
8. Снимите старый аккумулятор и установите новый.
9. Подключите кабели.
10. Закрепите аккумулятор.
11. Установите крышку и закрутите винты.
12. Выполните монтаж устройства на стене (необязательно) и подключите кабели.
13. Переведите переключатель аккумулятора в положение «Вкл», подключите
электропитание и убедитесь, что светодиодный индикатор питания горит.
© Munters AB, 2020 5110 Warranty
Warranty and technical assistance
Munters products are designed and built to provide reliable and satisfactory performance but cannot be
guaranteed free of faults; although they are reliable products they can develop unforeseenable defects
and the user must take this into account and arrange adequate emergency or alarm systems if failure to
operate could cause damage to the articles for which the Munters plant was required: if this is not done,
the user is fully responsible for the damage which they could suffer.
Munters extends this limited warranty to the first purchaser and guarantees its products to be free from
defects originating in manufacture or materials for one year from the date of delivery, provided that
suitable transport, storage, installation and maintenance terms are complied with. The warranty does not
apply if the products have been repaired without express authorisation from Munters, or repaired in such
a way that, in Munters’ judgement, their performance and reliability have been impaired, or incorrectly
installed, or subjected to improper use. The user accepts total responsibility for incorrect use of the
products.
The warranty on products from outside suppliers fitted to Communicator 2, (for example antennas, power
supplies, cables, etc.) is limited to the conditions stated by the supplier: all claims must be made in writing
within eight days of the discovery of the defect and within 12 months of the delivery of the defective
product. Munters has thirty days from the date of receipt in which to take action, and has the right to
examine the product at the customer’s premises or at its own plant (carriage cost to be borne by the
customer).
Munters at its sole discretion has the option of replacing or repairing, free of charge, products which it
considers defective, and will arrange for their despatch back to the customer carriage paid. In the case of
faulty parts of small commercial value which are widely available (such as bolts, etc.) for urgent
despatch, where the cost of carriage would exceed the value of the parts, Munters may authorise the
customer exclusively to purchase the replacement parts locally; Munters will reimburse the value of the
product at its cost price.
Munters will not be liable for costs incurred in demounting the defective part, or the time required to travel
to site and the associated travel costs. No agent, employee or dealer is authorised to give any further
guarantees or to accept any other liability on Munters’ behalf in connection with other Munters products,
except in writing with the signature of one of the Company’s Managers.
WARNING: In the interests of improving the quality of its products and services, Munters reserves the
right at any time and without prior notice to alter the specifications in this manual.
© Munters AB, 2020 52The liability of the manufacturer Munters ceases in the event of:
• dismantling the safety devices;
• use of unauthorised materials;
• inadequate maintenance;
• use of non-original spare parts and accessories.
Barring specific contractual terms, the following are directly at the user’s expense:
• preparing installation sites;
• providing an electricity supply (including the protective equipotential bonding (PE) conductor, in
accordance with CEI EN 60204-1, paragraph 8.2), for correctly connecting the equipment to the
mains electricity supply;
• providing ancillary services appropriate to the requirements of the plant on the basis of the
information supplied with regard to installation;
• tools and consumables required for fitting and installation;
• lubricants necessary for commissioning and maintenance.
It is mandatory to purchase and use only original spare parts or those recommended by the
manufacturer.
Dismantling and assembly must be performed by qualified technicians and according to the
manufacturer’s instructions.
The use of non-original spare parts or incorrect assembly exonerates the manufacturer from all liability.
Requests for technical assistance and spare parts can be made directly to the nearest Munters office. A
full list of contact details can be found on the back page of this manual.
Munters Israel
18 HaSivim Street
Petach-Tikva 49517, Israel
Telephone: +972-3-920-6200
Fax: +972-3-924-9834
© Munters AB, 2020 53Ag/MIS/UmGB-2513-02/18 Rev 1.8
www.munters.com
Australia Munters Pty Limited, Phone +61 2 8843 1594, Brazil Munters Brasil Industria e Comercio Ltda, Phone +55 41 3317 5050, Canada Munters Corporation
Lansing, Phone +1 517 676 7070, China Munters Air Treatment Equipment (Beijing) Co. Ltd, Phone +86 10 80 481 121, Denmark Munters A/S, Phone +45 9862
3311, India Munters India, Phone +91 20 3052 2520, Indonesia Munters, Phone +62 818 739 235, Israel Munters Israel Phone +972-3-920-6200, Italy Munters
Italy S.p.A., Chiusavecchia, Phone +39 0183 52 11, Japan Munters K.K., Phone +81 3 5970 0021, Korea Munters Korea Co. Ltd., Phone +82 2 761 8701, Mexico
Munters Mexico, Phone +52 818 262 54 00, Singapore Munters Pte Ltd., Phone +65 744 6828, South Africa and Sub-Sahara Countries Munters (Pty) Ltd., Phone
+27 11 997 2000, Spain Munters Spain S.A., Phone +34 91 640 09 02, Sweden Munters AB, Phone +46 8 626 63 00, Thailand Munters Co. Ltd., Phone +66 2
642 2670, Turkey Munters Form Endüstri Sistemleri A.Ş, Phone +90 322 231 1338, USA Munters Corporation Lansing, Phone +1 517 676 7070, Vietnam Munters
Vietnam, Phone +84 8 3825 6838, Export & Other countries Munters Italy S.p.A., Chiusavecchia Phone +39 0183 52 11Вы также можете почитать