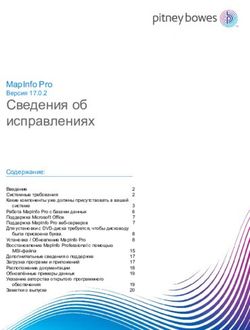ОПЕРАЦИОННАЯ СИСТЕМА ROSA CHROME 12 - Руководство по эксплуатации Версия 1.0
←
→
Транскрипция содержимого страницы
Если ваш браузер не отображает страницу правильно, пожалуйста, читайте содержимое страницы ниже
2
СОДЕРЖАНИЕ
1. Введение......................................................................................................................4
1.1. Аннотация документа............................................................................................4
2. Общие сведения об операционной системе.............................................................5
2.1. Установка и настройка..........................................................................................5
2.2. Интерфейсы операционной системы..................................................................5
2.3. Персонализация....................................................................................................5
2.3.1. Включение и отключение системных служб....................................................5
2.3.2. Управление шрифтами......................................................................................6
2.3.3. Настройка даты и времени................................................................................7
2.3.4. Рабочий стол KDE..............................................................................................8
2.3.5. Виджеты..............................................................................................................9
2.3.6. Настройка рабочего стола.................................................................................9
3. Работа с командной строкой....................................................................................11
3.1. Графический и текстовый режимы....................................................................11
3.2. Что такое терминал.............................................................................................11
3.3. Команды для работы с файлами.......................................................................13
3.4. Команды для управления процессами..............................................................16
4. Идентификация и аутентификация..........................................................................20
4.1. Создание, модификация, удаление учетных записей.....................................20
4.1.1. Графический режим.........................................................................................20
4.1.2. Терминальный режим......................................................................................20
4.2. Создание, модификация, удаление групповых учетных записей...................23
5. Настройка оборудования..........................................................................................25
5.1. Настройка звуковой подсистемы.......................................................................25
5.2. Управление графической конфигурацией........................................................26
5.3. Раскладка и тип клавиатуры..............................................................................27
5.4. Настройка принтеров..........................................................................................28
5.5. Подключение к сетям..........................................................................................29
6. Менеджер пакетов.....................................................................................................33
6.1. Управление с помощью командной строки.......................................................33
6.2. Установка стороннего ПО...................................................................................35
6.2.1. Элементы интерфейса программы................................................................36
7. Dolphin — менеджер файлов....................................................................................38
8. Настройка сервера Samba........................................................................................40
8.1. Настройка контроллера домена........................................................................403 8.1.1. Настройка сети.................................................................................................40 8.1.2. Запуск контроллера домена............................................................................42 8.1.3. Ввод ROSA-клиента в доменклиента в домен..........................................................................44 8.2. Подключение компьютера с ОС ROSA к домену.............................................45 9. Использование nmcli.................................................................................................46 9.1. Настройка статических соединений..................................................................46 9.2. Настройка динамических соединений...............................................................47 9.3. Настройка динамических соединений (кроме DNS).........................................47 10. Настройка DHCP сервера.......................................................................................49 10.1. Установка DHCP сервера.................................................................................49 10.2. Базовая настройка dhcpd.................................................................................49 10.3. Настройка статических IP адресов..................................................................50 10.4. Определение сетевого интерфейса................................................................50 11. Настройка DNS сервера bind..................................................................................51 11.1. Установка bind...................................................................................................51 11.2. Базовая настройка bind....................................................................................52 11.3. Настройка Forward DNS сервера bind.............................................................52 11.4. Настройка кеширующего DNS сервера bind...................................................53 12. Zabbix........................................................................................................................55 12.1. Сервер Zabbix....................................................................................................55 12.1.1. Настройка базы данных MySQL....................................................................56 12.1.2. Настройка веб-клиента в доменинтерфейса...........................................................................61 12.1.3. Настройка HTTPS и сертификата Letsencrypt.............................................66 12.2. Агент Zabbix.......................................................................................................68 12.2.1. Установка агента Zabbix в ОС ROSA...........................................................68 12.2.2. Настройка межсетевого экрана для агента Zabbix.....................................68 12.2.3. Настройка агента............................................................................................69 12.2.4. Добавление узла мониторинга......................................................................70 13. Kubernates................................................................................................................74 14. Docker.......................................................................................................................77
4
1. ВВЕДЕНИЕ
1.1. Аннотация документа
Настоящий документ содержит инструкции по эксплуатации программного
изделия «Операционная система «ROSA CHROME 12».
Документ предназначен для администратора и пользователей ОС и
содержит общие сведения об ОС, ее общей структуре, настройке и работе с
основными приложениями.
Команды, для работы в терминальном режиме представлены в документе
следующим видом:
пример написания команды5
2. ОБЩИЕ СВЕДЕНИЯ ОБ ОПЕРАЦИОННОЙ СИСТЕМЕ
1. Установка и настройка
Установка и настройка ОС должна выполняться в соответствии с
документом «ROSA CHROM 12. Руководство по установке».
3. Интерфейсы операционной системы
ОС ROSA CHROME 12 может управляться посредством графического
оконного интерфейса с применением мыши и выбором команд из меню или с
помощью текстового интерфейса консоли, доступного администраторам.
По умолчанию система работает в графическом интерфейсе.
Для перехода в консольный режим необходимо запустить программу
эмулятора терминала Konsole из главного меню ОС.
Также для входа в терминальный режим можно воспользоваться
сочетанием клавиш перейти в одну из консолей tty и выполнить
вход.
Вернуться из tty в графический режим можно воспользовавшись сочетанием
клавиш .
1. Персонализация
Базовые настройки персонализации системы осуществляются в меню
[Параметры системы]. Для доступа к меню нажмите на значок в правой части
панели задач.
В меню доступны настройки внешнего вида и среды рабочего стола,
основные параметры внешнего вида и поведения ОС, сети и связи, оборудования,
а также параметры системного администрирования.
Многие из представленных параметров доступны только пользователям с
правами администратора.
1. Включение и отключение системных служб
Управлять службами можно с помощью утилиты «Управление
системными службами», которая находится в блоке [Системное
администрирование] программы [Параметры системы].
Для каждой службы доступны следующие параметры:6
название;
текущее состояние: выполняется либо остановлен;
кнопка [Информация] — выводит описание службы;
флажок [При загрузке]: если он активен, служба будет
автоматически запускаться при загрузке системы. Как вариант, если
установлен пакет xinetd и выполняется служба xinetd, будет
показана опция «Запуск по запросу». Её установка будет означать
активацию этой службы в xinetd;
кнопка [Запустить] — немедленно запускает службу;
кнопка [Остановить] — немедленно останавливает службу.
После нажатия кнопок [Запустить] и [Остановить] показывается
сообщение, отражающее текущее состояние службы.
Также управление службами может осуществляться через
терминальный режим. Подробная справка по командам управления системными
службами доступна с помощью команды man systemctl.
Запуск служб ОС осуществляется с помощью systemd, потому в консоли
администратора доступны все стандартные для systemd команды для
включения, запуска, остановки системных служб. Например, для запуска службы
удаленного управления ssh нужно в консоли администратора ввести команду
sudo systemctl start sshd
Для проверки состояния службы воспользуйтесь следующей командой:
sudo systemctl status sshd
Для установки службы в автозагрузку используйте команду:
sudo systemctl enable sshd
2. Управление шрифтами
Управление шрифтами производится из меню [Параметры системы] →
[Управление шрифтами]. В данном меню возможно просматривать установленные
шрифты, а с правами администратора системы — устанавливать или удалять их.
Главное окно показывает вид выбранного шрифта в определённом размере и
начертании.
С помощью кнопок в нижней части окна возможно создавать новые группы
шрифтов, добавлять и удалять шрифты из группы.7
Кнопка [Добавить] позволяет вручную добавить шрифты, не
входящие в ОС ROSA CHROME 12. Поддерживаемые форматы
шрифтов: TTF, PFA, PFB, PCF, PFM, GSF. При нажатии на кнопку
[Добавить] откроется диалоговое окно, позволяющее указать файл
импортируемого шрифта. После того, как вы выбрали все шрифты
для импорта, нажмите на кнопку [Установить].
Модуль «Шрифты» программы «Параметры системы»
Этот модуль доступен в рамках утилиты [Оформление приложений] блока
[Основные параметры внешнего вида и поведения] программы [Параметры
системы].
В нём можно выбрать, какие шрифты в каком размере и начертании будут
использоваться в интерфейсе системы. Выпадающий список [Использовать
сглаживание] позволяет включать и отключать функцию, делающую шрифты
более плавными. Также в этом окне можно изменить разрешение в DPI (dots per
inch, «точек на дюйм»).
3. Настройка даты и времени
Для настройки системных даты и времени используется программа [Дата и
время] (DrakClock). Её можно найти в блоке [Оборудование] программы
[Параметры системы].
Если у вас есть постоянное подключение к интернету, система может
синхронизировать часы с серверами точного времени. Для этого установите
флажок [Включить Network Time Protocol] и выберите из выпадающего списка
ближайший сервер. Если вы знаете имя или IP-клиента в доменадрес другого сервера, вы можете
указать его в этом поле.
Установка даты и времени пояснений не требует, однако могут возникнуть
вопросы насчёт выбора часового пояса. После того, как вы указали часовой пояс,
появится диалоговое окно, спрашивающее у вас, установлены ли ваши часы по
Гринвичу (GMT). Ответьте [Да], если на вашем компьютере установлен только
Linux, в противном случае выберите [Нет].
Также установка даты и времени доступна и через интерфейс консоли.
Утилита timedatectl предназначена для управления системным временем. В
Таблица 1 приведены часто используемые опции утилиты timedatectl. Подробное
описание приведено в man timedatectl.8
Синтаксис:
timedatectl Опции> Пользователь>
Таблица 1 – Опции утилиты timedatectl
Опция Описание
status Вывод текущей даты и времени, параметров времени
set-клиента в доменtime [TIME] Изменение времени и даты. Формат времени ГГГГ-клиента в домен
ММ-клиента в доменДД и/или ЧЧ:ММ:СС
list-клиента в доменtimezones Вывод доступных часовых поясов
set-клиента в доменtimezone [TIMEZONE] Установка часового пояса
Утилита date также предназначена для управления временем. Утилита
timedatectl имеет больший функционал, поэтому настройку времени
рекомендуется осуществлять с помощью timedatectl. Подробное описание утилиты
date приведено в man date.
Если NTP сервер имеет статус service: active, то нужно ввести команду
timedatectl set-ntp 0, после чего станет возможным менять дату и время
по отдельности.
4. Рабочий стол KDE
Вид рабочего стола KDE имеет привычный для пользователя инетрфейс.
На столе можно размещать файлы и каталоги. Нажав на файл левой кнопкой
мыши дважды, вы откроете его в ассоциированном приложении.
Ключевыми объектами рабочего стола KDE являются:
Панель (панелью задач), расположена в нижней части рабочего
стола, на которой можно размещать кнопки запуска приложений,
список окон (программ), часы и системный лоток (трей);
Рабочий стол — область, где находятся виджеты и значки;
«Просмотр папки» — виджет, который показывает содержимое
папки на компьютере и обеспечивает быстрый доступ к действиям с
файлами и папками;
Кнопки инструментов Plasma, расположенные в правом верхнем
углу экрана и в конце панели. Эти кнопки используются для
удобного доступа к настройке параметров рабочего стола.9
Для быстрого просмотра вложенной папки наведите на неё указатель мыши
и нажмите на появившийся значок в виде стрелки. Будет открыто небольшое окно
для просмотра содержимого вложенной папки
Если в папке есть изображения, их можно быстро просмотреть таким же
способом — просто наведя на значок файла указатель мыши.
Аналогичным образом можно просматривать не только вложенные папки
первого уровня, но и папки подкаталогов нижних уровней.
Также в ОС ROSA CHROME 12 поддерживается функция Поворот экрана.
Для реализации данной функции воспользуйтесь следующей командой в консоли:
xrandr –o right; sleep 1; xrandr -o normal
5. Виджеты
Виджетами называют небольшие приложения рабочего стола, которые
добавляются на рабочий стол для быстрого доступа. Например, это могут быть
часы, прогноз погоды, система перевода единиц измерений, индикатор загрузки
процессора и т. п. Оформляются виджеты узнаваемыми графическими значками,
которые могут находиться на самом пространстве рабочего стола, на панели
задач, на экранной заставке, на приборной панели и в других местах.
Чтобы добавить виджет на рабочий стол, воспользуйтесь кнопкой
инструментов Plasma в правом верхнем углу и выберите пункт меню [Добавить
виджеты].
Виджет [Папка], как говорит его название, показывает на рабочем столе
содержимое выбранной папки. Папка может быть как локальной (на вашем
компьютере), так и сетевой (подключённой по протоколу FTP, SSH или SMB).
Виджет позволяет задать фильтр показа файлов. Например, показывать файлы с
определённым расширением, либо только изображения/документы/архивы.
6. Настройка рабочего стола
В разделе [Внешний вид и поведение среды рабочего стола] программы
[Параметры системы] пользователь может настроить различные элементы
рабочего стола.
Фон рабочего стола10
Для смены фона рабочего стола щёлкните по нему правой кнопкой и
выберите в контекстном меню пункт [Настроить виджет Папка]. Далее в
выпадающем меню [Тип комнаты] выберите [Рабочий стол]. Пользователь может
выбрать оформление рабочего стола как из предложенных системой вариантов,
так и воспользоваться собственной библиотекой изображений, загрузив их из
соответствующего каталога с помощью кнопки [Загрузить новые обои].
На этой же панели можно задать действия, выполняемые с помощью кнопок
мыши, и настроить другие параметры.11
4. РАБОТА С КОМАНДНОЙ СТРОКОЙ
1.2. Графический и текстовый режимы
В ОС ROSA CHROME 12 пользователю доступны два режима работы —
графический и текстовый (консольный). В текстовом режиме работа
осуществляется путём выполнения вводимых с клавиатуры команд, а графика в
привычном смысле этого слова недоступна. В вашем распоряжении будут только
текстовые и псевдографические символы и несколько десятков базовых цветов.
Тем не менее, в текстовом режиме можно выполнять практически любые
действия, в том числе и те, которые нельзя осуществить через графический
интерфейс. Текстовый режим — это мощный и гибкий инструмент управления
системой.
Бывают ситуации, когда графический режим недоступен или
неработоспособен (удалённый доступ по сети, проблемы с поддержкой
видеокарты, сбои системы и т. п.). В таких случаях всегда остаётся возможность
работать в текстовом режиме, поскольку он не требует специальных драйверов
или настройки.
Предположим, что загрузка системы по каким-клиента в доменлибо причинам не дошла до
графического режима и завершилась вот таким приглашением к регистрации:
login:
В этом случае можно попробовать запустить графический режим вручную.
Для этого следует ввести имя пользователя и пароль, а затем выполнить команду
startx
Для ввода информации и выполнения набранной команды используется
клавиша .
Если после того, как вы это проделали, на экране появилась привычная
графическая оболочка, знайте: до этого момента вы работали в терминале с
командной строкой.
1.3. Что такое терминал
Слово «терминал» даже в компьютерном мире имеет множество значений.
Изначально так называли рабочее место, состоящее из монитора и клавиатуры,
соединённых с центральным сервером (мейнфреймом). В ОС семейства Linux под
терминалом теперь чаще всего подразумевают окно, в котором можно
взаимодействовать с системой и приложениями, набирая те или иные команды.12
Если система запущена в текстовом режиме, таким «окном» будет весь
экран монитора. В графическом режиме открыть терминал можно, например,
щёлкнув по значку «Konsole» на панели приложений SimpleWelcome. Такой
терминал будет виртуальным, созданным в рамках графического режима
эмулятором терминала, но это не имеет значения — вам будут доступны все
возможности консольного режима.
Приглашение командной строки
Приглашение представляет собой фрагмент текста в начале строки. По
умолчанию он включает имена пользователя и компьютера, например, так:
[user@computer- ~]$
Приглашение может быть оформлено по-клиента в доменразному, но обычно оно
заканчивается символом $. Пока не нажата клавиша , набранную команду
можно редактировать. Если для выполнения команды требуются полномочия
системного администратора, для разграничения приветствия и команды вместо $
используется символ #.
Выполнение команд
Команда чаще всего является именем исполняемого файла — программы,
которую требуется вызвать. Далее могут быть указаны дополнительные
параметры.
Вызовите терминал и попробуйте выполнить команду date просто так и с
параметром -u, предписывающим выводить время по Гринвичу (UTC). В процессе
выполнения команды система может отображать те или иные сообщения; в
данном случае на экране должны появиться текущие дата и время. Когда
выполнение завершено, вновь выводится приглашение командной строки.
Команда clear («очистить») сотрёт предыдущие команды и результаты их
выполнения, а exit («выйти») закроет окно терминала. При работе в текстовом
режиме команда exit завершает сеанс работы текущего пользователя, и другой
пользователь может зарегистрироваться в системе. Конечно, эмулятор
терминала, как и любое окно, можно закрыть с помощью графического
интерфейса, щёлкнув мышью по крестику в правом верхнем углу окна.
Обычно работать в графической среде удобнее, но знание команд
текстового режима никогда не будет лишним.
Нередко к командной строке обращаются, например, инженеры службы
поддержки. Указать команду, которая даст нужный результат, гораздо проще и13
надёжнее, чем описывать действия, которые нужно произвести для достижения
того же эффекта в графическом интерфейсе.
1.4. Команды для работы с файлами
ls — вывести содержимое каталога
ls [ключ] ... [файл] ] ... [файл]
Команда ls выводит информацию о файлах. Если в параметрах указан
конкретный файл — только об этом файле, если указан каталог — о файлах этого
каталога, если ничего не указано — о файлах текущего каталога.
Команду можно выполнять с множеством разных ключей, некоторые из
которых рассматриваются ниже. Полный их список и справку по команде (не
только ls) можно получить с помощью ключа –help.
-R — выводить содержимое каталога и всех его подкаталогов
рекурсивно. Обратите внимание, что перед отображением содержимого
каталога выводится имя самого каталога;
-l — использовать подробный формат вывода. Отображается
детальная информация о файле: тип файла, права доступа, владелец и
размер;
-a — показывать скрытые файлы. В UNIX-клиента в доменподобных системах файлы
с именами, начинающимися с точки (.), являются скрытыми. Ключ
используется, чтобы показать такие файлы при отображении
содержимого каталога. Если вы не хотите, чтобы выводились ссылки на
текущий и родительский каталоги (. и .., соответственно), пользуйтесь
опцией -клиента в доменA (как видите, регистр имеет значение).
Примеры:
ls -lA /tmp/movies /tmp/images
В результате выполнения этой команды в окно терминала будет выведено
содержимое подкаталогов movies и images, находящихся в каталоге /tmp, с
отображением скрытых файлов и детальной информации, но без показа каталогов
. и ..;
ls -R ~/
В окно терминала будут рекурсивно выведены все файлы и каталоги,
которые располагаются внутри вашего домашнего каталога.
cp — копировать
cp [ключ] ... [файл] ] ... источ] ... [файл] ник> назнач] ... [файл] ение>14
Часто используемые ключи:
-R: рекурсивное копирование; ключ обязателен для копирования
каталога, даже если он пуст;
-f: заменять имеющиеся файлы без запроса подтверждения.
Следующими ключами пользуйтесь с осторожностью:
-a: архивный режим. Сохраняет все атрибуты файлов для копии и
производит рекурсивное копирование;
-v: подробный режим. В терминал выводится информация обо всех
действиях, совершаемых командой cp.
Примеры:
cp -f /tmp/images/* images/
Эта команда копирует все файлы каталога /tmp/images в каталог images,
расположенный в текущем каталоге. Если какой-клиента в доменто файл при этом должен быть
перезаписан, запрос не выдаётся.
cp -vR docs/ /shared/mp3s/* mystuff/
Эта команда копирует весь каталог docs и все файлы из каталога
/shared/mp3s в каталог mystuff, выводя информацию обо всех производимых
действиях.
cp foo bar
Эта команда создаёт в текущем каталоге копию файла foo под именем
bar.
mv — переместить
mv [ключ] ... [файл] ] ... источ] ... [файл] ник> назнач] ... [файл] ение>
Обратите внимание, что при перемещении нескольких файлов место
назначения должно быть каталогом. Также эта команда используется для
переименования файлов; технически они перемещаются, получая новое имя в
текущем каталоге.
Часто используемые ключи:
-f: не предупреждать при перезаписи файлов. Пользуйтесь с
осторожностью;
-v: выводить сообщения обо всех изменениях и действиях.
Примеры:
mv /tmp/pics/*.png15
Эта команда перемещает все файлы из каталога /tmp/pics, чьи имена
заканчиваются на .png, в текущий каталог.
mv foo bar
Эта команда переименовывает файл foo в bar. Если при этом существует
каталог bar, в результате выполнения этой команды файл foo или весь каталог
foo (сам каталог, а также все файлы и каталоги внутри него, рекурсивно)
переместятся в каталог bar.
mv -vf file* images/ trash/
Эта команда перемещает без запроса на перезапись все файлы из
текущего каталога, чьи имена начинаются на file, вместе со всем каталогом
images в каталог trash, выводя информацию обо всех производимых действиях.
rm — удалить
rm [ключ] ... [файл] ]... файл|каталог>... >...
Часто используемые ключи:
-клиента в доменr или -клиента в доменR — удалять рекурсивно. Ключ необходим при удалении
каталогов, как пустых, так и непустых (для удаления пустых
каталогов можно пользоваться и командой rmdir);
-клиента в доменf — принудительное удаление файлов или каталогов. Используйте
эту опцию с осторожностью.
Примеры:
rm images/*.jpg file1
Эта команда удаляет все файлы с именами, заканчивающимися на .jpg, из
каталога images и удаляет файл file1 из текущего каталога.
rm -Rf images/misc/ file*
Эта команда удаляет, не спрашивая подтверждения, весь каталог misc из
каталога images, вместе со всеми файлами текущего каталога, чьи имена
начинаются на file.
Команда rm удаляет файлы не в корзину, а безвозвратно. Будьте особенно
внимательны при использовании опции -f, при которой пропускается запрос на
удаление.
mkdir — создать каталог
mkdir [ключ] ... [файл] ] ... каталог>... > ...16
Отметим ключ -p, который при необходимости создаёт сразу всю цепочку
родительских каталогов (если их ещё нет). Кроме того, ключ убирает сообщение
об ошибке при попытке создать уже существующий каталог.
Примеры:
mkdir foo
Эта команда создаёт каталог foo в текущем каталоге.
mkdir -p images/misc
Эта команда создаёт каталог misc в каталоге images. В случае отсутствия
последнего он тоже будет создан.
cd — сменить текущий каталог
cd [ключ] ... [файл] ] каталог>... >
Текущий каталог, обозначаемый точкой ( .), это место файловой системы,
где вы «находитесь». Если не указано иное, команды выполняют свои действия
применительно к текущему каталогу.
Двойная точка (..) обозначает каталог, родительский для текущего, который
расположен одним уровнем выше в иерархии файловой системы.
Примеры:
cd /tmp/images
Эта команда выполнит переход в каталог images, расположенный внутри
каталога /tmp.
cd -
Эта команда сменит текущий каталог на предыдущий рабочий каталог.
cd
Эта команда сменит текущий каталог на домашний каталог.
cd ~/images
Эта команда сменит текущий каталог на каталог images, расположенный
внутри вашего домашнего каталога.
1.5. Команды для управления процессами
С точки зрения системы приложения выполняются в одном или нескольких
процессах, которые потребляют системные ресурсы — память и процессорное
время. Опишем некоторые команды для отслеживания процессов и управления
ими, а следовательно, и приложениями, которым они принадлежат.
ps — получить информацию о процессах17
Команда ps выдаёт, согласно указанному критерию, список процессов,
которые выполняются в системе в настоящий момент.
Запуск ps без аргументов покажет только те процессы, которые были
запущены вами и привязаны к используемому терминалу.
Часто используемые ключи:
-a — отображает процессы, запущенные всеми пользователями;
-x — отображает процессы, запущенные со всех терминалов (и
даже те, что не имеют терминала), а не только с вашего;
-u — для каждого процесса отображается имя пользователя,
запустившего процесс, и время, когда он был запущен.
kill, killall — остановить процессы
Процессы управляются сигналами. Команды kill и killall
используются для того, чтобы посылать эти сигналы процессам. Разные процессы
по-клиента в доменразному реагируют на одни и те же сигналы.
kill номер_процесса>
killall имя_процесса>
Команда kill требует в качестве аргумента номер процесса, а команда
killall — его имя.
Сигналы можно указывать по имени или по номеру. Чтобы увидеть список
доступных сигналов, используйте команду kill -l.
Наиболее употребляемые сигналы и их номера:
TERM или 15
Этот сигнал посылается по умолчанию, если имя или номер сигнала не
заданы. Используется для остановки процесса.
STOP или 19
Этот сигнал используется для временной приостановки процесса. Для
возобновления работы следует послать сигнал CONT или 18.
KILL или 9
Этот сигнал используется для принудительного прерывания процесса. Его
часто используют, когда процесс больше ни на что не отвечает («заморожен»).
Прекращение работы происходит мгновенно.
Примеры:
kill 78518
Эта команда просит процесс под номером 785 завершить работу, дав ему
шанс произвести все требуемые завершающие действия.
kill -KILL 785
Эта команда вынуждает процесс под номером 785 завершиться, не
предоставляя ему никаких возможностей произвести завершающие операции.
Процесс прекращает работу немедленно.
killall -TERM make
Эта команда просит прекратить работу все процессы по имени make,
запущенные текущим пользователем.
Пользователь может контролировать только свои процессы и не способен
повлиять на выполнение процессов других пользователей. Такой способностью
обладают только администраторы системы.
top — утилита для управления процессами
Работа с утилитой top отличается от простого выполнения команд в
терминале. Она запускается как программа и далее управляется с клавиатуры.
Работает она исключительно в текстовом режиме.
Утилита top используется как для отслеживания процессов в реальном
времени, так и для управления ими. Она умеет выдавать информацию об
использовании ресурсов процессора и памяти, времени выполнения процессов и
др.
При нажатии клавиш обращайте внимание на регистр. Наиболее
востребованные клавиши:
h> — вызвать справку;
k> — послать сигнал процессу. Будет запрошен PID процесса,
после которого следует ввести номер или имя посылаемого сигнала
(по умолчанию это TERM или 15);
M> — упорядочить вывод процессов по объёму потребляемой
памяти (поле %MEM);
P> — упорядочить вывод процессов по потребляемому
процессорному времени (поле %CPU).
u> — вывести процессы конкретного пользователя. Нужно будет
ввести имя пользователя (не UID). Если имя не введено, будут
показаны все процессы;19
i> — вывести только выполняющиеся процессы (процессы, поле
STAT которых показывает R, Running). Повторное нажатие этой
клавиши возвращает к отображению всех процессов, включая
«спящие».20
5. ИДЕНТИФИКАЦИЯ И АУТЕНТИФИКАЦИЯ
Управление локальными учетными записями осуществляется с помощью
графического приложения «Управление пользователями» или с помощью
утилит командной строки, описание которых приведено далее.
6. Создание, модификация, удаление учетных записей
1. Графический режим
Приложение «Управление пользователями» предоставляет возможность
создания, модификации, удаления учетных записей пользователей и групп
пользователей. Оно имеет интуитивно понятный интерфейс управления.
Приложение можно запустить, выбрав пункт меню [Параметры системы] →
[Управление пользователями].
Для добавления нового пользователя или удаления одного из имеющихся
пользователей системы воспользуйтесь соответствующими кнопками в верхней
части окна или выделите необходимого пользователя и выберете необходимый
параметр вкладки [Действия].
Для редактирования параметров пользователя выберете необходимого
пользователя двойным нажатием левой кнопки мыши или перейдите во вкладки
[Действия] → [Редактировать].
В открывшемся окне доступны настройки данных пользователя, в том числе
идентификационных и аутентификационных, а также установка срока действия
учетной записи, блокировка и установка изображения для учетной записи во
вкладке [Информация об учетной записи].
2. Терминальный режим
Имена учетных записей пользователей и их идентификаторы хранятся в
файле /etc/passwd. Каждая запись в файле состоит из полей, описанных в Табл.2.
Таблица 2 – Поля файла /etc/passwd
Поле Описание
Имя пользователя Системное имя пользователя
Признак пароля Символ «х» обозначает наличие пароля
Идентификатор пользова-клиента в домен Каждый пользователь имеет свой уникальный идентифи-клиента в домен
теля (UID) кационный номер
Идентификатор основной В этом поле указывается идентификационный номер
группы пользователя (GID) группы, к которой принадлежит пользователь21
Поле Описание
Дополнительная информа-клиента в домен Используется опционально для хранения дополнительной
ция (GECOS) информации о пользователе
Домашний каталог пользо-клиента в домен Поле содержит путь к домашнему каталогу пользователя
вателя
Путь к командной оболочке Поле содержит путь к файлу командной оболочки
Для управления учетными записями рекомендуется использовать
следующие утилиты.
Утилита useradd предназначена для создания учетной записи пользователя.
В Таблица 3 3 приведены часто используемые опции утилиты useradd. Подробное
описание приведено в man useradd.
Синтаксис:
useradd опции> имя уч] ... [файл] етной записи>
Таблица 3 – Опции утилиты useradd
Опция Описание
-клиента в доменg, -клиента в домен-клиента в доменgid GROUP Указание первичной группы пользователя
-клиента в доменG, -клиента в домен-клиента в доменgroups Указание дополнительных групп пользователя
GROUP1[,GROUP2,...
[,GROUPN]]]
-клиента в доменm, -клиента в домен-клиента в доменcreate-клиента в доменhome Создание домашнего каталога пользователя
-клиента в доменs, -клиента в домен-клиента в доменshell SHELL Указание командной оболочки пользователя
-клиента в доменu, -клиента в домен-клиента в доменuid UID Указание идентификатора пользователя
В результате выполнения данной команды произойдет
создание учетной записи пользователя user1 и его домашнего
каталога:
# useradd -m user1
Утилита usermod предназначена для изменения параметров учетной записи
пользователя. В Таблица 4 приведены часто используемые опции утилиты
usermod. Подробное описание приведено в man usermod.
Синтаксис:
usermod опции> имя уч] ... [файл] етной записи>
Таблица 4 – Опции утилиты usermod
Опция Описание
-клиента в доменe, -клиента в домен-клиента в доменexpiredate Указание даты блокировки в формате ГГГГ-клиента в доменММ-клиента в доменДД (дней, после
EXPIRE_DATE которых учетная запись будет заблокирована, начиная с 1 янва-клиента в домен
ря 1970 года)22
Опция Описание
-клиента в доменf, -клиента в домен-клиента в доменinactive DAYS Указание числа дней с даты обязательной смены пароля до бло-клиента в домен
кировки учетной записи
-клиента в доменg, -клиента в домен-клиента в доменgid GROUP Указание новой первичной группы пользователя
-клиента в доменG, -клиента в домен-клиента в доменgroups Указание дополнительных групп пользователя
GROUP1[,GROUP2,..
.[,GROUPN]]]
-клиента в доменl, -клиента в домен-клиента в доменlogin LOGIN Указание нового имени учетной записи пользователя
-клиента в доменL, -клиента в домен-клиента в доменlock Блокирование учетной записи пользователя
-клиента в доменs, -клиента в домен-клиента в доменshell SHELL Указание командной оболочки пользователя
-клиента в доменu, -клиента в домен-клиента в доменuid UID Указание нового идентификатора пользователя
-клиента в доменU, -клиента в домен-клиента в доменunlock Разблокирование учетной записи пользователя
В результате выполнения следующей команды произойдет
смена идентификатора пользователя user1:
# usermod -u 1050 user1
Утилита userdel предназначена для удаления учетной записи
пользователя. В Таблица 5 5 приведены часто используемые опции утилиты
userdel. Подробное описание приведено в man userdel.
Синтаксис:
userdel опции> имя уч] ... [файл] етной записи>
Таблица 5 – Опции утилиты userdel
Опция Описание
-клиента в доменr, -клиента в домен-клиента в доменremove Удаление файлов пользователя (домашний каталог, почта)
В результате выполнения следующей команды произойдет
удаление учетной записи пользователя user1 и его
пользовательских файлов:
# userdel -r user1
7. Создание, модификация, удаление групповых учетных записей
Также доступно управление группами пользователей в графическом режиме
через меню [Управление пользователями].
Для добавления группы пользователей в систему воспользуйтесь кнопкой
[Добавить группу в систему]. В открывшимся окне введите все необходимые
параметры.
Для редактирования групп, в которые входит тот или иной пользователь
войдите в режим редактирования пользователя (двойным нажатием левой кнопки
мыши или выберете параметр [Редактировать] вкладки [Действия]) и отметься
группы, в которые будет входить данный пользователь.23
Имена групповых учетных записей (далее – имена групп) и их
идентификаторы хранятся в файле /etc/group. Каждая запись в файле состоит из
полей, описанных в 6.
Таблица 6 – Поля файла /etc/group
Поле Описание
Имя группы Системное имя группы
Признак пароля Символ «х» обозначает наличие пароля (обычно
не используется)
Идентификатор группы (GID) Уникальный идентификатор группы
Члены группы В этом поле перечисляются пользователи, для
которых группа является дополнительной
Для управления группами рекомендуется использовать следующие утилиты.
Утилита groupadd предназначена для создания группы. В Таблица
приведены часто используемые опции утилиты groupadd. Подробное описание
приведено в man groupadd.
Синтаксис:
groupadd опции> имя г>... руппы>
Таблица 7 – Опции утилиты groupadd
Опция Описание
-клиента в доменg, -клиента в домен-клиента в доменgid GID Указание идентификатора группы
Пример использования: в результате выполнения следующей команды
будет создана группа group1:
# groupadd -g 1030 group1
Утилита groupmod предназначена для изменения параметров группы. В
Таблица 8 приведены часто используемые опции утилиты groupmod. Подробное
описание приведено в man groupmod.
Синтаксис:
groupmod опции> имя г>... руппы>
Таблица 8 – Опции утилиты groupmod
Опция Описание
-клиента в доменg, -клиента в домен-клиента в доменgid GID Указание нового идентификатора группы
-клиента в доменn, -клиента в домен-клиента в доменnew-клиента в доменname Указание нового имени группы
NEW_NAME
В результате выполнения следующей команды произойдет смена
идентификатора группы group1:24
# groupmod -g 1031 group1
Утилита groupdel предназначена для удаления группы. Подробное описание
приведено в man groupdel.
Синтаксис:
groupdel опции> имя г>... руппы>
Пример использования: в результате выполнения следующей команды
произойдет удаление группы group1:
# groupdel имя г>... руппы>25
8. НАСТРОЙКА ОБОРУДОВАНИЯ
Настройка аппаратных составляющих компьютера происходит в ROSA
CHROME 12 централизованно с помощью «Утилиты настройки оборудования»,
доступной в блоке «Оборудование» программы «Параметры системы». Для её
запуска требуются права пользователя root.
Выделив устройство, вы увидите подробную информацию о нём в правой
части окна. Описание полей доступно в контекстной справке («Справка → Поля с
описанием»). В зависимости от того, какое устройство выбрано, могут появиться
и другие кнопки:
Настроить параметры текущего драйвера. Кнопка выводит окно со
списком параметров драйвера устройства.
Запуск инструмента настройки. Запускает инструмент настройки,
связанный с этим устройством. Например, для звуковой карты
используется специальный конфигуратор, позволяющий выбрать
драйвер и решить некоторые часто возникающие проблемы.
Неизвестное оборудование. Возможно, вы увидите категорию,
называющуюся «Неизвестный/Другие» и содержащую как неизвестное
оборудование, так и настроенные устройства, которые, тем не менее, не
вписываются в существующие категории (например, температурный датчик,
генератор случайных чисел и т. п.).
Автоматическое определение специальных устройств. Инструменты для
автоматического определения устройств, которые не могут быть найдены
стандартным образом, находятся в меню Параметры. Чтобы изменения вступили
в силу, необходимо перезапустить «Утилиту настройки оборудования».
9. Настройка звуковой подсистемы
При возникновении проблем со звуком или при желании пользователя
изменить изначальную конфигурацию звуковой подсистемы, созданную
автоматически при установке ОС, запустите утилиту настройки оборудования, как
это описывалось выше, выделите в списке оборудования слева звуковую карту и
нажмите на кнопку «Запустить утилиту настройки» справа внизу. Будет открыто
окно Настройка звука.
Смена драйвера26
Вы можете переключиться с одного драйвера на другой, выбрав его из
выпадающего списка «Драйвер». Там будут отображены все совместимые с
вашей звуковой картой драйверы; вы можете выбрать между OSS или ALSA API.
Рекомендуем использовать более развитые драйверы ALSA; только для очень
старых карт, возможно, придется использовать OSS. Если точно известен нужный
драйвер, можно выбрать его из полного списка, нажав стрелку «Дополнительно» и
затем «Выбрать другой драйвер».
10. Управление графической конфигурацией
Настройка монитора
Настроить разрешение, сменить тип блокировки экрана, а также выполнить
калибровку монитора можно с помощью утилиты «Экран», расположенной в блоке
«Оборудование» программы «Параметры системы».
Настройка видеокарты
При возникновении проблем с графикой или при необходимости сменить
драйвер графического устройства может пригодиться утилита «Настройка
видеокарты», расположенная в блоке «Оборудование» программы «Параметры
системы». Также получить к ней доступ можно из программы «Настройка
оборудования». Для этого выделите в блоке слева нужную графическую карту, и
нажмите на кнопку [Запустить утилиту настройки] в правой нижней части окна
программы.
Видеокарта — модель видеокарты, на которую на данный момент
настроена система. Для изменения нажмите эту кнопку. В зависимости
от вашей карты могут быть доступны различные сервера: с 3D-клиента в домен
ускорением или без него. Может возникнуть необходимость попробовать
несколько вариантов, пока вы не добьетесь наилучшего результата. В
случае, если вашей карты в списке нет, но известен драйвер, который ее
поддерживает, выберите этот драйвер в нижней части меню Xorg;
Монитор — выбор типа монитора с помощью утилиты, рассмотренной
выше;
Разрешение — ширина и высота изображения;
Проверить — обязательно нажмите эту кнопку, и вы сможете убедиться,
что выбранная конфигурация работоспособна. Если изображение на27
экране вообще пропало, просто подождите немного, и система вернется
в рабочий режим. Если изображение есть, но искажено или видны
помехи, можно не ждать: нажмите [Нет], и вы будете возвращены в
главное меню XFdrake. Если протестировать видеорежим невозможно,
вы будете предупреждены.
Параметры — по умолчанию ОС ROSA CHROME 12 запускается в
графическом режиме. Отметьте вариант [Нет], если вы предпочитаете
использовать текстовый вход в систему.
Выход — если в процессе работы с XFdrake конфигурация графической
подсистемы была изменена, XFdrake спросит, хотите ли вы сохранить
изменения. Это последний шанс отказаться от изменений. Изменения
вступят в силу после того, как вы подтвердите их и перезапустите
графическую среду.
11. Раскладка и тип клавиатуры
Утилита «Клавиатура» служит для определения параметров раскладки
клавиатуры и аппаратного типа клавиатуры. Запустить утилиту можно из утилиты
настройки оборудования, которая расположена в блоке «Оборудование»
программы «Параметры системы». Выделив слева на панели найденного
оборудования клавиатуру, нажмите на кнопку Запустить утилиту настройки в
правой нижней части окна программы. Откроется окно «Клавиатура».
Выберите раскладку клавиатуры, её тип или модель. Изменения вступают в
силу после нажатия [ОК]. Если выбрана раскладка для языка, использующего
кириллицу или иную систему письменности, основанную не на латинском
алфавите, в следующем диалоговом окне будет предложено выбрать комбинацию
клавиш для переключения между латинской и нелатинской раскладками.
Гораздо большее число параметров клавиатуры можно найти в модуле KDE
«Клавиатура», вызвать который можно двумя способами:
1. Щёлкнуть правой кнопкой по виджету смены языка на панели RocketBar
и в контекстном меню выбрать пункт «Настроить...»;
2. Запустить утилиту «Устройства ввода» из блока «Оборудование»
программы «Параметры системы».28
На трёх вкладках модуля «Клавиатура» можно настроить параметры
оборудования, параметры раскладки и дополнительные параметры.
12. Настройка принтеров
При первом включении принтера система постарается автоматически
определить его модель и настроить его, о чём сообщается во всплывающем окне.
В комплекте поставки ROSA CHROME 12 есть драйвера для большинства
современных принтеров, поэтому, скорее всего, следом вы увидите сообщение об
успешной установке.
Чтобы изменить параметры принтера или добавить новый, воспользуйтесь
утилитой «Настройка принтера», расположенной в блоке «Оборудование»
программы «Параметры системы».
Изменение параметров принтера
Двойной щелчок по значку принтера вызывает окно его настройки. Откройте
нужный раздел, измените параметры и нажмите на кнопку [Применить].
Краткое описание вкладок окна настройки:
Параметры — здесь можно изменить драйвер и описание
принтера, напечатать тестовую страницу и выполнить операции
обслуживания, если они предусмотрены драйвером;
Политика — здесь можно настроить статус подключения,
приём заданий, общий доступ и действия в случае ошибки печати;
Управление доступом — по умолчанию все пользователи
имеют возможность печати на системном принтере. Если требуется
ввести ограничения, можно либо разрешить, либо запретить его
использование всем, кроме тех пользователей, которых вы укажете
персонально. Для добавления пользователя в список нажмите на кнопку
[Добавить] и выберите имя пользователя, зарегистрированного в
системе;
Параметры принтера — здесь можно настроить формат
бумаги, качество печати и другие параметры, предусмотренные
принтером и его драйвером;
Параметры задания — здесь можно задать число копий,
масштабирование, ориентацию страницы и т. п.;
Уровни чернил/тонера — информационная вкладка,
позволяющая определить, когда пора менять картридж(и).29
Добавление локального принтера
1. Подключите принтер к компьютеру и включите питание принтера.
2. Выберите пункт меню «Сервер + Новый → Принтер». Если принтер
обнаружен автоматически, от появится первым в списке «Устройства», в
противном случае нужно будет выбрать порт и драйвер вручную.
3. Выберите драйвер принтера. Если принтер был обнаружен автоматически,
рекомендованный драйвер уже будет предложен, и вам останется только
нажать на кнопку [Вперед]. Можно также задать свой собственный PPD-клиента в домен
файл или найти нужный драйвер в интернете.
4. Заполните поля описания принтера. Для единственного домашнего
принтера это, наверное, ни к чему, но в большом офисе с несколькими
сетевыми принтерами это поможет не отправить случайно свой документ на
ошибочный принтер.
5. Нажмите на кнопку [Применить принтер]. После этого он должен получить
статусы «Готовность» и «Доступен».
Добавление удаленного принтера
Узнайте у администратора сети модель и название принтера, и используемый
протокол. Убедитесь, что принтер включён.
Выберите пункт меню «Сервер + Новый → Принтер», затем укажите в списке
«Устройства» сетевой протокол.
Дальнейшая настройка выполняется по аналогии с подключением локального
принтера.
13. Подключение к сетям
ROSA CHROME 12 автоматически подключается к доступным сетевым
интерфейсам. Если автоматическое подключение не удалось, или если вы хотите
настроить доступ в интернет, воспользуйтесь апплетом «Редактор соединений»
(Network Manager).
Добавление проводного соединения
После подключения кабеля к сетевой карте компьютера выполняется
автоматическое присвоение IP-клиента в доменадреса и других параметров локальной сети.
Соединив компьютеры при помощи кабелей и сетевого оборудования (хабов,
свитчей, роутеров), выберите в окне настроек «Редактора соединений» вкладку30
«Проводные» и нажмите на кнопку [Добавить]. В открывшемся окне перейдите на
вкладку «IPv4» и выберите «Метод: Общий с другими компьютерами», после
чего нажмите [OK].
Такую операцию необходимо проделать на всех компьютерах, которые вы
хотите объединить в сеть. Как только хотя бы два компьютера будут настроены,
локальная сеть должна заработать.
Добавление беспроводного соединения (Wi-Fi)Wi-Fi)
Подключение к общедоступной открытой сети без шифрования данных
осуществляется автоматически.
На панели «Редактора соединений» по умолчанию будет показан список
обнаруженных открытых сетей. Чтобы увидеть список всех доступных сетей,
нажмите на кнопку [Дополнительно]. Подключение к выбранной сети происходит
после щелчка по её названию и занимает некоторое время. При подключении к
защищённой сети запрашивается пароль, и в этом случае соединение начинает
устанавливаться только после ввода правильного пароля.
Настройка соединения
1. Выберите в окне настроек «Редактора соединений» вкладку
«Беспроводные» и нажмите на кнопку [Сканировать] для поиска
доступных сетей.
2. Обнаруженные сети можно просмотреть в виде таблицы или карты, на
которой сети располагаются в зависимости от уровня радиосигнала: чем
сильнее сигнал, тем ближе к компьютеру слева показана сеть.
3. Выбрав нужную сеть, нажмите [ОК]. Выбранная сеть появится на панели
беспроводных соединений. Выделите её и нажмите на кнопку
[Изменить].
4. Нажмите «Copy current AP's MAC to BSSID» для заполнения поля
BSSID, а остальные параметры оставьте по умолчанию. На вкладке
«Защита беспроводной сети» выберите тип шифрования и введите
пароль подключения в соответствии с полученными от провайдера
данными и характеристиками вашего Wi-клиента в доменFi-клиента в доменроутера.
Закончив настройку, вы увидите системное уведомление, и беспроводное
соединение появится в окне «Редактора соединений».
Добавление мобильного соединения31
После подключения USB-клиента в доменмодема к порту компьютера его определение
инициализация должны произойти автоматически. Если всё прошло успешно,
система запросит у вас PIN-клиента в доменкод SIM-клиента в доменкарты и пароль подключения.
Если автоматическое подключение не удалось, выполните следующие
действия:
Откройте «Редактор соединений», нажмите на кнопку [Изменить соединения]
и перейдите на вкладку «Мобильное». Нажмите [Добавить], чтобы открыть
окно «Новое мобильное соединение».
Ваш модем должен определиться автоматически и появиться в списке.
Выберите его и нажмите на кнопку [Далее].
Укажите вашу страну и выберите оператора услуг связи, через которого будет
осуществляться соединение.
Если необходимо, выберите тарифный план соединения. Обычно это не
требуется, поскольку чаще всего USB-клиента в доменмодем приобретается у оператора
сотовой связи вместе с SIM-клиента в доменкартой и конкретным тарифом. В этом случае
тарифный план будет определён автоматически и изменить его будет
нельзя. Если же вы приобрели универсальный модем, который может
работать с разными SIM-клиента в доменкартами, тарифный план следует вписать вручную.
После ввода необходимых данных мастер запросит подтверждение, и на этом
настройка мобильного соединения будет завершена.
Для подключения дважды щёлкните по названию соединения. Если
требование PIN-клиента в доменкода не отключено, его потребуется ввести. На панели
подключения при необходимости можно отредактировать параметры соединения.
Если всё верно, нажмите [OK], и соединение будет установлено.
Добавление VPN-соединения (Wi-Fi)PPTP)
VPN (Virtual Private Network, «виртуальная частная сеть») — это технология,
позволяющая создать защищённой сетевое соединение поверх незащищённой
сети. С помощью VPN часто организуется подключение пользователей к
интернету по выделенным линиям.
Для создания нового подключения VPN необходимо знать сетевое имя или
IP-клиента в доменадрес шлюза, логин и пароль. Эти данные предоставляет интернет-клиента в доменпровайдер.
Откройте «Редактор соединений», нажмите на кнопку [Изменить соединения]
и перейдите на вкладку «VPN». Нажмите [Добавить], чтобы открыть окно32
«Новое соединение (Wi-Fi)vpn)».
Перейдите на вкладку «VPN (Wi-Fi)pptp)» и введите данные, полученные от
провайдера.
Нажмите на кнопку [Дополнительно...]. Выберите «Шифрование: Любое» и
нажмите [OK].
После того, как вы завершите настройку соединения, подключение должно
произойти автоматически. Если этого не происходит, запустите созданное
соединение щелчком мыши в окне «Редактора соединений».33
14. МЕНЕДЖЕР ПАКЕТОВ
Управление программными пакетами осуществляется с помощью утилит
командной строки rpm, dnf.
RPM является "низкоуровневым" пакетным менеджером, производящим
установку, удаление и обновление пакетов в системе. DNF является
"высокоуровневым" пакетным менеджером, в задачи которого входит разрешение
зависимостей между пакетами, скачивание пакетов и их установка с
использованием "низкоуровневого" RPM.
1. Управление с помощью командной строки
Рассмотрим основные операции с пакетами с помощью утилиты dnf,
подробное описание опций утилиты приведено в man dnf.
Синтаксис команд:
sudo dnf опции> команда> пакет>
Поле определяет одно из действий, представленных в Таблица
9.
Таблица 9 – Значение поля утилиты dnf
Команда Описание
install Установка пакета
reinstall Переустановка пакета
check-клиента в доменupdate Проверка наличия обновлений
update Обновление пакета
remove Удаление пакета
list Вывод имен всех доступных и установленных пакетов
search Поиск пакета
info Вывод информации о пакете
groupinstall Установка группы пакетов
groupupdate Обновление группы пакетов
groupremove Удаление группы пакетов
grouplist Вывод информации о группах
repolist Вывод списка подключенных репозиториев
repolist all Вывод списка репозиториев
history Дает информацию о выполненных командах, о датах и времени
их выполнения, о числе затронутых пакетов, о том, были ли эти
транзакции успешными или же были прерваны, и была ли изме-клиента в домен
нена база данных RPM в промежуток между транзакциями.
Все команды поиска предоставляют пользователю возможность
фильтрации результата с помощью добавления одного или более шаблоновВы также можете почитать