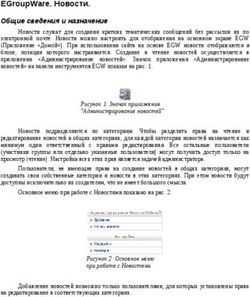Методические указания - Северо-Кавказский ...
←
→
Транскрипция содержимого страницы
Если ваш браузер не отображает страницу правильно, пожалуйста, читайте содержимое страницы ниже
Подписан: Шебзухова Татьяна Александровна
Дата: 2021-08-31 12:38:24
МИНИCTEPCTBO НАУКИ И ВЫСШЕГО ОБРАЗОВАНИЯ РОССИЙСКОЙ ФЕДЕРАЦИИ
ФЕДЕРАЛЬНОЕ ГОСУДАРСТВЕННОЕ АВТОНОМНОЕ ОБРАЗОВАТЕЛЬНОЕ
УЧРЕЖДЕНИЕ ВЫСШЕГО ОБРАЗОВАНИЯ
«СЕВЕРО-КАВКАЗСКИЙ ФЕДЕРАЛЬНЫЙ УНИВЕРСИТЕТ»
Пятигорский институт (филиал) СКФУ
Методические указания
по выполнению лабораторных работ
по дисциплине «ОПЕРАЦИОННЫЕ СИСТЕМЫ»
для студентов направления подготовки /специальности
09.03.02 Информационные системы и технологии
(ЭЛЕКТРОННЫЙ ДОКУМЕНТ)СОДЕРЖАНИЕ
Лабораторная работа №1 Работа с операционной системой MS DOS 4
Лабораторная работа №2 Работа с операционной системой MS Windows ХР. 14
Лабораторная работа №3 Настройка локальной сети в операционной системе MS
Windows ХР.
Лабораторная работа №4. Файловые менеджеры Total Commander и Far Manager 34
Лабораторная работа №5 Средства защиты информации в сети. 43
Лабораторная работа №6 Операционная система LINUX. 58
3Лабораторная работа № 1
Работа с операционной системой MS DOS.
Цель работы: освоить основные приемы работы с ОС MS-DOS
Теоретическая часть
1.Загрузка операционной системы MS-DOS
Перейдем к лабораторной работе на персональном компьютере. Мы должны
проверить, установлена ли на диске компьютера операционная система MS-DOS, и при
необходимости установить ее.
Включите компьютер. Через некоторое время на экране видеомонитора появится
сообщение программы, записанной в ПЗУ. Внешний вид этого сообщения будет зависеть
от фирмы-изготовителя программы (точный вид сообщения можно узнать из
документации, которая поставляется вместе с персональным компьютером).
Например, если программа, записанная в ПЗУ (BIOS) изготовлена фирмой Phoenix,
вы можете увидеть такое сообщение:
Phoenix 80386 SX ROM BIOS PLUS Version 1.0000
Copyright 1985-1988 Phoenix Techologies Ltd.
All Rights Reserved.
Если BIOS изготовлен фирмой American Megatrends Inc., вы увидите сообщение,
аналогичное следующему:
ROM BIOS (C) 1993 American Megatrends Inc.
В последнем случае в нижней части экрана вы можете также увидеть такие строки:
(C) American Megatrends Inc.
41-0001-004616-001111-073638-AMI-EP-F
По этим сообщениям вы сможете определить, кому принадлежат права на BIOS.
Иногда перед этим сообщением или после него вы можете увидеть аналогичные
сообщения от других программ, записанных в ПЗУ. Дело в том, что некоторые
контроллеры внешних устройств, такие как видеоконтроллеры или контроллеры НМД,
могут иметь в своем составе ПЗУ с обслуживающими программами.
Сообщение от ПЗУ видеоконтроллера может выглядеть следующим образом:
COPYRIGHT 1991, OAK TECHNOLOGY, INC., VGA BIOS V1.05(SLWC)
VIDEO MEM: 1 MB CHIP:067
Вы можете увидеть, например, такое сообщение от ПЗУ, установленного в
дисковом контроллере:
LCS-6631(F) INTELLIGENT SCSI CONTROLLER Version 2.A5
(C) Copiright LONGSHINE Electronic Corp., 1990,
1991В средней части экрана вы можете также увидеть сообщение:
Hit , If you want to run SETUP
Вам предлагается запустить программу установки конфигурации компьютера,
записанную в ПЗУ.
Для запуска программы установки конфигурации надо, пока приведенное выше
сообщение находится на экране, нажать клавишу, на которой есть надпись или
.
Иногда после этих сообщений на экран видеомонитора выводится таблица 1,
отражающая состав установленных в компьютере аппаратных средств. Вид этой таблицы
зависит от модели компьютера. Пример:
Таблица 1
Floppy Drive A: :1.2 MB,5,25" Hard Disk C: Type:1
Floppy Drive B: :1.44 MB,3,5" Hard Disk D: Type:1
Display Type: :VGA/PGA/EGA Serial Ports: 3F8,2F8
ROM-BIOS Date :07/07/91 Parallel Ports: 378,278
Weitek 4167 :Absent Mouse :Absent
On Board Floppy :Disable External Cache :128K
Video BIOS Shadow :Enabled C800 Bios Shadow :Disabled
MEMORY TYPE USED AS MEMORY TYPE USED AS
BANK 1 4Mx9 4Mx9 BANK 4 Absent Absent
BANK 2 Absent Absent BANK 5 Absent Absent
BANK 3 Absent Absent BANK 6 Absent Absent
Обратим внимание на две верхние строки. Из этих строк вы можете определить
соответствие между НГМД (для дискет диаметром 5,25" и 3,5") и буквенным
обозначением (A: и B:). В данном случае НГМД, предназначенный для работы с
дискетами диаметром 5,25", обозначается буквой A:.
Далее компьютер предпримет попытку загрузить в ОЗУ операционную систему.
Операционная система может быть записана на дискете или на жестком диске (НМД)
компьютера. Обычно вначале компьютер пытается загрузить операционную систему с
НГМД A:, а если у него это не получается (в соответствующем НГМД нет дискеты или
установлена дискета, на которой нет операционной системы), он пробует загрузить
операционную систему с НМД.
Если на жестком диске также нет операционной системы, компьютер либо
останавливает свою работу ("зависает"), либо выводит сообщение:
ROM BASIC NOT FOUND
5После вывода этого сообщения компьютер также "зависает".
Для того чтобы определить, установлена ли на диск компьютера операционная
система MS-DOS, вам необходимо перед включением компьютера убедиться, что ни в
один из НГМД не вставлена дискета. При этом компьютер после выполнения тестов и
вывода описанных выше сообщений попытается загрузить MS-DOS. Если эта попытка
завершится остановкой работы компьютера, необходимо на его диск установить
операционную систему MS-DOS.
Если на диске компьютера уже есть MS-DOS, вы можете увидеть следующее
сообщение:
Current date is : 1-01-1985
Enter new date:
Это сообщение означает, что во внутренних часах компьютера установлена дата 1
января 1985 года. Во второй строке сообщения вам предлагается ввести новую дату в
формате MM-ДД-ГГ, где ММ означает номер месяца (от 1 до 12), ДД - номер дня (от 1 до
31), ГГ - номер года (последние две цифры года).
Отыщите на клавиатуре клавиши, на которых написаны цифры и знак "-". Нажимая
эти клавиши, введите правильную дату. Введенные вами символы будут появляться во
второй строке после двоеточия. После ввода нажмите клавишу с надписью . Эта
клавиша отличается от всех других по форме и имеет большие размеры.
В ответ на экран будет выведено текущее время:
Current Time is:
00:00:54 Enter new time:
Аналогично тому, как вы устанавливали дату, введите правильное значение для
времени. Используйте формат ЧЧ:ММ, где ЧЧ означает часы (от 0 до 23), а ММ - минуты
(от 0 до 59). Не забудьте нажать клавишу .
После ввода времени компьютер (вернее, операционная система MS-DOS) выведет
следующее сообщение:
Microsoft (R) MS-DOS (R) Version 6.0
(C) Copyright Microsoft Corporation 1981-
1993 C:>_
В некоторых случаях MS-DOS может не запрашивать у оператора дату и время,
ограничившись выводом на экран одной строки:
C:>_
Если при покупке компьютера вы заказывали предварительную установку MS-DOS
и Microsoft Windows, то сразу после загрузки MS-DOS может начаться процесс загрузки
Microsoft Windows. Через некоторое время на экране вы увидите эту операционную
систему. В зависимости от состава программного обеспечения, установленного в вашем
компьютере, внешний вид экране может отличаться от представленного на этом рисунке
1.
Если в вашем компьютере уже установлены MS-DOS и Microsoft Windows, вы
можете перейти к работе в MS-DOS. Если же на диске вашего компьютера нет
операционной системы MS-DOS, вам ее следует установить.
6Рис. 1 - Операционная система Microsoft Windows
Перед тем как приступить к работе в среде MS-DOS, вам следует
завершить работу Microsoft Windows. Для этого нажмите клавишу с
надписью (в нижней части клавиатуры есть две такие клавиши,
вы можете выбрать любую), и, не отпуская ее, нажмите клавишу
(эта клавиша расположена в самом верхнем ряду клавиатуры). На
экране видеомонитора появится окно с сообщением о том, что Windows
завершает свою работу (рис.2).
Рис.2 - Завершение работы Microsoft Windows.
После появления этой диалоговой панели нажмите клавишу
, при этом Windows закончит работу.
Только после того, как вы завершите работу операционной системы
Microsoft Windows, можно выключать питание компьютера.
2.Системное приглашение и команды MS-DOS
Когда MS-DOS готова к работе, она выводит на экран видеомонитора строку
системного приглашения (Command Prompt), которое может выглядеть, например,
следующим образом:
C:\>_
Слева от символа ">" находится обозначение текущего диска MS-DOS, в данном
случае это диск C:. Если в полном пути к файлу вы не укажите имя диска, будет
использоваться текущий диск.
7Символ подчеркивания "_" справа от символа ">" - это так называемый курсор
(Cursor). Он указывает место на экране, в котором будут отображаться символы,
набираемые оператором на клавиатуре компьютера.
Давайте попробуем поработать с MS-DOS. Включите компьютер. Если после
включения компьютера на экране появляется системное приглашение MS-DOS, можно
начинать работу. Если при покупке компьютера вы заказали предварительную установку
Microsoft Windows, и после включения питания сразу загрузилась эта операционная
система, завершите работу Microsoft Windows при помощи комбинации клавиш и
.
Такие комбинации клавиш в нашей книге мы будем обозначать как .
Вначале нажмите клавишу , затем, не отпуская ее, клавишу . После появления
на экране сообщения о завершении работы Microsoft Windows, нажмите клавишу .
На экране должно появится системное приглашение MS-DOS.
После этого можно вводить команды MS-DOS. Команды MS-DOS - это просто
английские слова или сокращения, которые надо набирать на клавиатуре. Ввод команды
должен завершаться нажатием на клавишу .
Для исправления ошибок, допущенных при вводе,
используйте клавишу забоя. Если вы нажмете на эту клавишу, будет
удален один символ слева от курсора.
Всего в MS-DOS существуют десятки различных команд, но, к счастью,
большинство из них вам не понадобится, по крайней мере, в первое время.
Попробуем действие команды ver, определяющей версию операционной системы
MS-DOS. Наберите команду ver и нажмите клавишу :
C:\>ver_
На экран будут выведены строки:
MS-DOS Version 6.0
C:\>_
Это означает, что на диске вашего компьютера установлена MS-DOS версии 6.0.
Если на диске установлена операционная система версии 5.0 или еще более старая, мы
рекомендуем вам обновить ее до 6.0, воспользовавшись методикой установки
операционной системы MS-DOS, изложенной в приложении. Теперь наша задача -
изучить команды, предназначенные для работы с файлами и файловой системой.
3.Работа с файловой системой. Исследование содержимого каталога
Файловая система MS-DOS имеет древовидную структуру каталогов. Убедимся в
этом с помощью команд MS-DOS.
Введите в системном приглашении команду dir:
C:>dir_
Вы увидите на экране примерно следующее:
Volume in drive C is MS-DOS_6
Volume Serial Number is 1A78-8EAC
Directory of C:\
WIN 04/03/93 23:05
DOS 01/09/93 1:05
SGNXPRO 07/09/93 14:06
CONFIG SYS 495 10/10/93 19:48
COMMAND COM 52925 12/02/93 6:00
WINA20 386 9349 12/02/93 6:00
AUTOEXEC BAT 566 13/10/93 20:00
84 file(s) 63335 bytes
1556480 bytes free
Команда dir вывела на экран содержимое корневого каталога диска C:.
Строка "Volume in drive C is MS-DOS_6" означает, что диск C: имеет метку MS-
DOS_6. Эта метка часто называется меткой тома. Под томом понимается диск
компьютера.
С помощью строки "Volume Serial Number is 1A78-8EAC" вы можете узнать
серийный номер тома, который в нашем случае равен 1A78-8EAC. Серийный номер
присваивается каждому тому (диску) операционной системой, причем он никогда не
повторяется.
Однако самое интересное для нас выводится после строки "Directory of C:\".
Первые три строки описывают каталоги win, dos, sgnxpro, расположенные в корневом
каталоге диска C:. Справа от имени в первых трех строках вы видите слово ,
которое говорит о том, что данное имя - это имя каталога, а не файла. Еще правее
выводится дата и время создания каталога или файла.
После информации о каталогах выводится информация о файлах. В корневом
каталоге вы видите файлы config.sys, command.com, wina20.386, autoexec.bat. Для каждого
файла после его имени выводится размер файла в байтах. Например, файл с именем
command.com имеет длину 52925 байт, т. е. около 50 Кбайт.
В нашем случае имена каталогов не имеют расширения, а имена файлов - имеют.
На вашем компьютере могут быть файлы и каталоги с другими именами, однако общий
вид экрана в результате работы команды dir будет примерно таким же.
Команды MS-DOS могут иметь параметры. Параметры - это слова или цифры,
которые набираются после команды.
Попробуйте ввести команду dir dos (не забудьте после ввода команды нажать
клавишу ):
c:>\dir dos_
Эта команда покажет вам содержимое каталога dos, расположенного в корневом
каталоге текущего диска:
Volume in drive C is MS-DOS_6
Volume Serial Number is 1A78-8EAC
Directory of C:\DOS
. 01/09/93 1:05
.. 01/09/93 1:05
MEMMAKER EXE 118628 12/02/93 6:00
SIZER EXE 7169 12/02/93 6:00
CHKSTATE SYS 41600 12/02/93 6:00
EMM386 EXE 115294 12/02/93 6:00
HIMEM SYS 14224 12/02/93 6:00
MEMMAKER INF 1642 12/02/93 6:00
MEMMAKER HLP 17081 12/02/93 6:00
MEMMAKER STS 1504 08/09/93 9:24
SETVER EXE 12015 24/03/93 17:53
11 file(s) 329157 bytes
1556480 bytes free
Строка "Directory of C:\DOS" говорит о том, что на экран выводится содержимое
каталога dos, расположенного на диске C:.
В каталоге dos вашего компьютера вы увидите больше файлов, чем в нашем
примере. Скорее всего файлов будет так много, что их имена не поместятся на экране.
9Строки с именами файлов пробегут перед вашими глазами и вы ничего не успеете
прочесть.
Выдачу на экран можно временно приостановить, нажав на клавишу
(это самая правая клавиша в верхнем ряду клавиатуры).
Продолжить выдачу можно, если после клавиши нажать на любую
другую клавишу.
Если работа с клавишей покажется вам неудобной, попробуйте ввести
следующую команду (далее в аналогичных примерах мы не будем показывать курсор, так
как он не имеет отношения к команде):
C:>\dir dos /w
Эта команда выведет содержимое каталога dos более компактно:
Volume in drive C is MS-DOS_6
Volume Serial Number is 1A78-8EAC
Directory of C:\DOS
[.] [..] MEMMAKER.EXE SIZER.EXE
CHKSTATE.SYS EMM386.EXE HIMEM.SYS MEMMAKER.INF
MEMMAKER.HLP MEMMAKER.STS SETVER.EXE
11 file(s) 329157 bytes
1556480 bytes free
Строки [.] и [..] обозначают, соответственно, текущий каталог (в нашем случае dos)
и каталог, в котором расположен текущий каталог (в нашем случае это корневой каталог
диска C:).
Из последних строк вы можете узнать, что в каталоге dos находятся 11 файлов,
которые вместе занимают 329157 байт дисковой памяти. Кроме этого видно, что на диске
еще есть 1556480 байт свободного пространства, которое может быть использовано для
новых файлов.
Если вы в ответ на команду dir в последней строке увидите следующее:
0 bytes free
то это означает, что на диске больше нет свободного места и надо удалить старые
или ненужные файлы.
4.Текущий диск и текущий каталог
В MS-DOS есть два важных понятия - текущий диск и текущий каталог.
Если в команде для MS-DOS имя диска не указывается, все операции выполняются
над текущим диском. После загрузки операционной системы текущим является тот диск, с
которого выполнялась загрузка. Если MS-DOS была загружена с жесткого диска, сразу
после загрузки текущим будет диск C:. Если MS-DOS загружалась с дискеты, текущим
будет диск A:. В последнем случае системное приглашение MS-DOS будет выглядеть
следующим образом:
A:\>
Вы можете легко изменить текущий диск, если в ответ на системное приглашение
MS-DOS введете имя нужного диска (не забудьте ввести двоеточие и нажать клавишу
). Вставьте в дисковод A: любую дискету (например одну из дискет, на которой
записана MS-DOS), и введите команду:
C:\>a:
На лицевой панели НГМД загорится сигнальный светодиод и через некоторое
время на экране появится системное приглашение:
10A:\>
Если перед тем, как ввести эту команду, вы забудете вставить дискету, на экране
появится сообщение:
Not ready reading drive A
Abort, Retry, Fail?
Вы можете вставить дискету в НГМД A: и нажать клавишу с буквой (Retry),
или отказаться от изменения текущего диска, нажав клавишу (Fail). В последнем
случае на экране появится сообщение:
Current drive is no longer valid>
Введите команду "c:" для того чтобы сделать текущим диск C:.
Если после того как вы изменили текущий диск на A: выдать команду dir, вы
увидите на экране содержимое корневого каталога диска A:. Разумеется, все сказанное
выше верно и для диска B:, а также для всех других дисков, имеющихся в вашем
компьютере.
А как узнать, сколько всего дисков установлено в компьютере?
Диски обозначаются буквами латинского алфавита от A до Z включительно,
причем не имеет значения, какие буквы - заглавные или прописные - вы для этого
используете. Для того чтобы узнать, какие диски есть в вашем компьютере, можно
попробовать сделать их все по очереди текущими, начиная с диска D: (есть более удобный
способ, однако пока подойдет и этот). Если вы попытаетесь сделать текущим
несуществующий диск, на экране появится следующее сообщение:
Invalid drive specification
При этом текущий диск останется прежним.
Теперь вы умеете изменять текущий диск и мы займемся каталогами.
Вы наверное, догадываетесь, что такое текущий каталог. Это каталог, в котором
MS-DOS будет искать файл, если имя каталога не задано явно. Пуcть, например, на диске
C: в каталоге dos лежит файл с именем edit.com. Полный путь к файлу указывается
следующим образом:
c:\dos\edit.com
Если вы опустите имя диска, MS-DOS будет искать файл на текущем диске, при
этом она будет искать его в каталоге dos, который расположен в корневом каталоге
текущего диска:
\dos\edit.com
Если же вы не укажите ни имя диска, ни каталог, MS-DOS будет искать файл на
текущем диске в текущем каталоге:
edit.com
Можно указать диск и не указывать каталог. В этом случае MS-DOS будет искать
файл на указанном диске в текущем каталоге:
c:edit.com
Факт существования в MS-DOS текущего диска и текущего каталога сильно
упрощает работу с файлами, так как если вы постоянно работаете с содержимым одного
каталога, вы можете сделать текущим каталог и диск, на котором этот каталог
расположен. В дальнейшем можно указывать только имена файлов.
11Сразу после загрузки MS-DOS текущим становится корневой каталог диска, с
которого выполнялась загрузка. Если MS-DOS загружалась с жесткого диска, текущим
будет каталог C:\.
Для смены текущего каталога можно воспользоваться командой cd. Например,
после ввода команды dir вы увидели, что в корневом каталоге диска C: лежит каталог с
именем dos. Вы можете сделать каталог dos текущим, если в ответ на системное
приглашение MS-DOS введете команду:
C:\>cd dos
Введите эту команду. Вид системного приглашения изменится:
C:\DOS>
Теперь после имени диска в системном приглашении вы видите имя текущего
каталога.
Попробуйте теперь выдать команду dir снова. Вы увидите содержимое текущего
каталога (так как команда dir была выдана без параметров), однако теперь будет показано
содержимое каталога dos, а не корневого каталога диска C:, с которого выполнялась
загрузка MS-DOS:
Volume in drive C is MS-DOS_6
Volume Serial Number is 1A78-8EAC
Directory of C:\DOS
. 01/09/93 1:05
.. 01/09/93 1:05
MEMMAKER EXE 118628 12/02/93 6:00
SIZER EXE 7169 12/02/93 6:00
CHKSTATE SYS 41600 12/02/93 6:00
EMM386 EXE 115294 12/02/93 6:00
HIMEM SYS 14224 12/02/93 6:00
MEMMAKER INF 1642 12/02/93 6:00
MEMMAKER HLP 17081 12/02/93 6:00
MEMMAKER STS 1504 08/09/93 9:24
SETVER EXE 12015 24/03/93 17:53
11 file(s) 329157 bytes
1566720 bytes free
Если бы в каталоге dos был бы другой каталог, например, с именем temp, его
можно было бы сделать текущим при помощи команды cd temp:
C:\DOS>cd temp
Выдавая команды cd, вы можете подниматься по ветви дерева каталогов от
корневого каталога до конца ветви (или спускаться, если вам это больше нравится). А как
двигаться в обратном направлении?
Обратите внимание на следующие две строки, которые выводятся на экран по
команде dir:
01/09/93 1:05
.. 01/09/93 1:05
Первая строка - это "второе имя" текущего каталога. Вы можете использовать его
для ссылки на текущий каталог. Вторая строка обозначает каталог, в котором находится
текущий каталог. Например, в нашем случае для каталога dos строка с именем ".."
означает ссылку на корневой каталог диска C:.
12Если вам надо вернуться назад по ветви дерева каталогов, вы можете ввести
следующую команду:
C:\DOS>cd ..
После ввода этой команды вы окажитесь снова в корневом каталоге диска C:>, в
чем можно убедиться по виду системного приглашения MS-DOS:
C:\>
Если глубина вложенности каталогов велика, а вы при помощи команды cd дошли
до самого конца, вернуться назад в корневой каталог диска можно с помощью следующей
команды cd \:
C:\DOS\TEMP\MY>cd \
В качестве практического задания мы предлагаем вам провести исследование
содержимого дисков и дискет вашего компьютера при помощи команд cd и dir.
Создание и удаление каталогов
Вы можете создать в текущем каталоге новый каталог при помощи команды md.
Сделайте текущим корневой каталог диска C:, например, при помощи следующей
команды (в примерах команд мы больше не будем показывать системное приглашение
MS-DOS, так как оно не имеет отношения к командам):
c:
cd \
Первая команда делает текущим диск C:, вторая - делает текущим каталогом
корневой каталог.
Введите команду:
md testctlg
Эта команда создаст в корневом каталоге каталог с именем testctlg, в чем вы
сможете убедиться, выдав команду dir.
Если при создании каталога вы получите сообщение "Directory already exists", это
означает, что каталог с таким именем уже есть в текущем каталоге. Вы не можете в одном
каталоге создать два каталога с одинаковыми именами.
Для удаления каталога служит команда rmdir. В качестве параметра этой команде
следует задать имя удаляемого каталога, например:
rmdir testctlg
Команда rmdir может удалить только пустой каталог. В этом нетрудно убедиться,
если попытаться удалить, например, каталог dos, содержащий различные файлы. Вы
получите в этом случае следующее сообщение:
Invalid path, not directory,
or directory not empty
Оборудование и материалы
Для выполнения лабораторной работы предусмотрены компьютерные классы,
находящиеся в аудиториях 204А, 213А оснащенные ПК, а также системное программное
обеспечение – ОС MS Windows 7 и приложения Office (Excel Word, Access и т.п.).
Указания по технике безопасности
Лабораторная работа проводится на ПЭВМ. Запрещается прикасаться к задней
панели системного блока при включенном питании, переключать разъемы интерфейсных
кабелей периферийных устройств, загромождать верхние панели устройств бумагами и
13посторонними предметами, допускать попадание влаги на поверхность системного блока,
монитора, клавиатуры и других устройств.
ВНИМАНИЕ!!!! Любые подключения разъемов и блоков для исключения выхода
из строй компьютера допускается проводить только при обесточенном системном блоке,
нужно выключить пилот или вынуть вилку из розетки 220В.
Порядок выполнения работы
Задание 1. Просмотр содержимого файлов
В MS-DOS есть команда, позволяющая просмотреть содержимое файлов на экране
видеомонитора. Это команда type. В качестве параметра этой команде следует указать
путь к файлу, содержимое которого вы желаете просмотреть.
Давайте попробуем просмотреть содержимое какого-нибудь файла. Практически в
каждом компьютере на диске C: в корневом каталоге имеется файл с именем autoexec.bat.
Назначение этого файла мы сейчас обсуждать не будем. Введите следующую команду:
type c:\autoexec.bat
На экран будет выведено примерно следующее (содержимое файла autoexec.bat,
как правило, разное на различных компьютерах):
@ECHO OFF
LH /L:0 G:\DOS\SMARTDRV
PROMPT $P$G
PATH C:\DOS;C:\WIN;C:\WINWORD;G:\UT;G:\ARC;
SET SYMANTEC=G:\SYMANTEC
SET NU=G:\NU
SET WBLIB=F:\WB;
SET HELPFILES=F:\HELP;
G:\DOS\MOUSE.COM
C:\SGNXPRO\DRIVERS\MSCDEX.EXE
/D:MITSUMI SET BLASTER=A240 I7 D1 T4
Если файл большой и не помещается на экране, вы можете остановить вывод
содержимого файла при помощи клавиши . Для продолжения вывода нажмите
любую другую клавишу.
Попробуйте выдать команду type, указав только имя файла, без диска и каталога:
type autoexec.bat
Если при выдаче этой команды в текущем каталоге нет файла autoexec.bat, на
экране появится следующее сообщение:
File not found - AUTOEXEC.BAT
В этом случае надо или сделать текущим каталог C:\, в котором находится этот
файл, или в команде type указать полный путь к файлу:
type c:\autoexec.bat
Задание 2. Копирование файлов
С помощью команды copy вы можете копировать один или сразу несколько файлов
с одного диска на другой или из одного каталога в другой. Команде copy необходимо
указать два параметра. Первый параметр - путь к файлу, который необходимо
скопировать, второй - путь к каталогу или файлу, в который копируется файл.
Попробуем скопировать файл autoexec.bat. Создайте в корневом каталоге диска C:
каталог с именем temp:
c:
cd \
14md temp
Введите следующую команду:
copy c:\autoexec.bat c:\temp
В результате файл autoexec.bat будет скопирован в каталог c:\temp, в чем можно
убедиться с помощью команды dir. После копирования файла на экран будет выведено
сообщение:
1 file(s) copied
При копировании файла вы можете изменить его имя. Для этого во втором
параметре команды copy следует указать не только имя каталога, но и новое имя файла.
Испытайте действие следующей команды:
copy c:\autoexec.bat c:\temp\auto.txt
В каталоге c:\temp появится файл с именем auto.txt, который будет точной копией
файла autoexec.bat.
Задание 3. Удаление файлов
Вы можете удалить файл из каталога при помощи команды del. В качестве
параметра команде следует указать имя удаляемого файла.
Сделайте текущим каталог c:\temp и удалите файл auto.txt следующим
образом: c:
cd \
cd temp
del auto.txt
Будьте осторожны при удалении файлов. Не следует удалять файлы, назначение
которых вам неизвестно. В частности, ни в коем случае не удаляйте файл c:\autoexec.bat.
Для проверки работы команды del используйте только те файлы, которые вы скопировали
в каталог c:\temp или другой созданный вами каталог. Не удаляйте ничего из каталогов
DOS, WINDOWS, из корневого каталога диска C: или из других каталогов,
образовавшихся на диске после установки различного программного обеспечения.
Задание 4. Работа с группами файлов
Операционная система MS-DOS позволяет вам при указании имен файлов
использовать символы "*" и "?". Эти символы не могут использоваться в именах файлов
или каталогов, они служат для определения группы файлов при выполнении таких
операций, как копирование или удаление.
Символ "*" используется для обозначения любой группы символов. Например, имя
"*.doc" означает все файлы с расширением имени doc. Для удаления из текущего каталога
всех файлов с расширением имени bak можно воспользоваться, например, такой
командой:
del *.bak
Следующая команда скопирует все файлы из каталога c:\dos в каталог c:\temp:
copy c:\dos\*.* c:\temp
Если вам надо получить список всех файлов в каталоге dos с расширением имени
exe, воспользуйтесь такой командой:
dir c:\dos\*.exe
15Символ "?" обозначает ровно один любой символ в имени файла. Например,
следующая команда удалит из текущего каталога все файлы, имя которых состоит из двух
букв, имеет любое расширение и начинается с буквы a:
del a?.*
Задание 5. Установка даты и времени
Для установки календаря и часов, имеющихся в персональном компьютере,
используются команды date и time.
В ответ на команду date на экран видеомонитора выводится сообщение:
Current date is Sat 16/10/1993
Enter new date (dd-mm-yy):
MS-DOS выводит текущую дату и предлагает вам изменит ее. Если дата
установлена правильно, нажмите клавишу , в противном случае введите новое
значение в формате MM-ДД-ГГ, где ММ означает номер месяца (от 1 до 12), ДД - номер
дня (от 1 до 31), ГГ - номер года (последние две цифры года), например:
Enter new date (dd-mm-yy):30-12-94
После ввода даты нажмите клавишу .
Затем введите команду time. В ответ на экран будет выведено текущее время:
Current Time is: 00:00:54
Enter new time:
При вводе нового значения для времени используйте формат ЧЧ:ММ, где ЧЧ
означает часы (от 0 до 23), а ММ - минуты (от 0 до 59), например:
Enter new time:12:36
Календарь и часы будут поддерживаться в актуальном состоянии даже при
выключенном питании компьютера, так как они питаются от аккумуляторной батареи,
расположенной на основной плате в системном блоке компьютера.
Задание 6. Запуск программ на выполнение
Последнее, что вам необходимо научиться делать в MS-DOS, прежде чем
приступать к работе с Microsoft Windows, это запускать программы. Мы уже говорили,
что программы хранятся на диске в виде файлов и имеют расширение имени exe, com, dll
и другие.
Для запуска программы на выполнение в системном приглашении необходимо
набрать путь к программе и нажать клавишу .
Давайте попробуем. В каталоге dos на диске C: есть программа с именем tree.com,
предназначенная для просмотра структуры каталогов. Введите команду:
c:\dos\tree c:
В ответ на экран видеомонитора будет выведено в графическом виде дерево
каталогов диска C:, например:
Directory PATH listing for Volume MS-
DOS_6 Volume Serial Number is 1A78-8EAC
C:.
+---CYR
+---WIN
| |
| +---SYSTEM
| +---MSAPPS
| | |
| | +---MSDRAW
16| | +---GRPHFLT
| | +---PROOF
| | +---MSGRAPH
| +---SETRES
+---KEYR
+--- DOS
+--- SGNXPRO
| |
| +---DRIVERS
+---TEMP
Попробуйте теперь при запуске программы tree.com указать в системном
приглашении только имя программы:
tree c:
Операционная система нашла файл с программой tree.com несмотря на то что мы
указали только ее имя, без полного пути и без расширения имени! Вы можете убедиться,
что данная команда запускается даже в том случае, когда вы пытаетесь это сделать не из
каталога dos, где находится файл tree.com, а из любого другого каталога.
Расширение имени при запуске программы можно не указывать, так как MS-DOS
сама определяет, что данный файл содержит программу и запускает ее на выполнение
(если может, что бывает не всегда). А вот как MS-DOS находит программу на диске?
Проведем небольшой эксперимент.
Скопируйте файл tree.com в каталог c:\temp (созданный нами ранее) с изменением
имени, например так:
copy c:\dos\tree.com c:\temp\tr.com
В каталоге c:\temp появилась новая программа с именем tr.com, которая является
точной копией программы tree.com и выполняет те же действия.
Попробуйте запустить программу tr.com из каталога c:\temp и из любого другого
каталога. Получается удивительный, на первый взгляд, результат: когда текущим
каталогом является каталог c:\temp, программа tr.com запускается без проблем, однако
если вы сделаете текущим другой каталог, например, корневой каталог диска C:, при
попытке запустить программу tr.com на экране видеомонитора появится следующее
сообщение:
Bad command or file name
Программа tree.com, в отличие от ее копии tr.com, запускается из любого каталога,
а не только из каталога c:\dos, в котором она расположена. В чем тут дело?
Дело в том, что MS-DOS при запуске программы по имени без указания точного
пути к файлу поступает следующим образом. Вначале программа ищется в текущем
каталоге. Если она там есть, то запускается на выполнение. Если в текущем каталоге
программы нет, просматривается заранее определенный при запуске MS-DOS список
каталогов. Если программа есть в одном из каталогов, входящем в список, она запускается
на выполнение. Если нет, выдается приведенное выше сообщение.
Список каталогов для запуска программ задается в файле autoexec.bat в следующей
строке (в вашем компьютере может быть другой список каталогов):
PATH C:\DOS;C:\WIN;C:\WINWORD;G:\UT;G:\ARC;
Слово PATH означает, что дальше в строке следует список каталогов,
просматриваемый MS-DOS при запуске программ без указания точного пути к
программному файлу. Все каталоги в списке должны быть разделены символом ";".
17Первым в списке стоит каталог c:\dos, в котором находятся программы
операционной системы MS-DOS. Так как в этом каталоге есть файл tree.com, вы можете
запускать эту программу из любого каталога (т. е. сделав перед запуском текущим любой
каталог).
Заметьте, что в каталоге c:\dos нет программы dir.com или dir.exe. Нет там также
файлов с именами copy.com или copy.exe. Однако при вводе в системном приглашении
команд dir или copy вы не получаете сообщения о том, что файл с программой не найден.
Почему?
Дело в том, что с точки зрения оператора нет различий между вводом команд MS-
DOS и запуском программ по имени. В любом случае в ответ на системное приглашение
оператор вводит имя команды или имя программы, причем в обоих случаях могут
использоваться дополнительные параметры.
Однако команды MS-DOS бывают двух типов - внутренние и внешние. Внешние
команды, такие как tree, реализованы как отдельные программы, хранящиеся в файлах.
Внутренние распознаются самой операционной системой и выполняются специальной
программой command.com, расположенной в корневом каталоге диска C:. Программа
command.com предназначена для выполнения нескольких внутренних команд. Кроме
этого она ведет диалог с пользователем при работе в MS-DOS и выводит на экран
видеомонитора системное приглашение, загружает в оперативную память и запускает на
выполнение внешние команды MS-DOS и другие запускаемые оператором программы.
Задание 7. Другие возможности MS-DOS
В MS-DOS есть десятки различных внутренних и внешних команд,
предназначенных в основном для выполнения различных действий с файлами и файловой
системой компьютера. С помощью этих команд вы можете создавать, редактировать и
распечатывать на принтере текстовые файлы, проверять целостность файловой системы,
восстанавливать случайно удаленные файлы, оптимизировать и настраивать MS-DOS, и
делать многое другое.
Какие-то возможности MS-DOS вам потребуются раньше, какие-то позже,
некоторые команды вы не будете использовать никогда. В дальнейшем, по мере того как
вы будете осваивать работу с компьютером, мы научим вас настраивать MS-DOS,
ремонтировать файловую систему, восстанавливать случайно удаленные файлы и
выполнять другие операции, для которых больше подходит MS-DOS, чем Microsoft
Windows. А сейчас приступим к самому важному - освоению операционной системы
Microsoft Windows.
Содержание отчета
1. Тема
2. Цель работы
3. Краткое описание выполненной работы.
4. Продемонстрировать данную работу на ПК, в соответствии с заданиями.
5. Сформулировать заключение и выводы
6. Ответить на контрольные вопросы.
Контрольные вопросы
1. Как происходит загрузка операционной системы MS-DOS.
2. Работа с файловой системой. Исследование содержимого каталога.
3.Чем отличаются понятия текущий диск и текущий каталог
4. Работа с файлами:Копирование,удаление файлов.
5. Установка даты и времени.
6.Запуск программ на выполнение
18Список литературы
Основная литература:
1. Назаров С.В. Современные операционные системы [Электронный ресурс]/ Назаров
С.В., Широков А.И.— Электрон. текстовые данные.— М.: Интернет-Университет
Информационных Технологий (ИНТУИТ), 2016.— 351 c.— Режим доступа:
http://www.iprbookshop.ru/15837.— ЭБС «IPRbooks», по паролю
2. Мезенцева Е.М. Операционные системы [Электронный ресурс] : лабораторный
практикум / Е.М. Мезенцева, О.С. Коняева, С.В. Малахов. — Электрон. текстовые данные. —
Самара: Поволжский государственный университет телекоммуникаций и информатики, 2017.
— 214 c. — 2227-8397. — Режим доступа: http://www.iprbookshop.ru/75395.html
3. Курячий Г.В. Операционная система Linux. Курс лекций [Электронный ресурс] :
учебное пособие / Г.В. Курячий, К.А. Маслинский. — Электрон. текстовые данные. —
Саратов: Профобразование, 2017. — 348 c. — 978-5-4488-0110-5. — Режим доступа:
http://www.iprbookshop.ru/63944.html
Дополнительная литература:
1. Назаров, С.В. Современные операционные системы : учебное пособие / С.В. Назаров,
А.И. Широков. - М. : Интернет-Университет Информационных Технологий, 2011. - 280 с. :
ил., табл., схем. - (Основы информационных технологий). - ISBN 978-5-9963-0416-5 ; То же
[Электронный ресурс]. - URL: http://biblioclub.ru/index.php?page=book&id=233197
2. Жидков, О.М. Сетевые операционные системы / О.М. Жидков. - М. : Лаборатория
книги, 2011. - 114 с. : табл., схем. - ISBN 978-5-504-00184-5 ; То же [Электронный ресурс]. -
URL: http://biblioclub.ru/index.php?page=book&id=142238
3. Коньков К.А. Устройство и функционирование ОС Windows. Практикум к курсу
«Операционные системы» [Электронный ресурс] : учебное пособие / К.А. Коньков. —
Электрон. текстовые данные. — Москва, Саратов: Интернет-Университет Информационных
Технологий (ИНТУИТ), Вузовское образование, 2017. — 208 c. — 978-5-4487-0095-8. —
Режим доступа: http://www.iprbookshop.ru/67369.html
4. Операционная система Microsoft Windows XP / . - 2-е изд., испр. - Москва :
Национальный Открытый Университет «ИНТУИТ», 2016. - 375 с. : ил. ; То же [Электронный
ресурс]. - URL: http://biblioclub.ru/index.php?page=book&id=429091
5. Карпов, В. Основы операционных систем : практикум / В. Карпов, К. Коньков. -
Москва : Национальный Открытый Университет «ИНТУИТ», 2016. - 301 с. : ил. - Библиогр. в
кн.; То же [Электронный ресурс]. - URL: http://biblioclub.ru/index.php?page=book&id=429022
6. Куль, Т.П. Операционные системы : учебное пособие / Т.П. Куль. - Минск : РИПО,
2015. - 312 с. : ил. - Библиогр. в кн. - ISBN 978-985-503-460-6 ; То же [Электронный ресурс]. -
URL: http://biblioclub.ru/index.php?page=book&id=463629
Интернет - ресурсы
1. http://www.intuit.ru – сайт дистанционного образования в области информационных
технологий
2. http://www.iqlib.ru - интернет библиотека образовательных изданий, в которой
собраны электронные учебники, справочные и учебные пособия
3. http://www.biblioclub.ru - электронная библиотечная система «Университетская
библиотека – online»: специализируется на учебных материалах для ВУЗов по научно-
гуманитарной тематике, а так же содержит материалы по точным наукам
4. http://www.edu.ru - Система федеральных образовательных порталов. Каталоги,
библиотеки, форумы, законы, документы, стандарты.
5. http://education.aspu.ru/view.php?olif=intro-Учебноепособиепокурсу
«Операционные системы»
6. http://ru.wikipedia.org – Википедия - Свободная энциклопедия
7. http://www.microsoft.com - Сайт Microsoft
8. http://www.linux.org.ru - Русская информация об ОС Linux
19Лабораторная работа № 2
Работа в операционной системе MS Windows XP
Цель работы: освоить основные приемы работы с ОС Windows XP
Теоретическая часть
1. Рабочий стол Windows ХР
На рис. показан типичный начальный экран после запуска Windows. Этот экран
называется Рабочим столом (рис.1). На нем размещаются различные графические
объекты – значки, изображающие программы, документы, файлы и папки.
Рис. 1 - Рабочий стол Windows XP
1.1 Основные элементы Рабочего стола
Набор элементов, находящихся на рабочем столе, также как и фон, зависит от
настройки Windows. Ниже кратко описаны четыре самых важных элемента.
Значок Мой компьютер предназначен для просмотра содержимого компьютера.
Для этого следует указать на него и дважды нажать левую кнопку мыши.
Если компьютер уже подключен к сети, то для просмотра имеющихся сетевых
ресурсов следует дважды щелкнуть мышью на значке ^ Сетевое окружение.
Корзина предназначена для временного хранения удаленных файлов. Она
позволяет также восстановить ошибочно удаленные файлы.
Панель задач предназначена для управления программами, выполняющимися в
сеансе Windows (запуска программ и переключения между работающими программами).
Кроме этого, она позволяет изменять расположение окон на рабочем столе и выполняет
информационную функцию.
Рис. 2 - Кнопка ПУСК
20При первом запуске Windows XP кнопка ПУСК (рис.2)и панель задач
располагаются внизу экрана и по желанию пользователя могут быть перенесены вверх или
к правому краю рабочего стола. По умолчанию, они отображаются на экране в течение
всего сеанса работы с Windows XP. На Панели задач отображаются кнопки с активными в
текущий момент задачами, что позволяет легко и просто переключаться между ними,
нажимая (утапливая) соответствующую кнопку.
После запуска какой-либо программы, который сопровождается открытием окна,
на Панели задач появляется кнопка с названием окна. После закрытия окна
соответствующая кнопка исчезает и с Панели задач.
После загрузки Windows на Панели задач размещаются только значки с задачами,
загружаемыми вместе с Windows (т.е. автозагружаемые приложения), в частности
системные часы и переключатель языковой раскладки клавиатуры.
В зависимости от выполняемой задачи в области уведомления на Панели задач
могут отображаться также различные индикаторы, например изображение принтера (во
время печати документа) или батарейки (при питании переносного компьютера от
батарей). Для просмотра и изменения параметров таких задач следует указать на
индикатор и дважды нажать кнопку мыши.
Находящаяся на Панели задач кнопка ПУСК позволяет запустить программу,
открыть документ, изменить настройку системы, получить справочные сведения, найти
нужный файл и многое другое, в частности, открыть Главное меню.
1.2 Выключение компьютера
Чтобы завершить работу с Windows XP:
1.щелкните кнопку ПУСК, затем выберите команду Выключить компьютер… и
щелкните по кнопке «Выключение»;
2. если вы забыли сохранить изменения, внесенные в документы, Windows XP
предложит вам сделать это.
Проще всего завершить работу в Windows, нажав комбинацию клавиш ALT+ F4 на
клавиатуре. Аналогично можно перезагрузить компьютер.
Оборудование и материалы
Для выполнения лабораторной работы предусмотрены компьютерные классы,
находящиеся в аудиториях 204А, 213А оснащенные ПК, а также системное программное
обеспечение – ОС MS Windows 7 и приложения Office (Excel Word, Access и т.п.).
Указания по технике безопасности
Лабораторная работа проводится на ПЭВМ. Запрещается прикасаться к задней
панели системного блока при включенном питании, переключать разъемы интерфейсных
кабелей периферийных устройств, загромождать верхние панели устройств бумагами и
посторонними предметами, допускать попадание влаги на поверхность системного блока,
монитора, клавиатуры и других устройств.
ВНИМАНИЕ!!!! Любые подключения разъемов и блоков для исключения выхода
из строй компьютера допускается проводить только при обесточенном системном блоке,
нужно выключить пилот или вынуть вилку из розетки 220В.
Порядок выполнения работы
Задание 1. Работа с окнами в ОС Windows XP
1.1 Основные элементы окна в Windows
Все приложения Windows (англ. Окна) работают в прямоугольных областях,
которые называются окнами. На рис. 3 представлено типичное окно и показаны элементы,
которые имеются практически у всех окон: Отличия могут наблюдаться только у
дополнительных элементов окон, например, в количестве и составе Панелей
инструментов приложений.
21Рамки, ограничивающие окно с четырех сторон, называются границами окна.
Размеры большинства окон можно изменить, «зацепив» и переместив границу мышью.
Рис.3 – Окно панели инструментов
Непосредственно под верхней границей окна располагается строка, содержащая
название окна. Она называется Строкой заголовка. Вы можете перемещать окно, ухватив
мышью его заголовок.
Слева в строке заголовка находится значок ^ Системного меню (этот значок обычно
совпадает со значком программы или папки). Щелчок по нему открывает список
простейших команд управления окном.
Справа в строке заголовка располагаются кнопки управления окном (рис.4).
Рис.4 - Кнопки управления окном
Непосредственно под заголовком располагается ^ Строка меню. Она обеспечивает
доступ к большинству команд данного приложения.
Многие приложения снабжены Панелями инструментов, которые содержат значки
и кнопки, предназначенные для быстрого выполнения наиболее часто используемых
команд приложения.
Рабочая область – это внутренняя часть окна. В ней отображается
соответствующее типу содержимое окна.
В нижней части окна обычно имеется Строка состояния - информационная строка
с полезной справочной информацией.
Задание 2. Изменение размеров окон и перемещение окон
Чтобы изменить размеры окна, ухватите его границу мышью и потяните в нужную
сторону. Например, чтобы сделать окно шире, Вам следует потянуть в сторону его левую
22или правую границу. Если Вы хотите одновременно изменить и ширину и высоту окна,
Вам следует потянуть за один из его углов.
Для перемещения окна необходимо установить указатель мыши на его заголовок и,
нажав левую кнопку, перетащить окно в нужное место.
Задание 3. Полосы прокрутки
Если высота (ширина) окна не позволяет полностью вместить его содержание,
Windows добавляет в такое окно вертикальную или горизонтальную полосы прокрутки.
При помощи полос прокрутки Вы можете передвигать содержимое окна вверх, вниз, влево
или вправо, просматривая его полностью (рис.5)
Рис.5 - Полосы прокрутки
Элементами управления просмотром служат:
кнопки прокрутки – кнопки с треугольными стрелками на концах полос
прокрутки;
бегунок прокрутки (пропорциональный или масштабируемый), положение
которого на полосе прокрутки указывает текущую позицию, а размер – какая часть
содержимого окна видна в нем в соответствующем направлении.
Просмотр содержимого окна можно осуществить тремя способами:
Щелкнуть (или нажать и подержать левую кнопку мыши) по одной из кнопок
прокрутки для перемещения содержимого окна на небольшое расстояние в
соответствующем направлении.
Перетащить бегунок прокрутки в нужном направлении для перемещения
содержимого окна в соответствии с новым положением бегунка прокрутки.
Щелкнуть (или нажать и подержать) между бегунком и кнопкой прокрутки
для перемещения содержимого окна на размер окна (высоту или ширину).
Кроме того, современные мыши позволяют просматривать содержимое окна при
помощи вращения колесика, находящегося между левой и правой кнопками мыши.
Задание 4. Переключение между окнами
Если у Вас одновременно открыто несколько окон и все они изображены на экране,
то окно, которое располагается над остальными, является активным окном. Именно
активное окно будет реагировать на вводимую информацию, например на нажатие
клавиш. Обычно заголовок активного окна выделен цветом (его цвет отличен от цвета
остальных окон). Кроме того, соответствующая активному окну кнопка на Панели задач
изображается «нажатой». Сделать активным другое окно можно одним из перечисленных
ниже способов:
на Панели задач щелкните по кнопке, соответствующей окну, которое Вы хотите
сделать активным;
щелкните по любому месту того окна, которое нужно сделать активным.
4.1 Как упорядочить или быстро свернуть все окна на экране
Когда одновременно открыто много окон, подчас бывает непросто уследить за тем,
что происходит. Windows XP предоставляет в Ваше распоряжение несколько удобных
команд, которые позволят сделать так, чтобы на экране одновременно присутствовали все
окна (или быстро все окна свернуть). Если Вы хотите их расположить аккуратно
23«стопкой», т.е. так, чтобы на экране были видны все заголовки, или быстро все окна
свернуть, сделайте следующее:
щелкните правой кнопкой мыши по свободной области Панели задач (можно
между кнопками или по часам);
выберите команды Окна каскадом, Окна сверху вниз, Окна слева направо или
Показать рабочий стол.
Чтобы быстро развернуть все свернутые окна, выполните п. 1 и выберите команду
Показать все окна.
4.2 Окна документов
Существуют два основных типа окон – окна приложений и окна документов. Окна
приложений содержат программы или папки, их можно перемещать в любое место
Рабочего стола, разворачивать на весь экран или сворачивать в кнопки на Панели задач.
Окна документов «живут» внутри окон приложений. Из их названий видно, что
предназначены они для документов, а не для программ. Вы можете разворачивать,
сворачивать, восстанавливать, перемещать и изменять размеры этих окон, но они всегда
остаются в пределах окна своего приложения.
Задание 5. Главное меню
Содержание Главного меню
Главное меню откроется на экране после нажатия кнопки ПУСК. Оно имеет
следующие пункты (опции) (таблица 1):
В зависимости от настройки компьютера и набора установленных компонентов
Главное меню может содержать дополнительные команды.
Таблица 1
Опция Назначение
Программы Вывод списка программ, установленных для работы в
Windows XP.
Документы Вывод списка документов, которые
недавно редактировались.
Настройка Вывод списка компонентов системы, настройка которых
может быть изменена.
Найти Поиск папки, файла, общего компьютера сети или
почтового сообщения.
Справка и поддержка Вызов справочной системы.
Выполнить Запуск программы, открытие папки, документа или
ресурса Интернет.
Завершение Завершение работы ваших программ, отключение
сеанса пользователя компьютер от сети и подготовка к открытию сеанса другого
пользователя.
Выключить компьютер Завершение работы или перезагрузка компьютера.
Задание 6. Условные обозначения команд в меню
Команды в пунктах меню (в том числе системных и контекстных) часто
подразделяются на смысловые группы в горизонтальных строках. Кроме этого,
24большинство приложений Windows XP придерживается следующих дополнительных
обозначений для команд:
1. Команда, название которой изображается серыми (тусклыми) буквами, в данный
момент недоступна.
2. Значок «галочка» (√ ) напротив команды означает, что данная функция или
режим находится в активизированном (включенном) состоянии. Выполнение такой
команды приводит к тому, что соответствующая функция отключается или включается, а
значок пометки исчезает или появляется.
3. Значок «кружочек» (●) напротив названия команды означает, что только одна из
перечисленных в этой группе команд функция находится в активизированном
(включенном) состоянии. Выполнение такой команды приводит к тому, что включается
соответствующая функция и появляется значок пометки. При этом выключается
установленная до этого команда из текущей группы.
4. Значок «стрелочка вправо» (►), располагающийся справа от команды, указывает
на то, что выбор данной команды выведет на экран подменю.
5. Многоточие (. . .) в конце команды указывает на то, что выбор данной команды
выведет на экран диалоговое окно, в котором можно задать дополнительные режимы.
Во многих программах некоторые команды слева имеют значки, говорящие о том,
что эту команду можно выполнить и через панель инструментов с помощью данного
значка. Такие команды-значки на панелях инструментов называют кнопками.
Справа команды могут содержать обозначения клавиш, говорящие о том, что эту
команду можно также выполнить, нажав указанные клавиши на клавиатуре, т.е. не входя в
меню.
Следует заметить, что одна и та же команда в меню и на панели инструментов
может отличаться по выполнению. Команды на панели инструментов часто являются
частным случаем соответствующих команд меню. Например, команда Печать в меню
программы MS Word открывает диалоговое окно для задания режимов печати, а команда-
значок Печать на панели инструментов сразу запускает печать всего документа.
Команды, заданные через клавиши, выполняются так же, как и соответствующие
им команды меню.
Задание 7. Справочная система
Чтобы получить справочные сведения по работе с ОС Windows XP, нажмите
кнопку ПУСК и выберите команду Справка и поддержка.
На экране появится окно «Центр справки и поддержки» (рис.6
) Справку можно получить двумя способами:
1. С помощью содержания справочной системы в левой половине окна «Центр
справки и поддержки».
2. С помощью предметного указателя, для чего надо ввести ключевое слово в поле
«Введите ключевое слово для поиска». Если искомое слово не будет найдено, попробуйте
подобрать к нему синоним.
Для получения справочных сведений об элементе окна диалога:
1.нажмите кнопку , а затем укажите на элемент окна и нажмите кнопку мыши;
2. на экране появится всплывающее описание. Чтобы убрать его с экрана, снова
нажмите кнопку мыши.
25Рис. 6 - Центр справки и поддержки
Кроме того, можно указать на элемент экрана и нажать правую кнопку мыши, а
затем выбрать команду «Что это такое?». Помощь по программе можно также получить,
нажав функциональную клавишу F1. Такая помощь называется контекстной.
Содержание отчета
1. Тема
2. Цель работы
3. Краткое описание выполненной работы.
4. Продемонстрировать данную работу на ПК, в соответствии с заданиями.
5. Сформулировать заключение и выводы
6. Ответить на контрольные вопросы.
Контрольные вопросы
1.Рабочий стол Windows ХР
2.Работа с окнами в ОС Windows XP
3.Изменение размеров окон и перемещение окон
4.Окна документов
5.Условные обозначения команд в меню
6.Справочная система
Список литературы
Основная литература:
1. Назаров С.В. Современные операционные системы [Электронный ресурс]/ Назаров
С.В., Широков А.И.— Электрон. текстовые данные.— М.: Интернет-Университет
Информационных Технологий (ИНТУИТ), 2016.— 351 c.— Режим доступа:
http://www.iprbookshop.ru/15837.— ЭБС «IPRbooks», по паролю
2. Мезенцева Е.М. Операционные системы [Электронный ресурс] : лабораторный
практикум / Е.М. Мезенцева, О.С. Коняева, С.В. Малахов. — Электрон. текстовые данные. —
Самара: Поволжский государственный университет телекоммуникаций и информатики, 2017.
— 214 c. — 2227-8397. — Режим доступа: http://www.iprbookshop.ru/75395.html
3. Курячий Г.В. Операционная система Linux. Курс лекций [Электронный ресурс] :
учебное пособие / Г.В. Курячий, К.А. Маслинский. — Электрон. текстовые данные. —
Саратов: Профобразование, 2017. — 348 c. — 978-5-4488-0110-5. — Режим доступа:
http://www.iprbookshop.ru/63944.html
26Дополнительная литература:
1. Назаров, С.В. Современные операционные системы : учебное пособие / С.В. Назаров,
А.И. Широков. - М. : Интернет-Университет Информационных Технологий, 2011. - 280 с. :
ил., табл., схем. - (Основы информационных технологий). - ISBN 978-5-9963-0416-5 ; То же
[Электронный ресурс]. - URL: http://biblioclub.ru/index.php?page=book&id=233197
2. Жидков, О.М. Сетевые операционные системы / О.М. Жидков. - М. : Лаборатория
книги, 2011. - 114 с. : табл., схем. - ISBN 978-5-504-00184-5 ; То же [Электронный ресурс]. -
URL: http://biblioclub.ru/index.php?page=book&id=142238
3. Коньков К.А. Устройство и функционирование ОС Windows. Практикум к курсу
«Операционные системы» [Электронный ресурс] : учебное пособие / К.А. Коньков. —
Электрон. текстовые данные. — Москва, Саратов: Интернет-Университет Информационных
Технологий (ИНТУИТ), Вузовское образование, 2017. — 208 c. — 978-5-4487-0095-8. —
Режим доступа: http://www.iprbookshop.ru/67369.html
4. Операционная система Microsoft Windows XP / . - 2-е изд., испр. - Москва :
Национальный Открытый Университет «ИНТУИТ», 2016. - 375 с. : ил. ; То же [Электронный
ресурс]. - URL: http://biblioclub.ru/index.php?page=book&id=429091
5. Карпов, В. Основы операционных систем : практикум / В. Карпов, К. Коньков. -
Москва : Национальный Открытый Университет «ИНТУИТ», 2016. - 301 с. : ил. - Библиогр. в
кн.; То же [Электронный ресурс]. - URL: http://biblioclub.ru/index.php?page=book&id=429022
6. Куль, Т.П. Операционные системы : учебное пособие / Т.П. Куль. - Минск : РИПО,
2015. - 312 с. : ил. - Библиогр. в кн. - ISBN 978-985-503-460-6 ; То же [Электронный ресурс]. -
URL: http://biblioclub.ru/index.php?page=book&id=463629
Интернет - ресурсы
1. http://www.intuit.ru – сайт дистанционного образования в области информационных
технологий
2. http://www.iqlib.ru - интернет библиотека образовательных изданий, в которой
собраны электронные учебники, справочные и учебные пособия
3. http://www.biblioclub.ru - электронная библиотечная система «Университетская
библиотека – online»: специализируется на учебных материалах для ВУЗов по научно-
гуманитарной тематике, а так же содержит материалы по точным наукам
4. http://www.edu.ru - Система федеральных образовательных порталов. Каталоги,
библиотеки, форумы, законы, документы, стандарты.
5. http://education.aspu.ru/view.php?olif=intro-Учебноепособиепокурсу
«Операционные системы»
6. http://ru.wikipedia.org – Википедия - Свободная энциклопедия
7. http://www.microsoft.com - Сайт Microsoft
8. http://www.linux.org.ru - Русская информация об ОС Linux
27Лабораторная работа №3
Настройка локальной сети в операционной системе MS Windows ХР.
Цель: Получение практических навыков работы в ОС MS Windows ХР.
Теоретическая часть
Первый этап настройки локальной сети не занимает много времени. Необходимо
щелкнуть правой кнопкой мыши на значке Мой компьютер и выбрать команду Свойства.
Перейти на вкладку Имя компьютера и щелкнуть на кнопке Идентификация, чтобы
запустить мастер сетевой идентификации (Рис.1).
Рисунок 1 - Вкладка Имя компьютера
В первом окне мастера просто щелкните на кнопке Далее. В новом окне следует
выбрать вариант подключения к локальной сети. Если компьютер подключен к небольшой
домашней сети, выберите переключатель Компьютер предназначен для домашнего
использования и не входит в корпоративную сеть (Рис.2).
28Вы также можете почитать