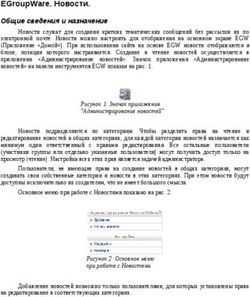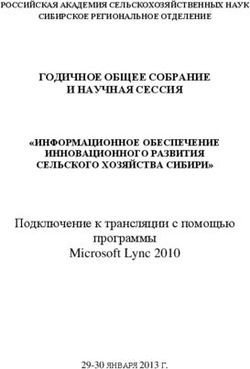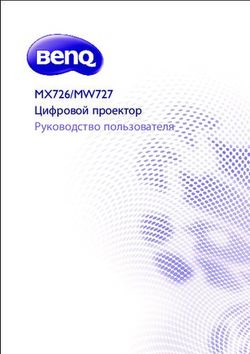2020 Подготовка и проведение вебинаров в Google Hangouts Meet Инструкциядляпреподавателей - вгуэс
←
→
Транскрипция содержимого страницы
Если ваш браузер не отображает страницу правильно, пожалуйста, читайте содержимое страницы ниже
2020
Владивостокский
государственный
университет экономики
и сервиса
Подготовка и проведение
вебинаров в Google Hangouts Meet
Инструкция для преподавателей
Владивосток 2020 г.Что такое вебинар?
Вебинар (webinar) – разновидность веб-конференции, проведение онлайн-
встреч или презентаций через Интернет в режиме реального времени. Во
время веб-конференции каждый из участников находится у своего
компьютера, а связь между ними поддерживается через Интернет
посредством веб-приложения, например, Google Hangouts Meet, основам
работы с которым посвящена данная инструкция.
Какие браузеры поддерживаются?
Meet поддерживается в текущей версии следующих браузеров:
Google Chrome;
Mozilla Firefox;
Microsoft Edge;
Apple® Safari®.
Есть ли мобильные приложения?
Для Meet имеются мобильные приложения:
Android:
https://play.google.com/store/apps/details?id=com.google.android.apps.meetings
iOS:
https://apps.apple.com/us/app/hangouts-meet-by-google/id1013231476
Действия преподавателя перед началом вебинара
1. Проверьте звук (см. Приложение).
Примечание: Проверку звука можно выполнить только один
раз, если вы проводите вебинар с того же самого компьютера
и не меняли никаких звуковых настроек.
2. Откройте браузер и перейдите по ссылке: https://meet.google.com/.
2. В правом верхнем углу страницы нажмите кнопку Войти.
3. На открывшейся странице введите адрес электронной почты.
ВНИМАНИЕ! Даже если у вас есть адрес электронной почты в
домене @gmail.com, НЕ используйте его, т.к. провести
вебинар в Google Hangouts Meet, используя стандартную
учетную запись Google, у вас не получится. Вместо этого
введите адрес вида:
вашЛогинВГУЭС@edu.vvsu.ru,
2где вашЛогинВГУЭС - это логин, который вы используете для
входа в Портал ВГУЭС, Moodle и т.д.
Иными словами: к вашему логину ВГУЭС прибавьте:
@edu.vvsu.ru.
Пример: если ваш логин ВГУЭС vasya, то адрес электронной
почты, который необходимо ввести на странице входа в
Google Hangouts Meet, будет таким: vasya@edu.vvsu.ru.
4. Далее введите пароль - тот же, который вы используете для входа в Портал
ВГУЭС, Moodle и другие сервисы.
Примечание: если в используемом вами браузере вы
залогинены под учетной записью @gmail.com, то выходить из
нее не обязательно, достаточно выбрать в меню в правом
верхнем углу страницы пункт Сменить аккаунт и выполнить
шаги, описанные выше.
5. Далее В ЭТОМ ЖЕ БРАУЗЕРЕ (можно даже на той же вкладке, где вы
только что входили в Google Hangouts Meet) зайдите в портфолио, откройте
свое расписание, найдите в нем ссылку для входа на вебинар и щелкните
по ней.
6. При запросе браузера о разрешении использовать микрофон/вебкамеру
нажмите Разрешить, предварительно убедившись, что в окне запроса
выбран нужный микрофон/вебкамера и поставив галочку в поле Запомнить.
7. Нажмите зеленую кнопку Присоединиться, расположенную в правой части
экрана.
Демонстрация учебных материалов
Во время встречи вы можете демонстрировать весь свой экран или
определенное окно, таким образом предоставляя другим участникам
визуальный доступ к вашим документам, таблицам, презентациям и другим
материалам.
Как показать экран во время встречи:
1. Откройте учебный материал, который собираетесь демонстрировать.
2. В правом нижнем углу выберите Показать на главном экране.
3. Выберите Весь экран (если хотите демонстрировать содержимое всего
экрана) или Окно (если хотите демонстрировать содержимое лишь
отдельного окна, например, PowerPoint).
4. Нажмите Поделиться (или Разрешаю - в зависимости от используемого
браузера).
3Как остановить показ экрана
В окне Meet нажмите Остановить.
Вы также можете нажать в правом нижнем углу Вы показываете на
главном экране затем Остановить.
Управление участниками
Вы можете удалить участника из видеовстречи, закрепить его в списке или
отключить его микрофон, выбрав этого пользователя в ленте.
Для этого нажмите кнопку Участники в правом верхнем углу экрана,
наведите курсор на нужного участника, нажмите стрелку вниз справа от его
имени и выберите одно из трех действий:
закрепить пользователя в начале списка участников
отключить микрофон участника
удалить пользователя из встречи
Примечание: Чтобы включить или отключить свой микрофон, на-
жмите на значок "Отключить звук" в нижней части окна видео.
Там же можно отключить камеру и покинуть встречу.
Как отправлять сообщения чата участникам
Участникам вебинара можно отправлять сообщения в чате. Для этого:
1. Нажмите Чат в правом верхнем углу страницы.
2. Введите текстовое сообщение и нажмите на значок Отправить .
Подробные инструкции
Более подробную информацию о работе с Google Hangouts Meet можно
получить:
в справочном центре Hangouts Meet
на странице «Обучение и справка по Hangouts Meet».
4Приложение
Проверка звука
Перед началом вебинара (особенно при входе в вебинарную комнату с нового
рабочего места) целесообразно проверить звук (колонки/наушники и
микрофон). Для этого необходимо выполнить ряд шагов.
1 Наденьте наушники, подключенные к компьютеру/ноутбуку или включите
колонки. Щелкните один раз левой кнопкой мыши по значку с изображением
динамика, находящемуся в правом нижнем углу экрана.
Установите желаемый уровень громкости
наушников/колонок, перетаскивая ползунок вверх или вниз
левой клавишей мыши
2 Убедитесь, что нужный микрофон установлен в системе по умолчанию,
активен и корректно работает. Для этого:
2.1. Щелкните один раз правой
кнопкой мыши по значку с
изображением динамика,
находящемуся в правом нижнем углу
экрана, и выберите пункт меню
“Записывающие устройства”.
2.2. Во вкладке “Запись” посмотрите и запомните (запишите) название
микрофона, оно потребуется при проверке звука в вебинарной комнате.
Активное устройство определяется фразой “Устройство по умолчанию” и по
движению эквалайзера. При необходимости вы можете поменять активное
устройство записи, щелкнув по нужному устройству один раз правой кнопкой
мыши и выбрав пункт меню “Использовать по умолчанию”.
52.3. Настройте уровень сигнала активного микрофона. Для этого дважды щелкните левой кнопкой мыши по микрофону, в открывшемся окне перейдите на вкладку “Уровни” и, перетаскивая ползунок левой кнопкой мыши, установите уровень сигнала в значение 80. Нажмите кнопку “ОК”. 6
Вы также можете почитать