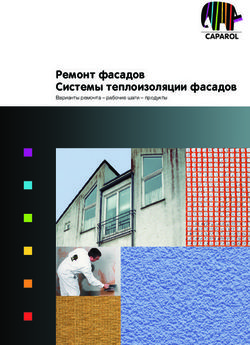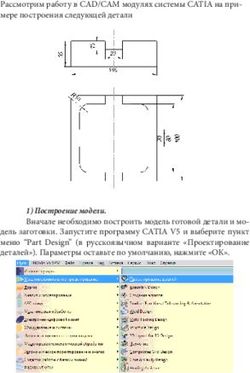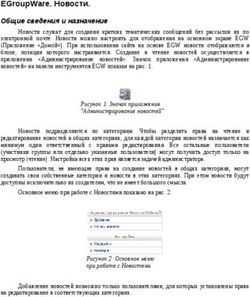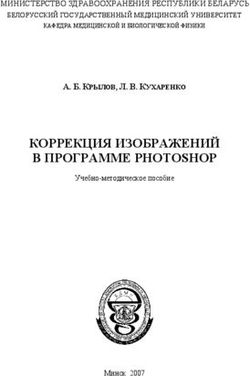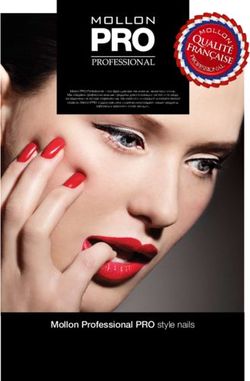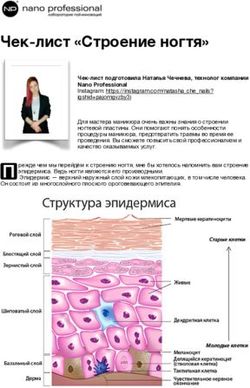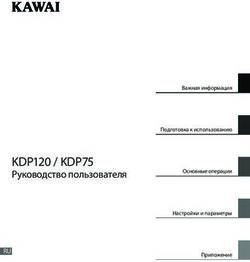Photoshop CS5 в примерах - Е. М. Карчевский, И. Е. Филиппов - Учебно-методическое пособие
←
→
Транскрипция содержимого страницы
Если ваш браузер не отображает страницу правильно, пожалуйста, читайте содержимое страницы ниже
Е. М. Карчевский, И. Е. Филиппов
Photoshop CS5 в примерах
Учебно-методическое пособие
Казанский федеральный университет
2011Содержание
Урок 1. Первое знакомство с Photoshop CS5 .............................................................. 3
Урок 2. Фотоколлаж. Совмещение изображений и работа с тенями. ...................... 12
Урок 3. Анимация. Рисование, работа со слоями и кадрами ................................... 18
Урок 4. Рисование. Работа с инструментами и слоями............................................ 26
Урок 5. Эффект рваной бумаги. Работа со слоями и разными видами кистей. ..... 39
Урок 6. Состаривание фотографии. Работа со слоями и фильтрами. .................... 49
Урок 7. Ретуширование старой фотографии. Работа с фильтрами, штампами и
инструментами............................................................................................................. 54
Урок 8. Имитация карандашного рисунка. Работа с кистью, слой-масками,
заливкой и фильтрами ................................................................................................ 57
Урок 9. Оптическая иллюзия. Работа с инструментами и операциями................... 64
Урок 10. Трехмерная абстракция. Работа с эффектами и фильтрами. .................. 74
2Урок 1. Первое знакомство с Photoshop CS5
Вступление
Photoshop – это графический редактор, используемый, в основном, для работы с
изображениями и фотографиями. В данном уроке будет рассматриваться интерфейс и
инструменты Photoshop, а также общие принципы работы в редакторе: сохранение и
открытие файлов, переключение рабочих сред и т. д.
Цель урока: познакомиться с интерфейсом Photoshop и освоить основы работы в
Photoshop.
Запуск Adobe Photoshop CS5
Для запуска Photoshop необходимо
• щелкнуть кнопку Пуск на панели задач в группе меню Программы
• выбрать пункт Adobe Photoshop CS5.
При запуске Photoshop на экране появляется окно серого цвета, называемое рабочим
пространством/средой. При первом запуске документ не имеет стандартного имени.
Использование справочной системы
В любой момент времени вы можете получить помощь от справочной системы. Для
работы с ней предназначен пункт меню справка. Так же можно воспользоваться горячей
клавишей F1.
Элементы экрана
Пояснения к рисунку:
3А - Строка меню. В строке меню перечислены группы команд: Файл, Редактирование,
Изображение, Слои, Выделение, Фильтр, Анализ, 3D, Просмотр, Окно, Справка.
Каждая группа объединяет набор команд, имеющих общую функциональную
направленность.
Б – Панель настройки инструментов. Помогают настроить панель инструментов.
В – Панель инструменты. Содержит инструменты для создания и редактирования
изображений, графических объектов, элементов страниц и т. д. Связанные инструменты
располагаются в группах.
Г – Панель приложения. Предоставляют централизованное расположение наиболее
используемых функций, инструментов и опций.
Д – Переключатель рабочих сред. Используется для переключения рабочих
пространств/сред.
Е – Палитры/панели. Упрощают отслеживание и изменение обрабатываемого объекта.
Палитры можно группировать, собирать в подборки или закреплять.
Панель инструменты
Инструменты панели «Инструменты» могут располагаться в один или два столбца, для
изменения вида панели щелкните двойную стрелку, расположенную в верхней части
панели «Инструменты». Для того чтобы вернуть одинарную колонку нужно снова нажать
левой клавишей мыши на двойную стрелку, направленную в противоположную сторону.
Можно просмотреть информацию о любом инструменте, наведя на него курсор. Название
инструмента отображается в подсказке под курсором.
Панель настройки инструментов
При помощи этой панели можно настроить инструмент, который вы используете в данный момент.
Например на картинке показана панель настройки кистей.
Здесь вы можете выбрать режим рисования, задать непрозрачность обводки, нажим, включить и
выключить режим аэрографа. Если сменить используемый инструмент, то панель настройки
инструментов изменится и на ней появятся другие параметры настройки инструмента.
Панель приложения
Первая слева иконка панели приложений быстро откроет Adobe Bridge – программу для
быстрого просмотра и открытия файлов.
4Справа от нее находится иконка Mini-bridge – это облегченная версия Adobe Bridge с
меньшим набором функций, с помощью которой можно перейти к папке, содержащей
изображение, которое нам нужно, просматривать все изображения в папке, открывать
нужные изображения не выходя из Photoshop.
Далее располагается кнопка Просмотра вспомогательных элементов. С помощь нее
можно показывать и скрывать направляющие, сетки и линейки. Для этого необходимо
нажать левой клавишей мыши на соответствующую иконку и в диалоговом окне
поставить или убрать галочку напротив соответствующего пункта.
Далее следует иконка Масштаб, которая обеспечивает доступ к четырем возможным
уровням увеличения изображения-25%, 50%, 100%, 200%. Вы также можете напечатать
свой собственный уровень увеличения прямо в строке ввода, если ни один из данных вам
не подходит.
Следующая иконка – Упорядочить документы. При помощи нее можно просматривать
открытые изображения в расположении, которое наиболее удобно.
5И последняя иконка – Режимы экрана, которая дает возможность быстро выбирать
между тремя версиями интерфейса экрана в Photoshop – Стандартное окно, Целый экран с
главным меню, целый экран.
Работа с палитрами/панелями
Палитры/панели дают возможность доступа к различным командам и опциям для работы
с изображениями, такими как выбор цвета, работа с текстом, просмотр информации об
изображении. По умолчанию, только несколько панелей отображены на экране для
начала, но можно установить любую в любое время. Для этого нужно просто выбрать ту,
которую вы хотите из меню Окно. Для этого необходимо нажать левой клавишей мыши
на Окно в строке меню, появится список с названиями палитр/панелей. Пометка у
названия панели означает, что она уже открыта на экране. Если вы хотите открыть панель,
то необходимо нажать левой клавишей мыши на соответствующее название панели, тогда
возле названия появится пометка. Если вы хотите закрыть панель необходимо снова
нажать на название панели, пометка исчезнет и панель закроется.
6Большинство панелей Photoshop сгруппировано в родственные группы. Они называются
группами панелей. Например Слои, Каналы, Контуры. Чтобы выбрать нужную панель из
группы, нажмите левой клавишей мыши на название панели. Каждой панели присущи
свои различные опции и команды. Чтобы их посмотреть, необходимо нажать левой
клавишей мыши на иконку панели в верхнем правом углу, которая выделена на рисунке.
Для того, чтобы развернуть палитры/панели нажмите на значок в ее левом верхнем
углу, чтобы свернуть в пиктограммы нажмите значок , находящийся над значком меню
палитры/панели.
7Рабочая среда
Расположение всех элементов открытого окна Photoshop (панели, палитры) называются
рабочим пространством/средой. Среду можно настраивать, сохранять, переключать и
удалять.
Настройка. Вы можете настраивать рабочую среду: скрывать или отображать панели и
палитры, изменять их вид. Чтобы скрыть или отобразить все панели и палитры нажмите
клавишу «Tab».
Сохранение. После необходимой настройки рабочего пространства/среды, сохраните его,
для этого
• Выберите меню Окно, в открывшемся списке выберите Рабочая среда, далее
Новая рабочая среда.
• Введите имя рабочего пространства/среды.
• Нажмите Сохранить.
Переключение. Для переключения рабочих сред щелкните правой клавишей мыши на
Переключатель рабочих сред, выберите рабочую среду с соответствующим названием и
нажмите левую клавишу мыши.
Удаление. Для того, чтобы удалить рабочую среду необходимо:
• Если среда активная (используется в данный момент) переключиться на другую
рабочую среду.
• Нажать левой клавишей мыши Окно в строке меню.
• Выбрать из списка рабочая среда -> Удалить рабочую среду.
• В диалоговом окне выбираем среду с нужным названием и нажимаем Ok.
Открытие и сохранение файлов
Для того, чтобы открыть файл в photoshop необходимо выполнить следующие действия:
• Выберите Файл, нажимаем Открыть.
• В диалоговом окне Открыть выберите имя файла и нажмите Открыть.
• В некоторых случаях появляется диалоговое окно, позволяющее выбрать
параметры, относящиеся к формату файла. После установки необходимых параметров
нажимаем Ok.
Вы можете открывать сразу несколько файлов и таким образом работать с несколькими
изображениями. Имена открытых файлов появляются в виде закладок под панелью
настроек.
Для того, чтобы сохранить документ необходимо сделать следующее:
• Выберите команду кнопка Файл->Сохранить как и выберите необходимый вид
сохранения документа.
• В окне Сохранение документа укажите диск и папку, в которую будет помещен
документ.
8• В поле Имя файла введите имя документа.
• Нажмите кнопку Сохранить.
Создание рисунка
Нарисуем в Photoshop элементарный рисунок - солнышко.
Для этого создадим новый документ.
• Нажимаем в строке меню Файл - > Создать. В появившемся диалоговом окне
вводим Имя, Ширину и Высоту, как показано на рисунке, нажимаем ok.
• Выбираем среду Рисование.
9• Нарисуем круг желтого цвета. Для этого на панели инструментов выбираем
инструмент Прямоугольник.
• На панели Настройка инструментов выбираем инструмент Эллипс
• Справа на палитре Образцы выбираем цвет – желтый (отмечен стрелочкой)
• Рисуем в центре рисунка круг.
• Чтобы нарисовать лучики выбираем на панели Настройка инструментов
инструмент Линия, устанавливаем толщину 10 пикселей.
• Рисуем лучики.
10Для сохранения рисунка нажимаем в строке меню Файл - > Сохранить как, выбираем
формат сохранения JPEG(*.JPG;*.JPEG;*.JPE). Применяя различные эффекты в
Photoshop можно создавать и более сложные рисунки
11Урок 2. Фотоколлаж. Совмещение изображений и работа с
тенями.
Вступление
В Photoshop можно создавать интересные изображения, которые вряд ли можно увидеть в
реальности. Фотоколлаж - это совмещение нескольких фотоэлементов в одной плоскости,
проще говоря, в одном изображении. В данном уроке мы будем учиться совмещать 2
изображения. Попробуем создать фотоколлаж человека, идущего по стене (можно
выбрать любую вертикальную поверхность на свое усмотрение).
Цель урока: научиться создавать фотоколлаж, работать с тенями.
Необходимые для выполнения урока материалы: изображение стены и изображение
человека.
Открытие документа
• Загрузите все необходимые изображения Файл/Открыть
Совмещение изображений
• Нажмите правой кнопкой мыши на изображении с человеком, в открывшемся
контекстном меню выберите Переместить в новое окно.
12• Выберите Инструмент Перемещение и, удерживая левую кнопку мыши
нажатой, перетащите изображение с человеком на изображение со стеной (для
совмещения двух изображений).
• Закройте изображение с человеком, нажав на крестик.
• Выполните команду Редактирование/Трансформирование/Поворот на 90
против часовой. Должно повернуться изображение с человеком.
• Выполните команду Изображение/Вращение изображения/90 по часовой.
• Создайте маску слоя с изображением человека. Она необходима для того, чтобы
вырезать его и органично вписать в готовый фон.
• Выберите Инструмент Прямолинейное лассо и выделите человека (это
можно сделать и любым другим инструментом для выделения).
• Нажмите правой кнопкой мыши на выделенной области и в открывшемся
контекстном меню выберите Растушевка и задайте радиус растушевки(1-3).
• Снова нажмите правой кнопкой мыши по выделенной области и в открывшемся
контекстном меню выберите Инверсия выделенной области. Выберите Инструмент
Кисть и проведите по изображению (должен закраситься первоначальный фон, на
котором находился человек).
13• Выполните команду Редактирование/Трансформирование/Масштабирование,
установите значок Сохраняет пропорции (в противном случае пропорции человека могут
получиться не правильными)
и уменьшите человека до необходимого размера.
Создание теней
• Поставьте активным слоем слой, на котором находится изображение с человеком
(не маску!!!). Сейчас вы будете создавать тени на человеке.
• Выберите Инструмент Затемнитель , установите
и проведите мышью по левой стороне человека - затемните области, которые не
подверглись воздействию света.
• Выберите Инструмент Осветлитель, установите Диапазон: Подсветка,
Экспозиция: 30 и проведите мышью по правой стороне человека - осветлите области,
которые подверглись воздействию света.
• Снова выберите Инструмент Затемнитель, но уже установите Диапазон:
Средние тона. Проведите немного мышью по левой стороне лица и шеи человека (тень
станет естественнее).
14• Поставьте активным слоем Фон и снова выберите Инструмент Затемнитель,
Диапазон: Тени, Экспозиция: 50. Сделайте небольшую тень рядом с ногами человека.
• Нажмите Ctrl, кликните на слой маски и создайте новый слой .
• Выберите Инструмент Кисть, задайте ей небольшой диаметр, выберите черную
краску и проведите по человеку несколько раз (для создания тени человека).
• Выполните Редактирование/Трансформирование/Перспектива. Измените
получившуюся «тень» человека до чуть меньшего размера в высоту и большего в ширину.
• Нажмите правой кнопкой мыши на выделенной области и в открывшемся
контекстном меню выберите Искажение. Задайте тени правильное положение.
15• Выполните Фильтр/Размытие/Размытие по Гауссу и установите подходящий
радиус (в данном случае задали 7).
• Создайте маску текущего слоя.
• Используйте Инструмент Градиент для тени человека. Немного уменьшите
прозрачность.
Цветовой балланс
• Перейдите к слою с изображением человека и нажмите правой кнопкой мыши на
значке . Выберите Цветовой баланс. Скорректируйте необходимый (на ваше
усмотрение) цветовой баланс.
Использование фильтра
• Создайте копию слоя фон (удерживая слой фон, перенесите его на значок Новый
слой ).
• Выполните Фильтр/Размытие/Размытие по Гауссу и установите радиус (в
данном случае задали радиус 7).
16• Создайте маску слоя, выберите Инструмент Кисть и проведите по изображению в
тех местах, где оно должно быть более четким.
• Выполните Изображение/Вращение изображения/90 по часовой.
Сохранение изображения
• Выполните команду Файл/Сохранить как/JPEG (.jpg) (Выберите необходимый
формат).
17Урок 3. Анимация. Рисование, работа со слоями и
кадрами
Вступление
Данный урок будет несколько неординарным, так как в Photoshop обычно создаются либо
редактируются изображения и фотографии, а здесь же мы будем создавать движение, то
есть анимацию.
Цель урока: научиться создавать покадровую анимацию.
Описание: путём прорисовывания элементов (смайликов), наложения слоёв и
совмещения кадров будет создаваться анимация. Всего у нас получится 7 жёлтых
смайликов, прыгающих вверх-вниз друг за другом, которые сплющиваются при падении и
вытягиваются при взлёте. Каждый прыжок будет состоять из нескольких фаз (здесь мы и
применим совмещение кадров).
Поскольку Word не поддерживает проигрывание GIF анимации, то в качестве примера
приведём пару кадров из анимации (смайлики в разных фазах полёта):
18Создание документа
• Первым делом создадим документ 1000х200pix. В строке Меню: Файл -> Создать
• Дадим Имя проекту, а также изменим Ширину и Высоту.
Потом его, по необходимости можно будет уменьшить и обрезать.
• Чтобы удобнее было распределять наших колобков, создадим направляющую
(Ctrl+R – появятся линейки, и опускаем горизонтальную направляющую вниз):
19Создание элементов анимации
Для начала добавим 1-й Слой, на котором будем рисовать тело смайлика.
• В строке Меню выбираем: Слои -> Новый -> Слой.… Назовём его Слой 1.
Рисование
Теперь на Слое 1 рисуем сам смайлик.
• Сперва, на панели инструментов выбираем инструмент Эллипс:
• Там же на панели инструментов устанавливаем Цвет:
• Далее рисуем круг – это тело смайлика. Для получения ровного круга удерживаем Shift:
20Работа со слоями
Применяем Стили Слоя (Слои -> Стиль слоя -> Наложение градиента):
• В Режиме наложения устанавливаем Яркий свет
• Стиль – Радиальный
Получаем:
Теперь нарисуем рот.
• Аналогично выбираем инструмент Эллипс и черным цветом рисуем небольшой овал
(или точку):
21Создадим 2-й Слой. Назовём его Слой 2
• Здесь делаем глаза и зрачки, так же с помощью инструмента Эллипс.
Получилось 2 слоя.
• Теперь объединим их в Группу (Слои -> Сгруппировать слои)
Получившуюся Группу 1 будем копировать и вносить в неё необходимые изменения.
Редактирование групп слоев
Создание фаз прыжков
• Копируем Группу 1 (Слои -> Дубликат группы) и переименовываем в Группа 2 (это
первая фаза движения)
• Сплющиваем тело смайлика (Слой 1) по вертикали (Редактирование -> Свободное
трансформирование)
22• После того как сплющили смайлик необходимо нажать Enter, чтобы завершить
трансформацию.
Благодаря тому, что у нас два слоя, глаза остались прежними.
• Снова копируем Группу 1 и переименовываем в Группу 3 (вторая фаза).
• Сжимаем колобок по горизонтали (здесь уже деформируем весь смайлик вместе с
глазами):
• Создадим ещё одну промежуточную фазу, Группу 4 (слегка сплющим по горизонтали):
• Теперь ещё по одному разу скопируем Группу 1, Группу 3, Группу 4
• Сгруппируем все 7 групп в одну общую и расположим их в следующем порядке:
23Тут стоит вспомнить о Направляющих линиях:
• Добавим ещё одну направляющую по горизонтали и семь по вертикали.
• Каждая из вертикальных направляющих должна проходить строго по центру смайлика
• Горизонтальные направляющие необходимы для размещения одинаковых пар смайликов
на одном уровне
Создание анимации
Переходим к созданию Кадров
• Первым делом необходимо выделить общую группу и вызвать Окно анимации (Окно -
> Анимация):
• Далее копируем Кадр 1 нажатием кнопки (в виде листочка с отогнутым уголком):
• При этом в Кадре 2 самый первый сплющенный смайлик передвинем на место
последнего, а все остальные сдвинем налево так, чтобы второй смайлик оказался на месте
первого, третий на месте второго и т. д…
• Не забывайте размещать смайлики строго по Направляющим, иначе анимация будет
беспорядочно прыгать.
• Проделываем операции копирования кадров и перемещения смайликов до тех пор,
пока сплющенный смайлик не окажется на втором месте слева, т.е. пока не пройдет «полный
цикл».
В результате должно получиться 7 Кадров.
24• Выделяем все кадры и устанавливаем для каждого из них Время проигрывания 0,1 сек
(чёрный треугольник в правом нижнем углу кадра).
• Включаем Постоянное проигрывание анимации.
Запускаем анимацию! (выделенный треугольник внизу)
Сохраняем в формате GIF (Ctrl+Alt+Shift+S – Сохранить для Web и устройств…)
Анимацию можно будет воспроизвести в браузере либо обычном проигрывателе.
При желании можно поэкспериментировать со временем кадров, с количеством фаз движения,
дополнительными деталями……
25Урок 4. Рисование. Работа с инструментами и слоями.
Вступление:
В данном уроке мы будем учиться рисовать в Photoshop. Рисование в Photoshop отличается от
рисования в Paint, так как здесь присутствуют более сложные инструменты, разнообразные
настройки и очень много возможностей воплотить свои фантазии. Умея рисовать в Photoshop,
вы научитесь создавать реалистичные картинки своими руками.
Цель урока: научиться рисовать в Photoshop.
Описание: при помощи нескольких инструментов (Перо , Эллипс , Работы со
слоями) будем рисовать стрекозу. Вот, что у нас должно получиться:
Создание документа.
• Первым делом создадим документ. Для этого в строке Меню выполним Файл ->
Создать
26• Зададим Ширину и Высоту (900x900). А так же дадим нашему рисунку название.
Создание глаз.
• Выбираем инструмент Эллипс:
• На панели свойств инструмента нажимаем кнопку Слой фигура
• Задаем цвет фигуры. Для этого дважды кликаем левой кнопкой мыши на Основной цвет
и задаем нужный нам цвет. В данном случаем мы используем цвет с кодом #ef9507. Просто
введите этот код, как показано выше, на картинке.
• Теперь рисуем эллипс:
27• Справа появился новый слой Фигура 1. Кликните правой кнопкой мыши по названию
слоя и выберите Параметры слоя:
• Таким образом можно задавать название слоя. Назовем первый слой Глаз.
• Теперь нужно сделать контур фигуры неактивным (т.е. убрать его). Для этого
необходимо кликнуть на вкладку Контуры
И кликнуть на пустом месте в этой вкладке. Так нужно проделывать с каждой фигурой.
• Далее нужно растрировать эту фигуру. Для этого выделяем слой с этой фигурой, в
строке Меню выбираем Слои -> Растрировать -> Фигуру.
• Зададим стиль слоя. Для этого кликаем правой кнопкой мыши по названию слоя,
выбираем Параметры наложения. В появившемся окне сначала выбираем Внутренняя тень и
задаем параметры:
1. Цвет с70606
2. Режим наложения: Умножение
3. Непрозрачность 67%
4. Угол 120
5. Смещение 5
6. Стягивание 0
7. Размер 46.
28Затем выбираем Внутреннее свечение, Тиснение и Наложение градиента. И задаем
параметры, как показано ниже, на рисунках.
2930
применяем свободное трансформирование, кликнув на
получившийся эллипс правой кнопкой мыши, и немного поворачиваем эллипс. После
окончания трансформирования нажмите Enter.
• Теперь нарисуем зрачок. Рисуем еще один эллипс на первом эллипсе, но уже черного
цвета.
• Выбираем инструмент Кисть, выбираем белый цвет и следующие параметры
31и рисуем белый кружок:
• Переименуем слой. Назовем его Зрачок.
• Применим к слою следующие Параметры наложения:
• Делаем второй глаз. Создаем дубликаты слоев Глаз и Зрачок. Кликаем правой кнопкой
мыши на названии слоя и выбираем Создать дубликат.
• Располагаем дубликаты под первым глазом. Для этого перетаскиваем слои дубликатов
под слои оригиналов (Зрачок-дубликат должен быть выше чем Глаз-дубликат, так же, как и у
оригиналов).
32• На рабочем пространстве дубликаты появляются за оригиналами. Чтобы их отделить,
нужно просто выделить слой дубликата в палитре слоя и перетащить дубликат в другое место
на рабочем пространстве.
• Применим Свободное трансформирование к Зрачку-дубликату и Глазу дубликату и
немного повернем их и поменяем размер. Примерно так:
• Далее объединяем четыре слоя. Для этого кликаем на название слоя левой кнопкой
мыши, зажимаем CTRL и кликаем на название остальных слоев. Теперь отпускаем CTRL и
кликаем на любом из выделенных слоев правой кнопкой мыши. Выбираем Объединить слои.
• Назовем получившийся слой Глаза. На протяжение всей работы Глаза должны
оставаться верхним слоем.
33Создание тельца и хвостика.
• Рисуем тельце. Выбираем инструмент Эллипс и цвет 7ea6d8. После этого получившийся
слой перетаскиваем под слой Глаза и называем его Тельце.
• Вот, что должно получится
• Зададим для тельца следующие Параметры наложения
• Вот, что должно получится
34• Таким же образом создаем элементы хвоста. С помощью инструмента Перемещения
и Свободного трансформирования перемещаем и поворачиваем их. Должно получится
что-то подобное:
• Так же можно изменить форму частей хвоста с помощью Свободного
трансформирования. Для этого при выбранном Свободном трансформировании необходимо
кликнуть по выбранной части хвоста правой кнопкой мыши и выбрать Деформация.
Создание лапок.
• Теперь приступаем к созданию лапок. Создаем новый слой. Выбираем
инструмент Перо . И точка за точкой рисуем каркас лапки.
• Далее надо раскрасить лапки. Выбираем закладку Контуры, кликаем по Рабочему
контуру правой кнопкой мыши и выбираем Выполнить заливку контура.
35• Копируем Стиль слоя для лапки с тельца. Для этого кликаем правой кнопкой мыши по
названию слоя Тельце и выбираем Скопировать стиль слоя, потом кликаем по названию слоя
Лапки и выбираем Вклеить стиль слоя.
• Создаем 2 дубликата слоя лапки и помещаем лапки друг за другом. Объединяем слои
лапок и создаем дубликат получившегося слоя. Помещаем дубликат слоя лапок под тельцем.
Вот, что должно получится:
Создание крыльев.
• Осталось только создать крылья. Для этого создаем новый слой и с помощью
инструмента Перо рисуем каркас крыла:
• Кликаем на обведенную точку правой кнопкой мыши и выбираем Свободное
трансформирование. Делаем половинку лепестка. Со второй половинкой поступаем так же.
36• После этого выбираем белый цвет и кликаем на закладку Контуры. Выполняем заливку
контура, как мы это делали с лапками, только устанавливаем Непрозрачность 40%.
• Далее выбираем инструмент Заливка , выбираем цвет bad5f6 и заливаем крыло.
• Применим к нашему крылу следующие Параметры наложения
• Создадим дубликат слоя Крыло и расположим его под слоем оригиналом. С помощью
Свободного трансформирования повернем и поменяем размер.
37• Далее создаем дубликаты слоев Крыло и Крыло копия, располагаем их под слоем
Тельце, перетаскиваем крылья на левую сторону тельца и с помощью Свободного
трансформирования поворачиваем их. Вот, что должно получится.
• Теперь объединяем слои и сохраняем изображение.
38Урок 5. Эффект рваной бумаги. Работа со слоями и разными
видами кистей.
Вступление
Этот урок посвящен созданию реалистичного эффекта рваной бумаги с пятнами кофе. Урок
тренирует навыки работы со слоями.
Цель урока: продолжение работы со слоями, работа с разными видами кистей.
Описание: при создании данного изображения мы будем работать со слоями, текстурами,
кистями. С помощью кистей мы создадим рваные края, а также пятна кофе. В итоге должна
получиться вот такая картинка
Создание документа
1. Создайте новый документ 500*500px. В строке Меню: Файл -> Создать .
2. В графе имя введите «Кофе».
39Создание изображения бумаги
1. Используя Инструмент “Прямоугольная область”, создайте выделение квадрата как
показано на рисунке.
2. Залейте любым цветом.
3. Продублируйте слой Фон. Нажмите CTRL+J. Нажмите правой кнопкой по новому слою
и переименуйте его в «Записка».
Создание рваные краев
1. Используя Инструмент “Лассо”, создайте выделение как показано ниже:
2. Удалим выделенное. Выберите Редактирование->Вырезать. Аналогично поступаем с
оставшимися сторонами квадрата. Получаем:
40Сделаем края записки еще более неровными, для этого:
1. Выберите Инструмент “Кисть” и нажмите F5, чтобы вывести настройки кисти.
2. Перейдите во вкладку “Форма отпечатка кисти”. Выберите стандартную кисть радиуса
17px, выставьте следующие параметры:
• Установите значение “Интервалы” 47%.
• Поставьте галочку рядом с “Динамика формы”. Колебания размера установите 100%.
Колебания угла 61%.
• Поставьте галочку рядом с вкладкой “Рассеивание”. Поставьте галочку рядом с “Обе
оси”. Установите значение счетчика 2, а колебание счетчика 98%.
• Поставьте галочку рядом со “Сглаживание”.
• Нажмите еще раз F5, чтобы убрать с экрана настройки кисти.
3. Создайте новый слой.
4. Проведите кистью вдоль краев чтобы получить эффект рваных краев (на новом слое):
5. То же самое проделайте для всех сторон. В итоге должно получиться:
Сливаем эти два слоя (слой с квадратом и слой с «рваными» краями). Для этого:
1. Нажмите правой кнопкой на Слой1 ->Объединить с предыдущим.
41Работа с текстурами
Применим к слою «Записка» следующие настройки:
1. Перейдем Слои->Стили слоя->Наложение узора.
2. Выберите самый последний узор.
Получим
Для лучшего эффекта можно под слои с бумагой добавить текстуру, например, дерева.
1. Нажмите Файл->Открыть.
2. Выберите нужный файл. Нажмите ОК.
3. В появившемся окне справа во вкладке Слои нажмите правой кнопкой на Фон и
выберите “Создать дубликат слоя”.
424. Во вкладке Документ выберите Кофе, дайте слою имя “Дерево”. Закройте файл
“Дерево”.
5. В файле “Кофе” слой “Дерево” переместите на последнее место.
6. Нажмите правой кнопкой на этот слой и объедините его со слоем Фон.
Редактирование изображения
Создадим под запиской тень. Для этого:
1. Дублируем слой Записка.
2. Выделяем объект и заливаем его черным цветом.
3. Даем слою название Тень.
4. Переместите слой с тенью ниже слоя с бумагой.
5. Выполните: Редактирование->Трансформирование->Деформация .
6. Деформируем нижний край нашей тени как показано на рисунке:
437. Немного размоем тень:
a) Фильтр->Размытие->Размытие по Гауссу с радиусом размытия 13px:
Видим, что тень неравномерно видна. Исправим это. Используя инструмент Деформация,
скорректируем тень, это должно добавить больше реализма изображению
Следующим шагом будет наложение мятой бумажной текстуры. (Скачать можно здесь
http://www.sxc.hu/photo/1146676)
1. Нажмите Файл->Открыть. Выберите нужный файл. Нажмите ОК.
2. В появившемся окне справа во вкладке Слои нажмите правой кнопкой на Фон и
выберите “Создать дубликат слоя”.
443. Во вкладке Документ выберите Кофе, дайте слою имя “Бумага”. Закройте файл
“Бумага”.
4. В файле “Кофе” слой “Бумага” переместите этот слой над остальными слоями.
5. Перейдите на слой Записка, и с нажатым Ctrl кликните на этот слой.
6. Перейдите на слой Бумага. Нажмите Выделение->Инверсия, чтобы инвертировать
выделение.
7. Нажмите Ctrl+X чтобы удалить ненужную нам область.
Измените режим наложения на Умножение. Для этого:
1. Перейдите Слои->Стиль слоя->Параметры наложения.
2. Режим наложения измените на Умножение. Нажмите ОК.
45Теперь добавим больше деталей. Для этого понадобиться этот файл
http://www.sxc.hu/photo/1231636.
1. Загрузите этот файл так же как и файл “Бумага”. Дайте слою имя Текстура.
2. Переместите слой над остальными.
3. Во вкладке Слои нажмите правой кнопкой на слой Текстура.
4. В списке выберите Создать обтравочную маску. Непрозрачность установите 26%.
Работа с кистями
Добавим несколько пятен от кофе. Для этого понадобятся новые кисти, их нужно загрузить.
(Ссылка на кисти http://www.brusheezy.com/brushes/1192-Coffee-Stains)
1. Выберите Инструмент “Кисть” и нажмите F5, чтобы вывести настройки кисти.
2. Нажмите на “Управление наборами” внизу экрана.
463. В открывшемся окне нажмите Загрузить и перейдите в папку , где хранятся кисти.
Выберите нужный файл.
4. Создайте новый слой.
5. Выберите темно-коричневый цвет и на новом слое поставьте несколько пятен.
Нужно удалить те части кисти, которые выходят за пределы бумажной области.
1. Перейдите на слой Бумага, и с нажатым Ctrl кликните на этот слой.
2. Перейдите на слой Пятна и нажмите Выделение->Инверсия, чтобы инвертировать
выделение.
3. Нажмите Ctrl+X чтобы удалить ненужную нам область.
47Работа с текстом
Напишем текст на записке:
1. Выберем инструмент “Горизонтальный текст”.
2. Выделите некоторую область и напишите текст.
3. Шрифт выберите Segoe Script размер 36пт. Поменяйте цвет на темно-синий.
Переместите, если нужно, текст. Режим смешивания смените на Жесткий свет.
48Урок 6. Состаривание фотографии. Работа со слоями и
фильтрами.
Вступление
Цель урока: научиться придавать фотографиям эффект старины.
Начало работы
• Открываем исходную фотографию: Файл–> Открыть…
• Придадим некоторого объема фотографии с помощью Изображение –> Коррекция –>
Тени/Света…
49• Делаем копию слоя: Ctrl+J или кликаем на названии слоя и не отпуская кнопки мыши,
перетаскиваем на значок Создать новый слой
50• Добавляем новый слой: Слои –> Новый корректирующий слой –> Карта градиента…
• Переходим на слой с фото. Выбираем Фильтр –> Текстура –> Зерно…
51• Теперь нам понадобится текстура старой бумаги: Файл–> Открыть… Переносим её на
фото. Подгоняем размер с помощью Ctrl+T. Изменяем Параметры наложения на Умножение.
• Объединяем слои: Ctrl+Shift+E.
Работа готова!
52По желанию можно обесцветить фото, тогда Ваша работа будет выглядеть так:
53Урок 7. Ретуширование старой фотографии. Работа с
фильтрами, штампами и инструментами.
Вступление
Наверно, у всех есть старые чёрно-белые фотографии, которые хотелось бы оживить и
реставрировать. В данном уроке Вы познакомитесь с некоторыми приёмами ретуширования
старых фотографий.
Цель урока: улучшить внешний вид старой чёрно-белой фотографии.
Изображение до и после восстановления
Начнем с того, что запустим программу Photoshop CS5.
Откройте нужное изображение посредством команды File | Open (Файл | Открыть).
Удаление пыли и царапин.
• Фильтр Dust & Scratches (Пыль и царапины), доступный посредством команды Filter
>Noise>Dust & Scratches (Фильтр>Шум>Пыль и царапины), был создан для удаления
посторонних элементов на старых фотографиях. Настроив регуляторы Radius (Радиус) и
Threshold (Порог), можно подобрать наилучшую комбинацию, максимально подавляющую на
изображении мелкие помехи.
• При использовании фильтра Dust & Scratches выберите несколько областей с
различными текстурами и подберите для каждой оптимальные настройки. Применение фильтра
к изображению целиком может привести к потере мелких деталей. Для достижения наилучших
результатов используйте малые значения радиуса и порога.
• Фильтр Dust & Scratches (Пыль и царапины) снабжен двумя регуляторами, Radius
(Радиус) и Threshold (Порог). Регулятор радиуса отвечает за размытие изображения, а
регулятор порога - за восстановление четкости. Когда вы перемещаете регулятор радиуса
вправо, области наибольшего контраста размываются сильнее. Перемещайте регулятор Radius
вправо до тех пор, пока царапина не размоется. Затем перемещайте вправо регулятор
Threshold, пока окружающая текстура не восстановится, но так, чтобы не восстановилась
царапина. Будьте осторожны при пользовании фильтром Dust & Scratches. Если вы сделаете
его слишком сильным, то вместе с царапинами и пылью можете потерять мелкие детали.
• С помощью инструмента Лассо (Lasso) выделяем область с однородной текстурой.
• Например, выделим рукава. Применим фильтр Dust & Scratches (Пыль и царапины).
Значение регулятора Радиуса установите на 25, а регулятора Порога (или «Изогелия») - на 11.
54• Далее, таким же образом выделяем остальные области, подлежащие обработке фильтром
Dust & Scratches:
Клонирование с помощью штампа.
Небольшие области можно восстановить при помощи инструмента Clone Stamp
(Клонирующий штамп). Вначале я рекомендую грубо выделить область вокруг места,
подлежащего восстановлению, чтобы не затронуть при клонировании прилегающие области.
Продемонстрируем сказанное.
• Выбрав инструмент Lasso (Лассо), выделяем фрагмент изображения.
• Выбираем инструмент Clone Stamp (Клонирующий штамп). Помещаем указатель на
область текстуры ниже выделенной области. Выбираем мягкую кисть. Нажимаем клавишу Alt и
щелкаем мышью, чтобы зафиксировать образец для клонирования (обратите внимание, что
указатель при этом принимает форму мишени).
• Поместите указатель на поврежденную область и, освободив клавишу Alt, клонируйте
образец, применяя инструмент к выделенной области. Возможно, потребуется несколько
попыток для получения приемлемого результата. Повторите весь процесс для других
поврежденных участков. Старайтесь каждый раз выбирать в качестве образца текстуру,
наиболее подходящую для конкретного случая.
• После того как Вы завершите манипуляции с клонированием, снимите выделение и
подправьте края области Лечащей кистью (Healing Brush). Во многих случаях инструмент
Healing Brush по своим возможностям не уступает клонирующему штампу Clone Stamp, а
пользоваться им значительно проще. Предназначен он для быстрого удаления с изображений
пятен, царапин и других подобных дефектов, находящихся на однородном фоне. Учитывает и
воспроизводит текстуру, освещение и другие характеристики участка, обеспечивая "бесшовное"
наложение, но главное их отличие заключается в том, что в этом случае не нужно задавать
копируемый образец - Healing Brush для "лечения" автоматически использует прилегающие
области изображения.
55Затемнение участов.
• В левом нижнем углу имеется сильное засветление. Поэтому выберите инструмент
Затемнитель (на панели инструментов, которая расположена слева). Когда Вы «щёлкните» по
данному инструменту, на горизонтальной верней панели появятся настройки данного
инструмента. Задайте режим средних тонов, малую дефектность и исправьте засветленные
участки.
• После применения инструмента «Затемнение» остались неоднородности. От них можно
избавиться при помощи инструмента «Восстанавливающая кисть»(Healing Brush) и
инструмента «Штамп». Выбрав нужный инструмент, мы нажимаем клавишу Alt, появляется
прицел. Удерживая клавишу нажатой, мышью направляем прицел на нужный образец цвета,
щёлкаем левой кнопкой мыши. Теперь можем начать работу с выбранным инструментом.
Итоговый результат должен выглядеть примерно так :
56Урок 8. Имитация карандашного рисунка. Работа с кистью,
слой-масками, заливкой и фильтрами
Вступление
В данном уроке Вы познакомитесь с некоторыми приёмами ретуширования фотографий на
примере имитации карандашного рисунка.
Цель урока: Создать имитацию карандашного рисунка, используя кисть, слой-маску, заливку и
работу с фильтрами.
Изображение до и после.
Начнем с того, что запустим программу Photoshop CS5.
Первым делом, выберете необходимую фотографию, подходящую для данного урока.
Учитывайте дальнейшее удобство обработки фотографии.
Откройте фотографию с помощью программы Adobe Photoshop CS5.Для начала откроем
нужную нам картинку: Файл-Открыть.
Продублируем слой, нажав Ctrl+J:
Обесцветим его Изображение-Коррекция-Обесцветить:
Вернитесь на базовое (нижнее) изображение и создайте новый слой, который окажется над ним:
Перейдем на главное меню Редактирование-Выполнить заливку, выберем 50% Серый и зальем
новый слой серым цветом:
57Oставаясь на том же слое, перейдем в Фильтр-Шум в окне установим ползунок на 7, по Гауссу:
58Поднимемся на верхний обесцвеченный слой и продублируем его:
Затем перейдем в Слой-Слой-маска-Скрыть все:
Сменим режим слоя на Темнее:
59Спуститесь на нижний обесцвеченный слой и перейдите в Фильтр-Стилизация-Свечение краев:
Установите там следующие параметры
Ширина краев – 1, Яркость краев – 7, .Смягчение - 11:
Установите режим смешивания слоев Мягкий свет, прозрачность 50%:
Инвертируйте его Изображение-Коррекция-Инверсия.
Поднимитесь на замаскированный слой и щелкните на маску, затем выберите мягкую кисть
примерно 50 пикселей диаметра и прозрачностью 20%:
и быстрыми круговыми движениями пройдитесь по центру изображения:
60Выберите жесткую кисть до 2 пикселя, прозрачность примерно до 15%.
Начните наносить штрихи, создавая фон (не забывайте, что вы работаете в маске) :
:
Спуститесь на слой ниже (контурный) и объедините его с серой подложкой Ctrl+E:
Теперь создайте еще один новый слой поверх всех слоев и объедините его с нашим основным
рисунком Ctrl+E.
В режиме слоев установите Нормальный, вы увидите, что части изображения стали ярче, а
некоторые, которые отсутствовали – проявились:
61Создайте маску этому верхнему слою, нажав на значок маски внизу панели:
Установив черный цвет и, выбрав мягкую крупную кисть с прозрачностью не более 20%:
И пройдитесь по ярким участкам изображения, немного "погасив" их.
Теперь избавьтесь от маски, потянув ее на иконку мусорной корзины на панели, при вопросе
применить ли маску к изображению, нажмите Применить. Выбрав жесткую кисть диаметром в
2 пикселя и с прозрачностью до 20%:
62Пройдитесь поверх основных контуров создавая непосредственные линии, но тем не менее
постарайтесь не откланяться от рисунка. Поменяйте черный цвет на белый и снова нанесите
штрихи и контуры:
Мы получили карандашный рисунок:
63Урок 9. Оптическая иллюзия. Работа с инструментами и
операциями
Вступление
Вы когда-нибудь замечали, как некоторые картинки обманывают ваше зрение? В этом уроке мы
научимся создавать оптические иллюзии в движении, хотя на самом деле они не движутся.
Как работает этот эффект?
Когда мы смотрим на картинку ниже, наш мозг пытается преобразовать ее из 2D в 3D. Это
потому, что границы вокруг эллипсов противоречивы. Это путает нас и создает иллюзию
движения.
Создание документа
• Первым делом создадим файл 1280х800px. В строке Меню: Файл -> Создать
• Дадим Имя проекту, а также изменим Ширину и Высоту.
Потом его, по необходимости можно будет уменьшить и обрезать.
64Заливка фона
Залейте все изображение цветом # 4e9600 с помощью инструмента «Заливка». Для этого:
• Выберите на панели инструмент «Заливка»
• Там же на панели инструментов устанавливаем Цвет:
Не обязательно брать указанный в примере цвет, вы можете взять собственный.
Создание фрагмента
Теперь нам нужно нарисовать элементы, из которых и будет состоять наша иллюзия. В данном
примере это эллипс. Итак, создадим еще один файл размером 34х46px с прозрачным фоном. Я
65рекомендую создавать такой же, но не обязательно, чтобы размеры были как в примере. Его
размеры не имеет большого значения, но ваши эллипсы должны быть близко друг к другу, так
как большие пробелы между ними дадут плохие результаты.
• Выберите Меню: Просмотр -> Линейка (Ctrl+R), чтобы появилась линейка, если она у
вас не включена по умолчанию. Убедитесь, что она показывает измерения в пикселях (данную
настройку можно сменить в Меню: Редактирование -> Установки -> Единицы измерения и
линейки).
• Также не забудьте установить отображение направляющих и привязку к ним, выбрав
Меню: Просмотр -> Вспомогательные элементы (Ctrl+H) и Меню: Просмотр -> Привязка
(Shift+Ctrl+;) соответственно.
• Создайте по 2 новые направляющие на расстоянии 3px от полей изображения по
вертикали и по горизонтали. Вы можете это сделать, выбрав Меню: Просмотр -> Новая
направляющая и введя расположение или нажав на линейке и перетащив ее на холст.
• Возьмите Инструмент «Эллипс» и нарисуйте эллипс так, чтобы он находился точно
между направляющими
66• Дважды щелкните на иконке вашего слоя с эллипсом и примените следующий стиль.
Включите Обводку. Изменение типа обводки из Цвета в Градиент. Измените угол от 90° до
0°.
• Нажмите на градиент бар и должно всплыть новое окно. Создайте два дополнительных
индикатора в середине бара. Набор первых двух показателей установим на черный (#000000), а
последние 2 на белый (#FFFFFF). Индикаторы в середине установите на позицию 50%
67• Кроме того, включите Наложение цвета и измените цвет на #88dd33, например
• Теперь возьмите Инструмент «Эллипс» (U) снова и создайте новый слой выше
предыдущего слоя выбрав Меню: Слой -> Новый -> Слой (Ctrl+Shift+N). Нарисуйте
меньший эллипс внутри первого. Его размер зависит от вас. Просто убедитесь, что все
выглядит примерно так, как на картинке ниже.
68• Теперь выделите эти два слоя и щелкнув правой кнопкой мыши и выберите Объединить
слои (Ctrl+E)
• Скопируйте изображение в буфер обмена, для этого выберите Инструмент «Прямоугольная
область» (M) и выделите все изображение либо просто нажмите Ctrl+A. Чтобы скопировать выберите
Меню: Редактирование -> Скопировать (Ctrl+C). После этого перейдите во вкладку с нашим первым
изображением и вставьте туда эллипс с помощью Меню: Редактирование -> Вставить (Ctrl+C).
• Переместите эллипс в левый верхний угол. Это очень просто сделать с помощью Инструмент
«Перемещение», но нам нужна высокая точность, поэтому воспользуемся Меню: Редактирование ->
Свободное трансформирование (Ctrl+T) и введем координаты X:50,Y:50.
69Работа с операциями
Следующая задача состоит в том, чтобы заполнить все изображение эллипсами, причем
расстояние между ними должно быть фиксированное, а углы поворота вокруг собственной оси
двух соседних эллипсов должно отличаться на 30°. Делать все это вручную было бы слишком
долго и утомительно, но к счастью Photoshop есть такая замечательная опция, как «Операции».
Операции позволяют нам выполнять одну и ту же повторяющуюся последовательность
действий с заданными параметрами нажатием одной кнопки.
• Включите отображение операций в Меню: Окна -> Операции (Alt+F9). Создайте
новую группу операций, нажав на кнопку внизу, и дайте ей имя.
• Теперь создайте саму операцию.
70• Нажав кнопку «Записать», вы начнете запись последовательность действий,
выполняемых над изображением.
Создайте копию слоя с эллипсом в Меню: Слои -> Новый -> Скопировать на новый
слой (Ctrl+J)
После этого примените свободную трансформацию, как было упомянуто выше со
следующими параметрами:
• Первая операция готова, осталось только остановить запись
• Выполняйте операцию, пока не дойдете до края изображения, после чего начните запись
новой.
Как и в предыдущей операции, скопируйте слой, потом примените трансформацию с
параметрами ниже:
• Завершите запись этой операции. Чтобы уж совсем упростить свою жизнь, запишем
третью операцию – комбинацию первой и второй. Выполняйте первую операцию до края
изображения, после чего запустите вторую и остановите запись. Теперь, просто запустив
несколько раз третью операцию, заполните весь лист эллипсами.
71• Покончив с этим, объедините все слои в Меню: Слои -> Объединить видимые
(Ctrl+Shift+E). У вас должно получиться что то такое:
Сохраняем в формате PNG (Ctrl+Alt+Shift+S – Сохранить для Web и устройств…)
Заключение
Как видите, множественное применение трансформации привело к ухудшению качества
изображения и немалым погрешностям в координатах, тем не менее эффект оптической
иллюзии сохранился.
Тут, кстати, можете поэкспериментировать: можно попробовать записать вторую операцию как
набор n первых операций, пока не заполнится строка, после чего повторять 2ую операцию со
сдвигом на один элемент, пока не заполнится лист; можно еще что-нибудь придумать – все
зависит только от вашей фантазии и находчивости!
В каких случаях этот эффект работает?
Этот эффект будет работать в нескольких случаях.
• Вы можете использовать много различных форм, для достижения такого же эффекта.
Круги и эллипсы будут создавать больший эффект, но прямоугольники или квадраты тоже
работают.
• Каждая фигура должна быть светлой с одной стороны и темнее с другой. Это может
быть черно-белая обводка, как в моем случае или просто градиент любого цвета, если есть
видимые отличия между ними.
72• Вы можете поместить что-то внутрь формы, чтобы сделать его более детализированным.
• Ваше изображение должно состоять из множества одинаковых по форме фигур и каждая
из них должна быть очень близко друг к другу.
• Ваше изображение должно быть достаточно большим, чтобы ваши глаза смогли
постоянно двигаться.
• Вы можете создать практически любой образ из этих кругов и эллипсов.
• Вы должны повернуть формы, шаг за шагом, чтобы их темные стороны (черная в моем
случае) были в непосредственной близости от светлых (белых в моем случае). Хорошая идея
повернуть на каждом шаге немного (например, 15 или 30 градусов). Если вы не повернете их,
то все равно должно работать нормально, но она будет «двигаться» по вертикали или по
горизонтали.
73Урок 10. Трехмерная абстракция. Работа с эффектами и
фильтрами.
Вступление
В данном уроке представлен пример создания в photoshop 3d изображения без использования
специальных функций 3d-моделирования.
Цель урока: рассмотрение примера создания 3d изображения, с минимальными
художественными навыками.
Описание: путем использования стандартных и простых эффектов и фильтров, мы создадим
абстрактное 3d изображение.
Шаг Первый.
Итак, для начала создайте новый документ 400x400 пикс. (фон устанавливаем черный, или
заливаем черным цветом)
И затем блик, для этого нажмите Фильтр - Рендеринг – Блик (можно использовать стандартные
настройки, желательно сместить центр блика)
74Шаг Второй
Создаем новый документ большего размера, от 800х800 (минимум в два раза больше поля с
бликом, для удобства работы с результирующим изображением, рассматриваемое ниже поле
1024х768).
В предыдущем документе Ctrl+A (выделяем весь рисунок) и Ctrl+C (копирование).
Вставляем в новый созданный документ Ctrl+V (или Редактирование – Вставить).
Теперь нам необходим фильтр фреска (Фильтр - Имитация – Фреска). Также достаточны
стандартные параметры.
Объедините оба ваших слоя, теперь у вас должен быть один слой размером, установленным для
второго документа. (Для этого выделяем фон и слой с фреской блика, через зажатый Ctrl,
правый клик – объединить слои).
Данный этап необходим для создания ненормированного изображения, необходимого для
получения желаемого результата после применения следующего фильтра. Поскольку
75дальнейшее преобразование имеет случайный характер, предложенные выше манипуляции
являются достаточными.
Теперь используйте следующий фильтр экструзия (Фильтр - Стилизация - Экструзия) и
используйте настройки указанные ниже.
Теперь изображение должно иметь хаотичный характер, и быть похоже на содержание
следующего изображения.
Данные фильтр использует случайное построение, поэтому при повторном применении может
получаться различный результат.
Повторим применение этого фильтра для усиления эффекта (не является необходимым, так же
не обязательно ограниченное количество применений, зависит от желаемого результата).
Применение: Ctrl+F или через меню фильтра.
76Шаг Третий
Теперь данный объект нужно разместить в новом документе нужного вам размера.
В нем размещаем фигуру угодным для вас образом.
Вставляя новые экземпляры, строим любую композицию. С помощью Свободной
трансформации редактируем размер, угол наклона и пр. (Ctrl+T для перехода к свободной
трансформации). На изображение ниже показано меню свободной трансформации.
Выбираем в списке необходимый пункт для соответствующих изменений. При необходимости
вставляем повторно новую фигуру из предыдущего документа.
Ниже предоставлен пример, что можно получить в результате.
77Если фон одного из рисунков перекрывает другой рисунок, то в настройках слоя с мешающим
фоном можно изменить в основных параметрах режим наложения на «замену светлым», или на
другой, если посчитаете лучше для вами желаемого результата. На изображении ниже показано,
где находится данный пункт настроек.
Шаг Четвертый
Для изменения цвета:
Вариант первый.
Если хотите задать общую гамму:
Создать новый слой поверх остальных, изменить параметр наложения на пункт Цветность (в
конце списка на последнем снимке). И залить его каким либо цветом. На следующем
изображении показан пример заливки изумрудным цветом.
78Вариант второй.
Если хотите задать индивидуальные настройки цвета каждому элементу (или какого-то
конкретно):
Выбираем нужный слой для изменения цвета (слой с требуемой фигурой для изменения цвета),
Изображение - Коррекция - Цветовой тон/Насыщенность (ниже показано, где находится данный пункт
настроек)
и изменяем параметры для получения требуемой гаммы. Пример результата применения описанного
метода показан ниже.
79После проведения всех операций получаем итоговое изображение. На рисунке ниже пример с
использование двух типов изменения цвета.
Заключение:
Возможны любые эксперименты, использование подобных форм как элементов в других
композициях. Все зависит от желания экспериментировать и целей. Операции, описанные в
первых двух шагах (если не было замечено отдельно), желательно не изменять, дабы не прийти
к неожиданным результатам.
80Благодарности
Авторы благодарны студентам института ВМИТ, помогавшим при создании пособия.
Литература
Пособие подготовлено с использованием материалов изданий:
1. Справочник по Adobe Photoshop CS 5 Extended – Adobe Systems Incorporated,
2011;
2. Топорков С. С. Adobe Photoshop CS в примерах – Изд-во «БХВ-Петербург», 2005;
3. Петров М. Эффективная работа с Photoshop CS – Изд-во «Питер», 2004;
и Интернет-ресурсов
1. http://www.alltutorials.ru
2. http://www.basmanov.photoshopsecrets.ru
3. http://www.photoshop-master.ru
4. http://richworks.in
5. http://swaegolive.ru
6. http://www.whatis.ru
81Вы также можете почитать