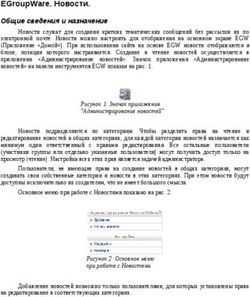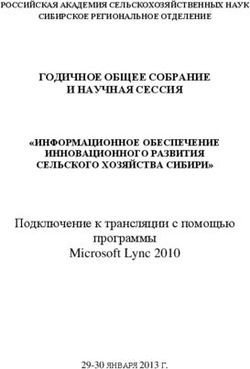Графический отладчик триггеров и хранимых процедур - СИСТЕМА УПРАВЛЕНИЯ БАЗАМИ ДАННЫХ - НАУЧНО-ПРОИЗВОДСТВЕННОЕ ПРЕДПРИЯТИЕ
←
→
Транскрипция содержимого страницы
Если ваш браузер не отображает страницу правильно, пожалуйста, читайте содержимое страницы ниже
СИСТЕМА
УПРАВЛЕНИЯ
БАЗАМИ
ДАННЫХ
ЛИНТЕР БАСТИОН
ЛИНТЕР СТАНДАРТ
Графический отладчик триггеров
и хранимых процедур
НАУЧНО-ПРОИЗВОДСТВЕННОЕ ПРЕДПРИЯТИЕТоварные знаки
РЕЛЭКС™, ЛИНТЕР® являются товарными знаками, принадлежащими ЗАО НПП
«Реляционные экспертные системы» (далее по тексту – компания РЕЛЭКС). Прочие
названия и обозначения продуктов в документе являются товарными знаками их
производителей, продавцов или разработчиков.
Интеллектуальная собственность
Правообладателем продуктов ЛИНТЕР® является компания РЕЛЭКС (1990-2019). Все
права защищены.
Данный документ является результатом интеллектуальной деятельности, права на
который принадлежат компании РЕЛЭКС.
Все материалы данного документа, а также его части/разделы могут свободно
размещаться на любых сетевых ресурсах при условии указания на них источника
документа и активных ссылок на сайты компании РЕЛЭКС: www.relex.ru и www.linter.ru.
При использовании любого материала из данного документа несетевым/печатным
изданием обязательно указание в этом издании источника материала и ссылок на сайты
компании РЕЛЭКС: www.relex.ru и www.linter.ru.
Цитирование информации из данного документа в средствах массовой информации
допускается при обязательном упоминании первоисточника информации и компании
РЕЛЭКС.
Любое использование в коммерческих целях информации из данного документа,
включая (но не ограничиваясь этим) воспроизведение, передачу, преобразование,
сохранение в системе поиска информации, перевод на другой (в том числе
компьютерный) язык в какой-либо форме, какими-либо средствами, электронными,
механическими, магнитными, оптическими, химическими, ручными или иными,
запрещено без предварительного письменного разрешения компании РЕЛЭКС.
О документе
Материал, содержащийся в данном документе, прошел доскональную проверку, но
компания РЕЛЭКС не гарантирует, что документ не содержит ошибок и пропусков,
поэтому оставляет за собой право в любое время вносить в документ исправления и
изменения, пересматривать и обновлять содержащуюся в нем информацию.
Контактные данные
394006, Россия, г. Воронеж, ул. Бахметьева, 2Б.
Тел./факс: (473) 2-711-711, 2-778-333.
e-mail: market@relex.ru.
Техническая поддержка
С целью повышения качества программного продукта ЛИНТЕР и предоставляемых
услуг в компании РЕЛЭКС действует автоматизированная система учёта и обработки
пользовательских рекламаций. Обо всех обнаруженных недостатках и ошибках в
программном продукте и/или документации на него просим сообщать нам в раздел
Поддержка на сайте ЛИНТЕР.
© ЗАО НПП «РЕЛЭКС», 1990-2019Содержание
Предисловие .................................................................................................................... 3
Назначение документа .............................................................................................. 3
Для кого предназначен документ ............................................................................. 3
Условия выполнения программы ................................................................................ 4
Запуск ................................................................................................................................ 5
Регистрация пользователя ............................................................................................ 6
Настройка рабочей панели ........................................................................................... 7
Экран отладчика ......................................................................................................... 7
Окно списка объектов ................................................................................................ 8
Отображение на экране ......................................................................................... 8
Просмотр списка объектов отладки ....................................................................... 8
Удаление с экрана ................................................................................................. 9
Изменение размеров ............................................................................................. 9
Перемещение ........................................................................................................ 9
Окно объекта отладки .............................................................................................. 10
Отображение на экране ....................................................................................... 10
Удаление с экрана ............................................................................................... 11
Изменение размеров ........................................................................................... 11
Перемещение ...................................................................................................... 11
Свертывание/Развертывание ............................................................................... 11
Информационное окно ............................................................................................ 11
Отображение на экране ....................................................................................... 11
Удаление с экрана ............................................................................................... 11
Изменение размеров ........................................................................................... 11
Перемещение ...................................................................................................... 12
Свертывание/Развертывание ............................................................................... 13
Активизация окна ................................................................................................ 13
Настройка интерфейса ................................................................................................. 14
Выбор шрифта .......................................................................................................... 14
Изменение языка ..................................................................................................... 14
Расположение окон .................................................................................................. 14
Процесс отладки ............................................................................................................ 18
Выбор объекта отладки ........................................................................................... 18
Разработка и оформление плана отладки ............................................................ 18
Постоянные точки останова .................................................................................... 19
Добавление ......................................................................................................... 19
Удаление ............................................................................................................. 22
Запрет ................................................................................................................. 23
Разрешение ......................................................................................................... 23
Определение/ редактирование свойств ............................................................... 24
Запуск на выполнение ............................................................................................. 25
Запуск по команде пользователя ......................................................................... 25
Запуск по наступлению события ......................................................................... 26
Режимы отладчика ................................................................................................... 27
Выполнение с прерыванием в точках останова ................................................... 27
Пошаговое выполнение ....................................................................................... 27
Выполнение до временной точки останова ......................................................... 27
Выполнение до возврата ..................................................................................... 28
Выполнение с трассировкой ................................................................................ 29
Задание и просмотр отладочной информации ..................................................... 29
Просмотр локальных переменных ....................................................................... 29
Отслеживаемые переменные и выражения ......................................................... 30
Вычисление выражений ....................................................................................... 32
© Графический отладчик триггеров и хранимых процедур. ЗАО НПП «РЕЛЭКС», 1990-2019 1Просмотр стека вызовов ...................................................................................... 34
Протокол отладки ................................................................................................ 35
Дополнительные возможности ................................................................................ 36
Поисковые операции ........................................................................................... 36
Работа с буфером обмена ................................................................................... 38
Приложение. Сообщения отладчика ......................................................................... 39
2 © Графический отладчик триггеров и хранимых процедур. ЗАО НПП «РЕЛЭКС», 1990-2019Предисловие
Назначение документа
Документ содержит описание работы с интерактивным отладчиком триггеров и
хранимых процедур СУБД ЛИНТЕР, функционирующим в среде графических
операционных систем семейства MS Windows NT.
Документ предназначен для СУБД ЛИНТЕР СТАНДАРТ 6.0 сборка 17.86, далее по
тексту СУБД ЛИНТЕР.
Для кого предназначен документ
Документ предназначен для программистов, использующих триггеры и/или хранимые
процедуры при разработке приложений на основе СУБД ЛИНТЕР.
© Графический отладчик триггеров и хранимых процедур. ЗАО НПП «РЕЛЭКС», 1990-2019 3Условия выполнения программы
Программа функционирует в среде графических операционных систем Windows.
Для работы отладчика необходимы следующие условия:
• активное ядро СУБД ЛИНТЕР;
• наличие в БД объектов отладки (хранимых процедур и триггеров, созданных с опцией
for debug);
• один свободный канал СУБД для подсоединения к БД.
Программа позволяет отлаживать объекты (хранимые процедуры и триггеры) только
владельцу этих объектов.
4 © Графический отладчик триггеров и хранимых процедур. ЗАО НПП «РЕЛЭКС», 1990-2019Запуск
Отладчик процедур запускается одним из следующих способов:
• выполнить команду Пуск => Программы => СУБД ЛИНТЕР =>
Отладчик процедур ( );
• с помощью стандартных средств запуска программ ОС запустить на выполнение файл
spdw32.exe/spdw64.exe (в зависимости от разрядности ОС) в подкаталоге \bin
установочного каталога СУБД ЛИНТЕР.
© Графический отладчик триггеров и хранимых процедур. ЗАО НПП «РЕЛЭКС», 1990-2019 5Регистрация пользователя
Работа с отладчиком возможна только после проверки прав доступа пользователя к базе
данных. Для этого используется стандартное окно регистрации (рисунок 1), которое
высвечивается автоматически при запуске отладчика.
Рисунок 1. Окно регистрации пользователя
Для регистрации необходимо:
1) в поле Пользователь ввести имя пользователя БД;
2) в поле Пароль ввести пароль, соответствующий указанному имени;
3) в поле Имя сервера ввести имя сервера, если отладке подлежат объекты,
хранящиеся в удаленной БД;
4) нажать кнопку OK.
Примечание
Если регистрация прошла неудачно, то для ее повтора перейти в пункт меню Файл =>
Присоединиться.
6 © Графический отладчик триггеров и хранимых процедур. ЗАО НПП «РЕЛЭКС», 1990-2019Настройка рабочей панели
Экран отладчика
Экран отладчика функционально разделен на следующие части (рисунок 2):
Рисунок 2. Структура экрана отладчика
Структура экрана Комментарий
Окно списка объектов Список объектов в окне отображается в виде
«дерева». Раскрывая уровни дерева, можно получить
перечень всех отладочных хранимых процедур и/или
триггеров БД. В этом окне осуществляется выбор
объекта (процедуры/триггера) отладки.
Окно открытого объекта Показывает исходный код выбранного для отладки
отладки объекта и управляет исполнением объекта в процессе
отладки (в нем задаются точки останова). Количество
окон данного вида соответствует открытым объектам
отладки.
Информационное окно Предназначено для контроля процесса тестирования
объекта и просмотра отладочной информации. Оно
содержит ряд вкладок, позволяющих получать и
всесторонне анализировать отладочную информацию.
© Графический отладчик триггеров и хранимых процедур. ЗАО НПП «РЕЛЭКС», 1990-2019 7Настройка рабочей панели
Структура экрана Комментарий
Строка меню отладчика Содержит список основных функций отладчика.
Панель меню отладчика Представляет основные функции отладчика в виде
пиктограмм.
Панель инструментов Содержит пиктограммы часто употребляемых команд
отладчика отладчика.
Строка состояния Отображает текущее состояние отладчика.
Полосы прокрутки Используются для горизонтального и вертикального
перемещения внутри окон.
Окно списка объектов
Отображение на экране
Окно списка объектов (рисунок 3) содержит перечень имен хранимых процедур и
триггеров, хранящихся в БД, владельцем (создателем) которых является пользователь,
указанный при регистрации (см. раздел Регистрация пользователя). Объекты, созданные
с опцией for debug, доступны для отладки, для всех остальных возможен
только просмотр исходных кодов объекта. Информация в окне отображается в виде
иерархической структуры, верхний уровень которой представляет все объекты отладки,
второй уровень – группы объектов (процедуры и триггеры) и нижний уровень – состав
групп.
Рисунок 3. Окно списка объектов
Для отображения окна на экране необходимо установить флажок в пункте меню Вид =>
Список процедур. По умолчанию он установлен.
Просмотр списка объектов отладки
Для просмотра списка объектов отладки необходимо выполнить следующие действия:
1) перейти в окно списка объектов;
8 © Графический отладчик триггеров и хранимых процедур. ЗАО НПП «РЕЛЭКС», 1990-2019Настройка рабочей панели
Примечание
В начальный момент работы отладчика окно списка объектов всегда присутствует на
экране. Если во время сеанса отладки окно было удалено с экрана, то необходимо
установить флажок в пункте меню Вид => Список процедур. Если окно было свернуто,
то восстановить его.
2) раскрыть иерархическую структуру списка объектов. Для этого необходимо
щелкнуть левой кнопкой мыши на узле слева от названия элемента уровня.
Например, для просмотра групп объектов следует раскрыть уровень Объекты
отладки, а для просмотра состава групп – уровень соответствующей группы. Знак
минус в узле означает, что количество уровней исчерпано. Щелчок мыши на этом
узле приводит к закрытию уровня.
Удаление с экрана
Для полного удаления окна списка объектов с экрана следует сбросить флажок в пункте
меню Вид => Список процедур. Временно удалить окно можно, свернув его в иконку.
Изменение размеров
Изменение размеров окна списка объектов возможно только при его стандартном
размещении на экране, т.е. в прикрепленном состоянии (см. рисунок 3). После
перемещения окна в другое место экрана функции изменения размеров становятся
недоступными.
Для изменения горизонтальных размеров следует:
1) установить курсор на правую границу окна. Изображение курсора должно принять
вид двунаправленной стрелки;
2) изменить размеры, перемещая мышью курсор вправо или влево при нажатой левой
кнопке.
Изменение вертикального размера происходит за счет изменения размера
информационного окна. Максимальный вертикальный размер может быть получен при
удалении с экрана информационного окна или при изменении его вертикального размера
до нулевого значения.
Для изменения вертикальных размеров следует:
1) установить курсор на верхнюю границу информационного окна. Изображение
курсора должно принять вид двунаправленной стрелки;
2) изменить размеры информационного окна, перемещая мышью курсор вверх или
вниз при нажатой левой кнопке. Вертикальный размер окна списка объектов будет
автоматически подстраиваться под размер информационного окна.
Перемещение
Окно списка объектов может находиться в двух состояниях: прикрепленном
и плавающем. Прикрепленное состояние является состоянием по умолчанию.
Перемещение возможно только в плавающем состоянии. Визуальным признаком
плавающего состояния является наличие заголовка окна (рисунок 4) (синяя полоса в
верхней части окна).
© Графический отладчик триггеров и хранимых процедур. ЗАО НПП «РЕЛЭКС», 1990-2019 9Настройка рабочей панели
Для перевода окна из прикрепленного состояния в плавающее необходимо щелкнуть
дважды левой кнопкой мыши на верхней рамке окна, в результате должен появиться
заголовок окна (синяя полоса).
Для перемещения окна установить курсор в заголовок окна и мышью перетащить в
нужное место экрана.
Рисунок 4. Перемещенное окно списка объектов
Окно объекта отладки
Окно объекта отладки (см. рисунок 2) содержит исходный текст отлаживаемого
объекта и информацию о текущем состоянии отлаживаемого объекта (идет исполнение
объекта, или он только открыт для отладки, установленные точки останова, текущий
выполненный оператор и т.п.).
Отображение на экране
Для отображения объекта на экране необходимо выполнить следующее:
1) выделить нужный объект в окне списка объектов;
2) дважды щелкнуть левой кнопкой мыши на имени выбранного объекта или нажать
клавиши +, или перейти в пункт меню Файл => Открыть для отладки,
или щелкнуть мышью на пиктограмме в панели меню отладчика.
10 © Графический отладчик триггеров и хранимых процедур. ЗАО НПП «РЕЛЭКС», 1990-2019Настройка рабочей панели
Удаление с экрана
Удаление окна происходит автоматически при закрытии объекта отладки. Других
способов удаления не существует.
Изменение размеров
Для изменения размеров необходимо:
1) установить курсор на ту границу окна (верхняя, нижняя, правая, левая), в сторону
которой будет выполняться изменение размера. Изображение курсора должно
принять вид двунаправленной стрелки;
2) изменить размеры, перемещая мышью курсор в нужном направлении.
Перемещение
Для перемещения окна необходимо установить курсор в заголовок окна и мышью
перетащить в нужное место экрана.
Свертывание/Развертывание
Для свертывания и развертывания окна применяются стандартные пиктограммы в
заголовке окна.
Информационное окно
Отображение на экране
Для отображения информационного окна на экране нужно установить флажок в пункте
меню Вид => Информационное окно.
Для отображения вкладок информационного окна установить флажок соответственно в
пункты меню Вид => Сообщения, Вид => Монитор, Вид => Локальные переменные,
Вид => Стек Вызова или зафиксировать соответствующую вкладке пиктограмму в
панели инструментов отладчика.
Удаление с экрана
Для удаления с экрана информационного окна и/или его вкладок следует сбросить
флажок в соответствующем подпункте меню Вид или отжать связанную с вкладкой
пиктограмму в панели инструментов отладчика.
Изменение размеров
Допускается изменять только вертикальный размер информационного окна.
При изменении размера автоматически меняется и вертикальный размер всех
прикрепленных к окну вкладок.
Размеры вкладок могут иметь произвольное значение, независимое от
информационного окна, только в том случае, если они откреплены от окна.
Для изменения вертикального размера окна:
1) установить курсор на верхнюю границу информационного окна. Изображение
курсора должно принять вид двунаправленной стрелки;
© Графический отладчик триггеров и хранимых процедур. ЗАО НПП «РЕЛЭКС», 1990-2019 11Настройка рабочей панели
2) изменить размеры, перемещая мышью курсор вверх или вниз.
Для изменения размеров вкладки:
1) щелкнуть дважды левой кнопкой мыши на верхней рамке вкладки, в результате
должен появиться заголовок вкладки (синяя полоса);
2) установить курсор на ту рамку вкладки (верхняя, нижняя, правая, левая), в сторону
которой будет выполняться изменение размера. Изображение курсора должно
принять вид двунаправленной стрелки.
3) изменить размеры, перемещая мышью курсор в нужном направлении.
Перемещение
Перемещение собственно информационного окна не разрешается, но допустимо
перемещение открепленных от окна вкладок.
Для открепления вкладки необходимо щелкнуть дважды левой кнопкой мыши на
верхней рамке вкладки, в результате должен появиться заголовок вкладки (синяя
полоса).
Для перемещения вкладки установить курсор в заголовок окна вкладки и мышью
перетащить в нужное место экрана (рисунок 5).
Примечание
Для возвращения вкладки в статус прикрепленной дважды щелкнуть левой кнопкой мыши
в заголовке вкладки (в синей полосе).
Рисунок 5. Перемещенные вкладки информационного окна
12 © Графический отладчик триггеров и хранимых процедур. ЗАО НПП «РЕЛЭКС», 1990-2019Настройка рабочей панели
Свертывание/Развертывание
Свертывание/развертывание как самого информационного окна, так и всех его вкладок
не допускается.
Активизация окна
Активизация вкладок окна выполняется автоматически при запуске на выполнение
отлаживаемого объекта.
© Графический отладчик триггеров и хранимых процедур. ЗАО НПП «РЕЛЭКС», 1990-2019 13Настройка интерфейса
Выбор шрифта
Для изменения шрифтового представления текстовой информации необходимо:
1) перейти в пункт меню Инструментарий => Изменение шрифта;
2) щелкнуть левой кнопкой мыши и в выпадающем списке пунктов меню выбрать
пункт Окно процедур или Информационное окно для изменения шрифта в
соответствующем окне;
3) появится стандартное окно выбора шрифта, в котором следует выбрать гарнитуру
шрифта, его размер и другие параметры.
Изменение языка
Для изменения языка интерфейса отладчика необходимо:
1) перейти в пункт меню Инструментарий => Изменение языка;
2) щелкнуть левой кнопкой мыши и в выпадающем списке пунктов меню выбрать пункт
Русский или Английский. Если в результате выбора должен выполниться переход к
другому языку, будет выдано предложение перезапустить отладчик. До перезапуска
язык интерфейса не изменится.
Примечание
Выбранный язык представления будет использован автоматически всеми компонентами
СУБД ЛИНТЕР, функционирующими на данном компьютере в семействе графических ОС
MS Windows NT.
Расположение окон
Отладчик позволяет пользователю задать наиболее удобное размещение на экране окон
открытых объектов (в зависимости от их количества).
Для задания каскадного расположения окон (рисунок 6) следует перейти в пункт меню
Окно => Каскад. При каскадном расположении на экране видны исходный текст
активного объекта и заголовки остальных открытых объектов отладки.
14 © Графический отладчик триггеров и хранимых процедур. ЗАО НПП «РЕЛЭКС», 1990-2019Настройка интерфейса
Рисунок 6. Каскадное расположение окон
Для мозаичного расположения (рисунок 7) перейти в пункт меню Окно => Разместить.
При мозаичном расположении видны все окна с фрагментами исходных текстов
открытых объектов.
© Графический отладчик триггеров и хранимых процедур. ЗАО НПП «РЕЛЭКС», 1990-2019 15Настройка интерфейса
Рисунок 7. Мозаичное расположение окон
Для упорядочения свернутых окон (рисунок 8) открытых объектов перейти в пункт
меню Окно => Выровнять иконки. Эта команда действительна в том случае, если
предварительно все или часть окон были свернуты в иконки.
16 © Графический отладчик триггеров и хранимых процедур. ЗАО НПП «РЕЛЭКС», 1990-2019Настройка интерфейса Рисунок 8. Упорядочение свернутых окон © Графический отладчик триггеров и хранимых процедур. ЗАО НПП «РЕЛЭКС», 1990-2019 17
Процесс отладки
Выбор объекта отладки
Для выбора объекта отладки (хранимой процедуры или триггера) необходимо:
1) активизировать окно списка объектов БД (см. пункт Отображение на экране
подраздела Окно списка объектов);
2) раскрыть список отладочных объектов БД (см. пункт Просмотр списка объектов
отладки);
3) открыть объект отладки (см. пункт Отображение на экране подраздела Окно объекта
отладки);
4) повторить пункт 3 для открытия всех необходимых объектов отладки.
Разработка и оформление плана отладки
План отладки объекта определяется как сложностью самого отлаживаемого объекта, так
и целью, которую ставит программист перед собой в сеансе отладки. При составлении
плана отладки рекомендуется продумать следующие вопросы:
1) необходимость создания постоянных точек останова, которые определяются до
начала запуска на выполнение тестируемого объекта. Может оказаться, что
более удобно пользоваться временными точками останова, которые задаются
непосредственно в процессе отладки в зависимости от полученных результатов;
2) если решено использовать постоянные точки останова, следует указать свойства
каждой точки останова, т.е. определить, при каких условиях выполнение
отлаживаемого объекта будет приостановлено в заданной точке: при любых условиях
(обычная точка останова), при заданных условиях (условная точка) или при
изменении значения некоторой переменной (останов по изменению);
3) установить текущее состояние заданных точек останова. Точка останова может быть
временно включена (разрешена) или отключена (запрещена). В любом состоянии
точка останова присутствует в исходном коде, но при отключенном состоянии она не
влияет на выполнение отлаживаемого объекта;
4) определить порядок запуска на выполнение отлаживаемого объекта – по команде
пользователя или через внешнее воздействие на отлаживаемый объект. Так, триггер
может быть запущен на выполнение в сеансе отладки только через внешнее
воздействие, т.е. при наступлении в БД события, для которого написан триггер.
Инициирование такого события (запуск приложения, выполнение SQL-запроса
с помощью какого-либо инструментального средства и т.п.) тоже должно быть
предварительно продумано и подготовлено. Запуск на выполнение хранимой
процедуры может быть инициирован как пользователем, выполняющим отладку,
так и любым приложением или инструментальным средством, которое позволяет
выполнить команду запуска хранимой процедуры;
5) необходимость использования трассировки отлаживаемого объекта;
6) необходимость просмотра и анализа стека вызовов. Использование для отладки
информации о стеке вызовов наиболее полезно для объектов, содержащих в
себе большое количество вложенных вызовов хранимых процедур. Стек вызовов
показывает последовательность выполнения вложенных процедур;
7) выбор переменных для анализа результатов выполнения тестируемого объекта.
Можно просматривать как полный список переменных объекта, так и выборочный.
18 © Графический отладчик триггеров и хранимых процедур. ЗАО НПП «РЕЛЭКС», 1990-2019Процесс отладки
Если полный список переменных объекта слишком велик, то для каждой
отлаживаемой ситуации рекомендуется определить и передать отладчику свой список
важных переменных и/или выражений, значения которых должны отслеживаться и
отображаться в информационном окне.
Примечание
Естественно, что действия 1-3, 5-7 можно выполнять не только до начала очередного
тестового прогона, но и, по мере необходимости, интерактивно в процессе самой отладки.
Постоянные точки останова
Точка останова – это исполняемый оператор исходного кода отлаживаемого объекта,
перед выполнением которого отладчик приостанавливает исполнение объекта. Во время
останова пользователь имеет возможность просматривать и анализировать отладочную
информацию и, при необходимости, изменять условия тестового прогона. Запуск на
продолжение исполнения объекта выполняется пользователем.
Постоянные точки останова задаются в любой момент работы отладчика (как
до запуска на выполнение отлаживаемого объекта, так и в процессе прогона) и
остаются установленными в течение всего сеанса отладки. При перезапуске отладчика
информация о них теряется, и при повторной отладке они должны быть установлены
заново.
Добавление
Точки останова можно задавать только на исполняемых операторах, которые в
информационном окне помечаются слева круглыми скобками (рисунок 9).
© Графический отладчик триггеров и хранимых процедур. ЗАО НПП «РЕЛЭКС», 1990-2019 19Процесс отладки
Рисунок 9. Задание точек останова
Существует несколько способов задания точек останова.
Первый способ:
1) активизировать окно с исходным кодом отлаживаемого объекта или перейти в него,
если оно было открыто ранее;
2) установить курсор в ту строку исходного кода отлаживаемого объекта, где должна
быть точка останова. Эта строка должна быть исполняемым оператором (помечена
круглыми скобками);
3) нажать клавишу или клавиши +, или перейти в пункт меню
Отладчик => Точки останова, или щелкнуть левой кнопкой мыши на пиктограмме
в панели инструментов отладчика. В круглых скобках слева от оператора должен
появиться знак останова (красный кружок);
4) Повторить пункты 1-3 для всех необходимых точек останова.
20 © Графический отладчик триггеров и хранимых процедур. ЗАО НПП «РЕЛЭКС», 1990-2019Процесс отладки
Установленные таким образом точки останова будут обычными точками, т.е. останов в
них будет производиться всегда перед выполнением помеченного оператора.
Этот способ позволяет задать точки останова только в текущем активном окне.
Второй способ:
1) активизировать, по крайней мере, одно окно с исходным кодом отлаживаемого
объекта (при этом не обязательно то, в котором предполагается задавать точки
останова – активизация некоторого окна необходима только для открытия пункта
меню Редактор);
2) перейти в пункт меню Редактор => Точки останова. Появится окно для задания
точек останова (рисунок 10);
Рисунок 10. Задание свойств точек останова
3) в поле Процедура выбрать из списка открытых объектов отладки необходимый
объект;
4) в поле Строка ввести вручную номер строки исходного текста выбранного объекта,
в которой должна быть установлена точка останова. (Номера строк высвечиваются в
правом нижнем углу при перемещении по исходному коду объекта). Если заданный
номер строки относится к неисполняемому оператору, то выдается диагностическое
сообщение, и точка останова будет проигнорирована;
5) установить переключатель Свойства в положение, которое задает свойства
выбранной точки останова. По умолчанию предлагается обычная точка останова;
6) задать, если необходимо, свойства точки останова (см. пункт Определение/
редактирование свойств);
© Графический отладчик триггеров и хранимых процедур. ЗАО НПП «РЕЛЭКС», 1990-2019 21Процесс отладки
7) нажать кнопку Добавить. Выбранная точка останова будет создана, запомнится
отладчиком и включится в список неактивных (запрещенных) точек останова. При
просмотре исходного кода отлаживаемого объекта неактивные точки останова не
выделяются;
8) активизировать, если необходимо, выбранную точку останова. Для этого установить
флажок Включена или флажок слева в строке, соответствующей выбранной точке.
При просмотре исходного кода отлаживаемого объекта активные точки останова
выделяются знаком останова (красный кружок);
9) повторить пункты 4-8 для установки всех необходимых точек останова;
10) нажать кнопку ОК;
11) для отказа от всех сделанных в текущем окне установок нажать кнопку Отмена.
Удаление
Удалять можно все точки останова (активные на данный момент и неактивные
(запрещенные)).
Удаление точки останова возможно двумя способами.
Первый способ:
1) активизировать окно с исходным кодом отлаживаемого объекта или перейти в него,
если оно было открыто ранее;
2) установить курсор в ту строку исходного кода отлаживаемого объекта, где
предполагается удаление точки останова. Эта строка должна быть помечена знаком
останова (красный кружок);
3) нажать клавишу или клавиши +, или перейти в пункт меню
Отладчик => Точки останова, или щелкнуть левой кнопкой мыши на пиктограмме
в панели инструментов отладчика. В круглых скобках слева от оператора знак
останова (красный кружок) должен исчезнуть.
Примечание
Клавиша работает как переключатель – при первом нажатии точка останова
фиксируется (или сбрасывается, если была задана), при втором, наоборот, сбрасывается
(фиксируется, если была не задана). Например, если текущее состояние «задана», то при
нажатии будет удалена, при следующем нажатии снова задана и т.д.
Второй способ:
1) активизировать, по крайней мере, одно окно с исходным кодом отлаживаемого
объекта (при этом не обязательно то, в котором предполагается удалять точки
останова – активизация некоторого окна необходима только для открытия пункта
меню Редактор);
2) перейти в пункт меню Редактор => Точки останова. Появится окно для задания
точек останова (см. рисунок 10);
3) в поле Процедура выбрать из списка открытых объектов отладки необходимый
объект;
4) перейти в список точек останова и установить курсор в строке с удаляемой точкой
останова;
5) нажать кнопку Удалить;
6) повторить пункты 4-5 для удаления всех необходимых точек останова;
22 © Графический отладчик триггеров и хранимых процедур. ЗАО НПП «РЕЛЭКС», 1990-2019Процесс отладки
7) нажать кнопку ОК;
8) для отказа от всех сделанных в текущем окне удалений нажать кнопку Отмена.
Примечание
Для удаления сразу всех точек останова следует воспользоваться кнопкой Очистить.
Запрет
Установленная точка останова может быть временно исключена из процесса отладки,
при этом вся информация о ее местоположении и свойствах будет сохраняться в
течение всего сеанса отладки. В любой момент времени она может быть разрешена к
применению.
Для запрещения точки останова необходимо:
1) открыть окно с исходным кодом отлаживаемого объекта (или перейти в него, если
оно было открыто ранее);
2) перейти в пункт меню Редактор => Точки останова;
3) в поле Процедура (см. рисунок 10) выбрать из списка открытых объектов отладки
необходимый объект. Появится список всех заданных для этого объекта точек
останова с указанием их текущего состояния;
4) если необходимо запретить сразу все точки останова, нажать кнопку Запрет всех;
5) для выборочного запрета точек останова следует поочередно перейти в
соответствующие точки останова в списке и сбросить флажок запрета/разрешения;
6) нажать кнопку Изменить;
7) для отказа от сделанных изменений (до их подтверждения по кнопке Изменить)
нажать кнопку Отмена.
Примечание
Запрещенные точки останова специальным образом не выделяются и становятся
невидимыми при просмотре исходного кода отлаживаемого объекта.
Разрешение
Запрещенная (отключенная) точка останова может быть вновь разрешена к
использованию.
Для этого необходимо:
1) открыть окно с исходным кодом отлаживаемого объекта (или перейти в него, если
оно было открыто ранее);
2) перейти в пункт меню Редактор => Точки останова;
3) в поле Процедура (см. рисунок 10) выбрать из списка открытых объектов отладки
необходимый объект. Появится список всех заданных для этого объекта точек
останова с указанием их текущего состояния;
4) если необходимо разрешить сразу все запрещенные точки останова, нажать кнопку
Разрешить;
5) для выборочного разрешения точек останова следует поочередно перейти в
соответствующие точки останова в списке и установить флажок запрета/разрешения;
6) нажать кнопку Изменить;
© Графический отладчик триггеров и хранимых процедур. ЗАО НПП «РЕЛЭКС», 1990-2019 23Процесс отладки
7) для отказа от сделанных изменений (до их подтверждения по кнопке Изменить)
нажать кнопку Отмена.
Примечание
Разрешенные точки останова становятся видимыми при просмотре исходного кода
отлаживаемого объекта.
Определение/ редактирование свойств
При определении точек останова отладчик позволяет задавать условие останова.
Если сформулированное условие выполняется, то исполнение отлаживаемого объекта
приостанавливается, в противном случае точка останова игнорируется.
Обычные точки останова
Обычные точки останова являются безусловными, т.е. останов отлаживаемого объекта
в таких точках будет выполняться всегда. По умолчанию точка останова является
безусловной.
Для перевода любой точки останова в обычную достаточно установить переключатель
в положение Обычная (см. рисунок 10).
Условные точки останова
Условные точки останова характеризуются тем, что останов в них происходит только
при выполнении указанного условия. В качестве условия задается условное выражение,
составленное из переменных отлаживаемого объекта и/или встроенных функций
процедурного языка.
Для задания или изменения свойств условной точки останова необходимо:
1) открыть окно с исходным кодом отлаживаемого объекта (или перейти в него, если
оно было открыто ранее);
2) перейти в пункт меню Редактор => Точки останова;
3) в поле Процедура (см. рисунок 10) выбрать из списка открытых объектов отладки
необходимый объект. Появится список всех заданных для этого объекта точек
останова;
4) выбрать в списке точку останова, для которой необходимо задать (изменить) условие
останова;
5) установить переключатель свойств точек останова в положение Условная;
6) в поле Условия ввести вручную логическое выражение, составленное из
переменных отлаживаемого объекта;
7) нажать кнопку Изменить;
8) для отказа от сделанных изменений (до их подтверждения по кнопке Изменить)
нажать кнопку Отмена.
Примеры условных выражений
summa=NULL
result
sqlcode = 0 and index[i]>100 and date ()'1998'
24 © Графический отладчик триггеров и хранимых процедур. ЗАО НПП «РЕЛЭКС», 1990-2019Процесс отладки
По изменению переменной
Точки останова по изменению переменной характеризуются тем, что останов
выполняется только при изменении значения заданной переменной в процессе тестового
прогона отлаживаемого объекта. За начальное значение неинициализированных
переменных принимается NULL-значение.
Для задания или изменения свойств точки останова по изменению переменной
необходимо:
1) открыть окно с исходным кодом отлаживаемого объекта (или перейти в него, если
оно было открыто ранее);
2) перейти в пункт меню Редактор => Точки останова;
3) в поле Процедура (см. рисунок 10) выбрать из списка открытых объектов отладки
необходимый объект. Появится список всех заданных для этого объекта точек
останова;
4) выбрать в списке точку останова, для которой необходимо задать (изменить) условие
останова по изменению переменной;
5) установить переключатель свойств точек останова в положение
По изменению значения;
6) в поле Переменная ввести вручную имя переменной из отлаживаемого объекта,
задающей условие останова;
7) нажать кнопку Изменить;
8) для отказа от сделанных изменений (до их подтверждения по кнопке Изменить)
нажать кнопку Отмена.
Временные точки останова
Временные точки останова (см. пункт Выполнение до временной точки останова)
получают свойство обычных (безусловных) точек останова.
Запуск на выполнение
Инициировать тестовый прогон хранимой процедуры можно как явным способом – по
команде пользователя, так и косвенным – путем вызова на выполнение отлаживаемой
процедуры из другого приложения.
Тестовый прогон триггера всегда выполняется неявным способом – при наступлении
в БД события, на которое настроен триггер. Инициирование этого события должно
выполняться из другого приложения.
Перед началом тестового прогона (а для некоторых команд и в процессе исполнения
объекта) пользователь может задать режим работы отладчика (пошаговый, с
трассировкой и т.п.). Если режим работы отладчика не задан, по умолчанию
принимается обычное исполнение с прерываниями в точках останова (если они заданы).
Запуск по команде пользователя
Для запуска по команде пользователя (только хранимых процедур) необходимо:
1) перейти в окно с исходным кодом хранимой процедуры;
2) нажать клавишу или клавиши +, или перейти в пункт меню
Отладчик => Пуск, или щелкнуть левой кнопкой мыши на пиктограмме
© Графический отладчик триггеров и хранимых процедур. ЗАО НПП «РЕЛЭКС», 1990-2019 25Процесс отладки
в панели инструментов. По этой команде начинается загрузка процедуры для
исполнения и передача ей параметров (если необходимо). После загрузки процедура
останавливается перед первым исполняемым оператором, после чего станут
доступными пункты меню для задания режима работы отладчика (рисунок 11).
Реальное выполнение процедуры начнется после задания режима ее исполнения.
Точки останова в процедуре могут быть заданы как до, так и после выполнения
команды Пуск.
Рисунок 11. Команды отладчика
Запуск по наступлению события
Запуск по наступлению события можно задать как для отдельного отлаживаемого
объекта, так и для группы объектов (не обязательно взаимосвязанных). Под событием
понимается: для триггера – реальное событие в БД, на которое настроен триггер,
независимо от способа порождения этого события; для хранимых процедур – вызов на
исполнение любыми средствами отлаживаемой процедуры (в том числе и из самого
отладчика).
Для запуска отдельного объекта необходимо:
1) перейти в окно с исходным кодом отлаживаемого объекта;
2) перейти в пункт меню Отладчик => Ждать процедуру или щелкнуть левой кнопкой
мыши на пиктограмме в панели инструментов.
Для запуска группы объектов необходимо:
1) открыть окна с исходными кодами тех объектов, для которых планируется запуск по
наступлению события;
2) перейти в пункт меню Отладчик => Ловить всех.
После запуска по наступлению события отлаживаемые объекты переходят в ожидание
наступления этих событий. Во время ожидания или в паузах между исполнением
объекта пользователь может задать (менять) режимы работы отладчика.
26 © Графический отладчик триггеров и хранимых процедур. ЗАО НПП «РЕЛЭКС», 1990-2019Процесс отладки
Примечание
При запуске на выполнение по наступлению события устанавливается контекстная
связь между отлаживаемым объектом и тем программным средством, которое первым
инициировало событие. Для всех последующих программных средств контекстная связь
для отладки не устанавливается, поэтому исполнение отлаживаемого объекта для них
всегда будет выполняться в обычном (не отладочном) режиме.
Режимы отладчика
Выполнение с прерыванием в точках останова
Для выполнения отлаживаемого объекта с прерыванием в точках останова необходимо:
1) задать способ запуска отлаживаемого объекта (см. пункты Запуск по команде
пользователя и Запуск по наступлению события);
2) если задан запуск по наступлению события, ждать это событие или инициировать его
из другого приложения;
3) если определен запуск по команде пользователя, то нажать клавишу или
клавиши +, или перейти в пункт меню Отладчик => Пуск, или щелкнуть
левой кнопкой мыши на пиктограмме в панели инструментов отладчика (т.е.
фактически продублировать команду запуска на выполнение, см. пункт Запуск по
команде пользователя);
4) если все точки останова отключены (запрещены) или вообще не заданы, выполнение
отлаживаемого объекта не будет отличаться от обычного режима; в противном случае
при достижении точки останова и при соблюдении условий останова происходит
останов тестового прогона;
5) для продолжения тестового прогона повторить пункт 3.
Пошаговое выполнение
Пошаговое выполнение характеризуется тем, что исполнение отлаживаемого объекта
прерывается после каждого исполняемого оператора исходного кода объекта, т.е.
пошаговый режим тождествен наличию включенных безусловных точек останова в
каждом исполняемом операторе.
Для выполнения в пошаговом режиме:
1) задать способ запуска отлаживаемого объекта (см. пункты Запуск по команде
пользователя и Запуск по наступлению события);
2) нажать клавишу или клавиши +, или перейти в пункт меню
Отладчик => Шаг, или щелкнуть левой кнопкой мыши на пиктограмме в панели
инструментов отладчика. При выполнении в пошаговом режиме текущее положение
шага помечается стрелкой (в скобках слева) от исполняемого оператора;
3) для выполнения следующего шага повторить действия пункта 2.
Выполнение до временной точки останова
Временная точка останова – это строка исходного текста объекта, в которой находится
курсор мыши. Так как курсор в любой момент может быть только в одной позиции, то
в отлаживаемом объекте всегда существует только одна временная точка.
© Графический отладчик триггеров и хранимых процедур. ЗАО НПП «РЕЛЭКС», 1990-2019 27Процесс отладки
Для тестового прогона до временной точки останова необходимо:
1) установить курсор на тот исполняемый оператор исходного текста объекта, где
должна быть временная точка останова;
2) нажать клавиши + или клавиши + ( соответствует
клавише ), или перейти в пункт меню Отладчик => До курсора, или щелкнуть
левой кнопкой мыши на пиктограмме в панели инструментов отладчика;
3) повторить, при необходимости, пункты 1-2 для продолжения тестового прогона до
следующей временной точки останова.
Выполнение до возврата
Выполнение до возврата задается, как правило, для вложенных хранимых процедур. В
этом режиме предварительно обрабатываются все заданные во вложенной процедуре
точки останова, и окончательный останов происходит во внешней хранимой процедуре
после возврата из вызываемой процедуры. Если режим до возврата задается для
процедуры без вложенных вызовов, то ее выполнение осуществляется без прерывания
до полного завершения.
Для тестового прогона до возврата необходимо:
1) выбрать такой план отладки, чтобы в процессе тестового прогона произошел
останов в требуемой вложенной процедуре. Это можно сделать двумя способами:
предварительно установить в ней точку останова и задать режим выполнения с
прерыванием в точке останова или использовать пошаговый режим отладки с
трассировкой (см. предыдущие пункты);
2) находясь в теле вложенной процедуры, нажать клавиши + или
+, или перейти в пункт меню Отладчик => До возврата, или щелкнуть
левой кнопкой мыши на пиктограмме в панели инструментов отладчика.
Пример
Пусть имеется отлаживаемая процедура mainproc() и вложенные процедуры
proc1() и proc2().
Процедура mainproc():
N оператора Оператор
… … … …
10 … …
11 Call proc1();
12 … …
return;
Вложенная процедура proc1():
N оператора Оператор
… … … …
10 … …
11 Call proc2();
12 … …
return;
28 © Графический отладчик триггеров и хранимых процедур. ЗАО НПП «РЕЛЭКС», 1990-2019Процесс отладки
Вложенная процедура proc2():
N оператора Оператор
… … … …
10 … …
11 … …
12 … …
return;
Если режим выполнения до возврата задан в 10 операторе mainproc, то mainproc будет
выполняться без останова до полного завершения.
Если режим выполнения до возврата задан в 10 операторе proc1, то останов произойдет
в 12 операторе процедуры mainproc.
Если режим выполнения до возврата задан в 10 операторе proc2, то останов произойдет
в 12 операторе процедуры proc1.
Выполнение с трассировкой
В процессе отладки все вложенные процедуры, в общем случае, рассматриваются как
один исполняемый оператор, т.е. переход в тело вложенной процедуры не происходит.
Чтобы перейти в тело вложенной процедуры, можно установить предварительно точку
останова внутри этой вложенной процедуры или задать отладчику режим выполнения с
трассировкой. Если используется команда трассировки, то при обнаружении оператора
вызова вложенной процедуры отладчик переходит в окно с исходным текстом
вызываемой процедуры и останавливается на первом исполняемом операторе.
Для задания режима трассировки необходимо:
1) осуществить останов на операторе вызова вложенной процедуры (любым способом
– в пошаговом режиме, с помощью точки останова и др.);
2) нажать клавишу или клавиши + ( соответствует клавиша ),
или перейти в пункт меню Отладчик => Трассировка, или щелкнуть левой кнопкой
мыши на пиктограмме в панели инструментов отладчика. Высветится окно с
исходным текстом вызываемой процедуры. Курсор будет установлен на первом
исполняемом операторе;
3) повторить, при необходимости, пункты 1-2 для других вызовов вложенных процедур.
Примечание
Выполнение команды трассировки на операторе, не являющемся вызовом процедуры,
переводит отладчик в пошаговый режим работы.
Задание и просмотр отладочной информации
Просмотр локальных переменных
Для просмотра локальных переменных необходимо:
1) установить флажок в пункте меню Вид => Локальные переменные (если он не
установлен) или зафиксировать пиктограмму в панели инструментов отладчика.
В результате в информационном окне появится вкладка Локальные;
© Графический отладчик триггеров и хранимых процедур. ЗАО НПП «РЕЛЭКС», 1990-2019 29Процесс отладки
2) перейти в информационное окно и выбрать вкладку Локальные. Отладчик
сформирует и выдаст на экран полный список локальных переменных активного
объекта с указанием их типа и текущего значения (рисунок 12).
Рисунок 12. Просмотр значений локальных переменных
Отслеживаемые переменные и выражения
Часто в процессе отладки интерес представляет не весь список локальных переменных
(который может быть велик, что затруднит анализ отладочной информации), а
всего лишь несколько ключевых переменных и/или арифметических выражений,
составленных из локальных переменных. Для таких случаев отладчик позволяет
сформировать отдельный список переменных и выражений, значения которых будут
автоматически отслеживаться в точках останова. Для работы с отслеживаемыми
параметрами используется вкладка Монитор информационного окна.
Добавление отслеживаемой переменной (выражения)
Добавление переменной или выражения в список отслеживаемых переменных можно
выполнить двумя способами: простым включением их в список и через вычисляемое
значение.
Для простого добавления в список отслеживаемых значений необходимо:
1) установить флажок (если он не установлен) в пункте меню Вид => Монитор или
щелкнуть левой кнопкой мыши на пиктограмме . В результате станут доступными
30 © Графический отладчик триггеров и хранимых процедур. ЗАО НПП «РЕЛЭКС», 1990-2019Процесс отладки
команды работы с отслеживаемыми переменными, и в информационном окне
появится вкладка Монитор для работы с отслеживаемыми переменными (рисунок
13);
2) перейти в пункт меню Отладчик => Добавить в монитор или нажать клавиши
+, или щелкнуть левой кнопкой мыши на пиктограмме . Во вкладке
Монитор появится пустая строка для ввода выражения или имени переменной
(рисунок 14);
3) ввести вручную (или взять из буфера обмена, см. пункт Работа с буфером обмена) в
колонку Выражение имя отслеживаемой переменной или выражение;
4) повторить пункт 3 для всех отслеживаемых переменных (выражений);
5) список отслеживаемых переменных сохраняется только в текущем сеансе отладки.
При повторном запуске отладчика он должен быть сформирован заново.
Примечание
Не обязательно добавлять сразу все отслеживаемые переменные или выражения. Данный
список может быть расширен в любой момент времени по мере необходимости.
Рисунок 13. Работа с отслеживаемыми значениями
Рисунок 14. Отслеживаемые выражения и переменные
© Графический отладчик триггеров и хранимых процедур. ЗАО НПП «РЕЛЭКС», 1990-2019 31Процесс отладки
Включение переменных (выражений) через вычисление выражений
Подробная информация содержится в пункте Вычисление выражений.
Просмотр отслеживаемых значений
Для просмотра списка отслеживаемых переменных (выражений) и их текущих значений
необходимо:
1) установить флажок (если он не установлен) в пункте меню Вид => Монитор или
щелкнуть левой кнопкой мыши на пиктограмме . В результате станут доступными
команды работы с отслеживаемыми переменными, и в информационном окне
появится вкладка Монитор для работы с отслеживаемыми переменными;
2) перейти во вкладку Монитор (см. рисунок 14). Информационное окно будет
показывать текущее значение отслеживаемых переменных. Если в колонке
Значение вместо значения стоит фраза ОШИБКА ПРИ ВЫЧИСЛЕНИИ, это
означает, что отладчик не смог в данном контексте работы вычислить отслеживаемое
значение. Подобное явление может произойти по разным причинам – нет активного
отлаживаемого объекта, в мониторе заданы переменные, относящиеся к другому
объекту, задано неправильное выражение, выявлена несовместимость типов данных
в выражении и т.п.
Примечания
1. Вкладка Монитор автоматически активизируется при добавлении отслеживаемой
переменной через команду Отладчик => Вычислить Выражение => Вставить.
2. Ширина колонок Выражение и Значение вкладки Монитор при необходимости
может быть изменена. Для этого следует установить курсор на разделительной линии
колонок и переместить ее.
Удаление отслеживаемых переменных (выражений)
Для удаления переменной (выражения) из списка отслеживаемых значений необходимо:
1) установить флажок (если он не установлен) в пункте меню Вид => Монитор или
щелкнуть левой кнопкой мыши на пиктограмме . В результате станут доступными
команды работы с отслеживаемыми переменными, и в информационном окне
появится вкладка Монитор для работы с отслеживаемыми переменными;
2) перейти во вкладку Монитор информационного окна. Если список отслеживаемых
переменных не пуст, станет доступным пункт меню Отладчик =>
Удалить из монитора;
3) установить курсор в списке отслеживаемых переменных в ту строку, которую
необходимо удалить;
4) перейти в пункт меню Отладчик => Удалить из монитора или нажать клавиши
+, или щелкнуть левой кнопкой мыши на пиктограмме . Выбранный
элемент списка будет удален;
5) повторить пункты 3-4 для всех удаляемых переменных (выражений).
Вычисление выражений
В процессе анализа отладочной информации часто возникает необходимость в
некоторых вычислениях, например, вычислении правильных значений на основании
32 © Графический отладчик триггеров и хранимых процедур. ЗАО НПП «РЕЛЭКС», 1990-2019Процесс отладки
полученных отладочных данных для сравнения их с теми, которые реально получены в
тестовом прогоне. Для выполнения таких функций отладчик предоставляет инструмент
для оперативного вычисления выражений. В качестве выражения может задаваться
любое синтаксически правильное выражение в соответствии с процедурным языком
СУБД ЛИНТЕР. Выражение может включать локальные переменные отлаживаемого
объекта. В данном случае оно должно вычисляться только при исполнении этого
объекта. Если выражение не использует переменных отлаживаемого объекта (содержит
только константы), то данный инструмент можно считать упрощенным калькулятором
и использовать в любой момент времени независимо от наличия открытых (активных)
объектов отладки.
Вычисление постоянных выражений
Для вычисления постоянных выражений необходимо:
1) в любой момент времени (независимо от наличия объектов отладки) перейти в пункт
меню Отладчик => Вычисление выражения или нажать клавиши +,
или щелкнуть левой кнопкой мыши на пиктограмме в панели отладчика. Появится
окно для работы с вычисляемыми выражениями (рисунок 15);
2) в поле Выражение ввести вручную новое выражение или выбрать ранее введенное
из выпадающего списка (для этого нажать пиктограмму справа от поля). Все
вводимые выражения сохраняются отладчиком для последующего использования в
течение всего сеанса отладки;
3) нажать кнопку Вычислить. Результат вычисления будет представлен в поле
Значение;
4) повторить пункты 1–3, если необходимо вычислить другие выражения;
5) по окончании вычислений нажать кнопку Закрыть.
Рисунок 15. Окно для вычисления выражений
Вычисление переменных выражений
Для вычисления переменных выражений необходимо:
1) активизировать отлаживаемый объект, содержащий переменные, которые будут
включены в вычисляемое выражение;
2) запустить отлаживаемый объект на выполнение и произвести останов в том месте
исходного кода объекта, где необходимо подсчитать вычисляемое выражение;
3) перейти в пункт меню Отладчик => Вычисление выражения или нажать клавиши
+. Появится окно для работы с вычисляемыми выражениями (см.
рисунок 15);
© Графический отладчик триггеров и хранимых процедур. ЗАО НПП «РЕЛЭКС», 1990-2019 33Вы также можете почитать