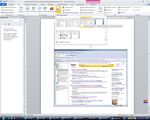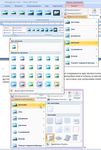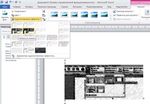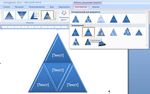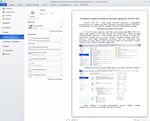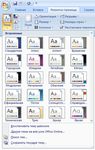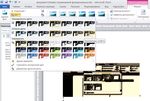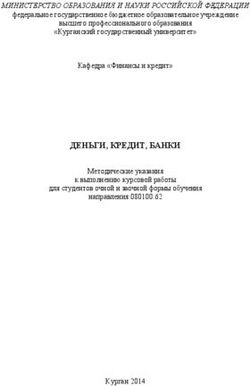Основы работы с текстовым процессором Microsoft Word 2003/2007/2010 - Е.Г. Шереметьева
←
→
Транскрипция содержимого страницы
Если ваш браузер не отображает страницу правильно, пожалуйста, читайте содержимое страницы ниже
Министерство образования Российской Федерации
Пензенский государственный университет
__________________________________________________________________
Е.Г. Шереметьева
Основы работы с текстовым процессором
Microsoft Word 2003/2007/2010
Конспект раздела
Пенза 2010Состав и версии офисного пакета MS Office
Microsoft Office — Офисный пакет приложений, созданных корпорацией Microsoft
для операционных систем Microsoft Windows и Apple Mac OS X и предназначенный для
работы с различными типами документов: текстами, электронными таблицами, базами
данных и др.
Microsoft Office поставляется в нескольких редакциях. Отличия редакций в составе
пакета и цене.
В состав наиболее полной версии Microsoft Office входят
Microsoft Office Word — текстовый процессор. предназначенный для обработки
текстов самых различных видов. Документы, созданные в Word, могут иметь тексты,
графику, мультимедиа элементы анимации и звука. Приложение работает под Windows и
Apple Mac OS X, позволяет подготавливать документы различной степени сложности,
поддерживает технологию OLE, подключаемые модули сторонних разработчиков,
шаблоны и многое другое. Продукт занимает ведущее положение на рынке текстовых
процессоров, и его форматы используются как стандарт де-факто в документообороте
большинства предприятий.
Рисунок 1. Microsoft Word
2Microsoft Office Excel — табличный процессор, предназначенный для обработки
электронных таблиц.
Рисунок 2. Microsoft Excel
Незаменимое средство для анализа больших массивов данных. Данная система
предоставляет пользователю несколько сот математических, статических, финансовых и
других специальных функций. Поддерживает все необходимые функции для создания
электронных таблиц любой сложности. Занимает ведущее положение на рынке табличных
процессоров. Доступен под Windows и Apple Mac OS X.
Microsoft Office PowerPoint — приложение для подготовки презентаций под
Microsoft Windows и Apple Mac OS X, позволяющее создавать экранные презентации с
анимацией и звуком для оформления выступлений.
3Microsoft Office Project — управление проектами. Microsoft Project создан, чтобы
помочь менеджеру проекта в разработке планов, распределении ресурсов по задачам,
отслеживании прогресса и анализе объёмов работ.
Рисунок 4. Microsoft Project
Microsoft Project создаёт расписания критического пути. Расписания могут быть
составлены с учётом используемых ресурсов. Цепочка визуализируется в диаграмме
Ганта.
Microsoft Office Access — псевдо-реляционная СУБД, которая имеет широкий
спектр функций, включая связанные запросы, связь с внешними таблицами и базами
данных. Благодаря встроенному языку VBA, в самом Access можно писать приложения,
работающие с базами данных.
Microsoft Office InfoPath — приложение сбора данных и управления ими.
Основная возможность InfoPath — возможность создавать, просматривать и
редактировать документы, поддерживающие некоторую заданную пользователем XML-
схему. Для получения и изменения данных можно использовать соединение с внешними
системами — базами данных Access, MS SQL, веб-сервисами.
Microsoft Office Publisher — приложение для подготовки публикаций, содержит
средства, помогающие эффективно создавать, настраивать и многократно использовать
разнообразные маркетинговые материалы, адаптированные под конкретные потребности
компании.
5Microsoft Office Visio — редактор диаграмм и блок-схем для Windows приложение
Использует векторную графику для создания диаграмм, позволяет преобразовывать
концепции и обычные бизнес-данные в диаграммы.
Microsoft Query — приложение, которое просматривает, отбирает и организует
данные из базы данных. Это не база данных, а только инструмент для просмотра и отбора
определённых данных. Полученные данные можно копировать в MS Excel и приложения
Windows.
Microsoft Office OneNote — программа для создания быстрых заметок и
организации личной информации, являющаяся частью пакета Microsoft Office. OneNote
предназначен для ведения коротких заметок и расчитан на использование пользователями
планшетных компьютеров, где присутствует возможность рукописного ввода текста и
добавления заметок. Но, зачастую Microsoft OneNote используется и на обычных
настольных компьютерах с операционной системой Microsoft Windows.
Рабочее пространство OneNote представляет собой пустой лист, в любом месте
которого можно делать текстовые и рукописные заметки, рисунки, а также записывать
голосовые комментарии.
Информацию в OneNote можно перетаскивать мышью из окна браузера. А
сделанные записи можно отправлять по электронной почте как в формате HTML, так и в
виде вложенного файла OneNote.
Microsoft Office SharePoint Designer — HTML-редактор и программа для веб-
дизайна от компании Microsoft, замена для Microsoft Office FrontPage и часть семейства
SharePoint. Является одним из компонентов пакета Microsoft Office 2007, однако не
включен ни в один из комплектов офиса (устанавливается отдельно). Переход в названии
от FrontPage к SharePoint Designer связан с его назначением: созданием и дизайном веб-
сайтов.
Microsoft Office Picture Manager — предоставляет довольно гибкие возможности
управления, редактирования и совместного использования рисунков. Пользователи могут
просматривать все рисунки вне зависимости от того, где они сохраняются. Средство
поиска рисунков помогает найти рисунки, выполняя поиск автоматически. Picture Manager
также помогает автоматически исправлять рисунки. Если необходима специфическая
корректировка изображения, можно выбирать отдельные инструменты редактирования.
Кроме того, Picture Manager предлагает мощные средства совместного использования
рисунков, позволяющие отправлять рисунки в сообщениях электронной почты или
создавать библиотеки рисунков в интрасети организации.
Microsoft Office Document Image Writer — виртуальный принтер, печатающий в
формат Microsoft Document Imaging Format.
Microsoft Office Diagnostics — диагностика и восстановление поврежденных
приложений Microsoft Office.
Microsoft Office Communicator — предназначен для организации всестороннего
общения между людьми. Microsoft Office Communicator 2007 обеспечивает возможность
общения посредством простого обмена мгновенными сообщениями, а также проведения
голосовой и видеобеседы. Данное приложение является частью программного пакета
Microsoft Office и тесно с ним интегрировано, что позволяет ему работать совместно с
любой программой семейства Microsoft Office.
Microsoft Office Outlook — персональный коммуникатор. представляет собой
комбинацию программы обработки электронной почты и менеджера личной информации.
6В состав Outlook входят: календарь, планировщик задач, записки, менеджер
электронной почты, адресная книга. Поддерживается совместная сетевая работа.
Пакет обновления
Пакет обновления (от английского service pack, сокращенно SP) - набор
обновлений, исправлений и/или улучшений компьютерной программы, поставляемый в
виде единого установочного пакета. Многие компании, как например, Microsoft обычно
выпускают пакет обновлений тогда, когда число отдельных патчей для конкретной
программы достигает некоторого предела. Установка пакета обновления проще и поэтому
требует меньше обращений за технической поддержкой в компанию, чем установка по
отдельности большого количества патчей, тем более при обновлении ПО на множестве
компьютеров через сеть.
Пакеты обновления обычно нумеруются, и кратко указываются как SP1, SP2, SP3 и
т.д. Это указывает на то, что они могут содержать помимо исправлений ошибок новые
возможности для программ.
Пакет обновления может быть "разностным", т.е. содержащим только те
обновления, которых не было в предыдущих пакетах обновления, или наоборот,
"суммарным", т.е. включать в себя содержимое всех предыдущих обновлений. В случае с
продуктами корпорации Microsoft разностные обновления обычно называются
"выпусками обновления" (service release).
Зачастую пакеты обновления для конкретной программы выпускаются либо только
разностные, либо только суммарные.
Например для Microsoft Office 2003 Service Pack 3 (также называется Office 2003
SP3 или Office 11 SP3) содержит все исправления из SP1 и SP2 поэтому достаточно
установить SP3 для обновления Office. Пакет обновлений SP3 для Microsoft Office 2003.
содержит значительные усовершенствования безопасности, стабильности и улучшения
производительности. Некоторые исправления, включенные в SP3, ранее выпускались в
виде отдельных обновлений. Данный пакет обновления объединил их в одном
интегрированном пакете, и включил в себя ряд других изменений, призванных повысить
надежность и эффективность программ Office 2003.
7Основы работы с текстовым процессором Microsoft Word 2003
Основные возможности Microsoft Word
Работа с текстом
Word предоставляет множество функций для ввода, редактирования и
форматирования текстовых документов. Текстовая информация может быть представлена
в виде таблиц, в документах могут быть определены колонтитулы, простые и концевые
сноски, подписи или текстовые рамки к рисункам и таблицам.
Работа с графикой
В Word имеется ряд встроенных средств для создания геометрических фигур,
линий, прямоугольников, овалов и других простых графических объектов. Кроме того,
имеется возможность выбирать и вставлять в документы десятки предопределенных
фигур и готовых рисунков. Word позволяет импортировать в документы графику из
форматов, поддерживаемых большинством других приложений Windows.
Верстка
Word предоставляет широкие возможности верстки, позволяющие размещать
текстовую и графическую информацию на странице для подготовки практически любой
полиграфической продукции, от бюллетеней до книг и журналов.
Работа с данными
Функция слияния позволяет извлекать информацию из файла базы данных и
создавать на основе этой информации письма или почтовые наклейки. Для автоматизации
тех или иных задач могут быть использованы макросы, благодаря чему определенный
набор задач может быть выполнен посредством нажатия всего нескольких кнопок.
Web-публикации
Word может быть использован для создания вэб-страниц, включающих формы,
таблицы, электронные таблицы, графику, аудио и видео информацию и прочие
компоненты. Доступ к ресурсам Интернета может быть осуществлен непосредственно из
Word и любой документ может быть дополнен гиперссылками.
Настройки
Параметры Word могут быть настроены в соответствии с любыми конкретными
требованиями к рабочей среде. Word располагает богатейшим набором средств
автоматизации создания документов.
8Окно MS Word 2003
Окно Microsoft Word представлено на рисунке 5.
Строка меню
Панели
инструментов
Линейка для
установки полей,
табуляции,
отступов
Область
редактирования
текста
Полосы
прокрутки
Строка
состояния
Рисунок 5. Окно Microsoft Word
Курсор обозначает место, где будет появляться набираемый текст.
Главное меню — это специальная панель инструментов, расположенная в верхней
части экрана, которая содержит такие меню, как Файл, Правка и Вид. Настройка главного
меню осуществляется точно так же, как и любой другой встроенной панели инструментов,
например, в главное меню можно добавлять и удалять команды и пункты меню.
Единственное исключение: главное меню нельзя скрыть.
При выборе меню отображается список команд. Рядом с некоторыми командами
отображаются соответствующие им значки. Чтобы упростить доступ к команде, создайте
для нее кнопку (с тем же значком), перетащив ее на панель инструментов при открытом
диалоговом окне Настройка.
Панели инструментов позволяют упорядочить команды Word так, чтобы их было
легко найти и использовать. Панели инструментов можно настраивать: отображать и
скрывать панели инструментов, добавлять и удалять кнопки, создавать новые панели
инструментов, а также и перемещать существующие. Настройка панелей инструментов
выполняется с помощью пункта Настройка команды Панели инструментов меню Вид.
Линейки, горизонтальные и вертикальные используются для
форматирования абзаца.
Строка состояния Строка состояния представляет собой горизонтальную полосу в
нижней части окна документа Microsoft Word. В строке состояния отображаются данные о
текущем состоянии содержимого окна и другие сведения, зависящие от контекста Чтобы
9отобразить строку состояния, выберите в меню Сервис команду Параметры, откройте
вкладку Вид, а затем установите флажок строку состояния в группе Показывать.
Наиболее важными элементами строки состояния являются следующие элементы:
Стр. номер – Показвает номер страницы.
Разд номер – Показывает номер раздела на странице, отображаемой в данном окне.
Номер число – Показвает номер страницы и общее число страниц исходя из
фактического числа страниц в документе.
На – Показвает расстояние от верхнего края страницы до места вставки. Этот
элемент принимает значение только в том случае, если место вставки находится в данном
окне.
Ст – Показвает строку текста, в которой находится текстовый курсор. Этот
элемент принимает значение только в том случае, если текстовый курсор находится в
данном окне.
Кол - Показывает расстояние в знаках от левого поля до текстового курсора. Этот
элемент принимает значение только в том случае, если текстовый курсор находится в
данном окне.
ЗАМ - Показывает состояние режима замены. Для включения или отключения
режима замены дважды щелкните элемент ЗАМ. Когда режим замены отключен, элемент
ЗАМ окрашен в неяркий цвет.
Язык - Показывает язык текста, в котором находится курсор. Дважды щелкните
этот элемент для изменения формата языка выделенного текста.
Команды
Команда – это инструкция, требующая от системы Word выполнения
определенных действий. Команду можно выбрать:
1. С помощью строки меню (рисунок 5)
Рисунок 6. Строка меню
2. С помощью кнопки на панели инструментов
103. Использовать контекстное меню , содержащее команды, относящиеся к
выделенному объекту.
Рисунок 7. Контекстное меню
Для отмены команд используется кнопка Отменить Достаточно выбрать действие
из списка действий, которые могут быть отменены (стрелка рядом с кнопкой Отменить)
При отмене действия также отменяются все действия, расположенные выше него в
списке.
Для повторного выполнения последнего отмененного действия используется
кнопка Вернуть.
Если последнее действие невозможно повторить, название этой команды меняется
на Нельзя повторить.
Работа с документами
Основные действия с документом это:
открытие документа – меню Файл команда Открыть (или кнопка ), далее -
поиск в открывшемся окне;
создание нового документа - меню Файл команда Создать (или кнопка);
сохранение документа. Меню Файл команда Сохранить (или кнопка ) или
Сохранить как(если надо сохранить текст под другим именем или в другом формате).
В случае необходимости имя файла может быть довольно длинным, состоять из
нескольких слов и служить кратким описанием документа. Имена файлов не должны
содержать следующие символы: правую и левую косую черту (/ и \), знак «больше» (>),
знак «меньше» (изображение, или уменьшить, чтобы увидеть большую часть страницы или даже
несколько страниц сразу в уменьшенном виде: щелкните стрелку у поля Масштаб ,
выберите нужный масштаб или выберите команду Масштаб меню Вид.
Задание параметров страницы
Установка параметров страницы, задающих внешний вид документа в MS Word
2003, осуществляется командой Параметры страницы меню Файл.
Страница документа может быть ориентирована горизонтально (альбомная ориентация)
или вертикально (книжная ориентация).
Верхний колонтитул
Книжная
ориентация
высота
Поля
документа
Альбомная
ориентация
Нижний колонтитул
Сноски
ширина
Рисунок 8. Параметры страницы
12Параметры печати и размер бумаги (по умолчанию высота листа – 29.7см, ширина
– 21 см) задаются вкладкой Размер бумаги окна Параметры страницы.
Рисунок 9. Раздел «Размер бумаги»
Поля страницы определяют расстояния между текстом и краем бумаги. Текст и
графика печатаются внутри полей, а номера страниц и колонтитулы – на полях.
13Рисунок 10. Раздел Печать
Поля документа могут быть установлены точно с помощью вкладки Поля окна
Параметры страницы или с помощью линейки при просмотре документа в режиме
разметки страницы. На этой же вкладке задается и ориентация бумаги. Для изменения
полей с помощью линеек установите указатель мыши на границу поля, он превратится в
двунаправленную стрелку, переместите мышью границу поля.
Не следует путать поля с отступами. Отступ определяет дополнительное
расстояние, отсчитываемое от поля.
Рисунок 11. Поля
14Вертикальное выравнивание текста на странице и настройка колонтитулов
производится с помощью вкладки Источник бумаги окна Параметры страницы.
Рисунок 12. Источник бумаги
Колонтитулы представляют собой области, расположенные на верхнем и нижнем
полях страниц документа. В колонтитулах, как правило, размещается такая информация,
как название документа, тема, имя автора, номера страниц или дата. При использовании
колонтитулов в документе можно размещать в них различный текст для четных или
нечетных страниц, для первой страницы документа, изменять положение колонтитулов от
страницы к странице.
Для работы с колонтитулами в Word 2003 предназначена панель инструментов
"Колонтитулы" (меню Вид – Колонтитулы)
Набор и редактирование текста в MS Word 2003
В ходе набора текста Word самостоятельно переводит курсор из конца одной
строки в начало следующей и переносит слова на новую строку, если они не умещаются
на текущей.
Клавиша Enter используется при вводе текста для принудительного завершения
абзаца (а не строки!!!).
Принудительный конец строки без прерывания абзаца можно поставить
комбинацией клавиш Shift+Enter.
Неразрывный (нерастяжимый) пробел можно поставить комбинацией клавиш
Ctrl+ Shift+Пробел.
15По умолчанию набор текста в Word 2003 производится в режиме вставки, в
котором вводимый в середину строки текст сдвигает символы, находящиеся справа от
него.
Для того, чтобы выполнять набор в режиме замены, когда вводимые символы
заменяют текст, набранный ранее, а не сдвигают его вправо, требуется включить режим
Замены. Включается/выключается данный режим путем нажатия клавиши Insert на
клавиатуре. Узнать какой режим включен в данный момент можно в строке состояния
Word.
В документ можно добавить символ, которого нет на клавиатуре. Для этого
используют возможность вставки специальных символов с помощью команды Символ
из меню Вставка. При выборе другого шрифта в диалоговом окне Символ появится
другой набор символов.
Рисунок 13. Окно специальных символов
Навигация по документу. Прокрутка документа и кнопки перехода
Имеющиеся в окне документа полосы прокрутки - это один из способов
перемещения по документу.
Следует учитывать тот факт, что при прокрутке положение курсора не изменяется.
Кнопки перехода, расположенные в нижней части вертикальной полосы прокрутки,
позволяют переходить к определенным участкам документа.
При использовании кнопок перехода производится перемещение курсора.
16По умолчанию при помощи кнопок перехода осуществляется переход к
предыдущей или следующей странице документа. Кнопка "Выбор объекта",
расположенная посредине, служит для изменения этой опции. При щелчке на этой кнопке
отображается палитра объектов перехода, позволяющая указать, к какому объекту будет
осуществляться переход при нажатии кнопок перехода.
Ели для перемещения по документу используется клавиатура, одновременно с
прокруткой выполняется перемещение курсора. Ниже представлены сочетания клавиш,
которые используются для перемещения по документу.
Клавиши Переход
"вверх" или "вниз" На строку вверх или вниз
"влево" или "вправо" На символ влево или вправо
Ctrl+"влево" На слово влево
Ctrl+"вправо" На слово вправо
Home, End В начало/конец текущей строки
Ctrl+Home В начало текста
Ctrl+End В конец текста
PageUp, PageDown На экран вверх или вниз
Ctrl+PageUp На страницу документа вверх
Ctrl+PageDown На страницу документа вниз
Shift+F5 К месту последней правки
Перейти к конкретному месту в документе можно используя команду Перейти
меню Правка (Ctrl+G или F5).
Рисунок 14. Окно поиска и замены
Выделение текста
Как правило любое действие, связанное с редактированием или форматированием
начинается с выделения фрагмента текста. При помощи мыши можно быстро выделять
определенные части текста документа. Ниже в таблице представлены методы выделения
текста посредством щелчка мыши.
Выделяемая часть текста Выполняемые действия
Одно слово Двойной щелчок на слове
Одно предложение Двойной щелчок + Ctrl
Один абзац Тройной щелчок на абзаце
17Одна строка Щелчок на левом поле документа
Весь документ Тройной щелчок на левом поле
Для быстрого выделения больших участков текста методы щелчка и протяжки
можно совмещать. Например, можно щелкнуть мышью на левом поле документа, выделив
строку, а затем, не отпуская кнопки мыши, выполнять протяжку вверх или вниз для
выделения других строк.
При выделении больших фрагментов текста можно сочетать работу с мышкой и
клавиатурой, например, удерживать в нажатом состоянии клавишу Shift во время
перемещения курсора.
Для выделения текущего абзаца можно нажать клавишу "стрелка вниз" ("стрелка
вверх"), удерживая в нажатом состоянии Alt+Shift.
Для выделения участка текста в пределах экрана установить курсор в нужное место
и нажать сочетание Shift+PageDown или Shift+PageUp.
Для выделения участка текста от текущего положения курсора до начала/конца
строки. Нажать сочетание Shift+Home/End.
Для выделения всего документа надо нажать Ctrl+A.
Для того, чтобы выделить (или расширить выделенный) участок надо щелкнуть в
нужном месте документа левой кнопкой мыши при нажатой клавише Shift.
Редактирование текста
К операциям редактирования текста относятся:
удаление текста;
копирование текста;
перемещение фрагментов текста;
исправление ошибок в тексте;
замена фрагментов текста.
Удаление текста
Для удаления текста используются клавиши Delete и Backspace.
Разница между ними состоит в том, что Delete удаляет символ, находящийся
справа от курсора, а Backspace - слева.
Для удаления всего слова пользуются сочетанием Ctrl+Backspace.
Для удаления большого фрагмента текста его сначала выделяют, а затем удаляют,
нажав одну из вышеуказанных клавиш.
Перемещение фрагментов текста
Простейшим способом перемещения текста в документе является перетаскивание -
выделение и перемещение при помощи мыши.
Можно таким образом переносить фрагменты текста из одного документа в другой,
правда при этом оба окна (окно-приемник и окно-источник) должны быть видны на
экране монитора.
Если в момент перемещения удерживать нажатой клавишу Ctrl, то вместо
операции перемещения будет выполнена операция копирования.
18Перетаскивание текста с помощью мыши удобно для перемещения и копирования
текста лишь на небольшие расстояния (в пределах экрана монитора). Для того, чтобы
переместить фрагмент текста в любое место документа, используются функции
вырезания, копирования и вставки выделенного фрагмента. С помощью этих функций
можно копировать и перемещать также графику, примечания, гиперссылки.
Копирование фрагментов текста
Скопировать выделенный фрагмент можно тремя способами:
1. Выбрать команду "Правка"-«копировать".
2. Нажать сочетание клавиш Ctrl+С.
3. Щелкнуть по кнопке «копировать" на панели инструментов "Стандартная".
Этими же тремя способами можно проделать и вставку.
1. "Правка"-"Вставить".
2. Ctrl+V.
3. Кнопка "Вставить".
Буфер обмена
Вырезанный или скопированный фрагмент помещается в
буфер обмена - специальную область памяти. В буфере обмена
может одновременно храниться 24 объекта. Вставка происходит,
также из буфера обмена.
Чтобы посмотреть, что находится в буфере обмена, надо
отобразить панель Буфер обмена (меню Правка команда
Буфер обмена).
Для вставки из буфера обмена всех элементов в порядке
их помещения в буфер щелкните на кнопке "Вставить все". Для
очистки буфера обмена щелкните на кнопке "Очистить буфер".
Кнопка "Параметры" служит для настройки буфера
обмена.
Использование специальной вставки
Для вставки в документ текста с указанием способа
форматирования служит команда Специальная вставка из
меню Правка. С помощью данной команды можно вставить информацию из другого
документа в виде ярлыка или гиперссылки, по которым осуществляется автоматический
переход к другому документу.
Окно диалога Специальная вставка позволяет определить формат вставляемой в
документ информации.
19Рисунок 15. Окно «Специальная вставка»
Использование копилки
Копилка - это еще одно средство, позволяющее собирать информацию и вставлять
все в одно место. От буфера обмена копилка отличается следующим:
1. Собирать в копилку можно только текст.
2. Помещать информацию в копилку можно только путем вырезания.
3. Вставку из копилки можно делать только всего содержимого копилки.
4. Максимальное число элементов копилки не ограничено.
5. Для работы с копилкой используется только клавиатура.
Чтобы вырезать и поместить текст в копилку, необходимо выделить нужный
фрагмент и нажать комбинацию клавиш Ctrl+F3. Текст будет удален из документа и
помещен в копилку. В копилку может быть помещено произвольное количество
фрагментов, при этом они будут располагаться в порядке вырезания.
При вставке информации из копилки каждый элемент будет вставляться в
отдельную строку. Можно вставить с одновременной очисткой копилки, а можно
сохранить содержимое для дальнейшей работы.
Для вставки информации из копилки с очисткой копилки надо поместить курсор в
нужное место и нажать Ctrl+Shift+F3.
Чтобы вставить текст из копилки без очистки надо:
1. Выбрать команду "Вставка"-"Автотекст"-"Автотекст".
2. В списке "Имя элемента" выбрать "Копилка". При этом в области
предварительного просмотра в нижней части окна будет отображено содержимое
копилки.
20Рисунок 16. Контекстное меню правки орфографии
Проверка грамматики и орфографии
Во время проверки орфографии Word просматривает текст документа (или
выделенную область) и все слова сравнивает со словами, содержащимися в нескольких
встроенных словарях. Если в тексте документа содержится слово, отсутствующее в
словарях, Word помечает его как содержащее орфографическую ошибку. Часто под такие
слова попадают специфические термины, фамилии людей, географические названия и т.д.
При желании такие слова можно включать в словарь, при этом Word будет их
"запоминать" и в будущем не будет помечать как ошибочные.
Функция проверки грамматики проверяет текст на соответствие грамматических и
стилистических правил. Проверка грамматических правил выявляет такие ошибки, как
неправильное использование предлогов, согласование слов в предложении и т.д.
Проверка стилистики позволяет выявлять в документе малоупотребительные,
просторечные слова и выражения.
При наборе текста Word подчеркивает красной волнистой линией слова,
содержащие орфографические ошибки, и зеленой линией - грамматические и
стилистические ошибки.
Чтобы исправить орфографическую ошибку надо щелкнуть правой кнопкой мыши
на подчеркнутом слове. При этом на экране будет отображено контекстное меню.
21Можно выбрать правильное написание из числа предлагаемых вариантов или
открыть окно диалога "Орфография", Автозамена или Язык для дополнительных
параметров соответствующих функций.
Рисунок 17. Окно орфографии
В поле "Нет в словаре" отображается фрагмент текста, содержащий слово с
ошибкой, а в поле "Варианты" - список вариантов замены. Ошибку можно
отредактировать прямо в поле "Нет в словаре" или выбрать один из предлагаемых
вариантов замены. После завершения обработки текущей ошибки Word возобновляет
поиск и отображение следующей ошибки.
Кнопка "Пропустить все" используется для пропуска текущей ошибки и всех
последующих ее включений. Кнопка "Заменить" позволяет заменить ошибку выбранным
вариантом замены или принять исправления, выполненные в поле "Нет в словаре".
Кнопка "Заменить все" позволяет заменить все включения ошибочного слова
выбранным вариантом замены. При сброшенном флажке "Грамматика" Word не
производит проверку текста на наличие грамматических ошибок. Это позволяет
сосредоточиться исключительно на проверке орфографии.
Кнопка "Параметры" обеспечивает доступ к параметрам проверки правописания.
Кнопка "Вернуть" отменяет последнее выполненное исправление.
22При обнаружении в тексте документа грамматической или стилистической ошибки
Рисунок 18. Окно правописания
Word отображает в окне диалога "Грамматика" следующее окно.
В поле "Варианты" отображается описание фрагмента, содержащего
грамматическую ошибку.
Как и при исправлении орфографических ошибок, при проверке грамматики можно
править текст непосредственно в поле с ошибочным фрагментом или использовать один
из вариантов замены.
Рисунок 19. Окно грамматики
Кнопка "Пропустить все" используется для пропуска всех встречающихся в тексте
подобных ошибок.
23Кнопка "Следующее" позволяет пропустить текущую ошибку и перейти к
следующему проблемному фрагменту.
Кнопка "Объяснить" предлагает общие рекомендации относительно устранения
грамматических ошибок подобного рода.
Поиск фрагментов текста
Функция поиска и замены текста ускоряет процесс правки, используется при
поиске и замене определенныхфрагментов текста, параметров форматирования,
специальных символов и других объектов документа.
Для выполнения поиска надо выбрать команду "Правка"-"Найти" (Ctrl+F). При
этом на экране будет отображено окно диалога поиска и замены.
Рисунок 20. Окно «Найти и заменить»
В поле "Найти" необходимо ввести образец для поиска. Для начала поиска надо
нажать кнопку "Найти далее". Word выполнит поиск по указанному образцу с того
положения, где находится курсор, в направлении к концу документа. Если нужный
фрагмент текста найден, то поиск приостанавливается, а найденный текст выделяется. Для
продолжения поиска надо опять нажать кнопку "Найти далее". Когда достигнут конец
документа, Word об этом сообщает и предлагает продолжить поиск с начала документа.
Если необходимости в дальнейшем поиске нет, то надо нажать кнопку "Отмена".
Замена фрагментов текста
Для выполнения поиска и замены текста надо выбрать команду "Правка"-
"Заменить" (Ctrl+H). При этом на экране будет отображено окно диалога поиска и
замены.
24Рисунок 21. Функции окна «Найти и заменить»
В поле "Найти" надо ввести фрагмент текста, подлежащей замене. В поле
"Заменить на" - текст, который будет вставлен. Для начала замены надо нажать кнопку
"Найти далее". Word найдет первый фрагмент текста, подлежащей замене и выделит его.
Для замены необходимо нажать кнопку "Заменить". Если вы уверены в правильности
замены и нет необходимости контролировать этот процесс, то можно нажать на кнопку
"Заменить все". При этом все найденные фрагменты будут заменены и в конце операции
Word предоставит отчет о количестве произведенных замен.
Следует быть очень внимательным при замене текста. Например, введя для замены
текста слово "банк", Word сделает замену во всех словах, где встречается это
словосочетание (Приватбанк, банкомат, Ва-банк и т.д.).
Непечатаемые символы
При наборе текста в него добавляются не только символы, которые в последствии
можно вывести на печать, но и непечатаемые символы форматирования. Например, в
конце абзаца ставится символ ¶ (маркер абзаца). С точки зрения Word Абзац – это любое
количество текста и графики между маркерами абзаца. В обычном режиме маркеры
абзаца не видны. Для того, чтобы отобразить их, а также другие непечатаемые
символы, необходимо нажать кнопку "Непечатаемые знаки" на панели
Стандартная
При удалении символа абзаца (¶) предыдущий абзац объединяется со следующим и
принимает его форматирование и стиль.
К непечатаемым символам форматирования относятся так же символы пробела (∙),
символ табуляции (→), все виды разрывов и т. д. Иногда бывает полезно видеть такие
символы, дабы обнаружить некоторые ошибки форматирования (например, убрать
лишние пробелы или символы абзаца в тексте).
25Символы
абзаца
Символы
табуляции
Разрывы
разделов
Разрыв
колонки
Разрыв
страницы
Рисунок 22. Непечатные символы
Непечатаемые символы позволяют видеть как отформатирован документ. Если по
каким-либо причинам необходимо постоянно следить за такими символами, то можно
установить постоянное отображение непечатаемых символов. Для этого надо выбрать
команду "Сервис" -"Параметры" и открыть вкладку "Вид". В группе "Знаки
форматирования" надо установить флажки в соответствующих опциях, которые надо
отображать постоянно.
26Рисунок 23. Окно «Параметры»
Разрывы раздела, страницы и колонки
Выделение разделов в документе
Раздел – Это часть документа, имеющая заданные параметры форматирования
страницы. Новый раздел создается при необходимости изменения таких параметров
форматирования как поля, размер и ориентация бумаги, границы страницы, вертикальное
выравнивание, колонтитулы, колонки, нумерация страниц, сноски.
Чтобы разбить документ на несколько разделов, необходимо вставить разрывы
разделов, и затем, задать формат для каждого из разделов.
Разрыв раздела определяет форматирование предшествующего текста. При
удалении разрыва раздела предшествующий текст становится частью следующего раздела
и принимает соответствующее форматирование. Последний знак абзаца (¶) в документе
определяет форматирование последнего раздела в документе (или всего документа, если
документ не разбит на несколько разделов).
Разрывы разделов бывают следующих типов:
• Со следующей страницы – используется для того, чтобы начать новый
раздел со следующей страницы.
• На текущей странице – используется для того, чтобы начать новый раздел
на той же странице.
• С четной страницы – используется для того, чтобы начать новый раздел на
странице, имеющей четный номер.
• С нечетной страницы – используется для того, чтобы начать новый раздел
на странице, имеющей нечетный номер.
При работе с документами зачастую возникает необходимость начать новую
страницу, в то время как предыдущая еще не заполнена полностью текстом. Например, в
книге так начинается новая глава. Разрывы можно, конечно же, делать с помощью
необходимого количества нажатий клавиши "Ввод", однако, к такому методу ни в коем
27случае нельзя прибегать! Стоит только внести небольшую правку в документ (вставка или
удаление всего пары-тройки слов), как вся верстка документа "съедет". Придется
"перелопачивать" весь документ (представьте, если он состоит из нескольких десятков
глав и сотен страниц) для исправления разметки.
Разрыв страницы – это место, где заканчивается одна страница и начинается
другая. В отличии от деления на разделы при делении на страницы, все страницы имеют
одинаковые параметры форматирования. В Microsoft Word 2003 производится
автоматическая разбивка на страницы (вставка «мягких» разрывов страницы), но можно
самостоятельно разбить текст по страницам, расставив «принудительные» (жесткие)
разрывы страниц . Это дает возможность, например, начинать каждую главу или раздел
документа с новой страницы.
При работе с документами с большим числом страниц часто возникает
необходимость снова и снова изменять расположение разрывов страниц. Чтобы этого
избежать, можно воспользоваться возможностями предоставляемыми на вкладке
Положение на странице команды Абзац меню Формат для управления расстановкой
автоматических разрывов страниц. Microsoft Word 2003 позволяет, в частности, запретить
вставку разрыва посередине абзаца или между двумя определенными абзацами (например,
между заголовком и последующим текстом).
Рисунок 24. Окно свойств абзаца
28Чтобы начать новую страницу в Word 2003 есть специальная опция – Разрывы
(Меню Вставка команда Разрыв).
Рисунок 25. Окно «Разрыв страницы»
На этой вкладке собраны все возможные варианты разрыва не только страниц, но и
разделов и колонок. Так, например, с помощью разрыва колонки можно принудительно
перенести текст в другую колонку.
Разрыв раздела
Разрыв колонки Разрыв страницы
Рисунок 26. Варианты разрава страницы
Иногда возникает необходимость использовать различные параметры
форматирования для разных страниц документа (например, один из листов документа
29должен иметь альбомную ориентацию). В этом случае документ необходимо разбить на
разделы. Каждый раздел можно будет форматировать совершенно независимо от других
разделов.
Для удаления разрыва раздела необходимо выделить его значок и нажать кнопку
Delete.
При удалении разрыва раздела предшествующий текст становится частью
следующего раздела и принимает соответствующее форматирование, а последний знак
абзаца в документе определяет форматирование последнего раздела в документе.
Колонки
Для того, чтобы разбить текст на колонки необходимо выполнить следующие
действия:
выделить фрагмент текста, который требуется разбить на колонки;
меню Формат – команда Колонки – вариант 3 колонки;
установить текстовый курсор в начало текста, с которого должна начинаться
вторая колонка меню Вставка - команда Разрыв – Начать новую колонку;
установить текстовый курсор в начало текста, с которого должна начинаться третья
колонка меню Вставка - команда Разрыв – Начать новую колонку.
Рисунок 27. Окно «Колонки»
30Форматирование документов
Word предоставляет множество различных функций для форматирования
документа. Чтобы придать тексту нужный вид, можно использовать сочетания клавиш,
команды панели инструментов, также можно использовать для этой цели стили. Документ
можно форматировать на пяти различных уровнях:
- уровень символов;
- уровень абзацев;
- уровень разделов;
- уровень страниц;
- уровень документа.
Форматирование символов
Для применения параметров форматирования символов к фрагменту текста, его
необходимо выделить. К параметрам форматирования символов относятся: гарнитура
шрифта, размер, начертание, интервал и положение символов, подчеркивание, цвет
шрифта, расстояние между буквами в слове и т.д. Большинство наиболее часто
используемых функций форматирования доступны на панели инструментов
"Форматирование". Параметры шрифта можно установить и в специальном диалоговом
окне, которое вызывается командой Шрифт меню Формат, или командой Шрифт
контекстного меню выделенного фрагмента. При этом появится следующее окно с тремя
вкладками: "Шрифт", "Интервал", "Анимация".
Рисунок 28. Окно «Шрифт»
На вкладке Интервал представлены параметры, которые могут быть использованы
для изменения положения или более точной настройки размера символов.
Параметр "Масштаб" задает размер текста в процентах относительно нормального
размера.
31Параметр "Интервал" указывает расстояние между символами выделенного
текста.
Параметр "Смещение" определяет положение текста на строке. Текст может быть
поднят или опущен относительно строки.
При включенной функции "Кернинга" Word автоматически подбирает интервал
между соседними парами символов в зависимости от особенностей начертания шрифта.
Команда Регистр меню Формат позволяет быстро изменить регистр всех символов
выделенного текста.
Рисунок 29. Окно «Шрифт» вкладка «Интервал»
Форматирование абзаца.
В число параметров форматирования абзацев входят:
значения отступов текста от полей документа;
настройки первой строки абзаца;
позиции табуляции;
выравнивание текста;
параметры межстрочного интервала;
интервалы до и после абзаца;
заливка и границы абзаца.
Для применения форматирования достаточно установить курсор в любом месте
абзаца, который подлежит форматированию или выделить несколько абзацев.
Форматирование применяется ко всем выделенным абзацам.
Параметры форматирования абзаца представлены на рисунке.
32Выравнивание
Форматирование абзацев
Первая
строка Форматирование применяется ко
всему абзацу. Для определения
форматирования, включающего центрирование
Отступ и выравнивание абзаца, отступ, установку
межстрочного интервала, определение
Межстрочный
интервал расстояния между абзацами используется
команда Абзац меню Формат.
Интервал между
абзацами
Часть команд форматирования абзаца вынесена …
Весь текст имеет формат определенного типа.
Пример заливки другого вида
Рисунок 30. Форматирование
На следующем рисунке показаны все параметры форматирования, примененные к
тексту образца.
33Выравниван
ие по центру
Отступ
Отступ в перед
первой абзацем
строке
Межстроч-
ный
интервал
Отступ после
абзаца
Выравнивани
е по ширине
Отступ
слева
Отступ
справа
Поля
документа
Рисунок 31. Параметры форматирования
Часть команд форматирования абзаца вынесена на панель инструментов
Форматирование.
Рисунок 31. Окно «Форматирование»
Отступы текста абзаца от границ левого и правого поля можно задавать с помощью
маркеров на горизонтальной линейке.
Для определения форматирования, включающего центрирование и выравнивание
абзаца, отступ строк абзаца от границ левого и правого поля, установку межстрочного
интервала, определение расстояния между абзацами удобно использовать команду Абзац
меню Формат.
34Для установки необходимых параметров форматирования надо ввести числовые
значения в соответствующие поля на вкладке Отступы и интерваыл окна Абзац.
Результат форматирования будет виден в нижнем окне "Образец".
Рисунок 32. Раздела окна «Абзац»
Для управления размещением абзацев на страницах используются параметры,
представленные на вкладке "Положение на странице".
Параметр "Запрет висячих строк" не позволяет разрывать абзац на границе двух
страниц, если при этом на одной из страниц будет оставлена висячая строка.
Первая или последняя строка абзаца называется висячей, если она располагается в
самом конце/начале страницы.
Параметр "Не разрывать абзац" не разрешает разрывать абзац на границе двух
соседних страниц.
Параметр "Не отрывать от следующего" не позволяет разрывать страницу между
текущим абзацем и абзацем, следующим за ним.
Параметр "С новой страницы" вставляет перед абзацем принудительный разрыв
старицы.
Параметр "Запретить нумерацию строк" не позволяет отображать при печати
номера строк в абзаце.
Параметр "Запретить автоматический перенос слов" не позволяет переносить
слова при переводе строк в пределах абзаца.
Обрамление (границы) и заполнение цветом выделенного абзаца (заливка)
создаются с помощью команды Границы и заливка меню Формат.
35Рисунок 33. Окно «Границы и заливка»
Форматирование абзацев с помощью линейки
Линейка, расположенная в верхней части страницы, делится на две области: белая
– соответствует области текста документа, серая – обозначает поля страницы.
Рисунок 34. Форматирование абзацев
Четыре маркера отступов позволяют задавать отступы для абзаца. Для установки
отступа достаточно перетащить соответствующий маркер в нужное место.
Маркер правого отступа определяет расстояние от всего текста абзаца до правого
поля.
Маркер левого отступа задает расстояние от края текста абзаца до левого поля.
36Маркер отступа первой строки определяет отступ только для первой строки
(красная строка). С помощью этого маркера для первой строки можно сделать как отступ
так и выступ. Для этого маркер отступа первой строки надо переместить левее маркера
левого отступа.
Если для абзаца определен отступ первой строки, маркер отступа первой строки
будет перемещаться вместе с маркером левого отступа, а отступ первой строки будет
оставаться неизменным относительно текста абзаца.
При перемещении маркера левого отступа маркер отступа первой строки
перемещается вместе с ним, за счет чего выдерживается разница между отступом первой
строки и отступом остальных строк абзаца.
При перемещении маркера выступа маркер отступа первой строки остается
неподвижным, вследствие чего разница между отступом первой строки и отступом
остального текста абзаца изменяется.
Поэтому для создания выступа рекомендуется использовать маркер выступа.
Поместив маркер левого отступа под маркером выступа мы тем самым удаляем
отступ/выступ первой строки.
Стилевое форматирование
Параметры форматирования символов и абзацев Word позволяют изменять вид
создаваемых документов в широких пределах, однако установка всех этих параметров
вручную может занимать значительное время. Для автоматизации этой задачи служат
Стили.
Стили – одно из самых удобных средств форматирования текста в Word. Стили
представляют собой набор атрибутов форматирования, то есть, могут содержать
гарнитуру, начертание и размер шрифта, выравнивание и другие.
Ниже перечислены достойнства стилевого форматирования.
Все атрибуты форматирования стиля применяются одновременно к выделенному
фрагменту текста.
Стили позволяют, задав один раз необходимые параметры, пользоваться ими все
время, даже в разных документах.
Изменение параметров стиля вызывает изменение форматирования во всех
фрагментах текста, которые отформатированны с помощью данного стиля.
Стили бывают нескольких видов: стили абзаца, символа, таблицы и списка. Это
означает, что тот или иной стиль может быть применен к абзацу, к произвольному участку
текста, таблице или списку, соответственно. Даже при использовании стилей, оформление
большого документа, в котором есть заголовки, таблицы, подрисуночные подписи и
другие элементы занимает достаточно много времени.
Создание и изменение стиля
Создавать и изменять стили можно двумя способами:
определением (переопределением) стиля;
созданием (изменением) его параметров.
Можно создать, просмотреть и применить стили с помощью команды Стили и
форматирование меню Формат.
37Рисунок 35. Окно «Создание стиля»
Для изменения стиля текста к нему можно применить существующий стиль,
называемый также встроенным стилем. Если стиль с требуемыми параметрами
отсутствует, можно создать новый стиль, а затем применить его.
Если требуется быстро изменить внешний вид текста, отформатированного с
помощью одного из стилей, достаточно переопределить этот стиль. Предположим, что
при форматировании все заголовки в документе были выровнены по левому краю с
использованием полужирного шрифта Arial размером 14 пунктов, а затем возникала
необходимость изменить это форматирование на выравнивание по центру с
использованием шрифта Arial размером 16 пунктов. Для этого вовсе не требуется заново
форматировать каждый заголовок — достаточно лишь изменить свойства стиля.
Следует учитывать, что в случае изменения в документе какого-либо элемента
форматирования базового стиля в этом документе будут соответствующим образом
изменены также все стили, основанные на базовом стиле.
Существует также возможность автоматического обновления стилей, когда
Microsoft Word 2003 отслеживает изменение форматирования текста, в котором
содержится некоторый стиль, а затем обновляет данный стиль и соответствующим
образом изменяет формат всех элементов текста, оформленных этим стилем.
В каждом шаблоне документа имеется заранее созданный набор стилей, или
библиотека стилей, но можно самостоятельно создавать новые и изменять имеющиеся в
шаблонах стили. Кроме того, стили могут сохраняться непосредственно в документах.
Форматирование по образцу
Иногда возникает необходимость скопировать стиль одного абзаца и применить
его к другому. Для этого служит кнопка "Формат по образцу" (панель "Стандартная").
38Установите курсор в пределах абзаца, формат которого требуется скопировать.
Щелкните на кнопке "Формат по образцу".
Выделите абзац(ы), к которому надо применить форматирование.
Для того, чтобы применить форматирование к нескольким фрагментам текста, надо
дважды щелкнуть на кнопке "Формат по образцу" и по очереди выделять текст, к
которому надо применить формат. По завершении надо щелкнуть на кнопке "Формат по
образцу", при этом кнопка станет неактивной.
Настройка табуляции
Табуляцию можно рассматривать как пробел, длину которого можно настраивать.
Символ табуляции можно добавить с помощью клавиши Tab. Позиция табуляции
отмечается на горизонтальной линейке, и указывает величину отступа текста или место, с
которого будет начинаться колонка текста.
Рисунок 36. Настройка табуляции
С помощью линейки можно управлять позициями табуляции. При нажатии на
клавишу "Tab", курсор перемещается в определенную позицию.
По умолчанию, обычно, это расстояние, кратное 1,25см. Позиции табуляции по
умолчанию отмечены чуть ниже линейки серыми засечками. В левом углу строки верхней
линейки расположена кнопка для задания различных режимов табуляции.
39Tab
Перемещаем
ЛКМ
ЛКМ
Рисунок 37. Ручная корректировка табулирования
Всего режимов табуляции пять:
1. Выравнивание по левому краю;
2. Выравнивание по центру;
3. Выравнивание по правому краю;
4. Выравнивание по десятичной точке;
5. Вертикальная черта.
Для выбора нужной табуляции надо щелкать на кнопке типа табуляции, при этом
способы выравнивания будут циклически меняться.
Когда нужная табуляция выбрана, надо щелкнуть левой кнопкой мыши в нужном
месте верхней линейки. При этом будет установлена новая позиция табуляции и удалены
все позиции табуляции по умолчанию, расположенные левее.
Если возникнет необходимость в перемещении позиции табуляции, то надо
передвинуть мышью соответствующий маркер табуляции.
Для удаления табуляции надо переместить нужный маркер табуляции в область
документа. Для удаления всех позиций табуляции можно использовать сочетание клавиш
Strl+Shift+N.
Окно диалога "Табуляция" (меню Формат команда Абзац кнопка Табуляция)
позволяет задавать позиции табуляции путем ввода числовых значений, устанавливать
или удалять несколько позиций табуляции и выбирать тип заполнителя для позиций
табуляции.
40Рисунок 38. Окно «Табуляция»
Создание списков
Списки - это фрагменты текста, пункты которого отмечены специальными знаками.
Списки могут быть маркированными, нумерованными и многоуровневыми.
Рисунок 39. Виды списков
Для создания списка необходимо выделить все абзацы будущего списка и
выполнить команду: Список меню Формат, выбрать соответствующую вкладку в
диалоговом окне, соответствующую типу списка, выбрать один из предлагаемых
форматов списка или создать свой с помощью кнопки Изменить).
41Рисунок 40. Окно списков
В Word 2003 имеются возможности для настройки пользовательских параметров
выбранного списка с помощью окна, вызываемого нажатием кнопки Изменить.
Рисунок 41. Окно изменения вида маркировки
Изменить можно знак маркера, его положение относительно левого поля,
положение текста всех строк пункта списка, начиная со второй, положение первой строки
пункта списка после табулятора.
Для удаления списка нужно выделить список и щелкнуть мышью на нажатой
кнопке списка или выбрать вариант Нет в окне Список.
42Создание иерархического списка.
Для создания иерархического списка требуется:
выделить весь набранный список;
в меню Формат выбрать команду Список, вкладку Иерархический, а затем –
нужный формат списка;
нажать кнопку ОК;
выделить абзацы, которые должны стать подпунктами какого либо пункта.
Чтобы понизить уровень выделенных элементов (подчинить, например, сделать из
элемента1.2 элемент 1.1.1) необходимо выполнить команду Увеличить отступ из
контекстного меню выделенного фрагмента.
Чтобы повысить уровень выделенных элементов (например, сделать из элемента
1.2.1 элемент 1.3) используется команда Уменьшить отступ.
Создание и редактирование таблиц.
Таблицы являются очень мощным инструментом форматирования. При помощи
таблиц странице документа можно придать любой вид. Зачастую для решения
поставленной задачи использование таблиц является наиболее приемлемым (а иногда
единственно возможным) вариантом.
Образец документа,
сделанного на основе
таблицы
Рисунок 42. Образец сделанного документа
43Создание таблицы.
Для создания таблицы установите текстовый курсор в место вставки таблицы и
выберите в меню Таблица команду Добавить таблицу.В появившемся диалоговом окне
установите параметры создаваемой таблицы.
Рисунок 43. Окно «Вставка таблицы»
Ячейки таблицы можно выделять мышью или курсором (при нажатой клавише
Shift). Если необходимо выделить строку, столбец или всю таблицу, надо поместить
курсор в одну из выделяемых ячеек и выбрать мышью соответствующую команду меню
Таблица.
Рисование таблицы.
При необходимости создания сложной таблицы, состоящей из разнообразных
комбинаций ячеек, проще и быстрее нарисовать таблицу "вручную". Для этого служит
кнопка-опция "Нарисовать таблицу". В этом режиме курсор приобретает вид карандаша.
Рисование таблицы происходит путем перемещения мыши с нажатой левой кнопкой.
Рисование начинается с указания одного из углов таблицы (обычно начинают с
левого верхнего угла):
курсор-карандаш устанавливается в нужное место документа;
нажимается левая кнопка мыши;
мышь передвигается по диагонали к тому месту, где будет расположен правый
нижний угол таблицы;
когда курсор достиг нужного места, левая кнопка отпускается;
внешние границы таблицы нарисованы;
теперь можно рисовать внутренние (сколь угодно сложные) ячейки таблицы.
44Рисунок 44. Пример форм таблицы
По окончании рисования таблицы необходимо повторно нажать кнопку
"Нарисовать таблицу", чтобы выйти из режима рисования.
Выделение фрагментов таблицы
Перед тем как форматировать текст в ячейках таблицы, их надо предварительно
выделить.
Для выделения всей таблицы необходимо нажать на перекрестие, расположенное у
верхнего левого угла таблицы.
Для выделения строки необходимо сделать щелчок в поле документа,
расположенного левее выделяемой строки.
Для выделения столбца необходимо щелкнуть у верхней границы выделяемого
столбца (при этом курсор приобретает вид жирного указателя).
Выделить несколько соседних ячеек можно протяжкой мыши при нажатой
клавише Shift.
Выделять ячейки в произвольном порядке можно протяжкой мыши при нажатой
клавише Ctrl.
Кроме того, можно воспользоваться кнопкой "Выделить", расположенной на ленте
"Макет" контекстного инструмента "Работа с таблицами".
Выделение
столбца
Выделени
е всей
таблицы
Выделен
ие строки
45Для удаления, добавления, объединения, разбиения выделенных ячеек таблицы,
определения высоты строк и ширины столбцов используются соответствующие
команды меню Таблицы, кнопки панели инструментов Таблицы и границы или
команды из контекстного меню таблицы.
Рисунок 45. Окно «Таблицы и границы»
Для ввода текста в ячейку в нее надо поместить курсор. Перемещать курсор между
ячейками таблицы можно или мышью или клавишей TAB или клавишами перемещения
курсора.
Для изменения высоты строк и ширины столбцов необходимо выделить эти строки
или столбцы и выбрать в меню «Таблица» команду «Высота и ширина ячейки». В
открывшемся диалоговом окне выбрать нужную вкладку.
Чтобы установить ширину столбца, соответствующую его содержимому, выберите
параметр Авто. Чтобы для нескольких столбцов установить одинаковую ширину,
выделите нужные столбцы, а затем выберите команду Выровнять ширину столбцов в
меню Таблица. Можно также изменить ширину столбцов при помощи перетаскивания
границ столбца в самой таблице или перетаскиванием маркеров границ столбцов таблицы
на горизонтальной линейке. Аналогично меняется высота строк таблицы.
Вставка таблицы Excel.
Word позволяет вставлять документ таблицы Excel. Для этого служит кнопка
"Таблица Excel".
При этом в документ вставляется "настоящая" электронная таблица Excel, а
верхняя лента текстового редактора Word заменяется на ленту электронной таблицы
Excel. Переключаться между программами можно путем двойного щелчка на поле
документа Word или на поле таблицы Excel.
Документ Word
Панели инструментов
Excel
Таблица Excel
Рисунок 46. Вставка фрагмента таблицы Exel
46Вы также можете почитать