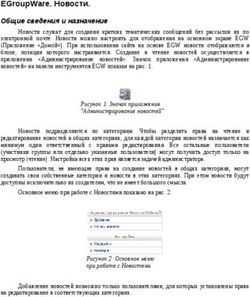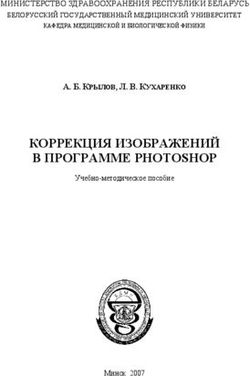Создание деловой графики в Microsoft Office Visio 2007
←
→
Транскрипция содержимого страницы
Если ваш браузер не отображает страницу правильно, пожалуйста, читайте содержимое страницы ниже
МИНИСТЕРСТВО ОБРАЗОВАНИЯ И НАУКИ РОССИЙСКОЙ ФЕДЕРАЦИИ
Нижегородский государственный университет им. Н.И. Лобачевского
Национальный исследовательский университет
О.В. Мичасова
Создание деловой графики
в Microsoft Office Visio 2007
Учебно-методическое пособие
Рекомендовано методической комиссией механико-математического
факультета для студентов ННГУ, обучающихся по направлению
080500 «Бизнес-информатика»
Нижний Новгород
2014УДК 004.91
ББК 32.973.26-018.2
М-70
М-70 Мичасова О.В. СОЗДАНИЕ ДЕЛОВОЙ ГРАФИКИ В MICROSOFT
OFFICE VISIO 2007: Учебно-методическое пособие. – Нижний Новгород: Ни-
жегородский госуниверситет, 2014. – 36 с.
Рецензенты: кандидат тех. наук, доцент И.Г. Малышев,
кандидат физ.-мат. наук Т.М. Митрякова
В пособии описаны основные принципы работы с программой Microsoft
Office Visio 2007, которая позволяет строить различные схемы и диаграммы для
визуализации бизнес-процессов, в том числе блок-схемы, карты и планы эта-
жей, организационные диаграммы, временные шкалы, диаграммы Ганта, кален-
дари и т.д.
Учебно-методическое пособие предназначено для студентов естественно-
научных, технических и гуманитарных высших учебных заведений, школьни-
ков старших классов, а также всех обучающихся работе с деловой графикой и
программой Microsoft Office Visio 2007.
Ответственный за выпуск:
председатель методической комиссии механико-математического
факультета ННГУ, к.ф.-м.н., доцент Н.А. Денисова
УДК 004.91
ББК 32.973.26-018.2
О.В. Мичасова, 2014
Нижегородский государственный
университет им. Н.И. Лобачевского, 2014Содержание
Введение ....................................................................................................................... 5
Тема 1. Начало работы ................................................................................................ 6
1.1. Интерфейс Visio и создание документа на основе шаблона ........................ 6
1.2. Категории и назначения встроенных шаблонов ............................................ 6
1.3. Основные команды меню ................................................................................. 7
1.4. Действия со страницами файла Visio 2007 ..................................................... 8
1.5. Наборы элементов, коллекции фигур ............................................................. 9
1.6. Вставка стандартных фигур ............................................................................. 9
1.7. Перемещение, копирование и вращение объектов ...................................... 10
1.8. Фоновые рисунки, рамки и заголовки .......................................................... 11
1.9. Работа с текстом .............................................................................................. 12
1.10. Запрет и разрешение изменений фигуры.................................................... 13
Задание 1 .............................................................................................................. 13
Тема 2. Инструменты рисования, редактирования и соединения ........................ 15
2.1. Инструменты рисования ................................................................................. 15
2.2. Маркеры фигур ................................................................................................ 16
2.3. Размещение фигур ........................................................................................... 16
2.4. Соединения «точка-точка» и «точка-фигура».............................................. 18
2.5. Объединение фигур в группу ......................................................................... 20
Задание 2 .............................................................................................................. 20
Тема 3. Некоторые особенности работы с различными шаблонами ................... 22
3.1. Блок-схемы....................................................................................................... 22
Задание 3 .............................................................................................................. 22
3.2. Перекрестно-функциональная блок-схема ................................................... 22
Задание 4 .............................................................................................................. 23
3.3. Карты и планы этажей .................................................................................... 23
Задание 5 .............................................................................................................. 24
3.4. Работа с организационными диаграммами .................................................. 24
Задание 6 .............................................................................................................. 25
3.5. Представление планирования на временной шкале .................................... 26
Задание 7 .............................................................................................................. 26
3.6. Диаграмма Ганта ............................................................................................. 27
Задание 8 .............................................................................................................. 27
3.7. Календарь ......................................................................................................... 27
Задание 9 .............................................................................................................. 28
Тема 4. Специальные возможности ......................................................................... 29
4.1. Формирование набора панели Избранное .................................................... 29
4.2. Создание пользовательских наборов элементов и фигур ........................... 29
Задание 10 ............................................................................................................ 30
4.3. Работа со слоями в чертежах Visio ................................................................ 30
Задание 11 ............................................................................................................ 31
34.4. Связывание внешних данных с диаграммами и схемами ........................... 31
Задание 12 ............................................................................................................ 33
4.5. Печать и сохранение документов в Visio ..................................................... 34
4.6. Использование программы Visio в сочетании с другими программами
Microsoft Office 2007 .............................................................................................. 34
Список литературы.................................................................................................... 35
4Введение
Современный документооборот, управление бизнес-процессами на пред-
приятии и все направления аналитической деятельности в различных сферах
экономической системы практически невозможно представить без графическо-
го представления данных. Удобные средства для отображения доступной ин-
формации в виде схем, планов, графиков и карт существенно повышают эффек-
тивность трудового процесса и результативность восприятия данных.
Программное средство Microsoft Office Visio 2007 предназначено для по-
строения диаграмм и схем с помощью интуитивно понятных профессиональ-
ных интерфейсов. Программа содержит специальные средства для упрощения
больших и сложных схем, автоматизации процесса их создания, придания им
профессионального вида. Visio позволяет создавать схемы, отображающие дан-
ные в режиме реального времени, и предоставляет возможность общего досту-
па через Интернет.
Данное учебно-методическое пособие содержит основные принципы ра-
боты программы Microsoft Office Visio 2007, а также ряд заданий, выполнение
которых позволит освоить работу с приложением.
5Тема 1. Начало работы
1.1. Интерфейс Visio и создание документа на основе шаблона
Для запуска программы нажмите на кнопку Пуск и в разделе Все про-
граммы выберите Microsoft Office / Microsoft Office Visio.
Интерфейс программы аналогичен другим программам пакета Microsoft
Office и также содержит строку заголовка, главное меню программы и панели
инструментов (по умолчанию, Стандартная и Форматирование). Для выбора
других панелей инструментов следует выполнить команду Вид / Панели ин-
струментов.
В начале работы рабочая область разделена на 3 части (рис. 1): в левой
части можно видеть различные Категории шаблонов, в средней части можно
выбрать определенный шаблон из соответствующей категории, а в правой ча-
сти сделан предварительный просмотр выбранного шаблона и текст пояснения.
Чтобы начать работу со схемой, нужно нажать кнопку Создать в правой части
экрана.
Рис. 1. Категории шаблонов и окно Приступая к работе
1.2. Категории и назначения встроенных шаблонов
В Microsoft Office Visio 2007 представлены тысячи фигур и более шести-
десяти шаблонов схем, каждый из которых предназначен для конкретных це-
лей. Уровень сложности шаблонов также различается. Выделяют следующие
категории шаблонов:
6 Бизнес (организационная диаграмма, сводная схема, схема мозгово-
го штурма, дерево ошибок, диаграммы и графики, схема EPC, схема
ITIL, схема аудита, схема потока создания стоимости, схема при-
чинно-следственных связей, схема рабочего процесса, схема управ-
ления качеством, схемы и диаграммы маркетинга)
Блок-схема (простая блок-схема, функциональная блок-схема, схе-
ма IDEF0, схема SDL, схема потоков данных)
Карты и планы этажей (маршрутная карта, план дома, план завода,
план зеркального потолка, план отопления, вентиляции и кондици-
онирования, план охранных систем и контроля доступа, план рабо-
чих мест, план расстановки, план участка, план этажа, схема водо-
проводно-канализационной сети, схема электротехнических и теле-
коммуникационных соединений, трехмерная маршрутная карта)
Общие (блок-диаграмма, простая схема, трехмерная блок-
диаграмма)
Программное обеспечение и базы данных (интерфейс пользователя
Windows XP, схема модели UML, схема модели базы данных, COM
и OLE, Express-G, ROOM, Джексон, корпоративное приложение,
структура программы, схема ORM, схема модели потоков данных)
Расписание (временная шкала, диаграмма PERT, диаграмма Ганта,
календарь)
Сеть (подробная схема сети, концептуальная схема сети, Active Di-
rectory, каталог LDAP, схема стоек, карта веб-узла, концептуальная
схема веб-узла)
Техника (гидравлика, логические компоненты, принципиальная
электротехническая схема, сборочный чертеж, системы, системы
энергоснабжения предприятия, схема трубной обвязки, технологи-
ческая схема)
Некоторые виды шаблонов, в связи с особенностями их применения, мо-
гут относиться к нескольким категориям одновременно.
1.3. Основные команды меню
Меню Файл содержит стандартный набор команд для сохранения, от-
крытия и создания новых документов, а также позволяет выбрать параметры
страницы и добавить необходимые коллекции фигур.
В меню Правка содержатся инструменты для копирования, вставки, вы-
деления замены и т.д., аналогично остальным приложениям Microsoft Office.
В меню Вид содержатся специальные окна для документов Visio и ко-
манды для включения и отключения визуальных подсказок. Здесь можно вклю-
чить и выключить отображение Линейки, Сетки, вспомогательного окна Па-
норама и масштаб, панелей инструментов и т.д.
7Меню Вставка обеспечивает возможность вставки символов, надписей,
рисунков, гиперссылок и других необходимых объектов.
В меню Формат содержатся команды для необходимого ориентирования
фигур и соединителей в документе.
В меню Сервис в диалоговых окнах Параметры и Настройка можно
изменить настройки программы Visio, а в пункте Линейка и сетка можно из-
менить параметры линейки и сетки.
В меню Данные содержатся команды дополнительных возможностей, та-
ких как импорт и отображение данных.
Меню Фигура включает основные команды для работы с фигурами,
например, для отражения, поворота, группировки, выравнивания, распределе-
ния и изменения расположения фигур.
Меню Окно предназначено для выбора порядка расположения окон, в
том числе таблицы свойств фигуры.
Меню Справка позволяет работать со справкой, устанавливать парамет-
ры конфиденциальности, проверять наличие обновлений и т.д.
1.4. Действия со страницами файла Visio 2007
Новый документ обычно содержит только одну страницу. Для добавления
страниц следует щелкнуть правой кнопкой мыши на ярлычке страницы внизу
рабочей области и выбрать в контекстном меню пункт Добавить страницу
(рис. 2). В открывшемся окне диалога Параметры страницы задать имя новой
страницы и, если необходимо, ее параметры, например, масштаб или размер.
Щелкните ОК.
Рис. 2. Действия со страницами
Также с помощью контекстного меню страницы можно переименовать,
удалить или изменить их порядок.
81.5. Наборы элементов, коллекции фигур
В наборах элементов Visio содержатся коллекции фигур. Фигуры в каж-
дом наборе элементов имеют схожие черты. В этих наборах могут содержаться
коллекции фигур для создания определенного типа диаграммы или несколько
различных видов одной и той же фигуры.
На рис. 3 изображено окно Фигуры и четыре набора элементов Стрелки,
Фоновые рисунки, Фигуры простой блок-схемы и Рамки и заголовки. Что-
бы развернуть набор элементов, следует щелкнуть по его заголовку.
Рис. 3. Окно Фигуры
Для просмотра и выбора других фигур можно либо в меню Файл выбрать
элемент Фигуры и перейти вниз до набора элементов, который необходимо от-
крыть, либо воспользоваться кнопкой Фигуры на стандартной панели инстру-
ментов.
1.6. Вставка стандартных фигур
Работая с Visio, вы будете работать с различными фигурами, которые яв-
ляются элементарными составляющими самых разнообразных схем. Фигуры в
Visio обладают интерактивным поведением, то есть определенными образом
реагируют на выполняемые с ними действия.
В Visio различают два типа фигур:
одномерные;
9 двухмерные.
От типа фигуры зависит ее поведение. Одномерная фигура (рис. 4, b)
имеет начальную и конечную точку, основное ее свойство это соединять две
другие фигуры. Двухмерные фигуры (рис. 4, a) выделяются с помощью восьми
зеленых маркеров выделения и используются для представления специальных
объектов или идей. У некоторых фигур в Visio имеется дополнительное пове-
дение (рис. 4, c), которое характеризует именно данный тип фигур и обознача-
ется желтыми управляющими маркерами.
Рис. 4. Виды фигур
Для вставки стандартных фигур выбираем нужную фигуру из набора
элементов и перетаскиваем ее на страницу. Размеры можно изменить с помо-
щью маркеров.
Наборы элементов, отображаемые в окне Фигуры, зависят от выбранного
шаблона. в случае, когда известно название необходимого элемента, искать фи-
гуры можно с помощью окна Поиск фигур (рис. 3). Тогда будут найдены фи-
гуры из всех шаблонов. Также фигуры могут быть созданы самостоятельно или
получены от других пользователей.
В контекстном меню (рис. 5) для фигуры с помощью меню Формат мож-
но поменять цвет и формат линий, тень и заливку фигуры.
Для группировки объектов нужно выделить необходимые объекты общей
рамкой, и выбрать команду Фигура / Группировать.
1.7. Перемещение, копирование и вращение объектов
Чтобы переместить фигуру выполните следующие действия: поместите
указатель на фигуру. Когда указатель сменится на четырехстороннюю стрелку,
перетащите фигуру, удерживая нажатой кнопку мыши. Чтобы выровнять фигу-
ру относительно другой фигуры, используйте линии динамической сетки. (в
меню Сервис выберите команду Привязать и приклеить, на вкладке Общие
установите флажок Динамическая сетка и нажмите кнопку ОК) Чтобы немно-
го подвинуть фигуру, выделите ее и нажмите клавишу со стрелкой. Чтобы по-
10двинуть фигуру точно на один пиксель, нажмите клавишу со стрелкой, удержи-
вая нажатой клавишу SHIFT.
Рис. 5. Контекстное меню Формат
Чтобы скопировать фигуру, нужно ее выделить. Затем, удерживая нажа-
той клавишу CTRL, перетащите копию фигуры в нужное место. Отпустите
кнопку мыши.
Поворот одномерных фигур выполняется с использованием начальной
или конечной точки. Для поворота двумерных фигур следует перемещать мар-
керы поворота зеленого цвета. Также для поворота и отражения фигур можно
использовать пункт Повернуть/ Отразить в меню Фигура.
1.8. Фоновые рисунки, рамки и заголовки
Для добавления фона используется набор элементов Фоновые рисунки.
Если он не открыт, то выберите в меню Файл команду Фигуры, затем – ко-
манду Дополнительные решения Visio, а после этого – команду Фоновые ри-
сунки. Перетащите фон на страницу. При перемещении будет создана новая
страница Фон Visio-1, на которой можно редактировать фон, добавлять логотип
или другую информацию. При добавлении новой страницы по умолчанию бу-
дет указан выбранный фон. Чтобы удалить фон страницы, следует перетащить
фигуру Без фона.
Для добавления рамок следует воспользоваться набор Рамки и заголов-
ки. В рамки также можно вписывать текст. Можно добавлять заголовок от-
дельно от рамки.
111.9. Работа с текстом
С помощью текста в Visio можно помечать фигуры и соединители, созда-
вать заголовки схем, создавать отдельные надписи.
Для добавления текста в фигуру (внедренный текст) следует щелкнуть
по фигуре левой кнопкой мыши и ввести текст. Масштаб фигуры в Visio будет
увеличен. По завершении работы щелкните в пустой области страницы рисун-
ка, чтобы вернуться к прежнему масштабу. На фигуре появится текст.
Для редактирования текста следует щелкнуть по фигуре дважды. Для до-
бавления текста в группу можно воспользоваться кнопкой Текст (рис. 6) на
стандартной панели инструментов. С помощью этой кнопки можно также со-
здать текстовую фигуру (надпись) в любом месте листа.
Рис. 6. Кнопка Текст
Чтобы программа Visio не увеличивала текст, выберите в меню Сервис
команду Параметры и перейдите на вкладку Общие. В области Параметры
окна документа введите для размера шрифта значение 0 (ноль) в поле Авто-
матически увеличивать масштаб текста при редактировании текста мель-
че.
Текстовый блок – это текстовая область, связанная с фигурой. Это само-
стоятельная часть фигуры, присоединенная к ней. Для управления текстовым
блоком необходимо сначала выбрать инструмент Блок текста (Он находится в
списке кнопки Текст) (рис. 7). Затем его можно использовать для перемещения,
поворота и изменения размера текстового блока.
Рис. 7. Блок текста
Чтобы размер текста изменялся одновременно с размером фигуры, нужно
выполнить следующие действия (возможно не для всех фигур): выделить фигу-
ру с текстом; в меню Окно выбрать пункт Показать таблицу свойств фигу-
ры; в открывшемся окне найти раздел Знак (рис. 8).
В ячейке Размер удалите содержимое ячейки и введите HEIGHT/5. За-
кройте лист.
12Рис. 8. Раздел Знак таблицы свойств фигуры
1.10. Запрет и разрешение изменений фигуры
Для установки и снятия запрета на изменения фигуры следует выделить
фигуру, выбрать в меню Формат команду Защита и выбрать те атрибуты фи-
гуры, для которых нужно установить блокировку (рис. 9), или снять флажки с
тех атрибутов, которые необходимо разблокировать, после чего нажать кнопку
ОК. Чтобы защита начала действовать, нужно в меню Вид выбрать команду
Окно проводника по документам, щелкнуть правой кнопкой мыши имя до-
кумента, а затем в контекстном меню выбрать команду Защитить документ,
после чего в группе Защитить установить флажок Фигуры и нажать кнопку
ОК.
Рис. 9. Диалоговое окно Защита
Задание 1
Создайте схему места проведения конференции согласно рис. 10 с помо-
щью шаблона Простая блок-схема. Измените оформление соответствующих
фигур.
13Рис. 10. Схема места проведения конференции
14Тема 2. Инструменты рисования, редактирования и соединения
2.1. Инструменты рисования
Пользовательские фигуры создаются с помощью инструментов рисова-
ния, добавить соответствующую панель (рис. 11) можно либо выбрав соответ-
ствующий пункт Рисование в меню Вид / Панели инструментов, либо нажать
на кнопку Средства рисования на стандартной панели инструментов.
Рис. 11. Панель инструментов Рисование
Для добавления линии нужно нажать на кнопку Линия; установить ука-
затель мыши в том месте листа, где будет начало линии; нажать и удерживать
левую кнопку мыши; протянуть линию; отпустить левую кнопку мыши. Если
нужно создать линию под углом кратным 45, при рисовании удерживайте
нажатой клавишу SHIFT. Для удаления фигуры ее нужно выделить и нажать
кнопку DELETE.
Для отмены режима рисования нужно нажать на кнопку Указатель на
стандартной панели инструментов.
Ломаные линии или кривые состоят из набора сегментов. После соедине-
ния нескольких сегментов они образуют фигуру, которую нельзя разобрать на
части стандартными инструментами. Чтобы построить ломаную, необходимо
начинать построение следующего сегмента из конца предыдущего, выделенно-
го зеленым маркером. Сегмент будет добавлен к ломаной и появится общая
пунктирная зеленая рамка.
Замкнутые фигуры произвольной формы создаются при помощи ломаной
линии, конец которой совпадает с началом. Признаком совпадения является по-
явление заливки фигуры белым цветом.
Ломаная линия (кроме гладкой линии) или замкнутая фигура являются
двумерными фигурами. В Visio можно преобразовать тип фигуры: выделите
фигуру, выполните команду меню (или контекстного меню) Формат / Поведе-
ние и на вкладке Поведение установите переключатель в положение Линия
или Рамка, нажмите ОК.
Аналогично можно работать с инструментами Дуга, Ломаная и Каран-
даш.
152.2. Маркеры фигур
Любая фигура на листе выделяется маркерами, которые служат для изме-
нения визуальных параметров фигуры и ее положения, создания связей и т.д.
Отображаемый тип маркера зависит от выбранного инструмента.
Существует 9 основных типов маркеров:
маркеры соединения, позволяющие соединять фигуры между собой;
маркеры контроля, предназначенные для изменения параметров фи-
гуры (например, размера и направления тени);
маркеры блокировки, устанавливающие защиту от внешних изме-
нений;
маркеры поворота;
маркеры выделения (занимают ключевые точки прямоугольника, в
который вписана двумерная фигура);
маркеры концов;
маркеры вершины фигуры;
точки контроля, предназначенные для управления отдельными ли-
ниями, из которых состоит фигура;
точки эксцентриситета, используемые для произвольного искривле-
ния дуги.
2.3. Размещение фигур
Расположение фигур на странице позволяет не только улучшить внешний
вид схемы, но и повышает их эффективность и облегчает восприятие. К спосо-
бам размещения фигур в Visio относят:
Использование стрелок автосоединения
Для автоматического соединения фигур с помощью средства Автосоединение
(рис. 12) необходимо выполнить следующую последовательность действий.
Перетащите первую фигуру из набора элементов на страницу документа и от-
пустите кнопку мыши. Перетащите вторую фигуру в верхнюю часть первой.
Появятся голубые стрелки. При этом кнопка мыши должна оставаться нажатой.
Удерживая нажатой кнопку мыши, переместите указатель мыши на голубую
стрелку, указывающую место, куда необходимо поместить вторую фигуру
(стрелка должна стать синей). Отпустите кнопку мыши. Если необходимо, про-
должайте создавать документ.
16Рис. 12. Автосоединение фигуры
Чтобы включить или отключить функцию Автосоединение для всех докумен-
тов нужно в меню Сервис / Параметры перейти на вкладку Общие и в группе
Окно документа установить или снять флажок Разрешить автосоединение.
Для включения/ выключения функции для данного документа воспользуйтесь
кнопкой Автосоединение на стандартной панели инструментов.
Использование сетки и линеек
Следование направляющим
Чтобы добавить направляющую, необходимо установить указатель мыши на
линейке, щелкнуть ее и переместить указатель.
Использование окна Размер и положение
Для задания точного размера и положения фигуры на странице используется
окно Размер и положение (рис. 13), которое доступно в меню Вид. Координата
Х обозначает позицию на горизонтальной линейке, координата Y – на верти-
кальной линейке. В точке пересечения находится «булавка» фигуры (обычно
это ее центр).
Рис. 13. Окно Размер и положение
Автоматическое выравнивание фигур
В меню Фигуры выбрать пункт Выровнять фигуры (рис. 14), в котором зада-
ется способ выравнивания.
17Рис. 14. Окно Выравнивание фигур
Равномерное распределение фигур
Команда Распределение фигур (рис. 15) в меню Фигуры позволяет выровнять
интервалы между фигурами.
Рис. 15. Окно Распределение фигур
Поворот и отражение фигур
Чтобы развернуть двухмерные фигуры, используется маркер поворота. Чтобы
повернуть одномерную фигуру, щелкните и перетащите ее начальную или ко-
нечную точку. Также можно воспользоваться выбрать пункт Повернуть / От-
разить из меню Фигура.
2.4. Соединения «точка-точка» и «точка-фигура»
Точка соединения – это специальная точка на фигуре, к которой «прикле-
иваются» соединительные линии и другие фигуры. Она представляет собой
значок «х» синего цвета. После соединения фигура и соединительная линия
(другая фигура) остаются соединенными даже при перемещении одной из фи-
гур. Для соединения перетащите конечную точку соединительной линии в сто-
рону от фигуры. Выполните одно из следующих действий:
Чтобы приклеить конечную точку соединительной линии к точке
соединения фигуры, перетащите ее к нужной точке соединения так,
18чтобы вокруг точки соединения появился красный контур (рис. 16,
a).
Чтобы приклеить конечную точку соединительной линии ко всей
фигуре, перетащите ее к центру фигуры так, чтобы красный контур
появился вокруг всей фигуры (рис. 16, b).
Рис. 16. Соединение фигур
Для работы с точками соединения нужно нажать на кнопку Точки соеди-
нения (в раскрывающемся списке Соединительной линии) (рис. 17). Создан-
ные точки соединения можно перемещать. Добавить новую можно с помощью
щелчка левой кнопкой мыши, удерживая клавишу CTRL.
Рис. 17. Точка соединения
Тип соединения можно выбрать при нажатии правой кнопки мыши на со-
единении (рис. 18).
Как правило, бывает нужна точка соединения типа «внутрь». Она
«притягивает» к себе конечные точки соединительных линий, а
также соединительные точки типа «наружу» и «внутрь и наружу»
двумерных фигур.
Чтобы приклеить двумерную фигуру к другой фигуре, используйте
точку соединения типа наружу. Точка соединения типа «наружу»
притягивается к точкам соединения типа «внутрь».
Если какую-либо фигуру необходимо приклеить к другим фигурам,
но пока еще неизвестно, как именно, используйте точку соединения
«внутрь и наружу».
Рис. 18. Выбор типа соединения
19Чтобы выбрать вид соединительной линии, нужно щелкнуть правой
кнопкой мыши и в контекстном меню выбрать Прямоугольная, Прямая или
Кривая соединительная линия. Для изменения направления соединительной
линии на противоположное следует выделить эту линию и в меню Фигура вы-
брать пункт Операция и нажать Обратить концы.
2.5. Объединение фигур в группу
Группировка позволяет управлять поведением нескольких фигур одно-
временно. Первый шаг при группировке фигур – выбрать нужные фигуры. Что-
бы сделать это, щелкните их, удерживая нажатой клавишу SHIFT, либо обве-
дите их прямоугольником выделения. Выделив фигуры, последовательно выбе-
рите в меню Фигура (или контекстном меню) команды Группировка и Груп-
пировать.
Чтобы изменить одну из фигур в группе, следует выделить группу левым
щелчком мыши, а затем щелкнуть еще раз, чтобы выделить одну из фигур в
группе.
Задание 2
Постройте блок-схему процесса покупки мебели (рис. 19), дополнительно
используя коллекцию фигур Фигуры схемы рабочего процесса.
20Рис. 19. Схема процесса покупки мебели
21Тема 3. Некоторые особенности работы
с различными шаблонами
3.1. Блок-схемы
Блок-схема – тип схем, описывающий алгоритмы или процессы, изобра-
жая шаги в виде блоков различной формы, соединенных между собой стрелка-
ми. Их используют, когда требуется описать текущий процесс, проанализиро-
вать его для определения возможных проблем или модификации, а также для
разработки новых процессов.
Для создания простой блок-схемы в меню Файл/ Создать/ Приступая к
работе выберите категорию Блок-схема, а затем – шаблон Простая блок-
схема.
Для каждого шага перетащите фигуру. Соедините фигуры с помощью со-
единительных линий. Введите текст.
Для отображения последовательности шагов процесса фигуры в блок-
схеме можно пронумеровать. Для этого выберите фигуры, в меню Сервис по-
следовательно выберите команды Надстройки, Дополнительные решения
Visio, а затем – команду Нумерация фигур. На вкладке Общие в группе Опе-
рация установите переключатель в положение Автонумерация. В группе
Применить к установите переключатель в положение выбранные фигуры, а за-
тем нажмите кнопку ОК. Для автоматической нумерации новых фигур блок-
схемы по мере их добавления на страницу, в диалоговом окне Нумерация фи-
гур нужно установить флажок Продолжать нумерацию фигур при перетас-
кивании на страницу.
Задание 3
Добавьте на блок-схему из Задания 2 нумерацию фигур блок-схемы.
3.2. Перекрестно-функциональная блок-схема
Такие схемы используются как надстройки к обычной блок-схеме для
упрощения восприятия сложно-зависимых схем. Диаграммы позволяют разде-
лить схему на функциональные уровни и фазы их исполнения. Для создания
перекрестно-функциональных блок-схем используют наборы элементов Фигу-
ры горизонтальной (или вертикальной) функциональной схемы.
Для создания полос используется фигура Полоска функции. В диалого-
вом окне Блок-схема нужно задать необходимые параметры – число полос
22(число функциональных уровней) и наличие заголовка. Необходимое число фаз
задается с помощью фигуры Разделитель.
Задание 4
Постройте перекрестно-функциональную блок-схему процесса создания
книги (рис. 20).
Рис. 20. Перекрестно-функциональная блок-схема
3.3. Карты и планы этажей
При работе с шаблонами группы Карты и планы этажей очень важно
учитывать масштаб документа, который определяет соответствие между рас-
стоянием на странице и реальным расстоянием. Масштаб задается командой
Параметры страницы в меню Файл на вкладке Масштаб документа (рис 21).
Следует выбрать переключатель Предопределенный масштаб, если хотите
выбрать из стандартных вариантов, либо задать пользовательский масштаб при
включенном переключателе Другой масштаб. При выборе масштаба докумен-
та автоматически задаются единицы измерения и страниц. Единицы измерения
– это реальные размеры и расстояния. Единицы страницы – это размеры и рас-
стояния на напечатанной странице. Для изменения единиц измерения перейди-
те на вкладку Свойства страницы и в списке Единицы измерения выберите
необходимые единицы измерения.
23Рис. 21. Диалоговое окно Параметры страницы
Задание 5
Нарисуйте план рабочего места (рис. 22).
Рис. 22. План рабочего места
3.4. Работа с организационными диаграммами
Организационные диаграммы служат для графического представления
взаимосвязей между людьми, операциями, функциями и процедурами внутри
организации.
Создание простой организационной диаграммы заключается в построе-
нии иерархической структуры штатного расписания организации. Для создания
24автоматической связи между двумя фигурами в иерархии перетащите фигуру
подчиненного на фигуру руководителя.
При необходимости изменить данные для фигур организационной диа-
граммы следует выделить необходимую фигуру, и последовательно выбрать в
контекстном меню команды Данные, Данные фигуры. Здесь можно ввести
значения для полей Отдел, Телефон, Имя, Должность и Электронная почта
или создать новые поля. Данные диаграммы можно экспортировать в Excel, вы-
брав команду Организационная диаграмма/ Экспорт.
Также можно создать организационную диаграмму на основе существу-
ющего источника данных (например, файла Excel). Таблица обязательно долж-
на содержать столбцы для имени сотрудника, его уникального кода и руково-
дителя (уникальный идентификатор руководителя из перечисленных в таблице;
для сотрудника корневого уровня должно быть пустым). Для создания диа-
граммы нужно воспользоваться мастером организационных диаграмм
(Файл/ Создать/ Бизнес/ Мастер организационных диаграмм): на первой
странице поставьте флажок По данным из файла или базы данных и далее
следуйте инструкциям мастера.
Для того, чтобы создать многостраничную диаграмму нужно выделить
элемент, для которого ветвь будет на отдельном листе и из контекстного меню
выбрать команду Создать синхронную копию.
На основе данных, представленных в диаграмме, можно создавать отче-
ты. Для этого в меню Данные выберите команду Отчеты. В диалоговом окне
Отчет выберите Отчет организационной диаграммы, а затем нажмите кноп-
ку Выполнить. Если имя нужного определения отчета отсутствует, снимите
флажок Показать только отчеты по документам или нажмите кнопку Обзор
и перейдите к расположению определения отчета.
Задание 6
1. Постройте организационную диаграмму (рис. 23). Заполните ее со-
ответствующими данными. Экспортируйте данные в Excel.
2. В новой книге Excel создайте таблицу вида:
Уникальный_код ФИО_сотрудника Кому подчиняется
1 Петров А.В.
2 Кузнецов М.С. 1
3 Сидоров М.П. 1
4 Иванова А.А. 2
5 Лебедева О.С. 2
6 Калужский Ю.Ф. 3
Сохраните в файл Задание_6.xlsx.
3. Создайте новый лист в Visio. Импортируйте данные в организаци-
онную диаграмму из файла Задание_6.xlsx.
254. Сделайте диаграмму многостраничной.
5. Создайте отчет для организационной диаграммы со Страницы-1.
Рис. 23. Организационная диаграмма
3.5. Представление планирования на временной шкале
Временная шкала – это один из наглядных способов представить распре-
деление проектных действий во времени. В наборе Фигуры временной шка-
лы есть пять типов временных осей, но вне зависимости от формы содержание
у всех одинаковое. При выборе фигуры откроется окно диалога Настройка
временной шкалы, в которой следует задать даты начала и окончания процес-
са, выбрать тип временной шкалы и определить необходимость отображения
меток дат на временной шкале. Для установки дедлайнов и различных сроков
можно использовать вехи, для которых в соответствующем диалоговом окне
также следует задать дату и описание. С помощью интервалов можно задавать
названия подпроцессов.
Задание 7
Создайте временную шкалу процесса подготовки к конференции
(рис. 24).
Рис. 24. Процесс подготовки к конференции
263.6. Диаграмма Ганта
Этот шаблон используется при необходимости отображения выполнения
нескольких задач проекта, поскольку позволяет не только выполнить времен-
ную разметку этапов решения задачи, но и показать зависимость между шагами
и процесс их выполнения. Для создания диаграммы следует перетащить на ра-
бочий лист фигуру Рамка диаграммы Ганта, в диалоговом окне Параметры
диаграммы Ганта задайте число задач, даты начала и окончания процесса; в
блоки задач введите названия, даты начала и длительность. Удерживая клавишу
SHIFT, выделите синие блоки и свяжите их через соответствующие панели ин-
струментов или меню Диаграмма Ганта.
Задание 8
По данным задания 7 постройте диаграмму Ганта (рис. 25).
Рис. 25. Диаграмма Ганта
3.7. Календарь
Для создания календаря следует выбрать в меню Файл команды Создать,
Расписание, Календарь. Если нужно несколько месяцев, то каждый календарь
на месяц следует создавать на отдельной странице. Из набора элементов Фигу-
ры для календаря перетащите фигуру Месяц на отдельную страницу доку-
мента. В диалоговом окне Настройка выберите нужные параметры календаря.
Можно изменить заголовок, добавить встречи, события, иллюстрацию, изобра-
жение эскиза предыдущего или следующего месяца. Для добавления встреч или
многодневных событий воспользуйтесь соответствующими фигурами из кален-
даря.
27В календарь Visio можно импортировать встречи календаря Microsoft Of-
fice Outlook, для этого в меню Календарь выберите команду Мастер импорта
данных Outlook. Если приложение не установлено, то команда не активна. Ес-
ли импортировать нужно только встречи, соответствующие условиям темы, то
нажмите кнопку Фильтр и в диалоговом окне Фильтр данных Outlook введи-
те нужный текст темы. Можно в один файл импортировать встречи нескольких
человек.
Задание 9
Создайте свой календарь на текущий месяц. Заполните его.
28Тема 4. Специальные возможности
4.1. Формирование набора панели Избранное
Набор элементов (файл VSS) – это набор фигур, связанный с определен-
ным шаблоном Visio (файл VST). Для хранения и быстрого поиска часто ис-
пользуемых фигур можно создать новый набор элементов.
Для этого можно использовать панель Избранное (Файл/ Фигуры/ Мои
фигуры/ Избранное). Для добавления новых элементов щелкните правой
кнопкой на названии панели, из контекстного меню выберите Изменить набор
элементов (рис. 26). Выделите на листе фигуру и перетащите ее на панель.
Также на панель можно добавить фигуры с помощью стандартных операций
Копировать/ Вставить.
Рис. 26. Контекстное меню панели Избранное
4.2. Создание пользовательских наборов элементов и фигур
Откройте новый набор элементов, набор элементов Избранное или со-
зданный пользовательский набор элементов.
Чтобы открыть новый набор элементов, в меню Файл выберите ко-
манду Фигуры, а затем — команду Создать набор элементов.
Чтобы открыть пользовательский набор элементов, в меню Файл
выберите команду Фигуры, затем — команду Мои фигуры, а за-
тем щелкните имя набора элементов.
Если набор элементов недоступен для изменения, щелкните правой кноп-
кой мыши его заголовок, а затем выберите команду Изменить набор элемен-
тов. Значок в заголовке набора элементов сменится с (указывает, что набор
элементов доступен только для чтения) на (указывает, что набор элементов
доступен для редактирования).
Правой кнопкой мыши щелкните окно набора элементов, а затем выбери-
те команду Создать образец. В диалоговом окне Создание образца укажите
характеристики фигуры. Нажмите кнопку ОК.
29В наборе элементов появится значок пустой фигуры. Щелкните правой
кнопкой мыши новую фигуру, выберите команду Изменить образец, а затем —
команду Изменить фигуру образца (рис. 27). Создайте пользовательскую фи-
гуру.
Рис. 27. Изменение образца вновь созданной фигуры
Пользовательская фигура создается таким же образом, как и фигура на
обычной странице документа – с использованием фигур из различных наборов
элементов, с помощью средств рисования (панель инструментов Рисование)
или путем вставки объекта из другого приложения.
Закройте окно документа пользовательской фигуры. При выводе запроса
на обновление пользовательской фигуры нажмите кнопку Да. Чтобы сохранить
изменения, щелкните правой кнопкой мыши заголовок, а затем выберите ко-
манду Сохранить.
Задание 10
Создайте собственную панель инструментов и новую фигуру. Для созда-
ния фигуры воспользуйтесь инструментами панели Рисование.
4.3. Работа со слоями в чертежах Visio
Слой – это поименованная категория фигур, объединенная по смыслу.
Каждая страница документа может содержать свой набор слоев.
Для добавления слоя в меню Вид выберите команду Свойства слоя, а за-
тем нажмите кнопку Создать, введите имя слоя и нажмите ОК. В диалоговом
окне Свойства слоя установите флажок в каждом столбце для свойств, кото-
рые требуются для слоя.
Фигуру можно назначить одному слою, нескольким слоям или не назна-
чать вообще. Для добавления фигуры к слою в меню Формат выберите коман-
ду Слой и укажите слой, которому требуется назначить фигуру. Для выбора
30нескольких слоев удерживайте клавишу CTRL. При копировании фигуры слоя
с одной страницы на другую слой будет добавлен на новую страницу. Если на
этой странице уже есть слой с таким названием, то фигура будет добавлена к
нему.
Для отображения или скрытия слоя в меню Вид выберите команду Свой-
ства слоя и в столбце Видимый установите или снимите флажок.
Задание 11
Для плана рабочего места из задания 5 задайте слои Помещение, Обста-
новка, Вещи.
4.4. Связывание внешних данных с диаграммами и схемами
Для связывания данных нужно сначала разместить фигуры на листе, по-
том для выделенной фигуры выбрать подключение к источнику данных. В ме-
ню Данные выберите пункт Связать данные с фигурами. Будет отображен
запрос о типе источника данных, который требуется подключить, и о его ме-
стоположении. После этого данные появятся в виде строк в окне Внешние
данные. Далее требуется сопоставить данные с фигурами путем перетаскива-
ния строк из окна Внешние данные на фигуру (так чтобы отобразилась голу-
бая рамка) (рис. 28).
Рис. 28. Сопоставление данных с фигурами
Набор данных из строки появляется на фигуре в виде текста, но отобра-
жается не вся строка данных, потому что ее размер может быть слишком боль-
шим. По умолчанию в приложении Visio для отображения выбираются два зна-
чения. Щелкните фигуру, и в окне Данные фигуры будут показаны все импор-
тированные данные, связанные с этой фигурой (окно следует включить в меню
Вид). В окне Внешние данные появляется значок связи для соответствующей
строки. Изменение данных в окне Данные фигуры не приведут к изменению
исходного источника данных. Кроме того, по умолчанию любые изменения
значений, сделанные в окне Данные фигуры, останутся в том же виде, в каком
31они сделаны: при обновлении данных значения, измененные пользователем, не
будут перезаписаны внешними данными.
Чтобы изменить вид отображения данных под фигурой следует выбрать в
меню Данные пункт Показывать данные в фигурах. В окне Рисунки, свя-
занные с данными выбрать вид рисунка (рис. 29). Так как изменение одного
рисунка, связанного с данными, может повлиять на множество фигур, перед
началом рекомендуется создать его копию. Для этого используется команда
Дублировать. Благодаря этому при необходимости можно всегда вернуться к
исходному рисунку, связанному с данными. Для изменения положения таблицы
с данными относительно фигуры нужно в контекстном меню фигуры выбрать
Данные, затем Изменить рисунок, связанный с данными… и выбрать поло-
жение по горизонтали и вертикали из соответствующих раскрывающихся спис-
ков. Для одной фигуры можно переместить таблицу данными используя жел-
тый ромбовидный маркер.
Рис. 29. Изменение положения и вида рисунка, связанного с данными
Требования к файлу-источнику данных:
каждая строка должна описывать фигуру;
все столбцы должны иметь заголовки;
не должно быть пропущенных строк;
необходимо наличие столбца с уникальными значениями – иденти-
фикатора;
данные должны подходить для схемы.
Также можно автоматически создавать связь данных с фигурами. Для
этого текст в фигуре должен полностью соответствовать тексту в данных. В
меню Данные выберите пункт Связать данные с фигурами. Будет запущен
мастер выбора данных, который также использовался при связи данных со схе-
32мами вручную. После подключения к источнику данных внизу появится диало-
говое окно Внешние данные. Вместо перетаскивания каждой строки на фигуру
по отдельности, достаточно выбрать команду Связать автоматически в меню
Данные. В мастере Автоматическое связывание выберите слева столбец дан-
ных, а справа — значение Текст фигуры.
Чтобы обеспечить актуальность данных на схеме, в меню Данные выбе-
рите команду Обновить данные и пункт Настройка. Установите флажок Об-
новлять каждые и введите число, обозначающее интервал обновления.
Задание 12
1. Создайте таблицу вида:
Отдел Заказов в обработке, шт. Сред. время на 1 заказ, часов Кол-во персонала
Отдел продаж 12 2 4
Склад 3 4 6
Отдел упаковки 4 3 5
Производство 6 8 10
Бухгалтерия 17 1 4
Отдел сбыта 14 12 7
Сохраните таблицу в файл Задание_7.xlsx
2. Постройте схему рабочего процесса (рис. 30). Добавьте страницу и
скопируйте на нее построенную схему.
3. Свяжите данные из файла Задание_7.xlsx с фигурами на Страни-
це-1. Измените положение и вид рисунка, связанного с данными.
4. Внесите в схему на Странице-2 необходимые изменения и выпол-
ните автоматическое связывание.
Рис. 30. Схема рабочего процесса
334.5. Печать и сохранение документов в Visio
В Visio размер страницы документа и размер бумаги для печати задаются
отдельно. Изменить эти параметры можно в меню Параметры страницы из
меню Файл. Если вы хотите, чтобы размеры совпадали, нужно включит пере-
ключатель Как в принтере на вкладке Размер страницы в диалоговом окне
Параметры страницы. В противном случае задать желаемый размер страни-
цы.
В Visio файлы можно сохранять как веб-страницы, графические файлы
(.GIF или .JPG), файлы .PDF , чертежи AutoCAD и т.д.
4.6. Использование программы Visio в сочетании с другими программами
Microsoft Office 2007
Схемы Visio можно вставлять в другие программы Microsoft Office (Word,
Excel, PowerPoint) с помощью специальной вставки объектов (Вставка/ Объ-
ект). Пользователи Outlook 2007 могут просматривать схемы Visio, вложенные
в сообщения электронной почты, даже при неустановленном приложении. В
Visio можно выбрать тему (Формат/ Тема), которая будет соответствовать
оформлению презентации в PowerPoint. Можно выполнять обмен данными с
программами MS Project 2007 и MS Access 2007.
34Список литературы
1. Бьяфоре Б. Microsoft Visio 2007. Библия пользователя. – М.: Диалекти-
ка, Вильямс, 2009. – 800 с.
2. Кораблева Е.В. Подготовка технической документации и бизнес-
графики с использованием Microsoft Visio 2007 (Курс для пользователей). – М.:
УЦ Сетевая Академия ЛАНИТ, 2009. – 82 с.
3. Официальный сайт Microsoft Office [Электронный ресурс]. – Режим до-
ступа: http://office.microsoft.com/, свободный.
4. Лемке Д. Microsoft Office Visio 2007. – М.: ЭКОМ Паблишерз, 2008. –
368 с.
5. Погосян И. Microsoft Visio 2007: Обучающая программа [Электронный
ресурс]. – М.: 1С: Мир компьютера, 2008. – 1 электр. опт. диск (CD-ROM). –
(Самоучитель TeachPro).
6. Солоницын Ю. Microsoft Visio 2007. Создание деловой графики. –
СПб.: Питер, 2009. – 160 с.
35Ольга Владимировна Мичасова
СОЗДАНИЕ ДЕЛОВОЙ ГРАФИКИ В MICROSOFT OFFICE
VISIO 2007
Учебно-методическое пособие
Федеральное государственное бюджетное образовательное учреждение
высшего профессионального образования
«Нижегородский государственный университет им. Н.И. Лобачевского».
603950,Нижний Новгород, пр. Гагарина,23
Подписано в печать . .20 . Формат 60х84 1/16.
Бумага офсетная. Печать офсетная. Гарнитура Таймс.
Усл. печ. л. . Уч.-изд.л. .
Заказ № . Тираж 100 экз.
Отпечатано в типографии Нижегородского госуниверситета
им. Н.И. Лобачевского
603600,г. Нижний Новгород, ул. Большая Покровская, 37Вы также можете почитать