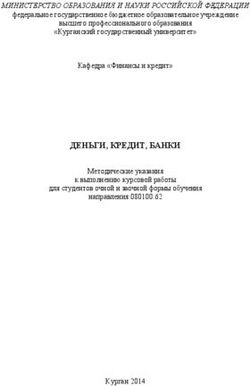РАБОТА С ТЕКСТОВЫМ РЕДАКТОРОМ MS WORD
←
→
Транскрипция содержимого страницы
Если ваш браузер не отображает страницу правильно, пожалуйста, читайте содержимое страницы ниже
Министерство образования и науки Российской Федерации
Дальневосточный федеральный университет
Инженерная школа
РАБОТА С ТЕКСТОВЫМ
РЕДАКТОРОМ MS WORD
Методические указания к практическим занятиям
Владивосток
Издательский дом Дальневосточного
федерального университета
2013УДК 004.45
ББК 32.973.26–018.2
Работа с текстовым редактором MS Word : метод. ука-
зания [Электронный ресурс] / сост. И.В. Речицкая ; Дальневост.
федерал. ун-т., Инженерная школа. – Электрон. дан. – Владиво-
сток : Издат. дом Дальневост. федерал. ун-та, 2013. – 60 с. –
Acrobat Reader, Foxit Reader либо любой другой их аналог. –
Режим доступа: http://dvfu.ru/web/is/publikacii1
В методических указаниях приведены теоретические положения
работы с текстовым редактором Microsoft Word 2007, описаны основ-
ные приемы работы с ним. Приведены задания к практическим работам.
Методические указания предназначены для слушателей программ
дополнительного профессионального образования и переподготовки
кадров, изучающих работу текстового редактора в рамках курса «Осно-
вы информационных технологий».
УДК 004.45
ББК 32.973.26–018.2
© Речицкая И.В., составление, 2013
© Издательский дом Дальневосточного
федерального университета, оформление, 2013
21. ОСНОВЫ РАБОТЫ В MICROSOFT WORD
Microsoft Word сегодня является самой используемой програм-
мой для работы с текстом. Ее популярность можно объяснить тем,
что она имеет продуманную архитектуру, широкие возможности и
относительно легка в освоении. Она подходит как для набора и выво-
да текста на печать, так и для более сложных заданий, например,
оформления текста рисунками, таблицами.
1.1. Окно программы
Все программы, которые входят в пакет Microsoft Office, имеют
похожий интерфейс: рабочую область, панели инструментов, главное
меню, область задач, поэтому, если вы уже знакомы с одной из про-
грамм пакета, вам будет не трудно освоить основы работы и в ос-
тальных.
В версии Microsoft Office 2007 интерфейс приложений претерпел
значительные изменения по сравнению с предыдущими версиями.
Все основные возможности, к которым привыкли пользователи
более ранних версий, остались теми же, а вот способ доступа ко всем
командам изменился. Новый интерфейс является динамическим, и
панели инструментов, которые существовали в предыдущих версиях,
заменены на наборы тематических команд, которые появляются на
экране в ответ на те или иные действия пользователя (рис. 1.1).
Кнопка Офис
Кнопка Офис – это новый элемент интерфейса Word 2007.
Используя команды меню Офис, можно создавать, открывать,
сохранять и распечатывать документы, отправлять их по электронной
почте, просматривать свойства и выполнять другие действия.
Главное меню
Всю верхнюю часть окна занимает лента главного меню (рис. 1.2).
Выбрав какой-либо его пункт, получаем в свое распоряжение необхо-
димые инструменты, представленные в виде значков. Кнопки меню
сгруппированы по функциональным признакам.
3Кнопка Панель быст- Лента глав-
Офис рого доступа ного меню
Горизонтальная
линейка
Вертикальная
линейка
Рабочее Полоса
поле прокрутки
Строка
состояния
Рис. 1.1. Основное окно MS Word 2007
Рис. 1.2. Лента Главного меню MS Word 2007
На вкладках расположены группы кнопок с разными значками,
которые обеспечивают быстрый доступ к командам программы. На
одной вкладке находятся группы, позволяющие выполнять похожие
команды. Например, на вкладке Главная находятся группы Буфер об-
мена, Шрифт, Абзац, Стили, Редактирование, позволяющие встав-
лять в документ Word соответствующие элементы (рис. 1.2).
4На панель вынесены наиболее часто используемые кнопки. Если
необходимо получить доступ к дополнительным инструментам, кото-
рые раньше вызывались через пункты меню, нужно щелкнуть по не-
большому значку со стрелкой, который расположен в нижней части
практически каждой группы (рис. 1.3).
Рис. 1.3. Кнопка доступа к дополнительным инструментам
При наведении курсора на любую кнопку меню высвечиваются
всплывающие подсказки, что значительно упрощает знакомство с
меню.
При выделении некоторых элементов (иллюстраций, формул,
таблиц и т.д.) на ленте появляются дополнительные вкладки – кон-
текстные. Они содержат специальные инструменты для работы с
этими элементами. Например, при выделении таблицы появляется
вкладка Работа с таблицами (Конструктор и Макет) (рис. 1.4), ко-
торые включают в себя инструменты для работы с таблицами.
Рис. 1.4. Контекстные вкладки, которые появляются
при работе с таблицами
5Панель быстрого доступа
Панель быстрого доступа располагается в верхней части окна
Word, справа от кнопки Офис. На эту панель вынесены самые глав-
ные команды, которые могут пригодиться во время работы в любом
режиме, – сохранение документа и кнопки для выполнения отмены и
возврата действий (рис. 1.5).
Рис. 1.5. Панель быстрого доступа
Панель быстрого доступа можно легко изменять и дополнять
новыми командами. Для этого надо нажать кнопку Настройка панели
быстрого доступа, которая находится в ее правой части и представ-
лена в виде стрелки, направленной вниз.
Строка состояния
Строка состояния находится в нижней части окна программы.
По умолчанию в этой строке (в левой части) указываются количество
страниц и номер текущей страницы, количество слов, язык ввода тек-
ста, (в правой части) – режим просмотра документа, масштаб (рис. 1.6).
Рис. 1.6. Строка состояния
Для изменения набора отображаемых элементов необходимо
щелкнуть правой кнопкой мышки на строке состояния. Снимая или
устанавливая флажки соответствующих пунктов меню, можно на-
строить вид строки состояния по своему желанию.
Полосы прокрутки
Полосы прокрутки (вертикальная и горизонтальная) использу-
ются для перемещения по содержимому документа. Чем больше до-
кумент и чем больше в нем страниц, тем меньше будет ползунок по-
середине полос прокрутки. Позиция ползунка позволяет определить,
в каком месте документа сейчас находится пользователь – в начале, в
конце или посередине.
6Линейка
Линейка в Word 2007, в отличие от предыдущих версий про-
граммы, по умолчанию скрыта. Для вывода ее на экран нужно щелк-
нуть на кнопке Линейка , которая находится над вертикальной по-
лосой прокрутки.
В результате в верхней части рабочей области появляется гори-
зонтальная линейка, а в левой части – вертикальная. С ее помощью
можно ориентироваться в размерах текстового поля и изменять поля
документа.
Линейку можно также включить, установив флажок Линейка в
группе Показать или скрыть вкладки Вид ленты.
2. ОСНОВЫ РАБОТЫ С ДОКУМЕНТАМИ
В MICROSOFT WORD
2.1. Документы Word
Файлы в Word называются документами. В Word 2007 использу-
ется новый формат файлов – DOCX. Такие файлы нельзя прочитать
при помощи предыдущих версий Word, в которых файлы имели рас-
ширение DOC.
Когда пользователь открывает окно программы Word, в нем ав-
томатически создается документ. Полосы прокрутки и рабочая об-
ласть являются элементами документа. Когда в окне Word не открыт
ни один документ, полос прокрутки нет, почти все инструменты лен-
ты и панели быстрого доступа неактивны. Доступны лишь некоторые
команды меню кнопки Офис, позволяющие создать, открыть доку-
мент, настроить Word или выйти из программы.
2.1.1. Создание документа
Несмотря на то, что в Word при открытии автоматически созда-
ется пустой документ, иногда пользователю нужно создавать доку-
менты вручную. Чтобы создать новый документ, нужно щелкнуть на
кнопке Офис и выбрать в ее меню команду Создать. Появляется ок-
но Создание документа. В его левой части необходимо указать кате-
7горию шаблонов, на основе которых будет создан документ. Чаще
всего для создания простых документов используется тип Новый до-
кумент. При этом документ создается на основе шаблона Normal.
2.1.2. Открытие документа
В процессе работы пользователю часто приходится не только
создавать документы, но и вносить изменения в существующие. Что-
бы это сделать, необходимо открыть документ одним из следующих
способов.
Открытие документа не из Word
Открывать документы не обязательно в самой программе. Если
документ был создан в формате, который ассоциируется с Word, от-
крыть его можно многими способами. На то, что документ может
быть открыт в Microsoft Word, указывает значок , расположенный
рядом с названием файла.
Документ Word вне окна программы можно открыть нескольки-
ми способами:
• дважды щелкнув на его названии кнопкой мыши в окне папки;
• щелкнув правой кнопкой мыши на названии файла и выбрав в
контекстном меню команду Открыть.
При открытии файла одним из этих способов будет запущена про-
грамма Microsoft Word и в ней будет открыт выбранный документ.
Открытие документа в Word
Часто при работе с документом Word возникает необходимость
открыть еще один документ, для этого нужно выполнить команду
Открыть меню кнопки Офис, при этом появится окно открытия до-
кумента. Чтобы открыть файл при помощи данного окна, необходимо
сделать следующее.
1) выбрать диск, на котором находится файл;
2) выбрать папку, в которой хранится файл;
3) щелкнуть на названии файла два раза или выделить его и на-
жать кнопку Открыть.
82.1.3. Сохранение документа
При работе в Word очень важно постоянно сохранять докумен-
ты. Пока документ не сохранен, вся информация находится в памяти
компьютера и пропадает после закрытия программы. Для использо-
вания ее впоследствии необходимо записать данные в файл и сохра-
нить на жестком диске.
Для сохранения работы нужно выполнить команду Сохранить в
меню кнопки Офис.
Сохранение нового документа
При первом сохранении документа нужно указать его имя, вы-
брать папку, в которой он будет храниться на диске, а также задать
формат файла. Все необходимые параметры указываются в диалого-
вом окне Сохранение документа, которое появляется при выполне-
нии команды Сохранить.
Использование команды Сохранить как
При необходимости сохранить внесенные в документ изменения
и одновременно оставить исходный файл можно воспользоваться ко-
мандой Сохранить как меню кнопки Офис. Эта команда содержит
подменю, которое открывается при наведении указателя на команду
(рис. 2.1).
Рис. 2.1. Подменю команды Сохранить как меню кнопки Офис
9• Документ Word. Позволяет сохранить документ в текущей вер-
сии, используемой по умолчанию.
• Шаблон Word. Позволяет сохранить документ как шаблон для
дальнейшего использования
• Документ Word 97–2003. Позволяет сохранить документ фор-
мата DOCX в формат предыдущих версий Word.
После сохранения файла с использованием команды Сохранить как
исходный файл будет закрыт, а в окне Word будет открыт новый файл.
Автосохранение
В Word есть много возможностей, которые помогают пользова-
телям не забывать сохранять свою работу. Одна из них – автосохра-
нение документа. С ее помощью можно задать интервал времени, че-
рез который программа будет автоматически сохранять все внесен-
ные в документ изменения. При этом в случае сбоя программы будет
шанс, что последние введенные, но не сохраненные вручную данные,
сохранятся. Автосохранение по умолчанию включено и выполняется
каждые 10 минут. Данные сохраняются в папку Диск:\Documents and
Settings\Имя_пользователя\Мои документы.
2.1.4. Печать документов
После того как документ набран и отформатирован в 99 % слу-
чаев его нужно вывести на печать. Для этого служит пункт Печать
(рис. 2.2), находящийся в меню кнопки Офис.
Рис. 2.2. Подменю команды Печать меню кнопки Офис
10Опция Быстрая печать – предназначена для случая, когда поль-
зователь полностью уверен в правильности подготовки документа и
настройках принтера для печати документа «по умолчанию». Доку-
мент сразу же отправляется на печать.
Опция Печать – позволяет произвести настройки принтера пе-
ред печатью документа.
Наиболее же тонкие настройки документа перед выводом на пе-
чать можно настроить в опции Предварительный просмотр.
2.2. Режимы просмотра документа
Microsoft Word – многофункциональная программа. Создавае-
мые в ней документы могут быть самыми разными – от небольших
текстовых заметок до веб-страниц и объемных проектов, над которы-
ми работает большое количество пользователей. Очевидно, что такие
разные документы и просматривать нужно по-разному. Если конеч-
ным этапом работы над документом является его вывод на печать,
желательно просмотреть, как он будет выглядеть на листе бумаги,
сколько страниц он будет содержать. Если создается веб-страница, то
обязательно нужно оценить, как она будет выглядеть в браузере. На-
конец, если идет работа над большим документом, который содержит
много разделов и подразделов, то для быстрой навигации по нему го-
раздо удобнее работать с его заголовками.
В Word предусмотрено несколько режимов просмотра документов:
• разметка страницы;
• режим чтения;
• веб-документ;
• структура;
• черновик.
Переключаться между режимами просмотра документа можно с
помощью группы Режимы просмотра (рис. 2.3) документа ленты Вид.
Рис. 2.3. Группа Режимы просмотра документа
11В режиме Разметка страницы документ отображается в том
виде, в котором он будет напечатан. Сам документ разбит на страни-
цы, которые наглядно отделены друг от друга. Такой режим удобен
при работе с документами, которые впоследствии будут выведены на
печать.
Режим чтения был создан для того, чтобы пользователи могли
свободно читать и перемещаться по документу, не распечатывая его.
Название этого режима говорит само за себя – в нем удобнее всего
работать с документом, если нужно подробно изучить то, что в нем
написано.
Режим Веб-документ предназначен для создания веб-страниц
или документов, которые будут просматриваться на экране. В этом
режиме можно видеть фон страницы. Графика в этом режиме распо-
лагается так, как она будет отображена в браузере. Таким образом,
окно Microsoft Word в этом режиме напоминает окно интернет-
обозревателя и можно видеть, как документ будет выглядеть в браузере.
Режим Структура используется при создании больших доку-
ментов, насыщенных заголовками и подзаголовками. Для работы с
этим режимом, документ должен быть отформатирован при помощи
стилей, иначе этот режим в работе помочь не сможет.
Режим Черновик создан для набора и форматирования текста.
В нем не видна разбивка страницы, некоторые элементы оформления
страницы, например, колонтитулы, не отображаются рисунки. Зато в
этом режиме видны элементы форматирования текста. Работая в ре-
жиме Черновик, можно видеть максимально большие участки текста
на экране, поскольку в нем не отображаются поля страницы. В нем
также удобно прокручивать текст в окне. Нижние границы страницы
отобразятся в этом режиме как пунктирные линии.
Режим Схема документа является дополнительным режимом и
работает с любым из рассмотренных выше. С его помощью можно
быстро перемещаться между различными разделами, подразделами
документа, а также просматривать структуру документа. Для примене-
ния этого режима, как и при использовании режима Структура, доку-
мент обязательно должен быть отформатирован при помощи стилей.
Режим Эскизы, как и предыдущий, также является дополни-
тельным. Данный режим позволяет удобно переключаться между
страницами. При его использовании в левой части документа появ-
ляются эскизы страниц, а в правой части окна представлена выбран-
ная страница. При щелчке на эскизе в правой части появляется соот-
ветствующая страница.
123. ВВОД И РЕДАКТИРОВАНИЕ ТЕКСТА
Окно программы представляет собой чистый лист, на котором
текст набирается посредством ввода с клавиатуры. К сожалению, да-
леко не всегда с первого раза удается сделать работу без ошибок. На-
бранный текст приходится редактировать, т.е. проверять его на нали-
чие грамматических и синтаксических ошибок, переставлять слова
местами, удалять некоторые участки и дописывать новые. На компь-
ютере это сделать гораздо легче, чем на бумаге. Не нужно набирать
текст снова, если допущена ошибка, введено ненужное слово и т.д.
Чем большим количеством операций редактирования владеет пользо-
ватель, тем меньше действий надо будет выполнять, чтобы привести
текст в надлежащий вид.
3.1. Выделение текста
Для выполнения многих операций редактирования (копирова-
ние, перемещение, удаление и т. д.) необходимо сначала выделить
нужный участок текста.
Для выделения текста используется как мышь, так и клавиатура.
Если при выделении текста удерживать клавишу CTRL на кла-
виатуре, можно выделить отдельные фрагменты текста.
Чтобы снять выделение текста, достаточно сделать щелчок ле-
вой кнопкой мыши в любом месте.
Существует несколько приёмов выделения текста:
Выделение одного слова – двойной щелчок на нём.
Выделение одной строки. Указатель мыши поставить на левое
поле перед строкой. Он должен превратиться из вертикальной чер-
точки в стрелку. Сделать щелчок левой кнопкой мыши.
Выделение нескольких строк. Указатель мыши поставить на ле-
вое поле перед строкой и, удерживая нажатой левую кнопку мыши,
перемещать указатель вверх или вниз по полю.
Выделение одного абзаца. 1 способ: указатель мыши поставить
на левое поле перед абзацем и сделать двойной щелчок левой кноп-
кой мыши. 2 способ: сделать тройной щелчок левой кнопкой мыши
на любом из слов абзаца.
Выделение всего текста. Указатель мыши поставить на левое
поле в любое место и сделать тройной щелчок левой кнопкой мыши.
13Ещё один способ: нажать сочетание клавиш Ctrl+A
Выделение фрагмента текста. Существует несколько способов.
1 способ:
• поставить указатель мыши перед фрагментом текста;
• нажать и удерживать левую кнопку мыши;
• перемещать указатель мыши по экрану, пока не будет выделен
необходимый фрагмент;
• отпустить левую кнопку мыши.
2 способ:
• поставить курсор (текстовый курсор, а не указатель мыши!)
перед фрагментом текста;
• нажать и удерживать клавишу SHIFT на клавиатуре;
• нажимать несколько раз на любую из кнопок управления кур-
сором на клавиатуре (, , или в зависимости от того, какой
блок необходимо выделить) до тех пор, пока не будет выделен необ-
ходимый фрагмент.
3.2. Буфер обмена. Копирование
и перемещение информации
Основными командами редактирования являются Вырезать,
Копировать и Вставить. С помощью данных команд можно пере-
мещать участки текста, быстро делать копии документа и т.д. Не-
смотря на то, что главной целью команд Вырезать, Копировать и
Вставить является копирование и перемещение участков текста в
процессе редактирования, они очень помогают и при наборе текста,
особенно если он содержит одинаковые элементы.
Перед тем как копировать или перемещать текст его обязательно
нужно выделить, чтобы показать программе, с каким участком вы хо-
тите произвести операцию. При копировании информации появляется
копия и остаётся оригинал. При перемещении оригинал удаляется.
Копировать или перемещать текст можно несколькими способа-
ми. Два наиболее распространённых способа копирования и переме-
щения информации – это с помощью буфера обмена и методом бук-
сировки.
Метод буксировки
Используется, когда необходимо скопировать / переместить ин-
формацию на «небольшие расстояния», например, в пределах одного
листа.
141. Выделить информацию.
2. «Зацепить» выделенный текст левой кнопкой мыши.
3. «Буксировать» в необходимое место документа. При переме-
щении мыши её указатель преобразуется в и появляется пунктир-
ный курсор (рис. 3.1), который также перемещается при перемещении
указателя мыши.
Рис. 3.1. Форма курсора при перемещении
при помощи «буксировки»
4. Подвести этот курсор к тому месту в документе, куда надо
переместить информацию. Отпустить кнопку мыши.
ВНИМАНИЕ! Если информацию надо скопировать, то при вышеописанных
действиях необходимо держать нажатой клавишу Ctrl на клавиатуре.
Те же действия можно выполнять и при помощи правой кнопки
мыши. В этом случае, когда кнопка мыши будет отпущена, появится
контекстное меню, в котором и выбирается необходимое действие:
Копировать или Переместить (рис. 3.2).
Рис. 3.2. Перемещение
при помощи правой кнопки мыши
15С помощью буфера обмена
Используется, если необходимо скопировать / переместить ин-
формацию на «большое расстояние», например, с первого листа до-
кумента на десятый, из одного файла в другой, из одного приложения
в другое и т.д.
Метод реализуется аналогично копированию / перемещению
файлов в Windows.
1) выделить информацию;
2) поместить информацию в буфер, выбрав команду Копиро-
вать – для копирования информации или Вырезать – для перемещения.
Доступ к командам можно получить:
1) через контекстное меню выделенного фрагмента текста;
2) через группу Буфер обмена на ленте Главная (рис. 3.3).
Рис. 3.3. Группа Буфер обмена ленты Главная
3. Поставить курсор туда, куда должна быть вставлена инфор-
мация из буфера обмена.
4. Вставить информацию из буфера обмена, выбрав команду
Вставить, одним из способов:
1) через контекстное меню;
2) через группу Буфер обмена на ленте Главная (см. рис. 3.3).
Буфер обмена в Microsoft Word 2007 позволяет хранить до 24
объектов. В обычном режиме в буфере сохраняются только послед-
ние скопированные данные. В расширенном же режиме можно рабо-
тать одновременно с 24 фрагментами данных.
Для активирования расширенного режима нужно щелкнуть на
кнопке вызова области задач для работы с буфером обмена в группе
Буфер обмена вкладки Главная (рис. 3.4).
В левой части окна появится область задач Буфер обмена, в ко-
торой можно увидеть первые слова текстовых фрагментов и умень-
шенные изображения графических объектов. Чтобы вставить объект
из буфера обмена, достаточно установить курсор в необходимое ме-
сто и щелкнуть на нужном фрагменте в области задач.
16Рис. 3.4. Кнопка для открытия области задач Буфер обмена
3.3. Команды отмены
и возврата действия
В процессе редактирования (как и выполнения любой другой
работы в Word) никто не застрахован от ошибок. Можно ошибиться и
при перемещении текста, и при выборе размера шрифта, и во многом
другом. Для исправления ошибок в программе предусмотрена воз-
можность отмены выполненных действий.
Последнее действие можно отменить, воспользовавшись сочета-
нием клавиш Ctrl+Z или нажав кнопку Отменить на панели быстрого
доступа (рис. 3.5).
Рис. 3.5. Кнопка Отменить на панели быстрого доступа
Отменить можно не только последнее действие. Word запомина-
ет около 100 действий пользователя. Однако следует помнить, что
нельзя отменить предпоследнее действие, не отменяя последнее, т.е.
отменять действия можно только последовательно.
17Для пользователей, которые делают ошибки даже при исправле-
нии ошибок, предусмотрена команда Вернуть, позволяющая после
отмены действий выполнить операцию возврата. Для этого предна-
значена кнопка Вернуть, которая находится на панели быстрого дос-
тупа (рис. 3.5), или сочетание клавиш Ctrl+Y.
Рис. 3.5. Кнопка Вернуть на панели быстрого доступа
3.4. Проверка правописания в документе
Редактирование любого текста невозможно представить без ис-
правления грамматических и орфографических ошибок. Microsoft
Word имеет свои встроенные средства проверки правописания, кото-
рые помогают исправить некоторые очевидные ошибки, например,
опечатки. Однако никакая программная проверка правописания, даже
самая хорошая, не обнаружит абсолютно все ошибки, поэтому всегда
необходимо перечитывать текст.
Word предоставляет три различных способа проверки и исправ-
ления ошибок:
• автоматический;
• проверка документа вручную;
• автозамена.
Эти способы можно использовать как по отдельности, так и
комплексно.
Автоматическая проверка
При автоматическом контроле орфографии и грамматики Word
проверяет в тексте ошибки непосредственно при наборе. В таком
случае сразу после того, как слово или предложение набрано, видно,
допущена ошибка или нет: программа подчеркивает слова, содержа-
щие грамматические ошибки, зеленым цветом, а орфографические –
красным.
Если щелкнуть на подчеркнутом слове или предложении правой
кнопкой мыши, появится контекстное меню, в котором будут пред-
ложены варианты исправления ошибки.
18Если при вводе слов, которые содержат ошибки, программа не
подчеркивает их, значит, автоматическая проверка правописания не
включена. Для автоматической проверки орфографии и грамматики
надо сделать следующее.
1) сделать щелчок на кнопке Офис и нажать кнопку Параметры
Word;
2) перейти в раздел Правописание.
3) установить флажки Автоматически проверять орфографию,
Автоматически проверять грамматику и Также проверять орфо-
графию в области При исправлении правописания в Word (рис. 3.6).
Рис. 3.6. Настройки автоматической проверки орфографии
Проверка документа вручную
Автоматическая проверка не всегда удобна. Например, если в
тексте много иностранных слов, подчеркивание будет отвлекать.
В этом случае при наборе проверку правописания лучше отключить,
а потом проверить текст полностью, просматривая каждую ошибку.
Кроме того, проверка вручную удобна, если нужно убедиться в от-
сутствии ошибок в какой-то части документа (например, при выводе
одного раздела на печать).
Для выполнения проверки правописания вручную используется
диалоговое окно Правописание. Для его вызова можно выполнить од-
но из следующих действий:
• воспользоваться кнопкой Правописание в группе Правописа-
ние на ленте Рецензирование (рис. 3.7);
• выполнить команду Орфография контекстного меню, которое
появляется при щелчке правой кнопкой мыши на ошибочном слове
или предложении
Используя диалоговое окно Орфография, можно просматривать
каждую найденную ошибку и принимать решение о ее исправлении.
19Рис. 3.7. Кнопка Правописание на ленте
Автозамена
Команда Автозамена служит для исправления ошибок, которые
часто возникают при наборе (опечаток). В словарь автозамены вно-
сятся правильные и ошибочные написания слов. При вводе ошибоч-
ного написания Microsoft Word автоматически исправляет его на пра-
вильное. Это существенно ускоряет набор текста, т.к. пользователю
не нужно отвлекаться на исправление опечаток.
Microsoft Word содержит список наиболее часто возникающих
ошибок и вариантов их замены. Этот список можно дополнить вруч-
ную. Для этого используется диалоговое окно Автозамена, которое
можно вызвать следующим образом.
1. Сделать щелчок на кнопке Офис и нажать кнопку Параметры
Word.
2. Перейти в раздел Правописание.
3. Нажать кнопку Параметры автозамены в одноименной об-
ласти. Откроется окно с настройками автозамены.
4. В поле Заменить области Заменять при вводе ввести слово с
ошибкой, которое часто встречается в тексте (например, слоово).
5. В поле На области Заменять при вводе набрать правильный
вариант написания этого слова (например, слово).
6. Нажать кнопку Добавить, а затем OK, чтобы подтвердить
ввод новых значений. Теперь Word будет исправлять ошибку автома-
тически, не спрашивая разрешения пользователя.
В диалоговом окне Автозамена также устанавливаются некото-
рые настройки, которые существенно облегчают работу. Например:
• исправлять ДВе ПРoпиcные буквы в нaчaлe cлoвa;
• делать первые буквы предложения прописными;
• уcтpaнять пocледcтвия cлyчaйнoгo нaжaтия CAPS LOCK.
204. ФОРМАТИРОВАНИЕ ДОКУМЕНТА
4.1. Что такое форматирование
При наборе текста и его редактировании необходимо следить не
только за содержанием документа и отсутствием в нем ошибок, но и
за его удобочитаемостью. Один и тот же текст в документе может
быть представлен абсолютно по-разному.
Оформление может включать в себя выделение текста посредст-
вом изменения размера, гарнитуры и начертания шрифта, вставку
списков, выравнивание по центру страницы. Все эти и другие пара-
метры оформления текста принято называть форматированием.
Правильно оформленный документ облегчит зрительное вос-
приятие, а выделенные должным образом участки текста укажут, на
чем нужно сосредоточиться. В то же время неудачно подобранное
форматирование может стать причиной неправильного понимания
содержания документа. Перегруженный элементами форматирования
документ только затруднит чтение, поэтому при оформлении нужно
всегда придерживаться золотой середины. Есть несколько правил, ко-
торые необходимо соблюдать при выборе параметров форматирования:
• подбирайте такую гарнитуру шрифта, чтобы она сочеталась со
стилевыми особенностями текста;
• не используйте в одном документе более трех гарнитур и че-
тырех начертаний;
• не выбирайте для одного документа более четырех размеров
шрифта.
4.2. Параметры шрифта
Наиболее часто форматирование осуществляется при помощи
изменения атрибутов шрифта. Самый простой способ привлечь вни-
мание к слову в тексте – выделить его полужирным шрифтом или
курсивом. Эти атрибуты называются начертанием шрифта. Кроме
них, шрифт имеет и другие атрибуты: размер (кегль) и гарнитура.
Форматирование текста можно осуществлять как в процессе на-
бора, так и после его выполнения.
21Параметры оформления текста, которые имеют отношение к
шрифту, собраны:
• в диалоговом окне Шрифт;
• в группе Шрифт на ленте Главная (рис. 4.1);
• в команде Шрифт контекстного меню.
Рассмотрим группу Шрифт на ленте Главная. С помощью кно-
пок группы Шрифт можно выполнять все основные действия по
оформлению текста.
– изменять начертание шрифта – делать текст кур-
сивным, полужирным, подчеркнутым или зачеркнутым;
Рис. 4.1. Группа Шрифт на ленте Главная
и открытие диалогового окна Шрифт
– изменять гарнитуру шрифта – наиболее распро-
странены Times New Roman, Arial и Courier New, а также Calibri, ко-
торый используется в Word 2007 по умолчанию;
– выбирать размер (кегль) шрифта;
– возле списка изменения размера шрифта также есть
удобные кнопки для быстрого увеличения и уменьшения кегля на
один пункт;
– устанавливать цвет текста;
– устанавливать цвет выделения текста;
– изменять регистр символов, при щелчке по этой кнопке
появляется меню, в котором можно выбрать один из вариантов
изменения регистра:
• как в предложениях – в этом случае регистр первых букв в
предложениях будет изменен на верхний;
22• все строчные – при выборе этого варианта все буквы станут
строчными;
• ВСЕ ПРОПИСНЫЕ – в этом случае все буквы станут пропис-
ными;
• начинать С Прописных – если выбрать этот вариант, все слова
выделенного фрагмента текста будут начинаться с большой буквы;
• иЗМЕНИТЬ РЕГИСТР – при выборе этого варианта все про-
писные буквы будут изменены на строчные, а все строчные – на про-
писные;
– устанавливать надстрочные и подстрочные знаки, кото-
рые создаются выше и ниже опорной линии текста, соответственно;
– быстро удалять все параметры форматирования, возвращая
параметры по умолчанию.
Панель инструментов Форматирование
Наиболее часто используемые инструменты форматирования
символов и абзацев вынесены на панель инструментов Форматиро-
вание (рис. 4.2), которая появляется на экране каждый раз, когда вы-
деляется какой-либо фрагмент текста, а также когда вызывается кон-
текстное меню. Ею удобно пользоваться для изменения цвета, кегля и
гарнитуры шрифта, заливки, а также изменения начертания.
Рис. 4.2. Панель инструментов Форматирование
Панель инструментов Форматирование исчезает с экрана сама
по себе, если убрать курсор с ее области.
4.3. Форматирование абзацев
В Word имеются также специальные возможности для оформле-
ния текста в рамках абзацев: выравнивание, междустрочный интервал
и отступы. При помощи этих характеристик можно быстро придать
тексту аккуратный вид. Операции форматирования с абзацами, как и
с другими элементами текста, производятся только после их предва-
рительного выделения.
23Основные команды для оформления текста в рамках абзацев
вынесены в группу Абзац (рис. 4.3) на ленте Главная.
Рис. 4.3. Группа Абзац ленты Главная
4.3.1. Выравнивание
Выравнивание текста на странице – одна из важнейших опера-
ций форматирования. При помощи выравнивания можно, например,
поместить заголовок текста посередине страницы, а подпись в конце
письма – по правому краю. Многие начинающие пользователи для
подобных задач многократно нажимают клавишу пробел, однако при
помощи выравнивания управлять размещением текста на странице
проще, быстрее и правильнее.
Для установки выравнивания используются соответствующие
кнопки в группе Абзац .
В Word можно выравнивать текст:
• по левому краю – используется в документах Word по умолчанию;
• по центру – чаще всего применяется для заголовков;
• по правому краю – так выравнивают подписи в письмах и де-
ловых документах, а также подзаголовки;
• по ширине – используется в документах, предназначенных для
вывода на печать и последующего чтения (выровненный по ширине
документ на листе бумаги выглядит аккуратнее, его легче восприни-
мать).
Для выравнивания всего абзаца его необязательно выделять,
достаточно установить курсор в любое место абзаца.
4.3.2. Расстановка переносов
При выравнивании по ширине узких блоков текста (например,
колонок) пробелы между словами могут оказаться слишком больши-
ми. Чтобы этого избежать, нужно расставить переносы следующим
образом.
241. Перейти на ленту Разметка страницы. В группе Параметры
страницы сделать щелчок на кнопке Расстановка переносов (рис. 4.4).
Рис. 4.4. Меню кнопки Расстановка переносов
2. Выбрать в меню команду Авто. В результате переносы будут
расставлены автоматически во всем документе.
4.3.3. Междустрочный интервал
Междустрочный интервал – это вертикальное расстояние между
строками текста внутри абзаца. По умолчанию в Microsoft Word ис-
пользуется одинарный интервал. Однако в зависимости от типа доку-
мента его можно изменять. Например, для некоторых типов научных
работ стандартом является полуторный интервал.
Для изменения интервала надо сделать следующее.
1) выделить фрагмент текста, для которого изменяется интервал;
2) нажать на кнопку Междустрочный интервал группы
Абзац ленты Главная;
3) выбрать нужный интервал.
4.3.4. Отступы и выступы
Отступ – это расстояние между текстом и левым или правым
полем страницы. Регулировать отступ можно вручную при помощи
горизонтальной линейки.
Отступы можно разделить на три вида:
• отступ слева – устанавливает положение всего абзаца относи-
тельно левого поля страницы, для его изменения используется мар-
кер, изображенный на рис. 4.5;
25Рис. 4.5. Маркер отступа слева
• отступ справа – задает положение всего абзаца относительно
правого поля страницы, для его изменения используется маркер, изо-
браженный на рис. 4.6;
Рис. 4.6. Маркер отступа справа
• отступ первой строки – определяет положение первой строки
абзаца, для его изменения используется маркер, изображенный на
рис. 4.7.
Рис. 4.7. Маркер отступа первой строки
Наряду с отступами могут использоваться выступы. Выступ
смещает текст вправо от первоначальной линии текста, при этом он
не распространяется на первую строку абзаца. Обычно выступы при-
меняют при создании нумерованных и маркированных списков, ука-
зателей. Для установки выступа используется маркер (рис. 4.8).
Рис. 4.8. Маркер выступа
26Отрегулировать отступы и выступы можно не только при помо-
щи горизонтальной линейки, но и в диалоговом окне Абзац (рис. 4.9).
Рис. 4.9. Задание отступов в окне Абзац
Настраивать отступы можно также следующими способами:
• с помощью клавиши Tab;
• вводя значения в поля Отступ слева и Отступ справа на лен-
те Разметка страницы в группе Абзац (рис. 4.10).
Рис. 4.10. Изменение значение отступов в группе Абзац
на ленте Разметка страницы
4.3.5. Заливка и границы текста
Для заливки цветом абзаца, в котором установлен курсор, или
выделенного фрагмента текста, используется кнопка Заливка , ко-
торая находится в группе Абзац на ленте Главная.
Для выбора цвета надо нажать стрелку справа от кнопки и в
появившейся палитре цветов щелкнуть на нужном цвете.
Чтобы убрать заливку, надо щелкнуть на кнопке Заливка и вы-
брать е в появившемся меню команду Нет цвета.
Для оформления текста, в котором установлен курсор, или вы-
деленный фрагмент текста, с помощью границ, используется кнопка
Типы границ , которая находится в группе Абзац на ленте Главная.
Для выбора границы надо щелкнуть на стрелке справа от кнопки
типы границ и выбрать в появившемся списке нужный вариант.
Чтобы убрать границы, надо щелкнуть на стрелке справа от
кнопки типы границ и выбрать в меню команду Нет границы.
274.3.6. Создание списков
Очень часто бывает необходимо выделить какие-нибудь части
текста визуально (например, при перечислении). Простое выделение
абзаца не дает должного эффекта. В этом случае есть смысл восполь-
зоваться маркерами или нумерацией. Маркеры объединяют пункты,
связанные одной темой. Нумерованные списки содержат пункты,
следующие друг за другом.
Кроме того, бывают многоуровневые списки, содержащие в себе
вложенные списки. Они используются в документах со сложной
структурой.
Для создания нумерованных, маркированных и многоуровневых
списков можно использовать кнопки:
маркеры;
нумерация;
многоуровневый список.
Для преобразования текста в список надо сделать следующее:
1) выделить требуемый фрагмент текста;
2) нажать на кнопку требуемого вида списка в группе Абзац на
ленте Главная.
Список можно создать и перед началом набора текста.
Для этого надо:
1) установить курсор в то место, откуда начинается список;
2) нажать на кнопку требуемого вида списка в группе Абзац на
ленте Главная;
3) нажать клавишу Enter, чтобы начать новый абзац и новый раз-
дел списка.
Удалить элемент списка можно при помощи кнопки Delete.
4.3.7. Многоколоночный текст
Кроме обычного расположения текста Microsoft Word дает воз-
можность оформлять текст в виде колонок. При таком расположении
текст читается сверху вниз, зигзагообразно переходя на следующую
колонку. Подобный способ отображения текста широко используется
в газетных и журнальных статьях и т.д.
Многоколоночный текст форматируется точно так же, как и
обычный. Однако, в отличие от обычного текста, в котором объектом
редактирования является весь текст (или выделенный его участок),
28при редактировании многоколоночного текста объектом форматиро-
вания может служить одна колонка.
Колонки можно создать при помощи кнопки Колонки группы
Параметры страницы ленты Разметка страницы. При ее нажатии
появляется список доступных вариантов (рис. 4.11).
Для создания колонок необходимо сделать следующее.
1. Выделить весь документ или ту его часть, которую требует-
ся преобразовать в колонки.
3. Щелкнуть на кнопке Колонки и выбрать нужный вариант.
Рис. 4.11. Список кнопки Колонки
Если нужно настроить параметры колонок, это можно сделать
при помощи команды Другие колонки в меню кнопки Колонки.
4.4. Стили.
Использование стандартных стилей
Параметры форматирования символов и абзацев Word позволя-
ют изменять вид создаваемых документов в широких пределах, одна-
ко число возможных вариантов форматирования столь велико, что
установка всех этих параметров вручную может занимать значитель-
ное время. Для решения этой задачи служат стили.
29Стили представляют собой наборы команд форматирования.
При создании стиля пользователь указывает значения отдельных па-
раметров форматирования, которые должны быть включены в созда-
ваемый стиль. Стили определяют форматирование символов, тексто-
вых фрагментов, абзацев, строк таблиц или уровней структуры доку-
мента.
К выделенному фрагменту текста все атрибуты форматирования
стиля применяются одновременно. В этом заключается первое удоб-
ство использования стилей. Второе состоит в том, что стили позво-
ляют, задав один раз необходимые параметры, пользоваться ими все
время в разных документах.
В Word есть большое количество заготовленных стилей, к кото-
рым наиболее часто обращаются пользователи программы.
Для применения стилей используется список экспресс-стилей в
группе Стили на ленте Главная (рис. 4.12).
Рис. 4.12. Экспресс-стили
Если не брать во внимание стиль Обычный, можно сказать, что
чаще всего в Word используются стили заголовков. В программе все-
го семь таких стилей. Используя их, можно структурировать текст и
выделять заголовки по степени их значимости.
5. ТАБЛИЦЫ
5.1. Создание таблиц
Работа с таблицами не является основным предназначением Mi-
crosoft Word. Однако иногда в документ требуется вставить данные,
которые лучше воспринимаются именно в виде таблицы. Если табли-
ца несложная, использовать специальные программы для работы с
30электронными таблицами (например, Microsoft Excel) нецелесообразно.
Гораздо проще составить таблицу непосредственно в документе Word.
Любая таблица (необязательно электронная) разделена на
столбцы и строки, которые образуют ячейки. В эти ячейки записыва-
ется различная информация: числа, формулы, тексты и др.
Работа с таблицей обычно начинается с ее создания.
Для вставки таблицы служит кнопка Таблица, расположенная в
группе Таблицы ленты Вставка. При нажатии на эту кнопку можно в
интерактивном режиме выбрать необходимое количество строк и
столбцов для будущей таблицы (рис. 5.1).
Рис. 5.1. Вставка таблицы
Если таблица очень большая и количество предлагаемых ячеек
недостаточно, нужно воспользоваться командой Вставить таблицу и в
появившемся окне задать необходимое количество строк и столбцов.
При необходимости создания сложной таблицы, состоящей из
разнообразных комбинаций ячеек, проще и быстрее нарисовать таб-
лицу «вручную». Для этого служит команда Нарисовать таблицу.
В этом режиме курсор приобретает вид карандаша. Рисование табли-
цы происходит путем перемещения мыши с нажатой левой кнопкой.
31Кроме вышеупомянутых вариантов создания таблицы Word 2007
предоставляет несколько вариантов уже готовых экспресс-таблиц.
После того как таблица вставлена, в окне текстового редактора
появляется контекстный инструмент Работа с таблицами (рис. 5.2),
содержащий две ленты: Конструктор и Макет, предназначенные для
редактирования и форматирования таблиц.
Рис. 5.2. Контекстный инструмент Работа с таблицами
5.2. Редактирование таблиц
Перед тем как форматировать текст в ячейках таблицы, их надо
предварительно выделить.
• Для выделения всей таблицы необходимо нажать на перекре-
стие, расположенное у верхнего левого угла таблицы.
• Для выделения строки необходимо сделать щелчок в поле до-
кумента, расположенного левее выделяемой строки.
• Для выделения столбца необходимо щелкнуть у верхней гра-
ницы выделяемого столбца (при этом курсор приобретает вид жирно-
го указателя).
• Выделить несколько соседних ячеек можно протяжкой мыши
при нажатой клавише Shift.
• Выделять ячейки в произвольном порядке можно протяжкой
мыши при нажатой клавише Ctrl.
• Кроме того, можно воспользоваться кнопкой Выделить, рас-
положенной на ленте Макет контекстного инструмента Работа с
таблицами.
Само же форматирование текста в выделенных ячейках таблицы
ничем не отличается от форматирования обычного текста документа.
32Word 2007 представляет большой выбор уже готовых вариантов
форматирования таблиц. Все они расположены в группе Стили таб-
лиц ленты Конструктор.
Для настроек границ таблицы служит кнопка Границы. Из ее
меню можно выбрать различные типы границ.
При помощи кнопки Заливка можно изменить цвет заливки ячеек
таблицы.
Инструменты, расположенные в группе Нарисовать границы,
позволяют добавлять/убирать границы ячеек таблицы (объединять,
разъединять ячейки), а также позволяют произвести гибкие настрой-
ки границ.
Для вставки и удаления элементов таблицы предназначены ин-
струменты группы Строки и столбцы (рис. 5.3) контекстной ленты
Макет.
Рис. 5.3. Группа Строки
и столбцы контекстной ленты Макет
Для создания сложных таблиц можно воспользоваться инстру-
ментами группы Объединить контекстной ленты Макет.
Инструменты группы Размер ячейки позволяют произвести точ-
ные настройки размеров для любой ячейки таблицы.
Инструменты группы Выравнивание предназначены для вырав-
нивания текста в ячейках, задания его направления и установки полей
в ячейках.
Иногда таблица может не умещаться целиком на одну страницу.
В этом случае принято на каждой новой странице повторять «голов-
ку» таблицы. Для этого надо выделить строку (строки) таблицы, ко-
торая(ые) будут выступать в качестве заголовка. Затем нажать кнопку
Повторить строки заголовков в группе Данные.
Наиболее часто применяемые команды при работе с ячейками
таблицы доступны в контекстном меню ячейки, которое вызывается
правым щелчком мыши.
33Изменение размера и положения таблицы
Для редактирования таблиц используется маркер перемещения.
Маркер перемещения появляется в верхнем левом углу таблицы при
наведении указателя мыши на таблицу или щелчке на таблице. Он
имеет форму крестика в рамке (рис. 5.4). Если нажать на него и, не
отпуская кнопку мыши, потянуть, таблица переместится.
Рис. 5.4. Маркер перемещения таблицы
Удаление элементов таблицы
Для удаления элементов таблицы необходимо:
1) выделить то, что необходимо удалить;
2) использовать меню кнопки Удалить, которая находится в
группе Строки и столбцы на контекстной ленте Работа с таблицами /
Макет (рис. 5.5). Этим же меню можно пользоваться для удаления
всей таблицы.
Рис. 5.5. Меню кнопки Удалить
Для удаления выделенного элемента можно также выполнить
соответствующую команду контекстного меню.
Изменение размеров элементов таблицы
Ширину столбцов и высоту строк можно изменять несколькими
способами. Самый простой способ – при помощи мыши. Для этого
подводят указатель к правой границе столбца или к нижней границе
строки. Когда указатель примет форму двойной линии со стрелками,
направленными в противоположные стороны, надо переместить гра-
34ницу столбца или строки в нужное место, не отпуская кнопку мыши.
При этом пунктирная линия покажет, где будет установлена новая
граница (рис. 5.6).
Рис. 5.6. Установка границы таблицы
Ещё один вариант установки ширины и высоты – использование
соответствующих полей группы Размер ячейки на контекстной ленте
Работа с таблицами / Макет (рис. 5.7).
Рис. 5.7. Группа Размер ячейки
Этот вариант используется, если нужно задать точное значение
ширины или высоты ячейки.
6. РАБОТА С ГРАФИКОЙ
Возможности работы с графикой, которые предоставляет Micro-
soft Word, достаточно велики. Наличие графических объектов в тек-
стовых документах часто желательно, а в некоторых случаях просто
необходимо. Иллюстрации могут помочь представить то или иное со-
бытие, обратить внимание читателя на определенную часть текста.
Word можно также использоваться для верстки, в таком случае иллю-
страции и фотографии просто необходимы.
Инструменты для работы с графикой находятся в группе Иллю-
страции (рис. 6.1) ленты Вставка.
35Рис. 6.1. Группа Иллюстрации
6.1. Создание графического примитива
(объекта)
Кнопка Фигуры служит для быстрого создания графических
примитивов. Для создания нужного примитива надо его выбрать из
выпадающего списка и «нарисовать» в документе протяжкой мыши с
нажатой левой кнопкой. Для того, чтобы фигура имела правильные про-
порции, во время рисования можно удерживать нажатой кнопку Shift.
Когда фигура нарисована и выделена, появляется контекстный
инструмент Средства рисования (рис. 6.2) с лентой Формат.
Рис. 6.2. Контекстный инструмент Средства рисования
с лентой Формат
Графический примитив имеет по краям синие угловые маркеры
(позиционную рамку), потянув за которые (левая кнопка мыши
должна быть при этом нажата), можно изменить размеры фигуры.
Желтый квадратик внутри примитива также служит для изменения
геометрических размеров фигуры.
Фигуру можно вращать. Для этих целей служит зеленый кру-
жок, расположенный над фигурой. Для вращения примитива необхо-
димо установить курсор мыши на кружочек и, нажав левую кнопку,
производить движения мышью. При этом фигура будет вращаться в
ту или иную сторону.
366.2. Форматирование графического примитива
(объекта)
Диалоговое окно Формат рисунка (рис. 6.3), которое можно вы-
звать через контекстное меню, содержит расширенные параметры
форматирования графического объекта. В этом окне можно произве-
сти большинство настроек форматирования.
Рис. 6.3. Диалоговое окно Формат рисунка
Наиболее часто встречающиеся настройки вынесены на ленту
Формат.
Группа Стили фигур (рис. 6.4) содержит набор уже готовых
стилей, а также три кнопки: Заливка фигуры, Контур фигуры, Изме-
нить фигуру.
Рис. 6.4. Группа Стили фигур
Группа Эффекты тени служит для настройки параметров тени
фигуры.
Группа Объем позволяет применить трехмерные эффекты к фи-
гуре. При этом можно настраивать такие параметры как Цвет объем-
ной фигуры, Глубина, Направление, Освещение, Поверхность.
37Инструменты, расположенные в группе Упорядочить (рис. 6.5),
предназначены для настройки параметров взаимодействия фигуры с
текстом документа.
Рис. 6.5. Группа Упорядочить
Кнопка Положение задает расположение графического объекта
на странице.
Для настройки обтекания фигуры текстом служит кнопка Обте-
кание текстом.
Если в документ вставлено несколько фигур, перекрывающих
друг друга, то их относительный порядок размещения можно настро-
ить при помощи кнопок На передний план и На задний план.
Кнопка Выровнять служит для выравнивания объекта относи-
тельно границ страницы.
При помощи кнопки Повернуть фигуру можно ее вращать.
Точный размер фигуры можно задать в группе Размер.
6.3. Группировка фигур
Случается, что в документе размещены несколько объектов, и с
ними одновременно нужно произвести какие-либо действия (увели-
чить, уменьшить, переместить). В этом случае целесообразно произ-
вести группировку объектов.
Для группировки фигур их необходимо предварительно выделить.
Для этого необходимо щелкать на них левой кнопкой мыши при
нажатой клавише Shift (рис. 6.6, а). После этого надо перейти на па-
нель Упорядочить и воспользоваться кнопкой Группировать.
Все выделенные объекты становятся как бы одним объектом
(рис. 6.6, б).
Теперь можно производить с ними все необходимые действия.
При необходимости объекты можно разгруппировать.
38а б
Рис. 6.6. Выделение нескольких фигур:
а – выделенные фигуры, но не сгруппированные;
б – сгруппированные фигуры
6.4. Работа с надписями
Особым видом графического примитива является Надпись (рис. 6.7).
Этот примитив может содержать «в себе» текст.
Рис. 6.7. Кнопка Надпись
При помощи надписей очень удобно размещать текст в любом
месте документа. При этом границы надписи можно делать невиди-
мыми, а направление текста менять.
6.5. Объекты SmartArt
Графика SmartArt позволяет быстро создавать разнообразные
красочные схемы.
При выборе шаблонов SmartArt необходимо учитывать их пер-
воначальное предназначение.
Для вставки объекта SmartArt служит одноименная кнопка в
группе Иллюстрации ленты Вставка.
Откроется окно Выбор рисунка (рис. 6.8).
39Рис. 6.8. Диалоговое окно Выбор рисунка
Выделив шаблон, можно увидеть его краткое описание.
После добавления шаблона в документ в окне текстового редакто-
ра появится контекстный инструмент Работа с рисунками SmartArt,
содержащий две ленты: Конструктор и Формат.
Для заполнения текстовых полей шаблона предназначена левая
панель SmartArt-объекта (рис. 6.9).
По мере набора текста пользователь сразу видит результат.
Рис. 6.9. SmartArt-объект
40Для добавления нового элемента в объект SmartArt используют
кнопку Добавить фигуру. При этом в объект SmartArt добавятся эле-
менты того же уровня, что и выделенный. Пункты Добавить фигуру
выше и Добавить фигуру ниже предназначены для вставки элемента
другого уровня. Если какие-то кнопки неактивны, значит, добавление
нового элемента невозможно.
Для удаления какого-либо элемента необходимо его выделить и
нажать клавишу Delete.
Объекты SmartArt редактируются как и обычный графический
примитив.
Для форматирования объекта SmartArt предназначена лента
Формат контекстного инструмента Работа с рисунками SmartArt.
6.6. Вставка рисунков
Для вставки рисунка необходимо воспользоваться кнопкой Ри-
сунок группы Иллюстрации на ленте Вставка. В появившемся окне
надо найти и выбрать нужный графический файл. Изображение вста-
вится в документ. При этом появится новый контекстный инструмент
Работа с рисунками (рис.6.10), содержащий ленту Формат.
Операции, выполняемые над изображениями, во многом сходны
с уже рассмотренными действиями для графических примитивов.
Следует учитывать то обстоятельство, что вставленное изображение
зачастую занимает значительный объем памяти, поэтому выполнение
некоторых операций будет занимать определенное время.
Рис. 6.10. Контекстный инструмент Работа
с рисунками с лентой Формат
Чтобы работа с изображениями была более комфортной, а ито-
говый размер текстового документа не достигал нескольких десятков
мегабайт, целесообразно сделать компрессию изображения. Для этого
предназначена кнопка Сжатие рисунков на панели Изменить.
416.7. Коллекция Clip Art
Данная коллекция содержит подборку картинок текстового ре-
дактора.
Для вставки клипа необходимо нажать кнопку Клип в группе
Иллюстрации ленты Вставка.
У правого края окна появится панель Клип. Внизу находится
кнопка Упорядочить клипы..., нажав на которую можно открыть окно
Организатор клипов и выбрать требуемый клип.
6.8. Объекты WordArt
WordArt – это красиво оформленный текст на основе готовых
шаблонов, которые можно редактировать (рис. 6.11).
Для вставки объекта WordArt предназначена кнопка WordArt в
группе Текст ленты Вставка.
Рис. 6.11. Коллекция WordArt
После вставки объекта WordArt в окне программы появляется
контекстный инструмент Работа с объектами WordArt (рис. 6.12).
42Рис. 6.12 . Контекстный инструмент Работа с объектами WordArt
Инструментарий данной панели интуитивно понятен и во мно-
гом схож с инструментарием других панелей работы с графическими
объектами.
7. ОСОБЕННОСТИ РАБОТЫ
С БОЛЬШИМИ ДОКУМЕНТАМИ
7.1. Сноски
Сноски являются необходимым атрибутом больших документов
разных типов. Особенно они актуальны при написании различных
научных работ – от рефератов до дипломных проектов и научных
статей. В Word есть возможность автоматического создания сносок.
Основная особенность такого способа состоит в том, что программа
автоматически размещает сноску внизу страницы, выбирает для нее
подходящий размер шрифта и сохраняет нумерацию, если в докумен-
те впоследствии происходят какие-нибудь изменения.
Сноска состоит из двух частей: текста и ссылки в виде числа
возле соответствующего слова документа. В зависимости от того, где
помещается текст, сноски могут быть двух типов:
• обычные – текст помещается на той же странице, что и ссылка;
• концевые – текст расположен в конце документа, главы и т.д.
Создание сноски
Для создания сноски надо поместить курсор в то место доку-
мента, куда следует ее установить. Перейти на ленту Ссылки и в
группе Сноски, нажать кнопку Вставить сноску. Сноска будет встав-
лена в текст с настройками по умолчанию внизу страницы. Далее на-
до ввести текст сноски. При этом если текст обычной сноски будет
слишком велик, Microsoft Word перенесет его на следующую страницу.
43Редактирование текста сноски
Если пользователь работает в режиме Разметка страницы,
текст сноски будет отображаться внизу страницы. Его можно отре-
дактировать в любое время как обычный текст.
Просмотреть текст сноски можно, подведя курсор к значку
ссылки (текст отобразится в виде экранной подсказки).
Значок ссылки можно перемещать по тексту как любой символ
или выделенный фрагмент текста. Вместе с ним будет перемещаться
и текст сноски. Для удаления сноски нужно выделить значок ссылки
и нажать кнопку Delete.
7.2. Колонтитулы
Одним из атрибутов больших документов является наличие ко-
лонтитулов. Колонтитулы бывают верхние и нижние. Они представ-
ляют собой текст или графические изображения (иногда и то и дру-
гое), которые печатаются в верхней и нижней части каждой страницы.
При этом такой текст может быть одинаковым для группы страниц.
Колонтитулы можно использовать для нумерации страниц, вы-
вода названия раздела, главы, названия организации, текущей даты
или времени и т.д.
Для создания колонтитула, надо перейти на ленту Вставка и в
группе Колонтитулы нажать кнопку Верхний колонтитул или Ниж-
ний колонтитул. Щелкнуть на нужном из появившегося списка дос-
тупных колонтитулов (рис. 7.1). При этом будут созданы верхний и
нижний колонтитулы.
Рис. 7.1. Меню кнопки Верхний колонтитул
список доступных колонтитулов
44Вы также можете почитать