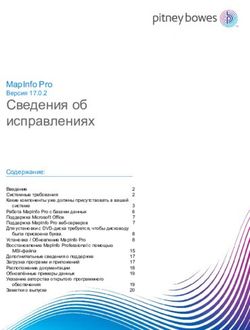ПРОГРАММНЫЕ СРЕДСТВА РАЗРАБОТКИ ПРЕЗЕНТАЦИЙ И ВЕБ-САЙТОВ. MICROSOFT POWERPOINT, MICROSOFT FRONTPAGE, ACTIVSTUDIO, MIMIOSTUDIO
←
→
Транскрипция содержимого страницы
Если ваш браузер не отображает страницу правильно, пожалуйста, читайте содержимое страницы ниже
Федеральное агентство по образованию
Нижегородский государственный университет им. Н.И. Лобачевского
Факультет управления и предпринимательства
Л.Н. Часнык
Программные средства разработки презентаций и Веб-сайтов. Microsoft
PowerPoint, Microsoft FrontPage, Activstudio, MimioStudio
Нижний Новгород
2010Часнык Л.Н. Программные средства разработки презентаций и Веб-сайтов. Microsoft
PowerPoint,MS FrontPage, Activstudio, MimioStudio. Нижний Новгород. 2010, 74 с.
В материалах представлены описания программ подготовки презентаций MS
PowerPoint, Activstudio, MimioStudio и программы разработки Веб-сайтов MS FrontPage.
Рассмотрен ряд актуальных вопросов разработки электронных учебников. Материалы
предназначены для студентов и слушателей курсов повышения квалификации3
Оглавление
1. Интерактивная презентационная система ................................................................................ 5
1.1. Интерактивные доски ........................................................................................................ 6
2. Программы подготовки презентаций........................................................................................ 9
2.1. Программа подготовки презентаций Microsoft PowerPoint 2007 (2010) .................... 10
2.1.1. Режимы отображения презентации.................................................................................... 13
2.1.2. Создание Новой презентации ..................................................................................... 17
2.2. Программа подготовки и проведения презентаций ACTIVstudio............................... 23
Интерфейс ACTIVstudio ........................................................................................................... 24
2.2.1. Панели инструментов ACTIVstudio........................................................................ 25
2.2.2. Некоторые возможности инструментов ACTIVstudio для создания флипчарта
(слайда презентации) ................................................................................................................ 30
2.2.4. Ресурсы. О библиотеке ресурсов ............................................................................ 34
2.2.5. Уровни ....................................................................................................................... 35
2.2.6. Ссылки на другие файлы и программы .................................................................. 36
2.2.7. Демонстрация флипчарта ( презентации) .............................................................. 37
2.3. Mimio - интерактивная приставка и комплект программ Mimio-студия ................... 38
2.3.1. Инструменты Mimio ....................................................................................................... 40
2.3.2. Галерея mimio ........................................................................................................... 43
2.3.3. Создание презентаций .............................................................................................. 44
2.3.4. Представление презентаций .................................................................................... 45
2.3.5. Запись цифровых чернил. ........................................................................................ 48
3. Программа FrontPage 2003 ....................................................................................................... 49
3.1. Создание проекта сайта или электронного учебника................................................... 49
3.2. Работа с текстом ............................................................................................................... 50
3.3. Каскадные таблицы стилей ............................................................................................. 52
3.4. Таблицы ............................................................................................................................ 534
3.5. Работа с графикой ............................................................................................................ 55
3.6. Гиперссылки ..................................................................................................................... 57
4. Некоторые аспекты создания электронных учебников ........................................................ 58
4.1.Первый уровень. Создание электронных книг и учебников в форматах PDF, djvu ......... 61
4.1.1. Формат PDF ............................................................................................................... 61
Программы для чтения PDF: ............................................................................................................. 62
Конвертация PDF в другие форматы ........................................................................................... 63
4.1.2. Формат DJVU ............................................................................................................ 64
Программы для работы с форматом DjVu .................................................................................. 66
4.2. Второй уровень. Создание электронного учебника, используя технологии
гипертекста ..................................................................................................................................... 67
4.3. Третий уровень электронного учебника ........................................................................ 68
Программа FastStone Capture ................................................................................................... 68
Программа UVScreenCamera ................................................................................................... 69
Программа «PVP LS v.1.347» ............................................................................................................ 70
К вопросу об интеллектуальной собственности ............................................................................. 71
Литература .......................................................................................................................................... 715
1. Интерактивная презентационная система
В наши дни использование презентаций очень распространено. Уже стало нормой
применение презентаций в сфере образования, на различных формах совещаний, при деловых
встречах, в рекламе. Такое распространение презентаций связано с тем, что человек усваивает
информацию, представленную в комплексном виде: текст, картинки, схемы, графики,
звуковые и видео файлы гораздо лучше, чем информацию, подаваемую только в виде текста
или устного изложения. Именно презентация позволяет собрать различные формы
представления информации воедино.
При проведении презентации для достаточно большой аудитории (для малой также)
обычно используется интерактивная презентационная система в составе «компьютер -
мультимедийный проектор – устройство отображения». Презентационная система может
состоять и из двух составляющих. Одним элементом является компьютер, а вторым один из
элементов (нет мультимедийного проектора):
монитор (желательно с большим экраном);
телевизор, используемый как большой монитор. Это обычно плазменный
или LED телевизор, (LED телевизор— это улучшенный технологически телевизор ЖК).
Система, состоящая из двух элементов в пособии рассматриваться не будет из-за её
простоты, но это также очень хороший и достаточно дешевый вариант.
Если в интерактивной презентационной системе используется три элемента, то в
качестве устройства отображения применяется экран или интерактивная доска.
И поскольку мы имеем дело с системой, то качество всей системы, разумеется, будет
определяться качеством каждого из 3-х компонентов, её составляющих.
К компьютеру особых требований не предъявляется. Это может быть обычная ПЭВМ,
ноутбук или нетбук. Гораздо большую роль здесь играет программное обеспечение, о котором
будет сказано ниже.
Для удобства работы проводящего презентацию можно использовать (video splitter)
видео-сплиттер на два и более выходов, чтобы изображение одновременно подавалось на
монитор и проектор. Данная задача автоматически решается при использовании видеокарт с
двумя выходами. В ноутбуках и нетбуках обычно предусмотрен выход для подключения
внешнего проектора.
Второй элемент проектор играет существенную роль в работе системы. Для
качественной презентационной системы проектор должен быть короткофокусным с яркостью
не менее 2000-2500 ANSI лм, физическим разрешением не менее 1024х768 и свисающим
сверху на уровне верхнего края доски так, чтобы можно было не задействовать функцию
коррекции трапеции. При этом преподаватель, находясь вблизи экрана не создаёт на него тен.ь
В качестве третьего элемента используются экраны или интерактивные доски.
Интерактивная презентационная система это фактически домашний кинотеатр, который6
управляется компьютером, но при необходимости видео и аудио сигналы можно подавать с
видеоплейера.
К интерактивной презентационной системе можно подключить и четвертый элемент –
видеопрезентер (она же документ-камера).
С помощью документ-камеры возможно проецирование реального изображения
любого 3 D объекта или документа на графический монитор или через проектор на экран,
легко переключаться между заранее подготовленной компьютерной презентацией и «живым»
изображением с камеры, при необходимости увеличивать изображение до 400%. Это делает
документ-камеры незаменимым устройством не только в лекционных залах и комнатах
переговоров, но и в научных лабораториях. Современные программы позволяют также
осуществить видеозапись со звуковым сопровождением всего, что проецируется документ-
камерой.
Экраны для проекторов позволяют создать систему с огромным экраном и
великолепным качеством изображения.
Одной из самых важных характеристик экранов для проектора является материал, из
которого изготовлено полотно, и его свойства. Наиболее распространенными для прямой
проекции являются экраны на текстильной и виниловой основе. Выбор экрана для проектора
непростая задача. Этот процесс включает в себя решение нескольких вопросов: расчет
размеров экрана, выбор поверхности, выбор системы управления экраном, и, конечно же,
выбор производителя. Важнейшими являются антибликовые характеристики экрана.
Экраны бывают на треноге и настенные. Настенные экраны в свою очередь с ручным
развёртыванием и свёртыванием и моторизованные.
1.1. Интерактивные доски
Интерактивная доска появилась в 1991 г. и была создана по резистивной
технологии. Автором этого проекта стала канадская компания Smart Technologies Inc. В
России название досок этой компании (SMART board) уже практически стало именем
нарицательным. Идея же была в целом проста: спроецировать изображение на
чувствительную к механическим воздействиям поверхность, которая заменила бы собой
привычную всем мышь. Множество компаний занялось производством аналогичных
устройств. Интерактивная доска (ИД) или Interactive Whiteboard (IWB), именно этот
термин обычно используется для обозначения данного класса устройств.
Интерактивные доски могут быть прямой и обратной проекции. В досках обратной
проекции проектор расположен за просветным интерактивным экраном в специальном
корпусе.
Область применения интерактивных досок весьма обширна. В сфере образования они
дают возможность преподавателю работать с электронной картой, схемой, рисунком,
картиной. Существует также возможность сохранять нанесённые изображения в виде файла и
обмениваться ими по каналам связи, это важно для военных организаций, ситуационных и
кризисных центров.
Другой широкий сектор применения ИД - деловые презентации и семинары. Помимо
работы со стандартной деловой графикой, эти средства идеально подходят для демонстрации
широкой аудитории программного обеспечения или интернет-сайта. В этом случае докладчик
жёстко не "привязан" к компьютеру, мыши и клавиатуре, поэтому выступление становится
более живым и ориентированным на слушателей.
По сути дела интерактивная доска это смесь экрана с компьютерной мышью. Вернее
с тачпэдом или графическим планшетом. За прошедшие два десятка лет, удалось изобрести,
по меньшей мере, 4 способа решения этой задачи. Это дало, соответственно, 4 вида
интерактивных досок, построенных по 4 различным технологиям и обладающих своими
достоинствами и своими недостатками.7
Рассмотрим1 более подробно интерактивные доски прямой проекции.
Существуют разные классификации интерактивных досок, но, приведённая ниже,
наиболее часто используется.
Резистивная технология, она же сенсорная. Это самое старое из имеющихся
решений. Именно по этой технологии была построена первая в мире ИД. За прошедшие годы
технология претерпела существенные изменения, повысилась надёжность и точность.
Сенсорные технологии в интерактивных досках реализуются двумя способами.
1. Сенсорная резистивная интерактивная доска состоит из двух слоёв
тончайших проводников, которые реагируют на прикосновение к поверхности экрана.
Проводники замыкаются в точке воздействия и устройство, рассчитав координату точки
воздействия, передаёт её компьютеру. Последний использует данные для выполнения
необходимых действий, чаще всего это клик левой кнопки мыши в точке нажатия.
Характерной особенностью такого типа досок является мягкая на ощупь поверхность.
Такие доски очень подходят для школ: они надёжны и не требуют каких-либо
специальных приспособлений, которые могут потеряться или сломаться.
2. В DViT (Digital Vision Touch) технологии используются маленькие
цифровые видеокамеры, которые располагаются по углам экрана и фиксируют каждое
прикосновение к нему.
Плюсы сенсорной резистивной интерактивной доски очевидны – поскольку доска
реагирует на физическое воздействие, мы можем управлять ею любым предметом, даже
пальцем. Это существенно для сферы образования. Для досок, изготовленных по практически
всем другим технологиям, необходим специальный управляющий элемент (перо, указка)
«потеря» которого неизбежно сорвет занятие. В случае сенсорной доски преподавателю это не
грозит. Следующий положительный момент – маркеры для письма являются муляжами,
поэтому не нуждаются в элементах питания.
Минусами являются: принципиальная невозможность работы на доске вдвоём
одновременно, потеря управляемости в случае прикосновения к доске свободной рукой или
другой частью тела, полный выход устройства из строя при случайном повреждении
поверхности доски, что вполне возможно - поверхность доски мягкая. К тому же, многие
сенсорные доски несколько замедленно откликаются на воздействие, что особенно
огорчительно при письме. Появление текста порой происходит с задержкой на несколько
букв. Поскольку перо – это лишь муляж, кусок пластмассы, то такие функции, как правая
кнопка мыши, на самом пере реализовать невозможно.
Резистивную технологию используют такие производители досок, как Egan
TeamBoard, Interactive Technologies, PolyVision, SMART Technologies
Электромагнитная технология. Такой тип досок имеет твердое пластиковое
покрытие. В толще доски находятся часто расположенные вертикальные и горизонтальные
координатные проводники. Управляется специальным электронным пером или указкой с
размещенной внутри катушкой индуктивности. Расположенная в доске сетка из проводников
попеременно то создает наводки в электронном пере, то получает наводку от самого пера.
Электронная часть доски считывает координату непосредственно с сетки и передаёт её в
компьютер.
Плюсов в итоге имеем немало. Электромагнитные доски - полностью цифровые
устройства, изначально дающие потрясающую точность ввода. Такая доска нечувствительна к
прикосновениям любых предметов, кроме электронного пера Следовательно получим первый
плюс - возможность делать геометрические построения с высокой точностью, практически как
на меловой или маркерной доске, то есть при помощи обычной линейки и транспортира.
Твердую поверхность трудно повредить, но даже при частичном повреждении остальная8
поверхность должна сохранить работоспособность. Электронное перо для этой доски не
нуждается в элементах питания. На доске реализуется работа одновременно вдвоем на всей
поверхности доски. Высокая скорость отклика – появляющееся изображение практически не
отстаёт даже при быстром письме. Электронное перо может иметь кнопку, аналогичную
правой кнопке мыши.
А вот минусов почти нет. Пожалуй, лишь принципиальная невозможность
управления доской пальцем или другим предметом, кроме специального пера.
Доски, основанные на электромагнитном принципе, производят GTCO CalComp,
Promethean, ReturnStar, Sahara Interac
Ультразвуковая/инфракрасная технология. Эти доски работают следующим
образом. Специальное электронное перо излучает одновременно инфракрасные лучи и
ультразвук. По углам доски расположены, соответственно, датчики инфракрасного
излучения и микрофоны. По разнице поступающих на датчики сигналов от пера
рассчитывается его координата.
Плюсы. Поскольку в расчете координаты не участвует поверхность доски, то
последняя может быть выполнена из любого материала. Даже из металла.
Двухпользовательский режим возможен. Кнопка, аналогичная правой кнопке мыши, на
электронном пере имеется.
Минусы. Двухпользовательский режим, как правило, возможен не на всей
поверхности доски, а с делением её на две области работы. Электронное перо нуждается в
элементах питания.
Производители досок этого типа - Hitachi, Panasonic и ReturnStar.
Лазерная технология. Сверху по углам у таких досок расположены два
вращающихся инфракрасных лазерных излучателя. На маркере имеется специальный
отражающий элемент. В момент получения фотодатчиками отраженных маркером лучей
фиксируются углы поворота лазеров и, исходя из этих данных, рассчитывается положения
маркера.
Плюсы. Поскольку в расчете координаты не участвует поверхность доски, то
последняя может быть выполнена из любого материала. Кнопка, аналогичная правой кнопке
мыши, на электронном пере имеется.
Минусы. Электронное перо нуждается в элементах питания. Пользователь может
случайно перекрыть луч лазера, и перо перестанет работать. Для улучшения точности
позиционирования желательно держать перо перпендикулярно, что создает неудобство.
Производитель – PolyVision.
Некоторые критерии для выбора интерактивных досок. Какие же свойства ИД
следует учесть? Немаловажным следует считать наличие антибликового покрытия, которое
дополнительно уберет отблески луча проектора и сделает работу с доской более комфортной.
Желательно питание доски через USB порт, то есть без дополнительного блока питания.
Небесполезно так же наличие USB порта на самой доске, что позволит докладчику без
проблем использовать флэшку или даст возможность подключить, например, документ-
камеру. Наличие у доски дополнительных функциональных клавиш тоже прибавит удобства
использования. Электронная указка позволит выйти из луча проектора или использовать всё
пространство доски.. Возможно, вам понадобится возможность беспроводного подключения
доски к компьютеру. Ну, и, разумеется, определяющим фактором является программное9
обеспечение и поддержка пользователей. Дистанционное управление доской через
беспроводный планшет, беспроводные мыши, системы голосования и тестирования Все
зависит только от вашего желания и, конечно, финансовых возможностей.
Обычные размеры досок:
• От: 0,98x0,73м - активная поверхность, (1,27м диагональ)
• До: 2,16x1,16м - активная поверхность, (2,46м диагональ).
2. Программы подготовки презентаций
Существует несколько программ подготовки презентаций. Хотя сами программы
могут называться иначе, но по своей сути это программы подготовки презентаций.
(Материалы для показа можно теоретически готовить в любой программе. Вопрос лишь в
законности и удобстве их использования.) Среди этой группы программ можно указать
следующие:
1. Microsoft PowerPoint;
2. OpenOffice.org Draw (OpenOffice)-упрощенный бесплатный аналог Microsoft PowerPoint;
3. ACTIVstudio -программа создания презентаций и электронных учебников для
интерактивных досок;
4. Mimioстудия (США компания Virtual Ink) - программа создания презентаций для
упрощенных аналогов интерактивных досок;
5. Adobe Acrobat Pro, принтеры PDF –программы создания файлов .PDF.
6. Adobe Flash (ранее Macromedia Flash), или просто Flash — мультимедийная платформа
компании Adobe для создания веб-приложений или мультимедийных презентаций.
Широко используется для создания рекламных баннеров, анимации, игр, а также
воспроизведения на веб-страницах видео- и аудиозаписей. Стандартным расширением
для скомпилированных flash-файлов (анимации, игр и интерактивных приложений)
является .SWF.
Существуют и другие программы создания презентаций.
Презентации можно создавать и в среде различных текстовых редакторов. При этом,
как правило, не удается создать различные мультимедийные эффекты. Однако нужно
заметить, что для многих задач применения презентаций мультимедийные эффекты не только
не нужны, но они даже не допустимы. При использовании обычных текстовых документов в
качестве презентационных программ возникают другие две проблемы:
1. При показе обычной презентации (например, созданной в программе Microsoft
PowerPoint) используется все поле экрана, т.е. не отображаются лишние элементы
интерфейса редактора, как при использовании текстовых редакторов;
2. Размер слайда точно соответствует размеру экрана, а в текстовом редакторе лист, как
правило, больше по высоте или по ширине и в процессе демонстрации приходится
смешать изображение в пределах одного листа. Изменить размеры листа текстового
редактора можно средствами самого редактора, но это нарушает структуру самого
текстового документа и поэтому не рационально.
Проще создать на основе текстового документа обычную презентацию с
использованием соответствующей программы.10
Первые четыре программы в приведенном выше списке создают файлы презентаций со
своими расширениями типов файлов, но они позволяют проводить перекодировку типов
файлов к Microsoft PowerPoint и наоборот, т.е. фактически есть возможность создавать
презентации в любой программе, а затем осуществлять редактирование и работу с
презентацией в среде другой программы. При этом необходимо помнить, что программа
Microsoft PowerPoint последних версий является обычно одной из самых передовых в плане
использования различных технологий. Поэтому презентации, созданные в программе
Microsoft PowerPoint последних версий, как правило, не удается преобразовать в презентации
для использования в среде других презентационных программ. Но это не очень большой
недостаток, потому, что презентацию, созданную в среде любой программы, можно
отображать на экране монитора, на большом экране с проекцией через мультимедийные
проекторы, на любых интерактивных досках или их аналогах.
Рассмотрим порядок создания презентаций в перечисленных выше программах создания
презентаций.
2.1. Программа подготовки презентаций Microsoft PowerPoint 2007 (2010)
В начале рассмотрим работу в среде программы Microsoft PowerPoint. Данная
программа является третьей по важности программой пакета Microsoft Office после Microsoft
Word и Microsoft Excel и входит в состав пакета Microsoft Office любой комплектации.
Существует несколько версий программы Microsoft PowerPoint в соответствии с
версиями пакета Microsoft Office:
1. Microsoft Office 95;
2. Microsoft Office 97;
3. Microsoft Office 2000;
4. Microsoft Office 2002 (или XP);
5. Microsoft Office 2003;
6. Microsoft Office 2005;
7. Microsoft Office 2007;
8. Microsoft Office 2010.
Интерфейс версий программы Microsoft PowerPoint 95, 97, 2000, 2002 и 2003 выполнен в
одном стиле и умение работать в одной из перечисленных версий является залогом уверенной
работы в другой версии программы.
Существует большое число отличных учебных пособий и другой методической
литературы, в которых описаны действия пользователя в этих версиях программы по
созданию презентаций, в том числе и созданных в университете6.
Поэтому в данном пособии изложение материала будет осуществлено применительно к
версиям программы Microsoft PowerPoint 2007 и 2010.
Прежде всего необходимо отметить, что создатели программы Microsoft PowerPoint 2007
(2010) в структуре самой программы поместили несколько достаточно информативных
презентаций для самостоятельного освоения этой версии программы.
На первый взгляд новая версия программы Microsoft PowerPoint 2010 не сильно
отличается от своей предшественницы Microsoft PowerPoint 2007. Действительно,11
пользователю, имевшему опыт работы в программе Microsoft PowerPoint 2007 и более ранних
ее версиях, не составит труда разобраться в Microsoft PowerPoint 2010. Однако при этом в
Microsoft PowerPoint 2010 все же имеется довольно много нововведений.
• Добавление видеоматериалов. Можно встраивать и обрабатывать видео непосредственно в
PowerPoint 2010. Программой предоставлен набор качественных эффектов, при помощи
которых можно красиво обработать видеоматериалы без использования сторонних
продуктов, в частности, вставлять подписи и текст непосредственно в видео, что очень
полезно при комментировании определенных фрагментов.
• Доступ к презентациям через Интернет. Чтобы другие пользователи смогли просмотреть
ваши презентации, необходимо сообщить им соответствующий URL-адрес. Для просмотра
презентаций через браузер наличие установленного приложения Microsoft PowerPoint на
компьютере не требуется. Презентации также сохраняются в видеоформате. В этом случае
их можно просматривать на любом устройстве, поддерживающем данный формат.
• Улучшен интерфейс программы. Теперь работать стало еще удобнее и быстрее. Добавлена
возможность создания собственного интерфейса программы. На ленте в любой вкладке
можно создавать пользовательские группы и вносить в них команды
• Также можно на лету переводить свои презентации без использования программ
сторонних разработчиков.
Итак при запуске PowerPoint 2007 (2010) становятся заметными изменения в
интерфейсе по сравнению с более ранними версиями. Вместо команд PowerPoint появилась
новая структура кнопок и вкладок. В такой структуре будет удобнее искать и использовать
необходимые функции и создавать эффектные презентации.
В окне программы PowerPoint 2010 доступны следующие элементы:
• строка заголовка окна, содержащая имя файла;
• панель быстрого доступа, на которой располагаются наиболее часто используемые
команды Сохранить, Отменить и Повторить. Щелкнув стрелку справа от панели
быстрого доступа, можно добавить на нее другие кнопки или удалить ненужные
кнопки;
• лента с вкладками — один из основных элементов интерфейса программы PowerPoint.
На вкладках собраны все инструменты, необходимые для манипуляций со слайдами;
• область редактирования слайда — основная часть окна программы, в которой будут
производиться все операции над презентацией;
• линии прокрутки, с помощью которых осуществляется перемещение по презентации;
• строка состояния — расположена в левом нижнем углу документа и содержит
основную информацию о текущем слайде: номер слайда, тему, язык;
• регулировка масштаба в виде ползункового регулятора. Перетаскивая ползунок
масштаба, можно увеличить или уменьшить изображение слайда. Можно также
воспользоваться для этого кнопками «минус» (-) и «плюс» (+);
• кнопка Вписать слайд в текущее окно. Благодаря данной функции вы сможете
расположить слайд так, чтобы он был полностью виден на экране без дополнительной
прокрутки слайда;12
• кнопки режимов просмотра слайдов. Переключение между ними изменяет
представление презентации на экране: обычный режим редактирования, сортировщик
слайдов, демонстрация в отдельном окне и режим показа.
Самые заметные изменения в PowerPoint 2007 (2010) представлены в верхней части окна
приложения. Теперь там вместо меню и панелей инструментов через весь экран проходит
широкая полоса. Это полоса называется «Лентой»; на ней содержится множество визуально
доступных команд, разбитых на группы (Рис 2.1.1.).
Рис 2.1.1.
Лента состоит из нескольких вкладок.
Вкладка Файл (в версии PowerPoint 2007 это кнопка Office). На вкладке Файл
располагается стандартный набор операций, выполняемых с файлом программы PowerPoint.
Вкладка Главная. Наиболее часто используемые команды вынесены на первый слой
(вкладку) ленты, а именно на вкладку Главная. Эти команды представлены кнопками,
текстовыми полями и меню; они выполняют такие стандартные действия, как копирование и
вставка объектов, добавление слайдов, изменение макета слайда, форматирование и
размещение текста, поиск и замена текста.
В группе Шрифт на вкладке Главная содержатся основные кнопки форматирования:
тип и размер шрифта, выделение полужирным начертанием или курсивом, цвет и др. Но если
щелкнуть диагональную стрелку, на экране появятся другие, реже используемые параметры
форматирования, например надстрочное написание.
На ленте есть и другие вкладки. Каждая из них посвящена определенному виду
действий, выполняемых при создании презентации. Кнопки на вкладках объединены в
логические группы. Наиболее часто используемые кнопки в каждой группе имеют самый
большой размер.
В число других вкладок входят:
• Вставка;
• Дизайн;
• Переходы;
• Анимация;
• Показ слайдов;
• Рецензирование;
• Вид.
• Настройки.
Чтобы оперативно скрыть/отобразить ленту, достаточно дважды щелкнуть по
ярлыку любой вкладки. Для этой же цели можно использовать контекстное меню на ленте.13
Вкладка «Вставка»: все, что может понадобиться на слайде, — таблицы, рисунки,
схемы, диаграммы, текстовые поля, звуки, гиперссылки и колонтитулы.
Вкладка «Дизайн»: позволяет выбирать общий вид слайда, фоновый рисунок, шрифты
и цветовую схему. После этого можно настроить параметры слайда более детально.
Вкладка «Анимация»: содержит все анимационные эффекты. Легче всего добавлять
простейшие анимации в списки и диаграммы.
Вкладка «Показ слайдов»: позволяет запустить презентацию на показ с первого
слайда или любого заранее выбранного, с которого начнется показ, записать речевое
сопровождение, просмотреть все слайды и выполнить другие подготовительные действия.
Вкладка «Рецензирование»: содержит команды проверки правописания и справочные
материалы. Пользователи, работающие в одной группе, могут добавлять свои примечания к
презентации, а затем просматривать их.
Вкладка «Вид»: позволяет быстро переключиться в различные режимы, включить
линии сетки, изменить или создать при необходимости образцы слайдов, выдач и заметок.
Вкладки, открываемые по мере необходимости. Во время работы над презентацией
на ленте появляются и исчезают вкладки, помеченные особыми цветами. Эти вкладки
содержат специальные инструменты форматирования для работы с рисунками и
графическими элементами. Они появляются при выделении таких элементов на слайде.
2.1.1. Режимы отображения презентации
Переключаться в разные режимы просмотра презентации можно с помощью кнопок в нижнем
правом углу или через кнопки на вкладке Вид.
Исходя из конкретной задачи, которую нужно решить в текущий момент работы над
презентацией, вы можете выбрать наиболее удобный режим представления слайдов на экране.
Для более наглядного представления режимов отображения презентации необходимо
открыть в этих режимах любую готовую презентацию.
Режим Обычный
Обычный — режим отображения по умолчанию при открытии и создании новой презентации
В этом режиме выполняется создание и редактирование слайдов: ввод заголовков и текста,
вставка, компоновка и форматирование объектов, заполнение размеченных областей различным
содержимым, подбор дизайна презентации и всевозможных спецэффектов, проверка орфографии,
добавление примечаний и многое другое. Обратите внимание, что все манипуляции с объектами,
размещаемыми на слайдах, доступны исключительно в обычном режиме.
Центральная часть экрана (называемая также областью слайдов), в которой представлен
общий вид текущего слайда, позволяет рассмотреть его элементы во всех деталях, регулируя масштаб.
Навигационная панель (называемая также панелью слайдов) содержит две вкладки: Слайды и
Структура. Вкладка Слайды, отображаемая на панели по умолчанию, предоставляет возможность14
просматривать слайды в виде эскизов, быстро перемещаться по всей презентации, изменять порядок,
добавлять и удалять их.. Вкладка Структура позволяет фиксировать идеи доклада, выбирать
оптимальную последовательность изложения материала, прорабатывать текстовое содержание
презентации. Переключение между вкладками осуществляется нажатием комбинации клавиш
Ctrl+Shift+Tab или щелчком по названию соответствующей вкладки.
При необходимости панель слайдов можно закрыть. Для этого достаточно щелкнуть по
кнопке закрытия в верхнем правом углу панели. В результате размер области слайдов автоматически
увеличится. Чтобы восстановить отображение навигационной панели, щелкните по кнопке Обычного
режима в строке состояния или по кнопке Обычный на вкладке Вид.
В области заметок под областью слайдов вы можете вводить комментарии, относящиеся к
текущему слайду. Данная область представляет собой простой текстовый редактор. При показе
презентации в режиме докладчика этот текст не виден зрителям, в то время как автор может
использовать его в качестве справочного материала, подсказок, резюме и ответов на вопросы
аудитории.
Режим Сортировщик слайдов
Данный режим предназначен для сортировка и изменения порядка следования слайдов в
презентации. Все слайды презентации в режиме сортировщика отображаются на экране в виде эскизов,
равномерно распределенных в несколько строк.
Количество слайдов, попадающих в видимую область, и степень их детализации
можно изменять, увеличивая и уменьшая масштаб при помощи ползункового регулятора в
строке состояния или диалогового окна Масштаб (Zoom).
Масштаб также можно изменять, вращая колесико мыши и одновременно удерживая
клавишу Ctrl.
В режиме Сортировщик слайдов очень удобно изменять порядок слайдов, копируя и
перемещая их в пределах одной презентации или извлекая из другой презентации.
Если вы добавили эффекты переходов к слайдам или применили анимационные
спецэффекты к объектам, то в режиме сортировщика можно выполнить их просмотр. В
нижнем правом углу каждого слайда отображается значок воспроизведения анимации.
Щелчок по этому значку запускает демонстрацию анимационных эффектов, добавленных к
слайду, в порядке их очередности. То есть сначала выполняется показ эффекта перехода от
предыдущего слайда к текущему, а затем последовательный показ каждого эффекта анимации,
назначенного объектам данного слайда. При отсутствии эффектов переходов и анимации
значок воспроизведения эффекта отсутствует.
Под эскизами слайдов в режиме сортировщика также может отображаться еще один
важный элемент, обозначающий время показа слайда в минутах и секундах. Данный
показатель присутствует в следующих случаях:
• если при настройке эффектов перехода на вкладке Переходы вы установили флажок и
ввели значение в поле со счетчиком Смена слайда | После;
• если была выполнена репетиция презентации с фиксацией временных интервалов показа
каждого слайда. Данная функция помогает определить время, необходимое на
комментирование слайдов. Запуск репетиции с записью времени выполняется командой15
Настройка времени вкладки Показ слайдов.
В режиме Сортировщик слайдов нельзя выполнять операции по редактированию
слайдов и изменению их содержимого. Для быстрого перехода из режима сортировщика в
обычный режим дважды щелкните по слайду, который хотите отредактировать.
Режим Страницы заметок
Режим Страницы заметок служит для добавления и форматирования пояснительного
текста к слайдам. Переключившись в данный режим, вы можете видеть, что страница заметок
по умолчанию состоит из эскиза слайда в верхней половине страницы и текстового поля для
заметок в нижней половине страницы.
Если вы хотите подготовить заметки без изображения слайда, щелкните по нему и
нажмите клавишу Delete.
На страницах заметок можно размещать фигуры, рисунки, надписи, добавлять
картинки, а также применять одинаковое форматирование ко всем страницам заметок.
Закончив оформление страниц заметок, можно распечатать их в качестве
раздаточного материала для слушателей или руководствоваться ими при демонстрации
презентации.
1. Откройте вкладку Файл.
2. В левой части вкладки Файл выберите команду Печать.
3. В группе Настройка раскройте список Слайды размером во всю страницу и выберите в
группе Напечатать макет пункт Страницы заметок.
4. Щелкните по кнопке Печать.
На каждой странице можно распечатать только один эскиз слайда с заметками.
Режим чтения и режим Показ слайдов
Оба режима являются представлениями для проведения презентации. В них нельзя
осуществлять действия по редактированию слайдов, добавлению в презентацию какого-либо
материала, настройке параметров внешнего вида и т. д. Они предназначены только для
демонстрации готового проекта на экране.
Режим чтения сохраняет вид окна с основными элементами управления,
облегчающими просмотр презентации. К ним относятся стандартные кнопки в правом
верхнем углу окна: Свернуть, Развернуть и Закрыть. В строке состояния доступны кнопки
перехода между слайдами, кнопка вызова дополнительного меню управления, показатель
номера текущего слайда. Данный режим всегда можно заменить другим, если вы хотите
внести изменения в презентацию. Для этого достаточно щелкнуть по одной из кнопок смены
режима, расположенных в правой части строки состояния.
В режиме Показ слайдов (запускается через вкладку Показ слайдов) слайды
развернуты на весь экран, в точности так, как они будут демонстрироваться на большом экране
для аудитории. При этом Показ слайдов может осуществляться с начала или с текущего
(выделенного) слайда. В процессе работы над докладом полезно просматривать презентацию в
данном режиме как можно чаще, чтобы проверить ее внешнее оформление, анимационные
эффекты и переходы между слайдами, временные интервалы, видеоизображения и звук. Из16
данного режима можно только выйти, но нельзя из него переключиться в другой режим.
Чтобы выйти из режима показа слайдов, нажмите клавишу Esc. Создание презентаций
Существует четыре способа создания презентаций, хотя эти способы можно
использовать в различных сочетаниях между собой.
1. Создание Новой презентации, т.е. создание презентации с нуля. Такой способ
подразумевает разработку собственной презентации с помощью инструментов программы
PowerPoint, используя творческий подход к процессу. Этот вариант является наиболее
трудоемким, т.к. приходится самостоятельно создавать сайты, располагать на них различные
объекты, продумывать структуру всей презентации и её оформление. В учебных целях этот
способ будет описан наиболее подробно. Овладение этим способом позволит создавать
презентации любым другим способом более качественно.
2. Создание презентации на основе предварительно подготовленных
разработчиками программы шаблонов презентаций или уже готовых презентаций.
Нужный шаблон вызывается через вкладку Файл-Создать-Установленные шаблоны (или
Готовые). Поиск шаблонов можно осуществить также на Веб-узле MS Office Online через
вкладку Файл-Создать. Шаблоны представляют собой набор уже спроектированных слайдов
по темам с определенным дизайном, подобранными шрифтами, фоном, анимационными
эффектами и другими параметрами. Для создания такой презентации не требуется больших
временных затрат, так как достаточно заменить все блоки-примеры подготовленным
материалом, провести редактирование и форматирование.
Если презентация создается из готовых шаблонов, предлагаемых программой
PowerPoint, то естественно можно удалять и вставлять слайды в такую презентацию. При
вставке новых слайдов через Вкладку Главная- Создать слайд программа предлагает
макеты слайдов, отличные от макетов, которые встроены в стандартную презентацию,
создаваемую с нуля. Предлагаемые шаблоны слайдов богаче по количеству и оформлены в
выбранном ранее стиле всего шаблона презентации.
3. Создание своей презентации на основе уже готовых презентаций. Если по
теме будущей презентации существует несколько разных презентаций, то можно осуществить
создание нужной презентации путем выборки и вставки слайдов. Для этого создается
презентация любым способом и в нее вставляются нужные выбранные слайды через вкладку
Главная-открыть список Создать слайд-Повторное использование слайдов. В правом окне
Повторное использование слайдов через Обзор найти нужный файл презентации. Выделить
в своей презентации слайд, после которого необходимо сделать вставку, выделить в правой
части нужный слайд для вставки и щелчком мыши вставить слайд в свою презентацию. Делая
такие выборки слайдов из разных презентаций можно создать презентацию по заданной теме.
Затем такая презентация редактируется и доводится до нужного уровня содержательности и
качества в оформлении.
К этому же методу можно отнести создание новой презентации на основе готовой
презентации, с использованием всех её слайдов посредством редактирования и дополнения.
Создание копии для дальнейшей работы осуществляется через Вкладку Файл-Создать-Из
существующего документа. В диалоговом окне Создание из имеющейся презентации17
укажите путь и имя файла, который необходимо использовать в качестве базового. Щелкните
по кнопке Создать новый. В окне программы откроется копия указанной презентации в
обычном режиме редактирования. После выполненных корректировок сохраните файл под
новым именем.
4. Создание презентации на основе фирменных шаблонов (рекомендуются
сторонними организациями). Например, Нижегородский государственный университет им.
Н.И. Лобачевского на сайте http://www.unn.ru/resources/brand.html рекомендует использовать
для внешних презентаций шаблон. Этот шаблон можно ввести в программу в качестве темы
дизайна и в дальнейшем использовать её через вкладку Дизайн-Тема. Ввод шаблона
осуществляется в следующей последовательности:
a. Вызвать шаблон в программу PowerPoint, открыв его как обычную презентацию.
b. Используя вкладку Дизайн, открыть группу Темы и выбрать команду
Сохранить текущую тему.
Если шаблон не введен в качестве темы в программу, можно создавать презентацию,
создав предварительно нужное количество слайдов путем дублирования образца –шаблона
через вкладку Главная-список Создать Слайд и выбрав команду Дублировать выделенные
слайды. Далее слайды заполняются обычным образом.
При необходимости можно изменить образцы (макеты) слайдов и использовать их в
качестве обычных макетов слайдов, вызывая через вкладку Главная-Создать слайд. Образцы
слайдов изменяются через вкладку Вид- Образец слайдов.
Рассмотрим порядок создания Новой презентации, т.е. создание презентации с нуля.
2.1.2. Создание Новой презентации
Для создания новой презентации необходимо использовать кн. Office (меню Файл)-
Создать-Новая презентация-Создать.
Программа переходит в Обычный режим и в окне слайда появляется макет первого
Заголовочного слайда. В макете два поля:
1. Заголовок слайда;
2. Подзаголовок слайда.
В поле заголовка обычно вводят название презентации, а в поле подзаголовка данные
об авторе и другую информацию. Макет заголовочного слайда, как и любой другой, при
необходимости можно изменить, вызвав контекстное меню на конкретном слайде в панели
слайдов и выбрав пункт Макет. Можно для этой же цели использовать вкладку Главная –
группу Слайды - список Макет.
За редким исключением в начале презентация подготавливается в черно-белом
варианте (не считая рисунков и других объектов). Этот вариант желательно сохранить, т.к.
такая презентация обладает наилучшей контрастностью и её приходится демонстрировать при
ярком освещении помещений.18
Следующие макеты слайдов вставляются в презентацию после выделенного слайда
через вкладку Главная – группу Слайды – создать Слайд. Открывается коллекция макетов
слайдов и выбирается нужный макет.
Макет слайда определяет компоновку предполагаемых элементов для текущего слайда
(основной текст, маркированные списки и заголовки, таблицы, диаграммы, графические
объекты, звуки, фильмы, рисунки и т.д.).
Как правило, исходный материал для создания презентации должен быть подготовлен
заранее в виде текстов, рисунков, таблиц и диаграмм, аудио и видео файлов. Заполнение
слайда может осуществляться как с помощью команд ленты, так и с помощью заполнителей,
размещенных в макетах слайдов.
Текстовые заполнители отображаются в виде пунктирных прямоугольников с
элементом заголовка или текста слайда. Щелчок по надписи активирует поле для ввода текста.
Заполнение текстовых полей слайдов осуществляется путем ввода текста с клавиатуры,
но обычно путем копирования текстов из документов и их вставки в соответствующие поля.
Текст, при необходимости, редактируется и форматируется. Для форматирования текста
выделяется его фрагмент или рамка текстового заполнителя. Размер шрифта на слайде для
хорошей видимости его на экране должен быть не менее 18, а лучше 22.
Рисунки в поле слайда вводятся тремя основными способами:
o через вкладку Вставка-Рисунок с выбором соответствующего графического
файла. Аналогичное окно для выбора графического файла вызывается щелчком на
заполнителе в поле слайда для рисунка;
o в поле слайда можно перетащить графический файл прямо из программы
Проводник или копировать графический файл в программе Проводник и
вставить его в поле слайда;
o рисунки можно выделять в документах других программ, копировать в буфер и
вставлять в поле слайда. Однако данный подход не всегда приносит желаемый
результат, и это зависит от программы, в которой создан исходный документ.
Существует несколько программ и технологий, которые позволяют сделать вырезку с
экрана в окне любой программы, взять её на копирование в буфер, а затем вставить в виде
рисунка в поле слайда (или документа Word). Это программа ABBYY ScreenShot Reader,
использование вкладки Вставка –Снимок самой программы MS PowerPoint 2007 (2010) и
технология, которую можно выполнить, используя стандартные программы ОС Windows.
Для получения нужного объекта для вставки в слайд в виде рисунка этот объект
необходимо создать и вывести на экран средствами любой программы (в том числе и в виде
Веб-страницы в окне браузера). Нажать клавишу PrintScreen. При этом все изображение с
экрана берется в буфер. Запустить программу графического редактора Paint (Пуск-
Программы-Стандартные- Paint). Через меню Правка-Вставить осуществить вставку
изображения из буфера в окно графического редактора. Выбрать инструмент Выделение и19
выделить необходимый фрагмент (рисунок) в поле окна графического редактора. Копировать
выделенный фрагмент в буфер. Вставить рисунок из буфера в поле слайда.
Диаграммы и таблицы в поле слайда можно вставлять через буфер, как копии из других
программ, например MS Excel. Таблицы также можно создавать через вкладку Вставка-
Таблица, с заданием нужного числа строк и столбцов.
Можно создать таблицу в программе MS Excel и по ней построить диаграмму в слайде.
Но все-таки проще диаграммы и таблицы в поле слайда вставлять через буфер из программы
MS Excel.
В слайд через вкладку Вставка можно вставлять аудио и видео файлы, а также
записывать звуковое сопровождение.
Презентация для доклада или лекции создается из расчета один слайд на две минуты
речи.
Очень полезно создать для презентации итоговый слайд с перечнем заголовков всех
или выборочных слайдов и введение гиперссылок для быстрого перехода с итогового слайда
на любой нужный по гиперссылке. В принципе гиперссылки можно создавать на любом
слайде, используя для этого фрагменты текста, рисунки или специально созданные
управляющие кнопки.
Создание управляющих кнопок осуществляется в следующей последовательности:
выберите режим просмотра Обычный;
щелкните по вкладке Вставка на ленте управления;
щелкните по слайду, на котором вы хотите добавить управляющую кнопку;
выберите команду Фигуры в группе Иллюстрации на ленте управления
программы. Откроется раскрывающийся список;
в нижней части раскрывающегося списка в группе Управляющие кнопки
выберите управляющую кнопку, щелкните по ней, а затем нарисуйте кнопку на
слайде, протягивая мышь по диагонали области рисования. Откроется
диалоговое окно Настройка действия, позволяющее выбрать способ
выполнения действия и тип действия.
Для создания Итогового слайда с одновременным назначением гиперссылок на
элементы списка слайдов выбирается макет слайда с заголовком и полем текста. В поле
текста вызывается контекстное меню и выбирается пункт Гиперссылка. Появляется
диалоговое окно Вставка гиперссылки. В диалоговом окне слева выбирается В этом
документе. В появившемся списке слайдов Вашей презентации выбирается нужный слайд и
нажимается кн. ОК. Пункт списка Итогового слайда создан и т.д. Если слайд имеет заголовок,
то этот заголовок отображается в списке диалогового окна Вставка гиперссылки. Если у
слайда заголовка нет, то он обозначается Слайд 1, Слайд 2 и т.д. Этот заголовок и будет
отражен в итоговом слайде, но его можно заменить на любой другой. Гиперссылку с элемента
списка можно снять через контекстное меню на этом элементе.
Гиперссылки можно создать не только на слайды этой конкретной презентации, но на
любой документ или открытие других программ.20
Следующим этапом работы над презентацией является оформление слайдов.
Рекомендуется сохранить презентацию в черно-белом варианте. Оформлять слайды можно
разными способами.
1. На вкладке Дизайн в группе Темы можно выбрать тему оформления. Выбрав
подходящую тему, в контекстном меню на теме можно применить эту тему ко
всем слайдам или к выделенным. Для выбранной темы можно на вкладке
Дизайн изменить Цвет фона, Стиль фона и Шрифт.
2. В качестве темы для слайда (фона слайда) можно выбрать рисунок (графический
файл). Вставка такого фона осуществляется через вкладку Дизайн - группа Фон-
Стили фона-Формат фона. В диалоговом окне Формат фона выбрать
Вставить из Файла. Найти нужный графический файл и открыть рисунок. По
умолчанию фон вставляется в выделенный слайд, но нажав кн. Применить ко
всем в диалоговом окне Формат фона можно выбранный фон распространить
на все слайды.
В качестве фона для слайда можно создать аппликацию из графических слайдов. Для
этого рисунки помещаются в поле слайда, подбираются размеры отдельных рисунков и через
контекстное меню в поле рисунка, выбрав Формат рисунка, задают его яркость и
контрастность. Затем через контекстное меню выводят рисунок на задний план.
Следующий этап подготовки презентации это создание анимационных эффектов.
Следует заменить, что в презентации для серьезных мероприятий: докладов, защит дипломов
и т.д. анимационных эффектов, как правило, быть не должно. Не устанавливается также
автоматическая смена слайдов по времени, а переключение идет по щелчку.
Анимационные эффекты бывают двух видов: эффекты при смене слайда и эффекты
внутри слайда.
Эффект перехода при смене слайда устанавливается через вкладку Переходы с
дальнейшим выбором эффекта в группе Переход к этому слайду.
Эффект по умолчанию применяется к выделенным слайдам, но можно на этой же
вкладке применить эффект ко всем слайдам. На вкладке Переходы можно задать Параметры
эффекта, его длительность, звуковое сопровождение, порядок смены по щелчку или
автоматически по времени. Заданный эффект можно просмотреть, нажав кн. Просмотр.
Просмотр эффектов возможен также в режиме Сортировщик для выбранного слайда.
Мультимедийные эффекты внутри слайда задаются на вкладке Анимация.
Для задания эффекта вначале необходимо выделить элемент на слайде (заголовок,
текст, рисунок, диаграмму), для которого будет задан эффект. Для разных элементов слайда
можно задать разные эффекты. После выбора элемента слайда эффект выбирается в группе
Анимация. Для эффекта выбираются Параметры эффекта из списка, задается его
длительность и выбирается время Начала воспроизведения анимации (совместно с
предыдущей анимацией или раздельно). Если эффекты следуют раздельно, то устанавливается
время Задержки.21
К одному элементу слайда можно применить несколько эффектов. Сначала задается
первый эффект. Следующие эффекты (после выделения элемента) выбираются из списка
Добавить анимацию. На вкладке можно изменить очередность выполнения эффектов для
разных элементов (Изменить порядок анимации).
Заданные эффекты для всех элементов слайда в их последовательности можно
просмотреть через список Просмотр на этой вкладке.
Примечание. Для диаграмм после выбора эффекта необходимо уточнить его
параметры через список Параметры эффектов. Можно задать для диаграмм следующие
эффекты:
для диаграммы, как единого объекта;
по рядам;
по категориям;
по элементам ряда;
по элементам категорий.
Созданную презентацию необходимо просмотреть в режиме Показ слайдов с
начала (с первого слайда).
Если исходного материала много, созданная презентация может иметь количество
слайдов гораздо больше, чем их нужно для конкретного показа. В этом случае в презентации
скрывают слайды или из одной большой презентации делают несколько с заданным числом
слайдов, но все они находятся в структуре исходной презентации. Такие выборки из общей
совокупности слайдов называются Произвольными показами, т.е. произвольный показ это
совокупность слайдов заранее выбранных, которые хотим показать в отдельной цепи.
Слайд скрывается в Обычном режиме или в режиме Сортировщика слайдов через
контекстное меню.
Произвольный показ создается через вкладку Показ слайдов – Произвольный
показ. Появляется диалоговое окно Произвольный показ. Нажатие кн. Создать ведет к
появлению нового окна Задание произвольного показа, в котором необходимо задать имя
Произвольного показа и осуществить выбор нужных слайдов. Произвольных показов в одной
презентации можно сделать несколько.
Если произвольные показы созданы, и необходимо показать конкретный
Произвольный показ, то его выбор осуществляется через вкладку Показ слайдов –
Настройка демонстрации.
При показе слайдов в автоматическом режиме по времени иногда возникает задача
задать точное время смены слайдов, например, для синхронизации с речевым или
музыкальным сопровождением. Такая настройка осуществляется через вкладку Показ
слайдов – Настройка времени.22
А выбор показа по времени или по щелчку осуществляется через вкладку Показ
слайдов - Настройка демонстрации.
При показе слайдов по щелчку переключение осуществляется тремя способами:
щелчком левой клавиши мыши;
клавишами Далее (Page Up) и Назад (Page Down);
щелчком мыши по стрелкам Далее и Назад в левом нижнем углу слайда.
При показе слайдов в любой презентации по щелчку или автоматически можно на
слайде вызвать контекстное меню (рис 2.1.2. )
Рис.2.1.2. Контекстное меню.
Через контекстное меню можно двигаться Далее, Назад или к последнему
просмотренному слайду, через пункт Перейти к слайду перейти к любому слайду в данной
показываемой презентации, переключиться на просмотр Произвольных показов по выбору.
Пункт Экран останавливает показ презентации (Пауза) или делает экран Черным или
Белым, чтобы изображение не отвлекало слушателей. Пункт Указатель отображает или
скрывает указатель мыши (Стрелка), или превращает указатель мыши в Перо, маркер23
Выделения заданного цвета или Ластик. Здесь же Удаляются все рукописные данные со
слайда.
2.2. Программа подготовки и проведения презентаций ACTIVstudio
Более полное название программы ACTIVstudio - Promethean ACTIVSTUDIO
SOFTWARE. Это программное обеспечение позволяет создать электронные наглядные
пособия (презентации), включающие в себя текстовый материал, изобразительный ряд,
видеофрагменты, озвучивать их и добавлять содержимое Интернет-страниц. Кроме того,
существует возможность добавлять в создаваемые пособия гиперссылки на документы,
записанные в стандартных форматах, таких как Word, Excel, Power Point и Inspiration, и без
труда открывать их в процессе проведения занятия. Программное обеспечение Activstudio
также интегрировано с системой интерактивного голосования Activote и может
использоваться для контроля усвоения учебного материала.
Программа предназначена для работы с интерактивной доской ACTIVboard и пером
ACTIVpen.
Существуют следующие модели интерактивных досок ACTIVboard:
ACTIVboard 50 - активная поверхность 0,98x0,73м, 1,25м диагональ. Является
мобильным решением для работы с небольшими группами. Вместе с подставкой ACTIVboard
50 можно легко перенести из одной аудитории в другую и её можно установить на подставке
или на столе.
ACTIVboard 64 - активная поверхность 1,28x1,01м, 1,63м диагональ. Прекрасно
подходит для небольших аудиторий и там, где мало свободного пространства у стен.
ACTIVboard 64 можно установить на стене или зафиксировать на стойке на колёсиках.
ACTIVboard 78 - активная поверхность 1,62x1,16м, 1,99м диагональ. Идеально
подходит для аудиторий, вмещающих до 40 учащихся. Большая активная поверхность
позволяет учащимся хорошо видеть отображаемый на ACTIVboard материал урока.
ACTIVboard 78 значительно легче других интерактивных досок такого размера и может быть
легко установлена на стойку на колесиках.
ACTIVboard 95 - активная поверхность 2,16x1,16м, 2,46м диагональ. Это решение
компании Promethean отличается еще большей активной поверхностью для удобства работы
преподавателя. ACTIVboard 95 монтируется на стене и используется с проектором,
поддерживающим широкий формат изображения.
В Интерактивную доску ACTIVboard встроен радио-порт, на базе которого работают
дополнительные модули - радио-панель ACTIVslate и система тестирования и голосования
ACTIVote, обеспечивающие обратную связь с аудиторией.
Программа ACTIVstudio позволяет импортировать слайды PowerPoint во флипчарт
ACTIVstudio.
Флипчарт можно экспортировать в другие форматы файлов, чтобы просмотреть их в
других программах.
Флипчарт можно экспортировать в следующие форматы:
• PowerPoint (.ppt);
• Word (.doc);Вы также можете почитать