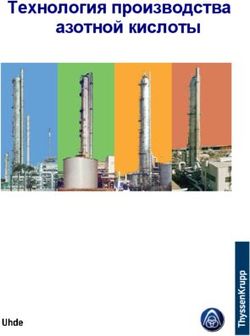СОЗДАНИЕ СОСТАВНЫХ (ИНТЕГРИРОВАННЫХ) ДОКУМЕНТОВ В MS OFFICE
←
→
Транскрипция содержимого страницы
Если ваш браузер не отображает страницу правильно, пожалуйста, читайте содержимое страницы ниже
Материал для самостоятельной работы
СОЗДАНИЕ СОСТАВНЫХ (ИНТЕГРИРОВАННЫХ)
ДОКУМЕНТОВ В MS OFFICE
Понятие составного документа
Достаточно часто при создании документа возникает необходимость вставить в него
фрагмент из документов, созданных в других программных средах. Этот фрагмент по
отношению к документу, в который он вставляется, может иметь иной тип данных.
Например, в текст, созданный в текстовом редакторе WordPad, необходимо включить
растровый рисунок типа BMP, созданный в графическом редакторе Paint, а также таблицу,
тип данных в которой определяется табличным процессором Excel, и пр. В результате
появляется документ, включающий данные разного типа, созданные в различных
приложениях. Такая ситуация может возникнуть и при использовании одного приложения.
Например, создав векторные рисунки в приложении текстового процессора Word, вы их
сохранили в файле, предполагая их дальнейшее использование. Далее вы в том же
приложении набираете текст и в нужные места вставляете ранее созданные рисунки. Налицо
фрагменты разного типа данных - текст и рисунок, хотя и созданные в одном приложении.
Главное в рассмотренных примерах - это то, что документ, хотя и состоящий из разнотипных
данных, никак внешне это не проявляет. Его можно печатать, хранить и производить с ним
любые другие действия как с обычным документом, созданным в одной какой-нибудь среде
и содержащим однотипные данные. Подобный документ получил название составного, или
интегрированного документа.
Составной (интегрированный) документ - документ, в котором связанные между собой
фрагменты имеют разные типы и создавались в разных приложениях или программах.
Часто при создании составного документа используют такую терминологию:
• источник, или сервер - приложение, откуда производится вставка фрагмента в
составной документ;
• приемник, или клиент (адресат) - приложение, где находится главная часть
составного документа и куда вставляются объекты из других приложений
(источников).
Рис. 2.32. Представление о составном документеПримечание- Учитывая, что понятия "сервер" и "клиент" также широко используются в
контексте сетей, в дальнейшем будем использовать для приложения понятия "источник" или
"приемник".
Создание составного документа с помощью мыши
Во многих приложениях для ускорения процесса обмена данными между приложениями
предусмотрена возможность перетаскивания объекта с помощью мыши, при этом
реализуется либо операция копирования, либо операция перетаскивания (перемещения).
Предварительно объект должен быть выделен. Таким способом рекомендуется
воспользоваться при небольшом расстоянии между источником и приемником. Для этого
окна приложений целесообразно расположить рядом.
Перемещение (перетаскивание) объекта осуществляется по следующей технологии:
• объект выделяется, т.е. указатель мыши устанавливается на этом объекте, и
производится щелчок левой кнопкой. Если это фрагмент текста, то надо по нему
протащить мышь при нажатой левой кнопке;
• при нажатой левой кнопке мыши выделенный объект перетаскиваем до места
назначения.
Копирование осуществляется аналогично процедуре перемещения при одновременно
нажатой клавише . При этом надо соблюдать следующую последовательность
отпускания клавиш - сначала кнопку мыши, а затем клавишу . При копировании
указатель мыши на экране будет сопровождаться знаком "плюс".
Примечание. В среде Windows нажатие управляющей клавиши учитывается в момент
отпускания кнопки мыши. Поэтому можно сначала объект протащить, не отпуская кнопки
мыши, оценить ситуацию, а затем уже при необходимости нажать , или какую-
либо другую комбинацию клавиш смещения.
Создание составного документа через буфер обмена
командой Правка, Вставить
Технология обмена данными через буфер обмена командой Правка, Вставить требует
выполнения следующей последовательности действий:
• выделить объект, подлежащий копированию, перемещению или удалению;
• перенести выделенный объект в буфер обмена с помощью команды Копировать или
Вырезать из контекстного меню или из управляющего меню Правка;
• установить курсор в новое место вставки объекта;
• вставить объект командой Правка, Вставить.
Аналогичную последовательность операций технологии обмена через буфер можно
реализовать, используя не команды меню, а кнопки панели инструментов. При обмене
данными через буфер обмена их редактирование осуществляется с помощью встроенных в
приложение-приемник средств приложения-источника.
Создание составного документа через буфер обмена по технологии OLE
Основное назначение технологии OLE - это создание связи между разнотипными объектами
Windows. Технология OLE разработана фирмой Microsoft и определяется правилами
(протоколом) взаимодействия Windows-приложений. Современные приложения
операционной системы Windows 95 (98) опираются на спецификацию версии OLE 2.0.
Примечание. Аббревиатура OLE означает Object Linking and Embedding и переводится как"связывание и внедрение объекта".
Технологию OLE полностью поддерживают не все Windows-приложения, а только те, где
целесообразно создавать составные документы с объектами из других приложений.
Некоторые приложения можно использовать только в качестве приемника, другие - только в
качестве источника, есть приложения, которые могут выступать и в той, и в другой роли.
Например, текстовый редактор WordPad полностью обеспечивает работу по технологии
OLE, так как он предназначен для создания текстового документа, в котором могут быть
рисунки, звуки, таблицы, видеоклипы и пр. Графический редактор Paint не может работать
по технологии OLE и используется только как источник документов. Текстовый процессор
Word организует несколько серверов: например, один - для текстовой информации, другой -
для рисунков, третий - для формул.
Технология OLE обеспечивает пользователю возможность редактировать вставленный в
составной документ объект средствами, которые предоставляет приложение-источник (где
был создан этот объект). OLE-объект всегда сохраняет связь с приложением-источником
(активизируется двойным щелчком), но вставленные данные могут и не быть связанными с
документом-источником.
Технология OLE предусматривает два варианта обмена данными:
• внедрение объекта, при котором создается и вставляется в документ-приемник дубль
объекта. В этом случае организуется связь вставленного объекта с приложением-
источником, связь с документом-источником теряется;
• связывание объекта, при котором объект остается в документе-источнике, а на него в
документе-приемнике имеется только ссылка (указатель). В этом случае организуется
связь вставленного объекта не только с приложением-источником, но и с файлом-
источником, где хранится документ с этим объектом. Любые изменения в этом
объекте отразятся в документе-приемнике.
При внедрении объекта создается дубль объекта, который вставляется в составной документ
и при этом теряется связь с исходным документом. Связь с приложением-источником
сохраняется. Внедрить объект в документ можно несколькими способами:
• из открытого документа командой Правка, Специальная вставка;
• из файла командой Вставка, Файл;
• из коллекции объектов командой Вставка, Объект;
• создать новый внедренный объект командой Вставка, Объект и др.
Технология внедрения объекта из открытого документа состоит в следующем:
• в приложении-источнике выделяется объект, который будет внедряться;
• выделенный объект копируется в буфер обмена с помощью команды Копирование
контекстного или управляющего меню Правка
• осуществляется переход в приложение-приемник, где формируется составной
документ, и курсор устанавливается в место вставки объекта из буфера;
• вводится команда Правка, Специальная вставка;
• на экране появляется диалоговое окно Специальная вставка (рис. 2.33), в котором
надо выбрать кнопку , выбрать формат вставляемого объекта, указать
способ вставки объекта (в обычном виде или в виде значка) и нажать кнопку ;
• в указанное место будет внедрен объект из приложения-источника.
• Технология внедрения содержимого файла состоит в следующем:
• указать в составном документе место внедрения;• ввести команду Вставка, Файл;
• в диалоговом окне Вставка файла (рис. 2.34) установить необходимые параметры и
выбрать имя файла;
• флажок Связь с файлом не устанавливать для того, чтобы содержимое файла
оказалось внедренным;
• нажать кнопку ,
Рис. 2.33. Окно Специальная вставка для внедрения объекта из открытого документа
Рис. 2.34. Окно Вставка файла для внедрения файла
Для других приложений технология будет аналогична, отличие будет состоять в конкретных
названиях команд.
Технология внедрения нового объекта состоит в следующем:
• указать в составном документе место внедрения;
• ввести команду Вставка, Объект;
• в диалоговом окне Вставка объекта (рис. 2.35) выбрать тип внедряемого объекта, т.е.
приложение-источник;
• флажок Связь с файлом не устанавливать для того, чтобы объект оказался
внедренным;• нажать кнопку ;
• появляется приложение-источник, в котором вы выбираете или создаете новый
объект.
Объект, внедренный по технологии OLE, можно редактировать средствами приложения-
источника следующими способами:
• вызвать контекстное меню и выбрать соответствующий инструментарий
редактирования;
• дважды щелкнуть левой кнопкой мыши на внедренном объекте. Для технологии
внедрения объектов характерно следующее:
• внедренный объект целиком записывается в составной документ и, если является
дублем существующего документа, требует дополнительного расхода дисковой
памяти;
• внедренный объект может редактироваться в приложении-приемнике, используя для
этого инструментарий приложения-источника.
Рис. 2.35. Окно Вставка объекта для внедрения нового объекта
При связывании объекта отличие от технологии внедрения будет только при
редактировании. При просмотре составного документа связанный объект ничем не
отличается от внедренного. Связанный объект всегда находится в документе-источнике, а в
составном документе-приемнике хранится ссылка (указание местонахождения) на файл с
этим документом. Хотя внешне это и не заметно, облик объекта остается таким же, как если
бы он был внедрен или вставлен через буфер обмена.
Таким образом, связанный объект хранится только в одном экземпляре в документе-
источнике. Любые коррекции объекта, проводимые в документе-источнике, обязательно
отразятся на его отображении в составном документе. Обратное утверждение неверно. При
открытии составного документа необходимо позаботиться о том, чтобы на диске
присутствовали все файлы, в которых хранятся связанные с ним объекты.
Технологией связывания объекта целесообразно пользоваться в следующих случаях:
• объект вставляется в несколько разных документов, и любые изменения этого объекта
необходимо незамедлительно отражать в этих документах;
• составной документ должен быть обработан отдельно от связанных с ним объекте,
например при верстке;• для экономии дискового пространства.
Создание связанных объектов в составном документе возможно двумя способами;
• из открытого документа, когда необходимо в составной документ внедрить лишь
некоторый фрагмент из документа-источника;
• из файла, когда содержащийся в нем документ должен быть полностью включен в
составной документ.
Внимание! Для связывания объекта необходимо его самого или документ, где он находится,
предварительно сохранить в файле.
Технология связывания объекта из открытого документа состоит в следующем:
• в приложении-источнике выделяется объект, который будет связываться;
• копирование выделенного объекта в буфер обмена с помощью команды Копирование
контекстного или основного меню Правка;
• переход в приложение-приемник, где формируется составной документ, и установка
курсора в место вставки объекта из буфера;
• ввод команды Правка, Специальная вставка;
• на экране появляется диалоговое окно Специальная вставка (см. рис. 2.33), в котором
надо выбрать кнопку , указать способ вставки объекта (в обычном виде или
в виде значка) и нажать кнопку ;
• в указанное место будет вставлен связанный объект из приложения-источника.
Технология связывания с фондом состоит в следующем:
• указать в составном документе место внедрения;
• ввести команду Вставка, Файл;
• в диалоговом окне Вставка файла (см. рис. 2.34) установить необходимые параметры
и выбрать имя файла, где хранится объект;
• установить флажок Связь с файлом;
• нажать кнопку .
Редактирование связанного объекта Осуществляется путем открытия документа-источника,
откуда он был взят. Это можно осуществить одним из двух способов. Первый способ - это
открытие документа непосредственно из файла, где он находится. Второй способ - открытие
документа-источника из составного документа, где находится связанный объект. Это можно
осуществить либо с помощью контекстного меню, либо двойным щелчком кнопки мыши на
этом объекте.
Поскольку связанные объекты хранятся отдельно от составного документа в своих
документах-источниках, важно иметь сведения об их связях. Просмотреть, обновить и
изменить связи составного документа с любыми связанными с ним объектами можно в
диалоговом окне ћСвязиЋ (рис. 2.36), которое вызывается командой Правка, Связи.
Это диалоговое окно содержит информацию о связях данного объекта в виде характеристик:
• спецификация (путь) файла;
• тип или формат объекта;
• режим обновления объекта в составном документе - автоматическое или ручное (по
запросу).
При автоматическом обновлении связанный объект в составном документе изменяется сразу,
как только произведена его коррекция в документе-источнике. При ручном обновлениинеобходимо явное указание со стороны пользователя. Рис.2.36. Диалоговое окно Связи для просмотра, обновления и изменения связи.
Вы также можете почитать