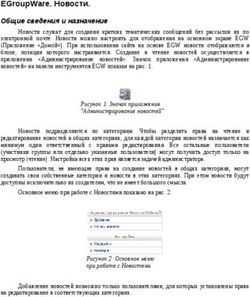Программное обеспечение для управления системой AccuLink - Руководство пользователя - Natus Partner
←
→
Транскрипция содержимого страницы
Если ваш браузер не отображает страницу правильно, пожалуйста, читайте содержимое страницы ниже
Программное обеспечение
для управления системой
AccuLink
Руководство пользователя
Документ №. 7-50-0960-RU/09Уведомление об авторских правах
© 2010, 2019 Natus Medical Denmark ApS. Все права защищены. ® Otometrics, Icon Otometrics, AURICAL, MADSEN, Otoscan
ICS и HORTMANN являются зарегистрированными торговыми марками Natus Medical Denmark ApS в США и (или) других
странах.
Дата выпуска версии
22.02.2019 (208118)
Техническая поддержка
Пожалуйста, обратитесь к поставщику.
2 Otometrics - MADSEN AccuLinkСодержание
1 Введение в AccuLink 5
1.1 AccuLink 5
1.2 Назначение 5
1.3 О данном руководстве 5
1.4 Типографические условные обозначения 6
1.4.1 Работа с руководством 6
2 Установка программного обеспечения AccuLink 7
2.1 Установка 7
2.2 AccuLink документация 7
2.3 Процедура установки 7
2.3.1 Удаление AccuLink 8
3 Начало работы с прибором AccuLink 9
4 Навигация по AccuLink 11
4.1 Главное окно 11
4.2 Строка меню 11
4.3 AccuLink пользователь 12
4.4 Панель инструментов 12
4.5 Добавление, редактирование и удаление данных 13
4.5.1 Добавление данных 13
4.5.2 Редактирование данных 13
4.5.3 Удаление данных 14
4.6 Обновление данных в AccuScreen 14
5 Управление пациентами и тестами 15
5.1 Главное окно «Пациенты и тесты» 15
5.1.1 Удаление теста 18
5.1.2 Переназначение теста другому пациенту 18
5.2 Добавление записи пациента 19
5.2.1 Окно редактора пациентов 19
5.3 Назначение факторов риска для пациента 22
5.4 Комментарии 24
5.5 Поиск записи пациенте 26
5.6 Печать данных тестов пациентов 26
5.7 Сохранение данных теста пациента в файле 27
5.8 Передача данных между AccuLink и системой отслеживания пациента 27
5.8.1 Экспорт данных из AccuLink 28
5.8.2 Данные импорта AccuLink 28
5.9 Передача данных между AccuLink и AccuScreen 28
5.9.1 Отправка данных в AccuScreen 29
5.9.2 Прием данных от AccuScreen 29
6 Настройка AccuLink и AccuScreen 30
6.1 Управление пользователями 30
6.1.1 Добавление пользователя 31
6.1.2 Пароли пользователей 33
6.1.3 Разблокировка заблокированного пользователя AccuScreen 33
Otometrics - MADSEN AccuLink 36.1.4 Разблокировка заблокированного пользователя AccuLink 33
6.1.5 Управление профилями 34
6.1.5.1 Добавление профиля пользователя 35
6.1.6 Удаление профиля пользователя 36
6.2 Управление участками, учреждениями и местоположениями 36
6.2.1 Управление участками 36
6.2.2 Добавление участка 37
6.2.3 Управление учреждениями 38
6.2.3.1 Добавление учреждения 39
6.2.4 Управление местоположениями 40
6.2.4.1 Добавление местоположения 41
6.3 Управление устройствами 41
6.3.1 Управление устройствами 42
6.3.2 Добавление устройства 43
6.3.2.1 Вкладка конфигурации 44
6.3.2.2 Вкладка назначения пользователя 45
6.3.2.3 Вкладка Учреждения 45
6.3.3 Настройка ABR 45
6.3.4 Добавление параметров протокола ABR 47
6.3.5 Настройка DPOAE 47
6.3.6 Добавление протокола DPOAE 49
6.3.7 Настройка встроенного ПО 49
6.4 Конфигурация системы 50
6.4.1 Конфигурация языка 50
6.4.2 Подтверждение данных 50
6.4.3 Конфигурация отчета 50
6.4.4 Настройка списка факторов риска 51
6.4.4.1 Добавление фактора риска 52
6.4.5 Настройка списка комментариев 53
6.4.5.1 Добавление комментария 54
6.4.6 Настройка полей данных 55
6.4.6.1 Основное окно конфигурации пациентов 55
6.4.6.2 Автоматическая сортировка списков пациентов 55
6.4.6.3 Обязательные уровни для групп 55
6.4.7 Конфигурирование пользователей и профилей 56
6.4.8 Настройка параметров обмена данными 56
6.4.8.1 Настройка полей eSP 57
6.4.8.2 Настройка полей HiTrack 57
6.4.8.3 Настройка полей Oz7 58
6.4.8.4 Настройка полей XML 59
6.4.8.5 поля соединения pathTrack 59
6.5 Мои настройки 59
Прил. 1 Информация о мерах безопасности 61
Прил. 1.1 Символы безопасности 61
Прил. 1.2 Предупредительные примечания — AccuLink 61
Прил. 1.3 Производитель 61
Прил. 1.3.1 Ограничение ответственности производителя 61
Алфавитный указатель 62
4 Otometrics - MADSEN AccuLink1 Введение в AccuLink
1 Введение в AccuLink
В настоящем руководстве содержатся инструкции по использованию программного обеспечения AccuLink и
настройке прибора AccuScreen.
ПРимеЧание • Настоятельно рекомендуется внимательно ознакомиться с настоящим руководством
перед началом использования AccuLink.
1.1 AccuLink
AccuLink представляет собой программное средство для управления данными с функциями анализа результатов и рас-
печатки отчетов в одном приложении ПК.
AccuLink взаимодействует с устройствами тестирования Otometrics AccuScreen, позволяя задавать конфигурацию и
настраивать параметры окон и точек диагностики, а также параметры исследований непосредственно с ПК. Устройства
тестирования AccuScreen функционируют независимо от AccuLink, однако средства конфигурирования AccuLink предо-
ставляют ряд дополнительных возможностей. AccuLink можно настроить для интеграции с программными сред-
ствами сторонних производителей — системами eSP или прочими системами обмена данных.
1.2 Назначение
AccuLink
Прибор AccuLink предназначен для использования с AccuScreen аудиологами, отоларингологами и другими ква-
лифицированными медицинскими работниками.
1.3 О данном руководстве
Важно • Необходимо учитывать, что содержание меню и снимки экранов, представленные в данном руко-
водстве, могут не соответствовать конфигурации программного обеспечения на вашем компьютере.
В настоящем руководстве содержится описание основных функций AccuLink.
Рекомендуется ознакомиться со следующими вопросами:
Безопасность
В настоящем руководстве содержится информация и описание мер предосторожности, которые необходимо выпол-
нять для обеспечения безопасной работы AccuLink. Также следует соблюдать требования местного законодательства
и нормативных актов, если это применимо.
Обучение
Рекомендуется прочитать настоящее руководство до начала работы с AccuLink, чтобы ознакомиться с программным
обеспечением перед выполнением настройки AccuScreen.
Чтобы получить бесплатную печатную копию документации пользователя, обратитесь в Otometrics
(www.otometrics.com).
Otometrics - MADSEN AccuLink 51 Введение в AccuLink
1.4 Типографические условные обозначения
Использование пометок «Предупреждение», «Осторожно» и «Примечание»
Чтобы обратить ваше внимание на безопасность и правильное использование прибора или программного обес-
печения, в данном руководстве используются следующие предупредительные фразы:
Предупреждение • Показывает опасность смерти пользователя или пациента или причинения ему/ей
серьезной травмы.
Внимание • Указывает на риск нанесения травмы пользователю или пациенту, а также опасность повре-
ждения данных или устройства.
ПРимеЧание • Указывает на необходимость обратить особое внимание на данный вопрос.
1.4.1 Работа с руководством
Меню, кнопки и функции, которые можно выбрать, выделены в тексте жирным шрифтом, как показано ниже:
• Нажмите кнопку Сохранить на панели инструментов.
6 Otometrics - MADSEN AccuLink2 Установка программного обеспечения AccuLink
2 Установка программного обеспечения AccuLink
2.1 Установка
Внимание • Не подключайте док-станцию AccuScreen к персональному компьютеру до полной установки
программного обеспечения с установочного DVD-диска.
AccuLink устанавливается как автономная программа.
Подготовка к установке AccuLink
Для подготовки системы к установке AccuLink необходимо выполнить следующие операции:
• Убедитесь в наличии достаточного объема памяти и пространства на диске (см. требования к системе, указанные
на обратной стороне конверта установочного диска).
• Закройте все программы Windows для исключения возможного конфликта с программными средствами уста-
новщика.
2.2 AccuLink документация
Все необходимые руководства и соответствующая документация находятся на установочном DVD-диске AccuLink.
1. Вставьте установочный DVD-диск AccuLink в дисковод.
2. Откройте содержимое DVD-диска и выберите папку Руководства.
Все руководства представлены в формате pdf.
ПРимеЧание • Перед проведением тестирования необходимо ознакомиться с функциями и настройками
AccuScreen и AccuLink.
2.3 Процедура установки
Установите AccuLink с установочного DVD-диска AccuLink:
1. Вставьте установочный DVD-диск AccuLink в дисковод.
Мастер установки запускается автоматически. Если он не запустился, выберите Запуск > Выполнить и наберите
команду d:AccuLink.exe, где d: обозначает DVD-дисковод.
2. Мастер установки поможет выполнить установку.
3. Выбирайте необходимые элементы в порядке их появления и следуйте инструкциям на экране.
– Настройка системы обмена данными
На странице Тип настройки нажмите кнопку с выпадающим списком справа от поля Канал передачи дан-
ных, а затем выберите подходящую систему обмена данными в раскрывающемся меню.
4. После завершения установки нажмите Готово для выхода из Мастера установки.
5. Система готова к подключению одной или нескольких док-станций AccuScreen. См. руководство пользователя
AccuScreen.
Otometrics - MADSEN AccuLink 72 Установка программного обеспечения AccuLink
6. После подключения одной или нескольких док-станций AccuScreenзапустите программное обеспечение
AccuLink.
7. Система потребует ввести Имя пользователя и Пароль:
Имя пользователя: Admin
Пароль: 1234
2.3.1 Удаление AccuLink
Для удаления AccuLink выполните следующие действия.
1. Завершите работу AccuLink, если программа AccuLink запущена.
2. Используйте функции Windows для удаления программ.
8 Otometrics - MADSEN AccuLink3 Начало работы с прибором AccuLink
3 Начало работы с прибором AccuLink
1. Запустите AccuLink.
2. Введите стандартное имя пользователя и пароль:
– Имя: Admin
Пароль: 1234
3. Ознакомьтесь с параметрами настройки экрана AccuLink и общими функциями. См. Навигация по AccuLink ► 11.
4. Выполните настройку основных функций системы в окне Конфигурация системы. См. Конфигурация системы
► 50.
5. Выберите вкладку Мои настройки и введите свой пароль.
Если используется обмен данными с системой отслеживания пациента
1. Чтобы настроить систему на обмен данными, обращайтесь к разделу Настройка параметров обмена данными ►
56.
2. Чтобы импортировать данные конфигурации или данные пациента, обращайтесь к разделу Данные импорта
AccuLink ► 28.
Если AccuLink используется в качестве автономной системы
1. Выберите Участки и учреждения и установите Участки, Местоположения и Учреждения.
2. При необходимости выберите Пользователи и профили. Пользователи Admin и Screener устанавливаются по
умолчанию.
3. Выберите Управление устройствами.
– Создайте устройства AccuScreen, необходимые для конфигурации. См. Добавление устройства ► 43.
– Выбирайте по одному устройству AccuScreen и нажимайте вкладку Назначение пользователя для назна-
чения пользователей, которым предоставляется доступ к выбранному устройству. Если пользователи не
назначены, то в устройство копируется весь список.
4. Если вы планируете использовать протоколы тестирования, отличные от установленных по умолчанию, настройте
протоколы, которые должны быть скопированы на устройства AccuScreen:
– Настройка ABR ► 45
– Настройка DPOAE ► 47
5. Определите обязательные поля, которые должны заполнять пользователи AccuScreen при регистрации пациента
на устройстве: Настройка полей данных ► 55.
6. Определите факторы риска и списки комментариев, которые должны быть скопированы на устройство
AccuScreen:
Настройка списка факторов риска ► 51
Настройка списка комментариев ► 53
Передача параметров на устройства AccuScreen
1. Установите устройство AccuScreen в док-станцию и убедитесь, что док-станция подключена к ПК. Если док-станция
подключена правильно, световой индикатор USB-разъема на док-станции горит.
2. Убедитесь, что устройство AccuScreen подключено к источнику питания. Если док-станция подключена к источнику
питания (световой индикатор Питание на док-станции горит), питание будет автоматически подаваться на прибор
AccuScreen при его размещении в док-станции.
Otometrics - MADSEN AccuLink 93 Начало работы с прибором AccuLink
3. В системе AccuLink нажмите кнопку Обновить и следуйте инструкциям, указанным в Обновление данных в
AccuScreen ► 14 .
10 Otometrics - MADSEN AccuLink4 Навигация по AccuLink
4 Навигация по AccuLink
В данном разделе рассматриваются следующие вопросы:
• Главное окно ► 11.
• Добавление, редактирование и удаление данных ► 13.
Вкладки меню, доступные в пользовательской конфигурации AccuLink, зависят от параметров настройки профиля
пользователя. Конфигурация профиля пользователя определяется в соответствии с разделом Компоненты и допуски
► 36.
Описание процедур работы с пациентами в AccuLink и AccuScreen представлено в разделе Управление пациентами и
тестами ► 15.
Настройка конфигурации AccuLink и AccuScreen описана в разделе Настройка AccuLink и AccuScreen ► 30.
4.1 Главное окно
При запуске AccuLink открывается окно «Пациенты и тесты». Это окно обеспечивает доступ ко всем функциям, необ-
ходимым для обработки данных в AccuScreen и настройки AccuScreen.
A. Строка меню
B. Панель инструментов
C. Список с информацией о
пациентах
D. Результаты тестов для паци-
ента, выбранного в списке
«Информация о пациенте»
E. Учетное имя текущего поль-
зователя
F. Результаты теста, выбранного
в списке «Результаты тестов»
G. Строка состояния, ука-
зывающая версию про-
граммного обеспечения
4.2 Строка меню
Строка меню располагается в верхней части окна. Опции меню представлены в виде вкладок, которые обеспечивают
доступ к функциям AccuLink.
• Пациенты и тесты
Данная вкладка позволяет добавлять, редактировать, удалять и распечатывать данные пациентов и результаты их
тестов. Она также позволяет выбирать окна для загрузки данных и получения данных из AccuScreen. См. Управ-
ление пациентами и тестами ► 15.
• Пользователи и профили
Данная вкладка позволяет добавлять, редактировать и удалять пользователей, а также настраивать профили поль-
зователей. См. Управление пользователями ► 30.
Otometrics - MADSEN AccuLink 114 Навигация по AccuLink
• Участки и учреждения
Данная вкладка позволяет добавлять, редактировать и удалять участки проведения тестов, учреждения и место-
положения. См. Управление участками, учреждениями и местоположениями ► 36.
• Управление устройствами
Данная вкладка позволяет добавлять и настраивать устройства, используемые для проведения тестов. См. Управ-
ление устройствами ► 41.
Она также обеспечивает возможность настройки параметров тестов. См. Настройка ABR ► 45 и Настройка DPOAE
► 47.
• Конфигурация системы
Конфигурация системы ► 50
• Мои настройки
Данная функция предназначена для ввода личного пароля. См. Мои настройки ► 59.
4.3 AccuLink пользователь
Пользователь, который вошел в систему AccuLink, указывается в правом верхнем углу окна.
1. Для переключения пользователей используйте кнопку с двойной стрелкой.
Откроется окно Авторизация пользователя.
2. Введите Имя и Пароль, а затем нажмите Вход.
ПРимеЧание • Пользователь должен быть создан системным администратором заблаговременно.
См. Управление пользователями ► 30.
4.4 Панель инструментов
Набор значков на Toolbar (Панели инструментов) зависит от того, какое окно в данный момент отображается.
Опции общей панели инструментов
Некоторые кнопки используются в различных окнах:
Кнопки общей панели инструментов
Назад
Нажатие данной кнопки возвращает пользователя к основному окну текущей вкладки. Пользователю
будет предложено сохранить или отменить изменения при наличии несохраненных данных.
Сохранить (Ctrl + S)
Нажмите для сохранения данных.
Возврат
Нажмите для возврата к последним сохраненным данным.
12 Otometrics - MADSEN AccuLink4 Навигация по AccuLink
Кнопки общей панели инструментов
Отмена
Нажмите для отмены изменений.
Справка (F1)
Нажмите для доступа к контекстной справке.
Обновление
Нажмите для обновления данных конфигурации устройства и встроенного ПО AccuScreen, если это
необходимо. См. Печать данных тестов пациентов ► 26.
4.5 Добавление, редактирование и удаление данных
Система AccuLink позволяет добавлять, редактировать и удалять широкий диапазон данных. В верхней части каждого
окна AccuLink находится панель инструментов, содержащая кнопки для выполнения этих функций.
4.5.1 Добавление данных
1. Выберите окно, в котором требуется добавить данные.
2. Нажмите на значок Добавить на панели инструментов. На значке Добавить указан следующий
символ.
При нажатии значка Добавить пациента открывается окно ввода новой записи.
При нажатии на значок Добавить, относящийся к другому типу данных, на экране отображается
список зарегистрированных элементов. В список добавляется пустая строка, а в правой части окна
отображаются поля для редактирования.
Обязательные поля выделены светло-желтым цветом и отмечены следующим символом.
Обязательные поля можно настраивать. См. Настройка полей данных ► 55.
3. Введите данные в соответствующие поля.
4. При добавлении записи пациента откройте вкладки Риски и Комментарии, расположенные в
правой части окна Редактор пациентов, чтобы указать факторы риска или добавить комментарии
для конкретного пациента. См. Назначение факторов риска для пациента ► 22 и Комментарии ►
24.
5. Нажмите кнопку Сохранить для сохранения новых данных.
Данные будут внесены в список данных конкретного окна.
4.5.2 Редактирование данных
1. Выберите окно, в котором требуется выполнить редактирование данных.
2. Выберите строку, содержащую элемент, данные которого необходимо отредактировать.
Если список содержит больше элементов, чем может быть выведено на экран, выполните поиск тре-
буемого элемента. См. Поиск записи пациенте ► 26.
Otometrics - MADSEN AccuLink 134 Навигация по AccuLink
3. Нажмите на значок Правка на панели инструментов. На значке Правка указан следующий символ.
4. Выполните редактирование или добавление данных.
5. Нажмите кнопку Сохранить для сохранения внесенных изменений.
4.5.3 Удаление данных
1. Выберите окно, в котором требуется удалить данные.
2. Выберите строку, содержащую элемент, который необходимо удалить.
Если список содержит больше элементов, чем может быть выведено на экран, выполните
поиск требуемого элемента. См. Поиск записи пациенте ► 26.
3. Нажмите кнопку Удалить на панели инструментов. На кнопках Удалитьуказан следующий сим-
вол.
Пользователю будет предложено подтвердить удаление данных.
4.6 Обновление данных в AccuScreen
Для большинства вкладок функцию обновления можно найти в основном окне, однако эта функция доступна только
пользователям с правом на добавление и изменение данных на этой вкладке (права пользователя зависят от назна-
ченного ему профиля, см. Управление профилями ► 34).
ПРимеЧание • При передаче или приеме данных от устройства AccuScreen данные конфигурации устрой-
ства и встроенного ПО AccuScreen обновляются при необходимости.
1. В соответствующем окне нажмите кнопку Обновить.
На экране появится Помощник синхронизации конфигураций.
2. Выберите устройство, данные которого требуется обновить.
3. Нажмите кнопку Далее.
14 Otometrics - MADSEN AccuLink5 Управление пациентами и тестами
5 Управление пациентами и тестами
При запуске AccuLink появляется окно Пациенты и исследования, в котором содержится список записей паци-
ентов, созданных за последнее время в AccuLink или AccuScreen.
После скрининга пациентов данные соответствующих тестов могут быть загружены в AccuLink. Новые записи паци-
ентов, созданные в AccuScreen, также загружаются в AccuLink.
Окно Пациенты и тесты предоставляет следующие возможности:
• Выбор окон для добавления, редактирования, удаления и печати данных пациентов и результатов тестов паци-
ентов.
• Создание записей пациентов в AccuLink и их загрузка в AccuScreen для обеспечения более простого доступа к
данным при проведении скрининга.
5.1 Главное окно «Пациенты и тесты»
A. Панель управления пациентами ►
16
B. Список с информацией о пациентах
► 17
C. Список результатов тестов ► 17
D. Результаты конкретного теста ► 17
Ниже перечислены основные функции главного окна Пациенты и тесты .
• Отправка данных пациента из AccuLink в AccuScreen и прием данных пациента в AccuLink из AccuScreen.
• Использование функции поиска для просмотра данных отдельных пациентов.
• Удаление тестов из списка тестов пациента.
• Переназначение тестов от одного пациента другому. Данная функция применяется в случае неправильного
выбора записи пациента в AccuScreen.
Otometrics - MADSEN AccuLink 155 Управление пациентами и тестами
Панель управления пациентами
Пациенты
• Добавить
См. Добавление данных ► 13 и Добавление записи пациента ► 19.
• Информация
Выберите запись пациента и нажмите кнопку Правка для редактирования данных пациента. См.
Редактирование данных ► 13 и Окно редактора пациентов ► 19.
• Удалить
См. Удаление данных ► 14.
• Печать
См. Печать данных тестов пациентов ► 26.
Поиск
• Поиск
Используется для поиска записи пациента, см. Поиск записи пациенте ► 26.
Data Exchange (Обмен данными)
Эта функция позволяет передавать данные между устройством AccuLink и системой отслеживания пациента.
За дополнительной информацией обращайтесь к разделу Передача данных между AccuLink и системой отсле-
живания пациента ► 27 .
• Экспорт
Данные AccuLink можно экспортировать, если была установлена функция обмена дан-
ными HiTrack, Oz7, eSP, pathTrack или XML. См. Экспорт данных из AccuLink ► 28.
• Импорт
Данные можно импортировать, если была установлена функция обмена данными
HiTrack, eSP или XML. См. Данные импорта AccuLink ► 28.
AccuScreen
• Пересылка
Нажмите для передачи данных пациента с AccuLink на AccuScreen. См. Отправка данных
в AccuScreen ► 29.
• Получение
Нажмите для получения системой AccuLink данных от AccuScreen. См. Прием данных от
AccuScreen ► 29.
16 Otometrics - MADSEN AccuLink5 Управление пациентами и тестами
AccuScreen
• Обновление
Нажмите для синхронизации данных между AccuLink и AccuScreen. См. Обновление дан-
ных в AccuScreen ► 14.
Список с информацией о пациентах
Эти поля не редактируются. Выберите запись пациента и нажмите кнопку Правка или Удалить.
Список Информация о пациенте содержит следующие данные:
• Номер ID пациента
• ID больницы
• Имя
• Дата рождения
• Указывает, что выбранной записи пациента были назначены комментарии (выберите вкладку Подробные све-
дения о пациенте > Комментарии) для просмотра назначенных комментариев).
• Указывает, что выбранной записи пациента были назначены риски (выберите вкладку Подробные сведения о
пациенте > Риски) для просмотра назначенных рисков).
• Результаты скрининга
Список результатов тестов
В списке Результаты тестов содержатся данные о тестах пациента. В этом списке можно просматривать результаты
отдельных тестов, а также удалять или переназначить тесты при необходимости. Список Результаты тестов содер-
жит следующую информацию:
• Тип теста
• Ухо, для которого был выполнен тест, и результаты теста
• Время проведения теста
• Протоколы, используемые для тестирования (согласно Настройка ABR ► 45 и Настройка DPOAE ► 47)
• Продолжительность теста
• Лицо, выполнившее тест
Обозначения результатов теста
• Пройден/четкий ответ
• Не пройден/нет четкого ответа
• Тест не завершен
Результаты конкретного теста
При выборе теста из списка тестов пациента откроется окно, содержащее конкретную информацию о данном тесте.
Otometrics - MADSEN AccuLink 175 Управление пациентами и тестами
Выберите вкладку в верхней части окна для просмотра следующей информации:
• Комментарии о тестах
Комментарии к отдельным тестам, которые были добавлены в AccuScreen. В данном окне можно добавить
дополнительные комментарии к конкретному тесту.
– Введите комментарий в пустом поле и нажмите кнопку Добавить комментарий.
• Информация об устройстве
Информация об устройстве AccuScreen, использованном для выполнения теста.
ПРимеЧание • Описание результатов тестов содержится в Руководстве пользователя AccuScreen.
5.1.1 Удаление теста
Для удаления теста необходимо выполнить следующие операции:
1. В главном окне Пациенты и тесты выберите пациента, тест которого требуется удалить.
2. В списке Результаты тестов выберите тест, который необходимо удалить.
3. Нажмите клавишу Удалить на клавиатуре ПК. (Не нажимайте кнопку Удалить в AccuLink. Это полностью удалит
запись пациента.)
5.1.2 Переназначение теста другому пациенту
Если результаты теста были записаны в AccuScreen при неправильном выборе пациента, тоAccuLink можно пере-
назначить эти данные нужному пациенту.
Для переназначения данных теста необходимо выполнить следующие операции:
1. В главном окне Пациенты и тесты выберите пациента, тест которого требуется назначить другому пациенту.
2. В списке Результаты тестов выберите тест, который необходимо переназначить.
3. Нажмите клавиши Ctrl+X для удаления теста из списка Результаты тестов текущего пациента.
4. Выберите пациента, которому требуется переназначить данный тест.
5. Нажмите кнопки Ctrl+V для удаления теста из списка Результаты тестов нового пациента.
18 Otometrics - MADSEN AccuLink5 Управление пациентами и тестами
5.2 Добавление записи пациента
1. В главном окне Пациенты и тесты нажмите кнопку Добавить.
Откроется окно Редактор пациентов.
2. Введите необходимую информацию. Описание полей содержится в Поля редактора пациентов ►
20.
Обязательные поля выделены светло-желтым цветом и обозначены красной стрелкой.
3. При необходимости выберите вкладку Риски, расположенную в правой части окна, для назначения
факторов риска для выбранного пациента. См. Назначение факторов риска для пациента ► 22.
4. При необходимости выберите вкладку Комментарии, расположенную в правой части окна, чтобы
ввести комментарии, относящиеся к пациенту. См. Комментарии ► 24.
5. Нажмите кнопку Сохранить для сохранения внесенных изменений.
Пациент будет внесен в список Информация о пациенте, содержащийся в окне Пациенты и
тесты.
5.2.1 Окно редактора пациентов
Доступ к окну Редактор пациентов открывается из окна Пациенты и исследования при создании
новой записи пациента либо при просмотре и (или) редактировании данных пациента.
Otometrics - MADSEN AccuLink 195 Управление пациентами и тестами
1. Для редактирования и (или) просмотра данных пациента дважды нажмите на строку с записью паци-
ента, чьи данные необходимо просмотреть, или нажмите один раз на запись пациента, а затем на
значок Подробные сведения.
Описание полей содержится в Поля редактора пациентов ► 20.
Возможно переключение между режимами просмотра информации о пациенте, факторoв риска и
комментариев, назначенных пациенту.
2. Для перехода к дополнительным функциям:
– Откройте вкладку Риски в окне Редактор пациентов для назначения факторов риска для
выбранного пациента. См. Назначение факторов риска для пациента ► 22.
– вкладку Комментарии в окне Редактор пациентов для ввода комментариев, относящихся к
записи пациента. См. Комментарии ► 24.
3. Нажмите кнопку Сохранить для сохранения внесенных изменений.
Поля редактора пациентов
Информация о пациенте
ID пациента ID пациента. Описание способа определения формата приведено в Настройка полей данных
► 55.
ID больницы Название или аббревиатура больницы.
20 Otometrics - MADSEN AccuLink5 Управление пациентами и тестами
Информация о пациенте
Имя Имя пациента
Фамилия Фамилия пациента.
Дата рождения Введите с клавиатуры или выберите из раскрывающегося календаря.
Место рождения Место рождения пациента.
Нац-ность Выберите из раскрывающегося списка стран.
Выписан Дата выписки пациента из больницы, если применимо.
Умер Дата смерти пациента, если применимо.
Внутриутробный Количество недель нахождения ребенка в утробе.
возраст
Пол Выберите из раскрывающегося списка.
Вес Вес ребенка
Рост Рост ребенка
Состояние согла- Выберите из раскрывающегося списка. Данное поле содержит информацию о получении
сия больницей согласия матери или опекуна на выполнение следующих процедур:
• Нет согласия (согласие не было предоставлено)
• Скрининг
• Полный диапазон тестов
ОПН Выберите из раскрывающегося списка:
• Да, если ребенок находится в отделении реанимации новорожденных.
• Нет, если ребенок не находится в отделении реанимации новорожденных.
Согласие на скри- Выберите из раскрывающегося списка:
нинг • Да, согласие было предоставлено
• Нет, согласие не было предоставлено
Согласие на отсле- Выберите из раскрывающегося списка:
живание • Без отслеживания.
• Простое отслеживание.
• Полное отслеживание.
Информация о матери/опекуне
Выберите соответствующую вкладку для просмотра, ввода или редактирования данных о матери или опекуне.
Обращение Должность матери/опекуна
№ СС Номер социального страхования матери/опекуна
Otometrics - MADSEN AccuLink 215 Управление пациентами и тестами
Информация о матери/опекуне
ID матери Личный номер ID матери
Имя Имя матери/опекуна
Фамилия Фамилия матери/опекуна
Дата рождения Дата рождения матери
Введите с клавиатуры или выберите из раскрывающегося календаря.
Язык Выберите из раскрывающегося списка языков.
Данный выбор определяет язык типового письма, направляемого при необходимости
матери или опекуну. Если местная кодировка не поддерживается, символы в тексте письма
будут заменены звездочками (*).
Улица Улица, указанная в адресе матери/опекуна.
Почтовый индекс Почтовый индекс адреса матери/опекуна
Город Город, указанный в адресе матери/опекуна
Страна Страна, указанная в адресе матери/опекуна Выберите из раскрывающегося списка стран.
Регион Регион, указанный в адресе матери/опекуна, если это применимо. Выберите из рас-
крывающегося списка регионов.
Телефон Номер телефона матери/опекуна.
Мобильный теле- Номер мобильного телефона матери/опекуна.
фон
Факс Номер факса матери/опекуна.
Медицинские сведения
Лечение Если проводится лечение пациента, укажите соответствующую информацию в данном поле.
Педиатр Лечащий педиатр пациента. Выберите из раскрывающегося списка. После ввода значения в
данное поле, это значение будет включено в раскрывающийся список.
При удалении значения из раскрывающегося списка происходит только удаление из списка,
но не из данных конкретного пациента.
Аудиолог Лечащий сурдолог пациента. Выберите из раскрывающегося списка. После ввода значения в
данное поле, это значение будет включено в раскрывающийся список.
При удалении значения из раскрывающегося списка происходит только удаление из списка,
но не из данных конкретного пациента.
5.3 Назначение факторов риска для пациента
1. В окне Пациенты и тесты выберите пациента, которому требуется назначить один или несколько
факторов риска, а затем нажмите кнопку Подробные сведения.
22 Otometrics - MADSEN AccuLink5 Управление пациентами и тестами
2. Нажмите вкладку Риски в окне Редактор пациентов, чтобы указать факторы риска, относящиеся к
выбранному пациенту.
В левой части окна содержится список факторов риска. В правой части окна отображается инфор-
мация о выбранном из списка факторе риска.
Список факторов риска можно настраивать. См. Настройка списка факторов риска ► 51.
3. Выберите необходимую строку списка Факторы риска.
4. В поле Имеется риск окна Назначение пациентам выберите Да в раскрывающемся списке.
Символ в списке Факторы риска изменится на предупреждающий символ.
5. После назначения одного или нескольких факторов риска нажмите кнопку Сохранить для сохра-
нения внесенных изменений.
Обозначения факторов риска
Появится символ фактора риска:
• в поле Назначение списка Факторы риска;
• в столбце Риск окна Информация о пациенте;
• во вкладке Риски окна Редактор пациентов.
Otometrics - MADSEN AccuLink 235 Управление пациентами и тестами
Обозначения факторов риска
Нет данных
Неизвестно, относится ли данный фактор риска к выбранному пациенту.
Если в окне Пациенты и исследования или Редактор пациентов отображается этот символ, значит,
для данного пациента нет рисков, для которых установлено «Да», и есть как минимум один риск, для
которого установлено «Нет данных».
Нет
Данный фактор риска не относится к выбранному пациенту
Если в окне Пациенты и тесты или Редактор пациентов отображается этот символ, значит для всех
рисков для данного пациента указано «Нет».
Да
Данный фактор риска относится к выбранному пациенту.
Если в окне Пациенты и тесты или Редактор пациентов отображается этот символ, значит для данного
пациента как минимум для одного риска указано «Да».
Установка для неизвестных факторов риска значения «Нет»
Все неизвестные факторы риска можно одновременно перевести на значение Нет.
1. Нажмите на панели инструментов кнопку Риски — Задать для неизвестных значение Нет.
2. Нажмите кнопку Сохранить для сохранения внесенных изменений.
3. Нажмите кнопку Возврат для возврата к окну Пациенты и тесты или откройте вкладку Инфор-
мация для возврата к окну Редактор пациентов.
5.4 Комментарии
Комментарии можно выбирать из готового списка или создавать особые комментарии, относящиеся только к кон-
кретному пациенту.
Список готовых комментариев можно настраивать. См. Настройка списка комментариев ► 53.
Назначение комментария пациенту
1. В окне Patients and Tests (Пациенты и тесты) двойным щелчком выберите пациента, которому требуется назна-
чить один или несколько комментариев.
2. Откройте вкладку Комментарии в окне Редактор пациентов для ввода комментариев, относящихся к выбран-
ному пациенту. В окне появится список комментариев.
24 Otometrics - MADSEN AccuLink5 Управление пациентами и тестами
Добавление готового комментария
• В поле Комментарий в нижней части окна выберите комментарий из раскрывающегося списка. Нажмите
кнопку Добавить комментарий.
Комментарий отображается в списке Комментарии в расположенном выше окне.
Создание нового комментария
• В поле Комментарий введите новый комментарий.
• Нажмите кнопку Добавить комментарий.
Комментарий отображается в списке Комментарии в расположенном выше окне.
ПРимеЧание • Комментарий сохраняется только в данных конкретного пациента, а не в общем списке
комментариев.
Сохранение назначенного комментария
1. После назначения готового комментария или создания нового комментария нажмите кнопку
Сохранить.
2. Нажмите кнопку Go Back (Возврат) для возврата к окну Patients and Tests (Пациенты и тесты)
или откройте вкладку Details (Информация) для возврата к редактированию информации о дан-
ном пациенте.
При назначении пациенту комментария значок комментария появляется:
Otometrics - MADSEN AccuLink 255 Управление пациентами и тестами
• в столбце Комментарий списка Информация о пациенте;
• во вкладке Комментарии окна Редактор пациентов.
Список комментариев
Комментарий Текст комментария.
Дата Дата назначения комментария пациенту.
Проверяющий Имя пользователя или лица, назначившего пациенту данный комментарий.
5.5 Поиск записи пациенте
1. Окно Пациенты и исследования позволяет выполнять поиск одной или
нескольких записей конкретных пациентов.
Функция поиска размещена на панели инструментов.
2. Поиск можно ограничить определенным периодом времени. Выберите из рас-
крывающегося списка. Поиск будет охватывать все записи пациентов, созданные
в течение указанного периода времени.
Вы можете также использовать для списка пациентов фильтр по статусу теста (не
проводился, выполняется или завершен).
3. Можно также задать определенный критерий поиска, например, полные дан-
ные или часть ID пациента, фамилия или имя, чтобы найти одного или несколь-
ких пациентов, соответствующих данному критерию. Нажмите клавишу Enter,
чтобы начать поиск.
4. Выберите строку, в которой указана требуемая запись пациента.
Для запуска нового поиска нажмите кнопку Очистить, чтобы очистить поле Поиск.
Теперь можно ввести новые критерии поиска.
5.6 Печать данных тестов пациентов
Распечатать заданные отчеты тестов
1. В окне Пациенты и тесты нажмите строку, отображающую пациента, данные которого необходимо
распечатать.
При необходимости см. Поиск записи пациенте ► 26.
2. На панели инструментов нажмите Печать. Появится раскрывающийся список.
Нажатие заголовка списка позволяет выбрать тип отчетов, которые должны отображаться в списке.
Для возврата к просмотру всех типов отчетов нажмите заголовок списка и выберите Все группы.
3. Выберите требуемый тип отчета из раскрывающегося списка.
Отчет будет открыт для предварительного просмотра.
4. В окне Предварительный просмотр предлагается ряд функций для настройки структуры рас-
печатываемого отчета.
26 Otometrics - MADSEN AccuLink5 Управление пациентами и тестами
Распечатать выбранные тесты
С помощью последней опции в меню Печать, Распечатать выбранные тесты, можно выбрать тесты, которые тре-
буется включить в распечатку.
1. В окне Пациенты и тесты нажмите строку, отображающую пациента, данные которого необходимо распечатать.
При необходимости см. Поиск записи пациенте ► 26.
2. Нажмите и удерживайте клавишу Ctrl. На панели Результаты тестов выберите тесты, которые необходимо рас-
печатать, затем отпустите клавишу Ctrl.
Фон выбранных строк будет светло-голубым.
3. Щелкните Печать на панели инструментов и выберите пункт Распечатать выбранные тесты в группе Базовые
отчеты или Подробные отчеты.
Отчет будет открыт для предварительного просмотра.
Добавление логотипа
В структуру отчета можно добавить логотип, используя графический файл (.bmp) на ваш выбор. См. Конфигурация
отчета ► 50.
5.7 Сохранение данных теста пациента в файле
1. В окне Пациенты и исследования нажмите строку, отображающую пациента, данные тестирования
которого нужно сохранить в файл.
При необходимости см. Поиск записи пациенте ► 26.
2. Нажмите кнопку Печать. Появится раскрывающийся список.
3. Выберите требуемый тип отчета из раскрывающегося списка. Отчет будет открыт для пред-
варительного просмотра.
4. В окне Предварительный просмотр выберите Файл > Экспорт документа....
5. Выберите тип файла и сохраните его.
5.8 Передача данных между AccuLink и системой отслеживания
пациента
ПРимеЧание • Передача данных возможна только если в процессе установки AccuLink была выбрана
система обмена данными.
Если в AccuLink настроен обмен данными, можно экспортировать данные, например, в систему отслеживания паци-
ента. Некоторые типы обмена данными позволяют также импортировать данные.
ПРимеЧание • Для обеспечения доступа к системе eSP или pathTrack компьютер должен быть подключен к
сети.
Otometrics - MADSEN AccuLink 275 Управление пациентами и тестами
Настройка обмена данными
Перед выполнением обмена данными между AccuLink и другим приложением необходимо настроить AccuLink соот-
ветствующим образом. См. Настройка параметров обмена данными ► 56.
5.8.1 Экспорт данных из AccuLink
Экспортируются все данные пациента и результаты тестов. В случае eSP и pathTrack данные экспортируются в веб-
службу для системы отслеживания пациента. В случае HiTrack, Oz7 и XML данные экспортируются в файл.
1. В окне Patients and Tests (Пациенты и тесты) нажмите кнопку Export (Экспорт), а затем выберите
название системы обмена данными.
2. Следуйте инструкциям на экране.
5.8.2 Данные импорта AccuLink
Данные в AccuLink можно импортировать из HiTrack, eSP или XML-файла
Система отслеживания Тип импорта Тип импортируемых данных
пациента
HiTrack Файл Данные списка выбора, включая демографические данные
пациента.
eSP Веб-служба Данные о конфигурации системы:
Участки, учреждения и местоположения
Пользователи
Факторы риска
XML Файл Данные пациента
Риски, готовые комментарии
Участки, учреждения
Пользователи, назначенные пациентам в файле импорта
1. В окне Patients and Tests (Пациенты и тесты) нажмите Import (Импорт), а затем выберите название
системы обмена данными.
2. Следуйте инструкциям на экране.
5.9 Передача данных между AccuLink и AccuScreen
Система AccuLink позволяет работать с различными данными, которые затем можно передавать на одно или
несколько устройств AccuScreen. Существуют следующие возможности:
• Создание записей пациентов для загрузки в устройство.
• Создание и/или настройка параметров пользователей AccuScreen и их паролей.
• Создание и/или настройка параметров участков, учреждений и местоположений, в которых используются устрой-
ства AccuScreen.
28 Otometrics - MADSEN AccuLink5 Управление пациентами и тестами
ПРимеЧание • При передаче или приеме данных от устройства AccuScreen данные конфигурации устрой-
ства и встроенного ПО AccuScreen обновляются при необходимости.
Внимание • При передаче данных между AccuLink и AccuScreen не извлекайте прибор из док-станции до тех
пор, пока передача не завершится. Извлечение прибора во время передачи данных может привести к повре-
ждению данных.
Подготовка к передаче данных
1. Установите AccuScreen в док-станцию и убедитесь, что док-станция включена.
2. Убедитесь, что док-станция AccuScreen подключена к ПК и программное обеспечение AccuLink установлено
(индикатор USB на передней панели док-станции горит).
3. Запустите AccuLink.
5.9.1 Отправка данных в AccuScreen
1. Выберите данные пациента, которые необходимо передать в AccuScreen. Для выполнения этой опе-
рации нажмите клавишу Ctrl и укажите строки пациентов, данные которых требуется передать.
2. В окне Пациенты и тесты нажмите кнопку Отправить.
Появится помощник Отправка данных .
3. Выберите устройство, на которое требуется передать данные.
4. Нажмите кнопку Далее.
5.9.2 Прием данных от AccuScreen
1. В окне Пациенты и тесты нажмите кнопку Получить.
Появится помощник Прием данных .
2. Выберите устройство, от которого требуется принять данные.
3. Нажмите кнопку Далее.
Otometrics - MADSEN AccuLink 296 Настройка AccuLink и AccuScreen
6 Настройка AccuLink и AccuScreen
Система AccuLink обеспечивает возможность настройки широкого диапазона функций как для AccuLink, так и для
AccuScreen:
• Управление пользователями ► 30
• Управление участками, учреждениями и местоположениями ► 36
• Управление устройствами ► 41
• Настройка ABR ► 45
• Настройка DPOAE ► 47
• Конфигурация системы ► 50
• Мои настройки ► 59
ПРимеЧание • При изменении настроек в AccuLink или вводе данных, отличных от записей пациентов или
данных исследования, необходимо использовать функцию Обновление для отправки этих данных или при-
менения новых настроек в AccuScreen. См. Обновление данных в AccuScreen ► 14.
6.1 Управление пользователями
Вы можете настроить пользователя в AccuLink, а затем назначить этому пользователю прибор AccuScreen.
При выборе вкладки Пользователи и профили появляется окно Управление пользователями, в котором содер-
жится список зарегистрированных пользователей с указанием данных их профилей.
ПРимеЧание • При изменении настроек в AccuLink или вводе данных, отличных от записей пациентов или
данных исследования, необходимо использовать функцию Обновление для отправки этих данных или при-
менения новых настроек в AccuScreen. См. Обновление данных в AccuScreen ► 14.
A. Панель управления поль-
зователями ► 31
B. Список пользователей
C. Информация о пользователе
► 31
D. Личные настройки поль-
зователя ► 32
E. Информация о системе ► 32
Это окно служит для добавления, редактирования и удаления данных пользователей.
30 Otometrics - MADSEN AccuLink6 Настройка AccuLink и AccuScreen
Слева отображается список пользователей, а справа можно изменить информацию о выбранном пользователе.
Из него можно также перейти к окну настройки профилей.
Панель управления пользователями
Пользователи
• Добавить
См. Добавление данных ► 13.
• Редактировать
См. Редактирование данных ► 13.
• Удалить
См. Удаление данных ► 14.
• Разблокировать
См. Разблокировка заблокированного пользователя AccuLink ► 33.
• Профили
См. Управление профилями ► 34.
6.1.1 Добавление пользователя
1. В окне Управление пользователями нажмите Добавить для добавления нового пользователя.
(cм. Добавление данных ► 13).
Заполните данные поля, как описано ниже.
Поля управления пользователями
Информация о пользователе
В окне Информация о пользователе представлены основные данные пользователя:
Учетное имя Имя, под которым пользователь зарегистрирован в системе.
Имя Имя пользователя.
Фамилия Фамилия пользователя.
Profile (Про- Профиль пользователя в системе, определяющий права доступа пользователя к AccuScreen и
филь) AccuLink. Профиль следует создать заблаговременно. См. Управление профилями ► 34.
Otometrics - MADSEN AccuLink 316 Настройка AccuLink и AccuScreen
Личные настройки пользователя
Окно Личные настройки пользователя содержит личные системные данные пользователя, указанные систем-
ным администратором:
Пароль Пароль, указанный системным администратором или пользователем для доступа к AccuScreen и
AccuLink.
После входа в систему с паролем, выданным администратором, пользователь может сбросить
пароль.
Если пользователь забыл пароль, то только системный администратор может задать новый
пароль с помощью полей Пароль и Проверка.
Внимание • Рекомендуется, чтобы системный администратор указывал пароль, начи-
нающийся с заглавной буквы или цифры, поскольку при вводе пользователем пароля в
системе AccuScreen в поле пароля AccuScreen автоматически вставляется заглавная
буква..
См. Пароли пользователей ► 33.
Проверка При настройке учетной записи пользователя администратор должен ввести пароль повторно.
Язык Данное поле определяет пользовательские настройки языка в системе AccuLink. Нажмите
стрелку раскрывающегося списка для выбора одного из предложенных языков.
Пользователь может изменить язык интерфейса во вкладке «Мои настройки».
Информация о системе
В окне Информация о системе представлены данные о статусе пользователя в системе:
Статус Указывает активное или неактивное состояние профиля пользователя в системе.
Заблокировано Статус доступа пользователя: был ли заблокирован доступ пользователя к системе AccuLink-
после трехкратного ввода неправильного пароля.
ПРимеЧание • Если заблокирована учетная запись пользователя Администратор, то
данная учетная запись может быть разблокирована только при помощи консоли
восстановления. За информацией относительно разблокировки учетной записи сле-
дует обратиться к поставщику.
Учетная запись пользователя блокируется на время, указанное в окне Конфигурация поль-
зователя и профиля, в поле Время блокировки AccuLink. Затем пользовательская учетная
запись разблокируется автоматически.
См. также Разблокировка заблокированного пользователя AccuScreen ► 33.
32 Otometrics - MADSEN AccuLink6 Настройка AccuLink и AccuScreen
2. Нажмите кнопку Сохранить для сохранения внесенных изменений. Данный пользователь вне-
сен в список Пользователи.
6.1.2 Пароли пользователей
Внимание • Рекомендуется, чтобы системный администратор указывал пароль, начинающийся с заглав-
ной буквы или цифры, поскольку при вводе пользователем пароля в системе AccuScreen в поле пароля
AccuScreen автоматически вставляется заглавная буква.
Это также касается ситуации, когда пользователь вводит персонализированный пароль.
1. Войдите в систему с правами системного администратора, выберите окно Управление пользователями и вве-
дите в поле AccuScreenПарольAccuLink пароль пользователя для доступа к и .
2. Затем повторно введите пароль пользователя в поле Проверка.
3. Сообщите новый пароль пользователю.
4. Далее пользователь должен выбрать вкладку Мои настройки и ввести пароль, выбранный на свое усмотрение.
6.1.3 Разблокировка заблокированного пользователя AccuScreen
Если доступ пользователя к системе AccuScreen заблокирован в результате трехкратного ввода неправильного
пароля, то разблокировка учетной записи происходит при следующем подключении прибора к AccuLink для обнов-
ления конфигурации, отправления или получения данных.
Данные действия может выполнить только пользователь, обладающий правами на обновление приборов и сброс
пользователей (настройку см. в Компоненты и допуски ► 36).
Для того чтобы разблокировать пользователя:
1. Установите устройство AccuScreen в док-станцию и убедитесь, что док-станция подключена к ПК.
2. Включите прибор AccuScreen.
3. Запустите программное обеспечение AccuLink.
4. Нажмите Обновить и следуйте инструкциям, приведенным в разделе Обновление данных в AccuScreen ► 14.
Статус блокировки устройства AccuScreen будет сброшен.
6.1.4 Разблокировка заблокированного пользователя AccuLink
Если доступ пользователя к системе AccuLink заблокирован в результате трехкратного ввода неправильного пароля,
учетная запись пользователя будет заблокирована на время, указанное в поле Locking Time (Время блокировки) в
окне User Management Configuration (Настройка управления пользователями).
При этом пользователь с правами администратора также может разблокировать эту учетную запись пользователя.
Для того чтобы разблокировать пользователя:
1. Перейдите к окну Пользователи и профили и выберите пользователя, учетную запись которого необходимо раз-
блокировать.
2. Нажмите Разблокировать на панели инструментов.
Теперь пользователь может осуществить вход в систему.
Otometrics - MADSEN AccuLink 336 Настройка AccuLink и AccuScreen
6.1.5 Управление профилями
1. В окне Управление пользователями нажмите Профили для перехода к окну Управление про-
филями.
При первом запуске AccuLink по умолчанию предлагаются два стандартных профиля. Пользователь может изменить
параметры допуска этих профилей или добавить новые профили, если это необходимо.
Данное окно позволяет изменять права доступа к профилям пользователей AccuLink и AccuScreen и добавлять, редак-
тировать или удалять профили пользователей.
Внимание • Если пользователь является системным администратором, он должен соблюдать осто-
рожность, чтобы не удалить права доступа системного администратора, необходимые для выполнения
функций системного администратора, поскольку это может заблокировать доступ к указанным функ-
циям.
В случае отключения доступа системного администратора следует обратиться к поставщику для полу-
чения информации относительно возобновления указанного допуска.
A. Панель управления про-
филями ► 34
B. Список профилей ► 35
C. Информация о профиле ► 35
D. Компоненты и допуски ► 36
Панель управления профилями
Профили
• Добавить
См. Добавление данных ► 13.
• Редактировать
См. Редактирование данных ► 13.
34 Otometrics - MADSEN AccuLink6 Настройка AccuLink и AccuScreen
Профили
• Удалить
См. Удаление данных ► 14.
Список профилей
Список Профили содержит следующую информацию о профилях зарегистрированных пользователей:
• Имя профиля пользователя
• Общее описание профиля
Для редактирования содержимого указанных полей следует выбрать соответствующий профиль и изменить тре-
буемые поля.
6.1.5.1 Добавление профиля пользователя
1. В окне Управление пользователями нажмите Конфигурация - Профили. После этого
откроется окно Управление профилями.
2. Нажмите Добавить для добавления нового профиля пользователя.
Описание полей содержится в Поля управления профилями ► 35.
3. Нажмите кнопку Сохранить для сохранения внесенных изменений. Данный пользователь вне-
сен в список Профили.
Поля управления профилями
Информация о профиле
Окно Информация о профиле содержит следующую информацию о выбранном профиле:
Имя Имя профиля пользователя
Описание Общее описание профиля
Otometrics - MADSEN AccuLink 356 Настройка AccuLink и AccuScreen
Компоненты и допуски
В окне Компоненты и допуски указан список сфер ответственности, которые могут быть назначены конкретным
профилям пользователей. При добавлении профиля разворачивается список, содержащий следующие основные
категории:
Имя • Управление AccuScreen
• Управление устройствами
• Пациенты и тесты
• Участки и учреждения
• Конфигурация системы
• Пользователи и профили
Разрешить Установите соответствующие флажки для предоставления или отмены прав
доступа для выбранного профиля пользователя.
6.1.6 Удаление профиля пользователя
Данная функция позволяет удалить все профили пользователей за исключением профиля Администратор.
6.2 Управление участками, учреждениями и местоположениями
При выборе вкладки Участки и учреждения появляется окно Управление участками, содержащее список зареги-
стрированных участков с соответствующими данными этих участков.
AccuLink поддерживает следующую структуру:
• Участки
• Учреждения
• Местоположения
6.2.1 Управление участками
A. Панель управления участками
► 37
B. Список участков ► 37
C. Информация об участке ► 37
36 Otometrics - MADSEN AccuLink6 Настройка AccuLink и AccuScreen
Данное окно позволяет добавлять, редактировать и удалять участки.
Из него также можно перейти к окнам, позволяющим добавлять и изменять настройки учреждений и место-
положений.
Панель управления участками
Участки
• Добавить
См. Добавление данных ► 13.
• Редактировать
См. Редактирование данных ► 13.
• Удалить
См. Удаление данных ► 14.
• Настройка учреждений
Нажмите для добавления, редактирования или удаления учреждений, связанных с участком. См.
Управление учреждениями ► 38.
• Настройка местоположений
Нажмите для добавления, редактирования или удаления местоположений, связанных с участком.
См. Управление местоположениями ► 40.
Список участков
В списке Участки указаны зарегистрированные участки и их данные:
• Имя
• Описание
• Код
Для редактирования содержимого этих полей выберите соответствующее поле и нажмите Правка.
Информация об участке
Окно Информация об участке содержит следующие основные данные об участке:
• Имя
• Описание
• Код
6.2.2 Добавление участка
1. В окне Управление участками нажмите Добавить для добавления нового участка.
Описание полей содержится в Поля управления участками ► 38.
2. Нажмите кнопку Сохранить для сохранения внесенных изменений. Данный участок внесен в
список Участки.
Otometrics - MADSEN AccuLink 376 Настройка AccuLink и AccuScreen
Поля управления участками
Список участков
Эти поля не редактируются. Выберите участок для редактирования или удаления.
Имя Имя участка
Описание Общее описание участка
Код Код участка
Информация об участке
Имя Имя участка
Описание Общее описание участка
Код Код участка
6.2.3 Управление учреждениями
В окне Участки и учреждения выберите Учреждения для просмотра списка, содержащего зарегистрированные
учреждения и их данные.
1. В окне Управление участками нажмите Настройка учреждений для перехода к окну Управ-
ление учреждениями.
A. Панель управления учре-
ждениями ► 39
B. Список учреждений ► 39
C. Информация об учреждениях
► 39
38 Otometrics - MADSEN AccuLink6 Настройка AccuLink и AccuScreen
Панель управления учреждениями
Facility (Учреждение)
• Добавить
См. Добавление данных ► 13.
• Редактировать
См. Редактирование данных ► 13.
• Удалить
См. Удаление данных ► 14.
Список учреждений
Список Учреждения содержит следующую информацию о зарегистрированных учреждениях:
• Имя
• Описание
• Код
Для редактирования содержимого этих полей выберите соответствующее поле и нажмите Правка.
Информация об учреждениях
Окно Информация об учреждениях содержит следующую информацию о выбранном учреждении:
• Имя
• Описание
• Код, например, для идентификации участка, с которым связано учреждение
• Участок
• Типы местоположения
6.2.3.1 Добавление учреждения
Если конфигурация содержит поле Типы местоположения, следует определить эти данные заблаговременно,
чтобы их можно было затем указывать для учреждений. См. Добавление местоположения ► 41.
1. В окне Управление участками нажмите Конфигурация - Учреждения. После этого откроется
окно Управление учреждениями.
2. Нажмите Добавить для добавления нового учреждения.
Описание полей содержится в Поля управления учреждениями ► 40.
3. Нажмите кнопку Сохранить для сохранения внесенных изменений. Данное учреждение вне-
сено в список Учреждения.
Otometrics - MADSEN AccuLink 39Вы также можете почитать