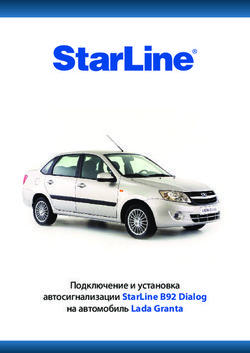Виртуальный офис Справочник абонента
←
→
Транскрипция содержимого страницы
Если ваш браузер не отображает страницу правильно, пожалуйста, читайте содержимое страницы ниже
Виртуальный офис Справочник абонента
Содержание
Список используемых терминов………………………………………………………………………....3
1. Как пользоваться услугой «Виртуальный офис» …..………………………………………….4
1.1. Преимущества «Виртуального офиса».…………………………………………………………4
1.2. Как работает «Виртуальный офис»?......................................................................................4
1.3. Как начать работать с услугой……………………………………………………………………..4
1.4. Описание услуги……………………………………………………………………………………...4
2. Инструменты управления услугой …………………………………………………………………...9
2.1. Web-менеджер………………………………………………………………………………………..9
2.2. Статистика…………………………………………………………………………………………….9
2.2.1 Детализация звонков……………………………………………………………………10
2.2.2 Несостоявшиеся звонки………………………………………………………………..10
2.2.3 Реестр пополнений счета………………………………………………………………11
2.2.4 Реестр поступивших платежей………………………………………………………..11
2.2.5 Статистика звонков по направлениям……………………………………………….11
2.2.6 Статистика звонков по месяцам………………………………………………………12
2.2.7 Построить гистограмму…………………………………………………………………12
2.2.8 Построить круговую диаграмму……………………………………………………….13
2.3. Настройки………………………………………………………………………………………..….13
2.3.1 Переадресация на внутренний номер…………………....………….……….……...14
2.3.2 Группировка внутренних номеров……………………...……………………………..16
2.3.2.1 Защита паролем групп…………………………….………………………………….17
2.3.3 Как настраивать Ваш почтовый ящик через web – менеджер……………………18
2.3.4 Как настраивать номера ускоренного набора……………………….…………..….19
2.4. Вопросы и проблемы………………………………………………………………………………20
3. Как работать с почтой в web – менеджере……………………………………………………..22
4. Автосекретарь………………………………………………………………………………………………23
4.1 Как прослушивать голосовые сообщения………………………………………………………24
4.2 Как распечатывать факсимильные сообщения………………………………………………..25
4.3 Работа с архивами сообщений……………………………………………………………………25
4.4 Голосовое приветствие для входящих звонков………………………………………………..26
4.5 Сообщение при постановке вызова на удержание……………………………………………26
4.6 Приветствие для почтового ящика……………………………………………………………….26
4.7 Приветствие владельца номера………………………………………………………………….27
4.8 Голосовые фрагменты для номеров внешних абонентов (АОН)…………………………...27
5. Способы оплаты услуги ………………………………………………………………………………...28
2Термины, использованные в руководстве:
Внутренний абонент – пользователь внутренней телефонной сети компании, которая
приобрела услугу «Виртуальный офис».
Внешний абонент – лицо, позвонившее Вам на номер «Виртуального офиса». Термин
«Абонент», употребленный без определения, обозначает внешнего абонента.
Входящий звонок – любой телефонный звонок на номер услуги «Виртуального офиса»,
совершаемый не из Вашей компании.
Переадресация – автоматическое изменение маршрута входящего телефонного звонка с
номера «Виртуального офиса» на указанный Вами телефонный номер. При этом внешний абонент
не знает о номере, на который на самом деле поступает звонок.
Внутренний номер – Ваш фактический телефонный номер, на который будут
переадресовываться телефонные звонки с номера «Виртуального офиса».
Внешний номер – номер, предоставленный Вам оператором связи в рамках услуги
«Виртуальный офис».
ПИН-код (Персональный Идентификационный Номер) – произвольное сочетание цифр,
которые Вы должны набрать в тональном режиме на телефонном аппарате, чтобы коммутатор
оператора связи идентифицировал Вас как клиента.
Тональный режим набора номера – В телефонных сетях используются два режима
набора номера— импульсный и тональный. Нажатие клавиш телефонного аппарата в тональном
режиме сопровождается тональным звуковым сигналом.
Коммутатор – собственная интеллектуальная платформа или автоматическая телефонная
станция оператора связи.
АОН – автоматическое определение номера, с которого совершен исходящий телефонный
звонок.
Номер счета – это номер, под которым Вы зарегистрированы в системе. Он необходим для
доступа к web-менеджеру.
Web-менеджер услуг – авторизованная часть web-сайта компании, где Вы можете
самостоятельно настраивать услуги и получать статистический отчет о используемых услугах.
Пароль доступа – персональный секретный код, при помощи которого Вы получаете доступ к
авторизованной части web-сайта компании.
Call-центр – многофункциональный центр обработки входящих звонков, голосовых и
факсимильных сообщений.
Флажок – отметка в форме «галочки» в ячейке кнопки. «Флажок» устанавливается и снимается
щелчком мыши.
31. Как пользоваться услугой «Виртуальный
офис»
1.1 Преимущества «Виртуального офиса»
«Виртуальный офис» представляет собой уникальное сочетание двух услуг: многоканальный
прямой номер, с неограниченным периодом действия и доступ к «виртуальной мини-АТС».
Виртуальная мини-АТС – это комплекс функций, реализуемых на базе телефонной станции
оператора связи. Это означает, что Вам не придется проводить новые телефонные линии или
закупать дополнительное оборудование. «Виртуальный офис» успешно заменяет несколько
офисных устройств: УАТС, факсимильный аппарат, автоответчик и call-центр. Таким образом, Вы
экономите ресурсы на приобретении офисной техники и ее обслуживании.
Многоканальный номер позволит Вам принимать звонки от неограниченного количества
абонентов. В результате позвонивший Вам абонент никогда не услышит в трубке коротких гудков,
и Вы не потеряете клиента. Поскольку предоставленный Вам номер прописан на телефонной
станции оператора связи, Вы можете переехать в другой офис, а Ваш номер останется прежним.
Приобретая услугу «Виртуальный офис», Вы получаете возможность объединить в единую
корпоративную телефонную сеть все Ваши филиалы и подразделения. У клиента всегда будет
оставаться впечатление, что он общался с одним офисом.
Также эта услуга исключительно полезна из соображений безопасности. Теперь по Вашему
телефонному номеру невозможно будет определить адрес офиса или данные владельца номера.
Обществу остается доступным только номер услуги «Виртуальный офис», а Ваши фактические
телефонные номера сохраняются в тайне.
1.2. Как работает «Виртуальный офис»?
Когда на Ваш внешний номер поступает звонок, происходит переадресация звонка на Ваш
внутренний номер. Если этот номер занят, звонок удерживается на станции оператора связи. В
режиме ожидания клиент не слышит сигнала «занято». Ему проигрывается музыкальный фрагмент
или голосовое приветствие или их комбинация. Клиенту может быть предложено оставить
сообщение на автоответчик или отправить факс.
Вы можете создать необходимое количество групп телефонных номеров и за каждой группой
закрепить номер, например четырехзначный. Тогда позвонившему абоненту может быть
предложено, самостоятельно выбрать отдел или сотрудника, с которым он хотел поговорить.
Если во время разговора клиента с сотрудником возникнет необходимость переговорить с другим
сотрудником, то звонок может быть переведен на последнего, даже если он находится в другом
офисе.
Также есть возможность подключить к разговору других сотрудников, создав, таким образом,
конференцию.
Телефонные номера внешних абонентов автоматически определяются на станции. Вы можете
активизировать функцию АОН, когда при поступлении входящего звонка Вам будет
проговариваться номер абонента до начала разговора с ним.
1.3. Как начать работать с «Виртуальным офисом»
Чтобы воспользоваться услугой «Виртуальный офис», Вам необходимо иметь доступ в Интернет.
Вам также следует иметь в пределах досягаемости как минимум один телефонный аппарат, номер
которого Вам известен.
Все телефонные звонки, входящие на номер «Виртуального офиса», переадресовываются на
любые другие телефонные номера, предварительно указанные Вами. Вы самостоятельно задаете
сценарий обработки звонков через web-менеджер. Вы указываете внутренние номера и
определяете для них режим приема звонков. Вы также решаете, следует ли принимать голосовые
и факсимильные сообщения, и определяете настройки почтового ящика для их приема.
4Настройка переадресации звонков осуществляется через web-менеджер.
1.4. Описание услуги
Этот раздел содержит подробную информацию о том, как пользоваться услугой «Виртуальный
офис».
Простая переадресация вызовов
Все телефонные звонки, входящие на внешний номер, переадресовываются на внутренние
телефонные номера. Внутренние номера Вы заранее определяете через web-менеджер.
Если задано более одного номера для переадресации, то система будет по очереди «перебирать»
все номера из списка, выберет незанятый номер и на него переадресует звонок. «Перебор»
системой внутренних номеров совершается за миллисекунды, причем во время «перебора»
внешний абонент слышит не сигнал «занято», а мелодию.
Система может различать голосовой и факсимильный сигнал входящих звонков. Если Вы хотите
переадресовывать их на разные номера, то Вам необходимо предварительно активизировать эту
функцию (см. пункт 2.3.3). Тогда система будет направлять звонки с факсимильным сигналом на те
внутренние номера, для которых задан тип «только факс», а звонки с голосовым сигналом – на
внутренние номера, у которых задан тип «только голос».
Переадресация осуществляется на внутренние номера в порядке их приоритетности. Звонок
сначала направляется на номер с самым высоким приоритетом. Если номер занят, то звонок
направляется на номер с более низким приоритетом и так далее.
Существует возможность перевода звонка на добавочный номер внутреннего абонента. Для этого
необходимо, чтобы Ваша УАТС поддерживала функцию тонального донабора внутреннего номера
(функция DISA).
Группы переадресации
Сервис «Группировка внутренних номеров» позволяет пользователям услуги «Виртуальный офис»
настроить «свою» виртуальную мини-АТС с собственным планом нумерации. Номера групп могут
иметь длину от 1 до 16 символов.
Основное преимущество этого сервиса – автоматизация работы по перенаправлению входящих
звонков. Внешний абонент, позвонивший на номер «Виртуального офиса», слышит голосовое
сообщение типа: «Здравствуйте, Вы позвонили в компанию N. Для соединения с отделом А
наберите ХХХХ; для соединения с отделом В наберите YYYY…». Абонент набирает в тональном
режиме номер группы, и система соединяет его с запрошенным подразделением или сотрудником.
За каждым номером группы закрепляется номер или номера для переадресации. Для каждой
группы можно назначить отдельную мелодию, которая будет включаться при ожидании вызова.
Голосовые и факсимильные сообщения могут пересылаться на отдельный адрес электронной
почты, указанный для каждой группы.
Если же внешний абонент не выбрал ни одну группу, то звонок будет переадресован на группу «по
умолчанию». Если все номера в группе «по умолчанию» заняты и если почтовый ящик активен,
абоненту будет предложено оставить сообщение. Оставленное голосовое сообщение будет
отправлено на адрес электронной почты, указанный для этой группы. Если специальный адрес не
указан, сообщение будет отправлено на адрес электронной почты, указанный в настройках
почтового ящика.
В системе выделяются четыре типа групп:
• По умолчанию – телефонные номера секретаря или сотрудника, вручную
обрабатывающего все входящие телефонные звонки.
• Авто-секретарь – специальная группа. Телефонные номера за ней не закрепляются.
Предназначена для приема голосовых сообщений.
• Факс – специальная группа. Телефонные номера за ней также не закрепляются.
Предназначена для приема факсимильных сообщений.
• Обычная – группа внутренних номеров подразделений и/или сотрудников.
Перевод звонков
5Этот сервис используется в тех случаях, когда во время разговора сотрудника со внешним
абонентом, возникает необходимость соединить абонента с другим сотрудником или отделом.
Тогда звонок переводится на другой внутренний номер или группу внутренних номеров.
Чтобы ограничить количество номеров, на которые может быть переведен звонок, требуется
определить номера ускоренного набора (см. пункт 2.3.4). Тогда Вам и Вашим сотрудникам
достаточно будет набрать номер ускоренного набора из двух цифр.
Если внешнему абоненту нужен какой-то отдел компании, то его звонок может быть переведен на
группу номеров. В этом случае система автоматически дозванивается до первого свободного
телефона из выбранной группы.
Звонок также может быть переведен на любой другой номер, не включенный в номера быстрого
набора. Это может быть также любой междугородный или международный номер.
Внимание! При активизации этого сервиса возможен несанкционированный перевод звонков на
номера, не имеющие отношения к Вашему бизнесу. Оператор связи не несет ответственность за
использование средств Вашего счета в результате злоупотребления возможностями этого
сервиса.
Чтобы разрешить перевод звонка на любой телефонный номер, необходимо активизировать эту
услугу (см. пункт 2.3.3).
Чтобы перевести звонок во время разговора со внешним абонентом:
• Нажмите дважды клавишу «#»;
• Наберите номер внутреннего абонента или группы номеров;
• Положите трубку или дождитесь ответа и после этого положите трубку.
Перевод можно осуществить как консультативный звонок или как звонок без консультации.
Консультативный звонок
Консультативный звонок — внутренний абонент, поднявший трубку, переводит звонок и
сообщает о звонке сотруднику, на которого переводит звонок.
Консультативный звонок осуществляется по следующему сценарию:
Гость — внешний абонент, звонящий на номер «Виртуального офиса».
Секретарь — внутренний абонент, принявший звонок Гостя.
Сотрудник — внутренний абонент, с которым Секретарь будет соединять Гостя.
1. Секретарь отвечает на входящий звонок.
2. Секретарь перенаправляет звонок на Сотрудника, дважды нажав клавишу «#» на своем
телефонном аппарате в тональном режиме. Гость переводится в режим ожидания.
3. Секретарь набирает номер Сотрудника и информирует его о входящем звонке.
4. Если Сотрудник может и согласен разговаривать с Гостем, Секретарь кладет трубку, соединяя
Гостя с Сотрудником. Звонок переведен. Далее Сотрудник может исполнять роль Секретаря и
переводить этот звонок на других сотрудников, повторяя действия, описанные выше.
5. Если Сотрудник не может разговаривать с Гостем, или его номер занят или не отвечает, то
Секретарь дважды нажимает «#» и возвращается к разговору с Гостем.
6. Если же Секретарь соединился с Сотрудником, но Сотрудник не пожелал разговаривать с
Гостем и повесил трубку, то в таком случае Секретарь автоматически снова соединяется с
Гостем.
7. Если Гость, находясь в режиме ожидания, повесил трубку, тогда, если любой из пары
Секретарь - Сотрудник повесит трубку, второй услышит короткие гудки.
Звонок без консультации
Звонок без консультации – внутренний абонент, поднявший трубку, переводит звонок и сразу
кладет трубку, не разговаривая с сотрудником, на которого он переводит звонок.
Звонок без консультации осуществляется по следующему сценарию:
1. Секретарь отвечает на входящий звонок.
62. Секретарь набирает номер Сотрудника (или номер группы) и кладет трубку, не дожидаясь
ответа. Гость переходит в режим ожидания и ждет, когда произойдет соединение с номером
Сотрудника.
3. Если Сотрудник не берет трубку, Секретарь нажимает дважды «#» и снова соединяется с
Гостем.
Конференция
Конференция дает возможность участвовать в телефонном разговоре 3 и более участникам.
После создания конференции сотрудники имеют равные права и могут на время покидать
конференцию и подключать к ней других сотрудников. Внешний абонент не имеет возможности
подключать к конференции других участников. Конференция возможна пока в ней присутствует
хотя бы один внутренний абонент.
Чтобы организовать конференцию:
• Во время разговора дважды нажмите клавишу «#»;
• Наберите номер внутреннего абонента или группы номеров;
• Дождитесь ответа и нажмите клавиши «#» «*», подключив, таким образом, внутреннего
абонента к конференции.
Чтобы подключить других участников к конференции:
• Нажмите клавиши «#»«*»;
• Наберите номер внутреннего абонента или группы номеров;
• Дождитесь ответа и нажмите клавиши «#» «*», подключив, таким образом, внутреннего
абонента к конференции.
Чтобы покинуть конференцию:
• Положите трубку. Остальные участники смогут продолжать разговор.
Сценарий конференции:
1. Сотрудник А отвечает на входящий звонок.
2. Сотрудник А решает, что к разговору нужно подключить Сотрудника Б. Он дважды нажимает
клавишу «#» на своем телефонном аппарате в тональном режиме. Гость переводится в режим
ожидания.
3. Сотрудник А набирает номер Сотрудника Б и соединяется с ним. Сотрудник А сообщает ему о
входящем звонке и подключает к разговору Сотрудника Б, нажав клавиши «#» «*».
Защита паролем групп
Вы можете ограничить доступ внешних абонентов к группе номеров. Для этого вы назначаете для
группы цифровой пароль определенной длины. Если внешний абонент выбирает защищенную
группу, ему будет предложено ввести пароль. Звонок будет переадресован на защищенную группу
только при правильном вводе пароля абонентом. Если пароль был введен неправильно, то
система повторит запрос пароля. В случае второго ошибочного ввода пароля, внешний абонент
будет переключен на сервис голосовой и факсимильной почты. Таким образом, соединиться с
номером из защищенной группы смогут только привилегированные абоненты, которым вы сами
предоставите пароль. Каждая группа номеров может иметь несколько паролей. Вы можете
предоставить каждому привилегированному абоненту свой уникальный пароль. Если вдруг какой-
то пароль был рассекречен, вам будет достаточно заменить только его.
Номера ускоренного набора (электронная записная книжка)
Электронная записная книжка позволяет вам сократить процедуру набора номера. Вы вносите в
нее телефонные номера, на которые наиболее часто переводятся звонки, и назначаете для
каждого из них номер быстрого набора от 1 до 99. Теперь вы можете переводить на номер
нажатием только нескольких клавиш.
Внимание! После набора номера необходимо нажать клавишу «#».
7Приветствие владельца номера
Приветствие владельца номера - это голосовое сообщение внутреннему абоненту, на номер
которого осуществляется переадресация. Этот сервис необходим, если Вы установили
переадресацию с нескольких номеров «Виртуального офиса» на единственный внутренний
телефонный номер. В этом случае Вы услышите информацию о номере «Виртуального офиса», с
которого поступил звонок, до соединения с клиентом. Например: «Примите звонок на номер ХХХ-
ХХХХ».
Для использования этой услуги необходимо ее активизировать на странице “Настройка почтового
ящика”.
Сообщение номера внешнего абонента (Голосовой АОН)
Номер «Виртуального офиса» может работать как автоматический определитель номера (АОН).
Когда Вам звонит внешний абонент, система определяет его номер и перенаправляет звонок на
Ваш внутренний номер. Вы поднимаете трубку на Вашем телефонном аппарате, и система
проговаривает Вам номер, с которого поступил входящий звонок.
Например: Примите звонок с номера YYY-YYYY.
Если у Вас активизирована служба «Приветствие владельца номера» (см. пункт «Приветствие
владельца номера»), то воспроизведение номера звонящего абонента происходит после
проигрывания приветствия владельца номера.
Например: Примите звонок на номер XXX-XX-XX с номера YYY-YYYY.
Чтобы активизировать услугу АОН, Вам необходимо обратиться к специалисту отдела по работе с
клиентами в офис оператора связи.
Можно закрепить за определенным номером внешнего абонента конкретный голосовой фрагмент.
Например, для номера YYY-YYYY Вы можете записать голосовой фрагмент «Примите звонок от
Старого Друга». Теперь каждый раз, когда служба АОН определит номер: YYY-YYYY, Вы
услышите записанный голосовой фрагмент: Примите звонок от Старого Друга.
Голосовая и факсимильная почта
В рамках услуги «Виртуальный офис» вам предоставляется персональный почтовый ящик
размером 10 Мбайт. Все голосовые и факсимильные сообщения записываются системой и
хранятся в электронном виде в вашем почтовом ящике. Таковы настройки почтового ящика по
умолчанию. Отказаться от сохранения сообщений в почтовом ящике, а также совсем отказаться от
почтового ящика, вы можете в настройках почтового ящика (см. пункт 2.3.3). Голосовые сообщения
сохраняются в виде файлов формата WAV, а факсимильные сообщения — в виде файлов
формата TIF.
Вы можете просмотреть и распечатать факсимильные сообщения или прослушать голосовые
сообщения:
• с любого телефонного аппарата или с любого факсимильного аппарата, которые работают
в тональном режиме (см. пункт 4.1 и 4.2);
• через web-менеджер (см. пункт 3);
• из вашего личного ящика электронной почты.
Первый и второй способы возможны только в том случае, если в настройках почтового ящика
установлен флажок «Сохранять сообщения в базе данных». Третий способ возможен только, если
в настройках почтового ящика или в настройках группы номеров указан адрес электронной почты.
• Если флажок не установлен и адрес не указан, то внешний абонент не сможет оставить
для Вас сообщение.
• Если только установлен флажок, то сообщения будут доступны через web-менеджер и
Автосекретарь. В этом случае Вам следует регулярно проверять почтовый ящик на
наличие новых сообщений.
• Если указан адрес электронной почты, то сразу после приема голосовое или
факсимильное сообщение будет отправлено на Ваш адрес. Учтите, что в результате каких-
либо сбоев в работе электронной почты (например, если превышен размер Вашего
почтового ящика у провайдера) сообщение может быть утеряно.
Обычно при поступлении входящего звонка система ожидает какое-то время, пока Вы не
поднимете трубку. Вы можете определить длительность ожидания соединения (см. пункт 2.3.3). По
8умолчанию этот промежуток равен двум минутам. По истечении этого времени сервис «Голосовой
и факсимильной почты» включается автоматически. Этот сервис также включается, если
позвонивший абонент дважды ошибся при вводе пароля группы (см. пункт 2.3.2.1).
Внимание! Вам следует регулярно проверять Ваш почтовый ящик. Если ящик переполнен,
новые сообщения не будут приняты.
Прослушанные и просмотренные голосовые и факсимильные сообщения получают пометку
«архивных». Если Ваш персональный почтовый ящик переполнен, они автоматически удаляются.
В первую очередь удаляются наиболее старые по времени поступления голосовые и
факсимильные сообщения.
Когда лимит размера почтового ящика превышен за счет не архивных сообщений, система не
сможет предложить внешнему абоненту оставить сообщение. В этом случае внешний абонент
услышит предупреждение о том, что «сообщение не может быть принято» и затем короткие гудки.
Приветствие для почтового ящика
Вы можете самостоятельно записать приветствие для вашего персонального почтового ящика. По
умолчанию установлено стандартное приветствие: «Вы позвонили на номер ХХХ-ХХХХ. К
сожалению, я не могу сейчас подойти к телефону. Оставьте ваше сообщение или отправьте факс
после звукового сигнала».
Внимание! Для записи голосовых меню необходимо преобразовать ваше голосовое
сообщение в формат .wav с параметрами 11025 KHz, 16 bit, mono.
2. Инструменты управления услугой
2.1 Web-менеджер
Web-менеджер дает Вам возможность изменять настройки услуг, подключать дополнительные
функции, просматривать детализацию звонков в режиме реального времени и использовать
другие полезные функции. Это Ваша персональная защищённая web-страничка на сайте
оператора связи.
Чтобы получить доступ к web-менеджеру:
1. Зайдите по ссылке http://saluca.coltel.ru/centrex
2. Щелкните на ссылке «вход для Клиентов»;
3. Согласитесь с сертификатом безопасности;
4. Откроется страница с полями «Номер счета» и «web-пароль»;
5. Введите ваши номер счёта и пароль доступа;
Внимание! Номер счета и пароль доступа вы получаете от специалиста отдела по
работе с клиентами Коламбии - Телеком в момент приобретения услуги.
6. Щелкните на кнопке «Войти»; в окне браузера откроется страница web-менеджера.
Меню web-менеджера
2.2 Статистика
9Вы всегда можете получить подробный отчет о Ваших звонках и состоянии счета через web-
менеджер. Web-менеджер также представляет статистическую информацию в виде гистограмм и
диаграмм.
По желанию Вы можете ежемесячно получать детализацию звонков по e-mail, почте или
факсу. Этот пункт необходимо отдельно указать при заключении договора.
2.2.1. Детализация звонков
На этой странице дается подробная информация о всех Ваших звонках, совершенных через
систему .
Откройте форму (Рис. 1), щелкнув на пункте «Детализация звонков» в меню «Статистика» (см.
пункт 2.2).
Рис. 1 Форма «Детализация звонков»
Чтобы просмотреть детализацию звонков:
• Из выпадающего списка «ПИН» выберите ПИН-код пользователя, чей отчет о звонках Вы
хотите увидеть. Чтобы просмотреть отчет по всем звонкам, выберите «Все»;
• Укажите период, за который будет представлен отчет:
Выберите период из выпадающего списка;
Или укажите даты в полях «с» и «по», выбрав из выпадающего списка пункт
«период»;
• Щелкните на кнопке «ОК». На экран будет выведена таблица с подробной информацией о
совершенных звонках;
• Чтобы загрузить этот отчет с сайта в текстовом формате, щелкните на ссылке [Загрузить
детализацию счёта в виде TXT файла].
2.2.2. Несостоявшиеся звонки
На этой странице дается подробная информация о несостоявшихся звонках. Звонок считается
несостоявшимся, если при попытке позвонить на какой-то номер не удалось установить
соединение.
Откройте форму (Рис. 2), щелкнув на пункте «Несостоявшиеся звонки» в меню «Статистика» (см.
пункт 2.2).
Рис. 2 Форма «Несостоявшиеся звонки»
Чтобы просмотреть информацию о несостоявшихся звонках:
• Из выпадающего списка «ПИН» выберите ПИН-код пользователя системы, чей отчет о
несостоявшихся звонках Вы хотите увидеть. Чтобы просмотреть отчет по всем
несостоявшимся звонкам, выберите «Все»;
10• Укажите период, за который будет представлен отчет:
Выберите период из выпадающего списка;
Или укажите даты в полях «с» и «по», выбрав из выпадающего списка значение
«период»;
• Щелкните на кнопке «ОК». На экран будет выведена таблица с подробной информацией о
несостоявшихся звонках;
• Чтобы загрузить этот отчет с сайта в текстовом формате, щелкните на ссылке [Загрузить
детализацию счёта в виде TXT файла].
2.2.3. Реестр пополнений счета
На этой странице Вы найдете данные о состоянии Вашего виртуального счета. Здесь хранится
информация о суммах, зачисленных на Ваш счет. Вы всегда можете сравнить ее с данными о
поступивших платежах (см. пункт 2.2.4).
Откройте форму (Рис. 3), щелкнув на пункте «Реестр пополнений счета» в меню «Статистика» (см.
пункт 2.2).
Рис. 3 Форма «Реестр пополнений счета»
Чтобы просмотреть список пополнений Вашего счета:
• Укажите период, за который будет представлен отчет:
Выберите период из выпадающего списка;
Или укажите даты в полях «с» и «по», выбрав из выпадающего списка пункт
«период»;
• Щелкните на кнопке «ОК». На экран будет выведена таблица с подробной информацией о
состоянии Вашего счета.
2.2.4. Реестр поступивших платежей
На этой странице дается подробная информация об осуществленных Вами платежах.
Откройте форму (Рис. 4), щелкнув на пункте «Реестр поступивших платежей» в меню
«Статистика» (см. пункт 2.2).
Рис. 4 Форма «Реестр поступивших платежей»
Чтобы просмотреть список осуществленных Вами платежей:
• Укажите период, за который будет представлен отчет:
Выберите период из выпадающего списка;
Или укажите даты в полях «с» и «по», выбрав из выпадающего списка пункт
«период»;
• Щелкните на кнопке «ОК». На экран будет выведена таблица с подробной информацией о
Ваших платежах.
2.2.5. Статистика звонков по направлениям
На этой странице дается информация о том, в какие регионы совершались звонки.
11Откройте форму (Рис. 5), щелкнув на пункте «Статистика звонков по направлениям» в меню
«Статистика» (см. пункт 2.2).
Рис. 5 Форма «Статистика звонков по направлениям»
Чтобы просмотреть статистику звонков по регионам:
• Из выпадающего списка «ПИН» выберите ПИН-код пользователя системы, чей отчет о
звонках Вы хотите увидеть. Если Вы хотите просмотреть отчет по всем звонкам, выберите
«Все»;
• Укажите период, за который будет представлен отчет:
Выберите период из выпадающего списка;
Или укажите даты в полях «с» и «по», выбрав из выпадающего списка пункт
«период»;
• Щелкните на кнопке «ОК». На экран будет выведена таблица. В таблице звонки
сгруппированы по направлениям с указанием общего времени и стоимости звонков.
2.2.6. Статистика звонков по месяцам
На этой странице Вы найдете отчет о том, сколько звонков, с какой общей длительностью и на
какую сумму было совершено за каждый месяц использования Вами услуги «Виртуальный офис».
Откройте страницу, щелкнув на пункте «Статистика звонков по месяцам» в меню «Статистика»
(см. пункт 2.2). На странице будет выведена таблица с агрегированными данными за каждый
месяц использования услуги.
2.2.7. Построить гистограмму
На этой странице Вы можете получить графическое отображение детализации звонков.
Откройте форму (Рис. 6), щелкнув на пункте «Построить гистограмму» в меню «Статистика» (см.
пункт 2.2).
Рис. 6 Форма «Построить гистограмму»
Чтобы построить гистограмму:
• Из выпадающего списка ПИН выберите ПИН-код пользователя системы, по данным
которого Вы хотите построить гистограмму. Чтобы построить гистограмму по всем звонкам,
выберите «Все».
• Укажите интервал, который будет охвачен гистограммой, выбрав из списка «Отображаем
статистику по» нужное значение;
• Щелкните на кнопке «ОК». На экран будут выведены 3 гистограммы: количество звонков,
стоимость звонков в валюте тарифного плана и продолжительность звонков в минутах.
12Пример: Гистограмма по дням недели.
2.2.8. Построить круговую диаграмму
На этой странице Вы можете получить графическое отображение распределения звонков по
регионам.
Откройте форму (Рис. 7), щелкнув на пункте «Построить круговую диаграмму» в меню
«Статистика» (см. пункт 2.2).
Рис. 7 Форма «Построить круговую диаграмму»
Чтобы просмотреть диаграмму распределения звонков по регионам:
• Из выпадающего списка «ПИН» выберите ПИН-код пользователя системы, чей отчет о
звонках Вы хотите увидеть. Чтобы просмотреть отчет по всем звонкам, выберите «Все».
• Укажите период, который будет представлен диаграммой:
Выберите период из выпадающего списка;
Или укажите даты в полях «с» и «по», выбрав из выпадающего списка пункт
«период»;
• Щелкните на кнопке «ОК». На экран будет выведена диаграмма, сектора который наглядно
показывают распределение звонков по регионам.
2.3 Настройки
В разделе «Centrex» можно
13• − просмотреть и отредактировать настройки переадресации звонков;
• − создать и настроить группы номеров переадресации;
• − определить номера быстрого набора;
• − настроить персональный почтовый ящик.
2.3.1 Переадресация на внутренний номер
Все телефонные звонки, входящие на внешний номер, переадресовываются на внутренние
телефонные номера. Внутренние номера Вы заранее определяете через web-менеджер.
Процедура настройки переадресации достаточно проста:
• Войдите в web-менеджер (см. пункт 2.1);
• Наведите курсор мыши на пункт меню «Centrex»;
• В открывшемся списке щелкните на пункте «Настроить переадресацию звонков»;
откроется окно «Переадресация звонков» (Рис. 8).
Рис. 8 Переадресация звонков. Список номеров для переадресации.
• Чтобы внести номер для переадресации звонков:
Щелкните на кнопке «Добавить»; откроется форма ввода номеров для
переадресации (Рис. 9);
14Рис. 9 Переадресация звонков. Форма ввода номера для переадресации.
В поле «Номер телефона» введите номер, на который будут
переадресовываться звонки;
Местный номер : шесть цифр без пробелов.
Междугородный номер: [код России] + [код города] + [Ваш номер]
Например, если Вы находитесь в Южно-Сахалинске, то введенный номер для
переадресации будет выглядеть так: 74242хххххх,
где 7 – код России, 4242 – код Южно-Сахалинска, хххххх – Ваш номер в Южно-
Сахалинске.
Международный номер: [код страны] + [код города] + [номер абонента]
Например, если Вы находитесь в Париже, то введенный номер для
переадресации будет выглядеть так: 331хххххххх,
где 33 – код Франции, 1 – код Парижа, хххххххх – Ваш номер в Париже;
Добавочный номер: [Номер, как указано выше] + [.] + [добавочный номер] — пауза
перед донабором внутреннего номера — 5 секунд.
[Номер, как указано выше] + [,] + [добавочный номер] — пауза перед донабором
внутреннего номера — 2 секунды.
Выберите тип принимаемых сообщений из выпадающего списка «Тип
телефона»;
Выберите группу из выпадающего списка «Группа», если у Вас определены
группы номеров (см. пункт 2.3.2);
Укажите приоритет номера, выбрав число из выпадающего списка «Порядок
обзвона»;
Введите в поле «Время ожидания (сек)» время ожидания в секундах на сигнале
«Нет ответа от вызываемого абонента». После этого абонент будет переключен на
голосовую почту. Если значение не задано, то используется значение из настроек
почтового ящика (см. пункт 2.3.3);
В поле «Состояние» из выпадающего списка выберите значение «Включен»
или «Выключен». Статус «Выключен» означает, что система не будет
переадресовывать звонки на этот номер, несмотря на то, что он есть в списке;
Выберите день или группу дней, когда звонки должны переадресовываться на
этот номер. По умолчанию в списке «День недели» выбрано значение «Все дни»;
Если необходимо, в полях «Начало периода» и «Окончание периода» укажите
границы периода, в течение которого входящие звонки будут переадресовываться
на указанный номер. Обратите внимание на формат даты и времени:
DD/MM/YYYY – двузначный день месяца/ двузначный месяц/ четырёхзначный год
HH:MM - две цифры часа/ две цифры минут;
Если нужно, напишите Ваши пояснения в поле «Комментарий»;
Щелкните на кнопке «Сохранить».
• Чтобы отредактировать номер:
Найдите в списке (Рис. 8) номер, который Вы хотите отредактировать;
Установите флажок в первой ячейке соответствующей строки;
Щелкните на кнопке «Изменить»;
Внесите изменения в форму ввода номера для переадресации (Рис. 9);
Щелкните на кнопке «Сохранить».
• Чтобы удалить номер для переадресации:
Найдите в списке (Рис. 8) номер, который Вы хотите отредактировать;
15 Установите флажок в первой ячейке соответствующей строки;
Щелкните на кнопке «Удалить».
2.3.2 Группировка внутренних номеров
Чтобы настроить этот сервис, необходимо выполнить следующие действия:
• В настройках персонального почтового ящика укажите количество символов в номерах
групп (см. пункт 2.3.3). Значение должно быть от 1 до 16.
• Определите типы групп и назначьте каждой группе свой номер. Запишите голосовое
приветствие для входящих звонков (см. пункт 4.4). В голосовом приветствии необходимо
четко назвать группы и соответствующие им номера. Например:
«Здравствуйте! Вы позвонили в компанию N. Чтобы соединиться с отделом доставки,
наберите в тоновом режиме 8100, с бухгалтерией - 8200, с администрацией – 8300. Чтобы
отправить факс – 8800. Чтобы оставить голосовое сообщение – 8900. Чтобы немедленно
соединиться с секретарем, наберите 8888. Если Ваш телефон не имеет тонального набора,
дождитесь ответа секретаря».
• Чтобы создать группы внутренних номеров, выполните следующие действия:
• Войдите в web-менеджер (см. пункт 2.1);
• Наведите курсор мыши на пункт меню «Centrex»;
• В открывшемся списке щелкните на пункте «Настроить группы номеров»; откроется окно
«Настройка групп номеров» (Рис. 10);
Рис. 10 Список групп номеров.
• Чтобы создать группу:
Щелкните на кнопке «Добавить»; откроется форма ввода группы номеров (Рис.
11);
В поле «Номер группы» введите значение номера;
В поле «Имя группы» введите название группы;
Выберите один из четырех типов из выпадающего списка «Тип группы»;
Выберите длину пароля из выпадающего списка «Длина цифрового пароля»
(см. пункт 2.3.2.1). Если группу не нужно защищать паролем, оставьте в этом поле
значение «Без пароля»;
В поле «E-mail» введите адрес электронной почты, на который будут
пересылаться голосовые и факсимильные сообщения для этой группы. Если адрес
16не указан, то сообщения будут пересылаться на адрес, указанный в настройках
почтового ящика (см. пункт 2.3.3);
Из выпадающего списка «Мелодия» выберите название музыкального
фрагмента, который будет проигрываться абоненту при ожидании ответа;
Щелкните на кнопке «Сохранить».
• Чтобы отредактировать группу:
Установите флажок в первой ячейке соответствующей строки в списке групп
номеров (Рис. 10);
Щелкните на кнопке «Изменить»; откроется форма ввода группы номеров (Рис.
11);
Внесите изменения;
Щелкните на кнопке «Сохранить»
• Чтобы удалить группу:
Установите флажок в первой ячейке соответствующей строки в списке групп
номеров (Рис. 10);
Щелкните на кнопке «Удалить».
Рис. 11 Форма ввода группы номеров.
2.3.2.1.Защита паролем групп
• Чтобы защитить паролем группу, выполните следующие действия:
Войдите в web-менеджер (см. пункт 2.1);
Наведите курсор мыши на пункт меню «Centrex»;
В открывшемся списке щелкните на пункте «Настроить группы номеров»;
откроется окно «Настройка групп номеров» (Рис. 10);
Щелкните на кнопке «Настроить» в столбце «Настройка паролей» в строке
нужной группы номеров; откроется форма генерации паролей (Рис. 12);
Укажите количество в поле «Генерировать [ ] паролей»; Если Вам нужен один
пароль на всех привилегированных абонентов, введите «1». Если Вы хотите
предоставить пароль каждому привилегированному абоненту, введите число,
соответствующее их количеству.
Щелкните на кнопке «Ок»; появится таблица со списком паролей;
Введите комментарий в таблице, если необходимо.
• Чтобы удалить пароль или несколько паролей:
Поставьте «флажок» в ячейке напротив этого пароля или паролей (чтобы снять
«флажок» со всех паролей, щелкните на кнопке «Обновить»);
Щелкните на кнопке «Удалить».
• Чтобы создать дополнительные пароли:
Укажите количество паролей в поле «Генерировать [ ] паролей»;
Щелкните на кнопке «Ok».
17Рис. 12 Форма генерации паролей.
2.3.3 Как настроить Ваш почтовый ящик через web-менеджер
Раздел меню web-менеджера «Настроить персональный почтовый ящик» позволяет настроить не
только прием голосовой и факсимильной почты, но и другие сервисы услуги «Виртуальный офис».
• Войдите в web-менеджер (см. пункт 2.1);
• Наведите курсор мыши на пункт меню «Centrex»;
• В открывшемся списке щелкните на пункте «Настроить персональный почтовый ящик»;
откроется форма настройки почтового ящика (Рис. 13).
Рис. 13 Форма настройки почтового ящика.
Чтобы получать голосовые сообщения, установите флажок «Почтовый ящик
активен». Если флажок не установлен, то голосовые сообщения не будут приняты.
Флажок не влияет на прием факсимильных сообщений.
Чтобы Вам сообщался номер «Виртуального офиса», с которого поступил
звонок, установите флажок «Уведомление о переадресации с номера» (подробнее
см. пункт 4.7);
Чтобы разрешить перевод звонка на любой телефонный номер, установите
флажок «Разрешить перевод звонка на произвольный номер» (подробнее см. пункт
1.4 «Перевод звонков»);
Чтобы иметь возможность переадресовывать звонки с голосовым и
факсимильным сигналом на разные номера, установите флажок «Разделять
голосовые и факсимильные сообщения» (подробнее см. пункт 2.3.1);
18 Чтобы голосовые и факсимильные сообщения были доступны через web-
менеджер и Автосекретарь, установите флажок «Сохранять сообщения в базе
данных»;
Чтобы получать голосовые и факсимильные сообщения в Ваш личный
почтовый ящик, введите Ваш адрес электронной почты в поле «E-mail». На этот
адрес будут направляться сообщения, оставленные для групп, у которых не указан
специальный адрес электронной почты;
Чтобы изменить время, после которого включается сервис голосовой и
факсимильной почты, введите значение в поле «Время ожидания поднятия
трубки»;
В поле «Количество цифр в номере группы» введите значение длины
добавочных номеров для «виртуальной» мини-АТС (подробнее см. пункт 2.2.3.2).
Значение должно быть в диапазоне от 1 до 16;
Чтобы изменить мелодию, проигрываемую внешнему абоненту в режиме
ожидания, выберите музыкальный фрагмент из выпадающего списка «Мелодия».
Эта мелодия будет использоваться по умолчанию для тех групп, у которых не
указана специальная мелодия.
• Щелкните на кнопке «Сохранить».
2.3.4 Как настроить номера ускоренного набора
• Войдите в web-менеджер (см. пункт 2.1);
• Наведите курсор мыши на кнопку «Услуги»;
• В появившемся списке из трех пунктов выберите последний: «Номера быстрого набора»;
откроется окно настройки номеров быстрого набора (Рис. 14).
Рис. 14 Форма настройки номеров ускоренного набора.
• Чтобы добавить новый номер быстрого набора:
Щелкните на кнопке «Добавить»; откроется форма ввода номера ускоренного
набора (Рис. 15);
Укажите номер ускоренного набора в диапазоне от 1 до 99 в соответствующем
поле;
Введите номер телефона, для которого создается номер ускоренного набора;
Введите комментарий, если необходимо.
Щелкните на кнопке «Сохранить».
19Рис. 15 Форма ввода номера ускоренного набора.
• Чтобы отредактировать номер быстрого набора:
Найдите в списке (Рис. 14) номер, который Вы хотите отредактировать;
Установите флажок в первой ячейке строки с редактируемым номером;
Щелкните на кнопке «Изменить»; откроется форма ввода номеров быстрого
набора (Рис. 15);
Внесите изменения;
Щелкните на кнопке «Сохранить».
• Чтобы удалить номер быстрого набора:
Найдите в списке (Рис. 14) номер, который Вы хотите удалить;
Установите флажок в первой ячейке строки с выбранным номером;
Щелкните на кнопке «Удалить».
2.4. Вопросы и проблемы
Если у Вас возникнут вопросы или проблемы в процессе работы с системой, Вы можете
обратиться:
В службу поддержки оператора связи
В службу поддержки клиентов через web-менеджер :
• Войдите в web-менеджер (см. пункт 2.1);
• Щелкните на кнопке «Вопросы и проблемы»;
• В открывшемся окне «Система обмена сообщениями» выберите счет из выпадающего
списка;
• Щелкните на кнопке «Ок»; откроется окно «Система обмена сообщениями»;
• Чтобы создать и отправить сообщение с вопросом:
Щелкните на кнопке «Добавить»; откроется форма создания нового сообщения
(Рис. 16); Поля «Клиент» и «Дата проблемы» будут заполнены автоматически;
Если необходимо, укажите контактное лицо;
Заполните поле «Обратная связь»:
o Если ответ не нужен, оставьте значение «Не требуется»;
o Если ответ нужен, выберите из выпадающего списка значение «Телефон»,
«Факс» или «E-mail» и укажите номер телефона, факса или адрес
электронной почты в поле ниже.
Укажите уровень срочности Вашего вопроса, выбрав из выпадающего списка
«Обычный», «Срочный» или «Важный».
Укажите причину обращения в службу поддержки:
20o В поле «Содержание вопроса» выберите из выпадающего списка тот
пункт, который наиболее точно описывает Вашу проблему.
o Если в этом списке нет пунктов, соответствующих Вашей проблеме,
выберите «Другое» и используйте текстовые поля ниже для описания
Вашей проблемы.
o Если Ваша проблема связана с дозвоном, заполните поля «Куда
звонили» и «Откуда звонили».
o Если Ваша проблема связана с оплатой, заполните поля «Сумма
платежа», «Дата платежа», «Номер платежного поручения», «Дата
инвойса» и «Номер инвойса».
Щелкните на кнопке «Сохранить».
• Чтобы отредактировать вопрос:
Найдите в списке вопрос, который Вы хотите отредактировать;
Установите флажок в первой ячейке соответствующей строки;
Щелкните на кнопке «Изменить»;
В форме создания и редактирования сообщения (Рис. 16) внесите изменения;
Щелкните на кнопке «Сохранить».
• Чтобы удалить вопрос:
Найдите в списке вопрос, который Вы хотите удалить;
Установите флажок в первой ячейке соответствующей строки;
Щелкните на кнопке «Удалить».
21Рис. 16 Форма создания и редактирования сообщения.
3. Как работать с почтой в web-
менеджере
Для работы с почтой в web-менеджере:
• Войдите в web-менеджер (см. пункт 2.1);
• Наведите курсор мыши на пункт меню «Centrex»;
• В открывшемся списке щелкните на пункте «Просмотреть персональный почтовый ящик»;
откроется форма просмотра почтового ящика (Рис. 17).
Рис. 17 Форма просмотра почтового ящика.
Чтобы просмотреть сообщения:
• В поле ПИН выберите из выпадающего списка ПИН-код пользователя системы. В скобках
указан номер «Виртуального офиса». Вам будут показаны сообщения для этого
пользователя (на этот номер). Чтобы просмотреть все сообщения, выберите «Все».
• Укажите период, за который были получены сообщения:
Выберите период из выпадающего списка;
22 Или укажите даты в полях «с» и «по», выбрав в выпадающем списке значение
«период»;
• Щелкните на кнопке «ОК». На экран будет выведена таблица с подробной информацией о
сообщениях.
4. Автосекретарь
«Автосекретарь » - это автоматическая служба, интегрированная в систему настройки услуги
«Виртуального офиса». Вы можете самостоятельно изменять настройки услуги, следуя указаниям
голосового меню и нажимая определенные сочетания клавиш на Вашем телефонном аппарате.
Также при помощи «Автосекретаря» Вы можете прослушивать голосовые сообщения и
распечатывать факсимильные сообщения.
Чтобы получить доступ к «Автосекретарю»:
• Позвоните по специальному номеру доступа:
496000;
• Введите Ваш ПИН-код.
Вы услышите информацию о состоянии Вашего почтового ящика, а затем приглашение войти в
голосовое меню. Вы можете перемещаться по меню или изменять настройки определенных служб
«Виртуального офиса», нажимая на Вашем телефонном аппарате в тональном режиме цифровые
кнопки или клавишу «*». Все голосовые приветствия Вы диктуете непосредственно в телефонную
трубку Вашего телефонного аппарата.
Голосовое меню имеет следующую структуру (символы в квадратных скобках обозначают клавиши
на телефонном аппарате):
[1] Работа с входящими сообщениями
[1] Прослушать новые голосовые сообщения
[2] Архив голосовых сообщений
[1] Прослушать следующее сообщение
[2] Прослушать предыдущее сообщение
[3] Повторить текущее сообщение
[4] Прослушать информацию о текущем сообщении
[0] Удалить текущее сообщение
[*] Вернуться в меню входящих сообщений
[3] Просмотреть новое факсимильное сообщение
[4] Архив факсимильных сообщений
[1] Перейти к следующему факсимильному сообщению
[2] Перейти к предыдущему факсимильному сообщению
[3] Просмотреть текущее факсимильное сообщение
[4] Прослушать информацию о текущем сообщении
[0] Удалить текущее факсимильное сообщение
[*] Вернуться в меню входящих сообщений
[5] Удалить все голосовые сообщения из архива
[6] Удалить все факсимильные сообщения из архива
[*] Вернуться в меню входящих сообщений
[2] Работа с голосовым приветствием для почтового ящика
[1] Прослушать приветствие для персонального почтового ящика
[2] Записать новое приветствие для персонального почтового ящика
[3] Удалить приветствие для персонального почтового ящика
23Вы также можете почитать