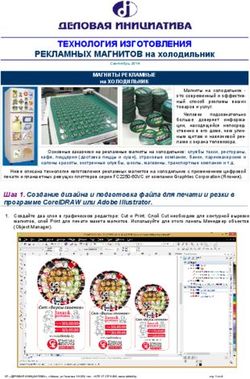Evernote для Windows Руководство пользователя
←
→
Транскрипция содержимого страницы
Если ваш браузер не отображает страницу правильно, пожалуйста, читайте содержимое страницы ниже
Evernote для Windows Руководство пользователя © 2012 Evernote Corporation Все права защищены Опубликовано: Aug 30, 2012 Добро пожаловать в Evernote для Windows! Этот документ проведет вас через основы работы с Evernote для Windows. Для получения дополнительной информации посетите нашу официальную базу знаний, постоянно дополняемую статьями и часто задаваемыми вопросами. Если вам требуется помощь, у нас есть специальная служба поддержки, готовая ответить на ваши вопросы. В ЭТОМ ДОКУМЕНТЕ Минимальны требования к ОС Windows Создание аккаунта Evernote под Windows Общая информация о заметках Общая информация о блокнотах Общая информация о наборах Общая информация о метках Ограничения аккаунта Как работает синхронизация Evernote Добавление информации в Evernote с помощью электронной почты Добавление содержимого в Evernote для Windows Копирование содержимого веб-страниц из браузера Internet Explorer Установка и использование веб-клиппера для Firefox Как установить и использовать веб-клиппер для Google Chrome Общие сведения о сохраненных запросах Создание сохраненных запросов в Evernote для Windows Экспорт заметок и блокнотов в Evernote для Mac Информации о шифровании в Evernote Использование операторав расширенного поиска Evernote Какие сочетания клавиш есть в Evernote для Windows?
Минимальны требования к ОС Windows Для работы Evernote на вашем компьютере Windows требуются следующие параметры (или выше): 1. Windows XP, Service Pack 2 или выше (включая Windows Vista и Windows 7). 2. 100 Мб свободной памяти на диске для установки приложения Evernote. 3. Дополнительные 100 Мб дискового пространства для ваших данных Примечание: при добавлении данных в Evernote увеличивается объём необходимой памяти на диске. 4. Соединение с Интернетом. Создание аккаунта Evernote под Windows После того, как вы загрузили и установили Evernote для Windows, вы можете создать аккаунт Evernote (если у вас его еще нет). По завершении установки появляется окно "Добро пожаловать в Evernote". Здесь вы можете либо войти в ваш акаунт, если он у вас уже есть, либо создать новый аккаунт, нажав на ссылку "Зарегистрируйте бесплатный аккаунт Evernote". Это запустит экран создания учетной записи Evernote, содержащий несколько полей (такие как имя, электронная почта, желаемое имя пользователя и пароль), которые вам нужно будет заполнить.
Как только вы заполните и отправите форму, ваш аккаунт будет создан, и Evernote откроется под зарегистрированным аккаунтом. Если вы решите, что хотите зайти в Evernote используя другой аккаунт, вы сможете изменить текущий аккаунт в Evernote для Windows, выбрав "Выйти из системы" из меню "Сервис". Это действие вернет вас назад на экран приветствия, который мы видели раньше, где вы можете ввести данные того аккаунта, который вы хотели бы использовать. Общая информация о заметках Заметки - основные кирпичики, из которых складывается ваш аккаунт в Evernote. Все, что вы сохраняете в Evernote, хранится в заметке. Каждая заметка может содержать следующую информацию: Обычный или отформатированный текст Изображения (перенесенные с вашего компьютера или из веб-брайзера) PDF файлы Любой файл (только для премиум-пользователей) Встроенный редактор заметки позволяет как форматировать текст, например, изменить шрифт, размер текста, выделить жирным или курсивом и т.д., так и создать простую таблицу. Все данные могут быть перемещены, скопированы или набраны в теле заметки. Каждая заметка имеет ряд атрибутов (то есть информацию о заметке как таковой), которые могут быть использованы для поиска или отбора ваших заметок. Это: дата создания заметки и, если имеется, дата ее изменения местоположение - то есть географические координаты GPS места, где заметка была создана (это необязательная характеристика, обычно она добавляется к информации о заметке, которая была создана в Evernote на мобильном устройстве) URL источника, если содержимое заметки скопировано из интернета (опционально) блокнот, где лежит заметка Это наиболее используемые данные о заметке, есть также и другие. Об использовании их для поиска заметок, просмотрите статьи о различных операторах поиска, доступных для поиска в Evernote.
Максимальный размер заметки (включая приложения) составляет 25 Мб для бесплатных аккаунтов и 50 Мб для премиум-подписчиков. Общая информация о блокнотах Evernote позволяет вам хранить заметки в контейнерах с именами, называемых Блокнотами. Как вы организуете ваши заметки целиком зависит от вас, но принято иметь различные блокноты для проекта, над которым вы работаете, и для личных нужд (Финансы или Кулинария). Блокноты в Evernote могут быть двух типов: локальные или синхронизируемые. Локальные блокноты существуют только на компьютере, где они были созданы, и не синхронизируются с веб-клиентом Evernote. Заметки из синхронизируемых блокнотов будут синхронизированы с веб-клиентом Evernote и будут доступны на всех компьютерах и устройствах, где установлен Evernote. Оба приложения Evernote на компьютере (Мас и Windows) и веб-клиент Evernote позволяют создавать новые блокноты. В настоящее время мобильные приложения не поддерживают создание новых или изменения настроек старых блокнотов. Максимальное число блокнотов, которые можно создать в одном аккаунте Evernote, ограничено 250 блокнотами. Общая информация о наборах Так же, как блокноты являются контейнерами для заметок, так и наборы являются контейнерами для блокнотов. Наборы позволяют вам группировать блокноты по вашему усмотрению. Чтобы создать новый набор нажмите правой кнопкой мыши на какой-либо блокнот и выберите "Добавить в набор". Появится меню со списком всех наборов в вашем аккаунте, и в том числе "Новый набор". Выбрав эту опцию, вы создадите новый набор и добавите выбранный блокнот в этот набор. Создав набор, вы можете его переименовать или удалить, нажав правой кнопкой мыши на нем и выбрав соответствующую опцию. Вы можете изменить порядок сортировки входящих в него блокнотов, а также предоставить общий доступ как всем заметкам из этого набора. Наборы - удобная возможность добавить уровень организации ваших заметок в Evernote. Каждый набор, который вы создаете, может содержать до 250 блокнотов.
Общая информация о метках Метки - это слова или словосочетания, присвоенные заметке, которые помогают определить её содержимое. К примеру, если у вас есть заметка, содержащая рецепт блинчиков со сметаной, вы можете добавить метки: "рецепты", "завтрак" или "блины". Или, скажем, у вас есть заметка, содержащая PDF файл с отсканированным последним счётом за электричество. Эту заметку можно снабдить меткой "счета", "электричество" или "расходы". Добавление одной или нескольких меток к заметкам в приложении Evernote на компьютере делается просто: нужно только перетащить метку из списка меток (левое меню) и поместить ее на желаемую заметку. Это также работает с несколькими метками и несколькими заметками; другими словами, вы можете выбрать несколько заметок и перетащить на них несколько меток для того, чтобы одновременно назначить все эти метки каждой из выбранных заметок. Метки могут быть добавлены или изменены на любом устройстве, на котором установлен Evernote. Приложения для Windows и Mac поддерживают вложенные метки, то есть метки, которые указаны внутри других меток. Нажмите и перетащите одну метку на другую, и она станет дочерней меткой второй. Эта функция не имеет никакого отношения к самим меткам и доступна только для того, чтобы сделать ваши метки проще для чтения и навигации. Если вы хотите переименовать метку, найдите ее в списке меток в левом меню, нажмите на нее правой кнопкой мыши и выберите: "Переименовать метку". Обратите внимание, что изменение имени метки отразится везде, где эта метка употребляется. Ограничения аккаунта Каждый аккаунт Evernote имеет следующие ограничения: 100,000 заметок 250 синхронизируемых блокнотов (включая наборы блокнотов). Все 250 блокнотов можно сделать общими. Количество локальных (не синхронизируемых) блокнотов неограничено. 10,000 меток 100 сохраненных запросов Как работает синхронизация Evernote Все ваши заметки синхронизированы по крайней мере в одном месте: в веб-клиенте Evernote (кроме
тех заметок, что сохранены в локальных — иными словами, не синхронизируемых — блокнотах). Все
эти заметки хранятся на серверах Evernote, а все клиентские приложения Evernote как для
мобильных устройств, так и для компьютеров, получают обновления заметок уже оттуда.
Сервис Evernote и его клиентские приложения объеденены в так называемую звездообразную
конфигурацию. Это означает, что каждая отдельная операция синхронизации происходит с участием
веб-клиента Evernote ("сервер"). Например, если вы запустили синхронизацию на вашем компьютере
(Windows или Mac), любая новая или измененная информация будет загружена в веб-клиент
Evernote. Таким образом, как только вы запустите синхронизацию на каком-нибудь устройстве, эти
изменения сразу же будут загружены на него.
Иногда две копии одной и той же заметки могут конфликтовать между собой. Это может произойти,
если одна и та же заметка редактировалась в двух различных местах, прежде чем была произведена
синхронизация. В данном случае, заметка будет помещена во временный блокнот "Конфликтующие
изменения". Затем вы сможете просмотреть оба варианта заметки: локальную версию на устройстве и
конфликтную версию с сервера, и вручную внести все изменения, которые не были произведены
автоматически. Как только вы убедились в том, что оригинальная версия имеет все изменения, удалите
вторую версию из блокнота "Конфликтующие изменения" (как и сам блокнот, если он пустой).
Добавление информации в Evernote с помощью
электронной почты
Для каждого аккаунта Evernote существует уникальный адрес электронной почты, который обычно
используется для отправки заметок через e-mail. Если вы зайдете на страницу "Настройки" в вашем
веб-клиенте, вы увидите раздел "Отправка заметок в Evernote по почте". В этом разделе вы найдете
адрес, похожий на [ваше имя пользователя].ххх@m.evernote.com. Отправка электронного сообщения
на этот адрес создаст новую заметку в Evernote. При этом название заметки будет взято из темы
отправляемого письма, текст заметки - из его содержимого, а в качестве автора заметки будет указан
адрес электронной почты, с которого она была отправлена.
Если вы используете одно из наших клиентских приложений (десктопный или мобильный клиент), ниже
приведены места, где вы можете найти ваш электронный адрес в Evernote:
Windows: выберите меню "Сервис" - "Об аккаунте". Ваш электронный адрес будет
указан как "Входящий адрес".
Mac: выберите "Настройки" из приложения Evernote и просмотрите вкладку
Информация об аккаунте.
iPhone: нажмите на иконку "Все заметки", затем выберите "Настройки" наверху
слева. В меню "Настройки" нажмите на "Входящий адрес Evernote" .
iPad: нажмите на иконку настройки справа внизу, прокрутите вниз и нажмите на
"Входящий адрес в Evernote".
Android: нажмите на меню, выберите "Настройки" и прокрутите экран вниз, пока не
увидите "Персональный 'электронный адрес".
Кроме того, Evernote позволяет вам указать блокнот, в который нужно поместить заметку, и пометить
ее метками. Вся эта информация содержится в теме электронного письма. Например, если вы хотите,
чтобы отправляемая заметка появилась в вашем блокноте "Кулинария", просто наберите @Кулинария в
теме письма. Если вы хотите пометить заметку, просто добавьте метки в тему письма, например:
#рецепты #что-нибудь. Имейте в виду, если вы хотите определить блокнот и метки таким образом, то
имя блокнота должно стоять перед названиями меток в теме электронного письма.
Вот пример правильного использования синтаксиса в теме письма:Authentic cornbread @Cooking #recipes #vegetarian #baking Обратите внимание, что и название блокнота, и метки появляются в конце темы электронного письма. Кроме того, блокноты и метки, указанные в теме электронного письма, должны уже существовать в вашем аккаунте Evernote. Касательно предыдущего примера: предположим, что в вашем аккаунте Evernote не было метки "выпечка". В этом случае в названии заметки будет содержаться #выпечка, а сама заметка этой меткой помечена не будет. Если вы укажете в теме письма несуществующий блокнот, то заметка будет добавлена в блокнот по умолчанию. Добавление содержимого в Evernote для Windows Существует несколько различных путей добавления содержимого в ваш аккаунт Evernote с компьютера Windows. Все они достаточно просты и основаны на использовании сочетаний клавиш Evernote: Вклеить в Evernote После того, как вы скопируете что-либо в буфер обмена (используя Ctrl+C или Редактировать > Копировать) , скажем, в программе Microsoft Word, вы можете вклеить это в новую заметку Evernote с помощью клавиш Сtrl+Alt+V. Это будет работать практически с любым приложением на вашем компьютере, и поэтому это очень простой способ сохранения информации в Evernote, не выходя из текущей программы. Копирование фрагмента Во многих приложениях вы можете скопировать содержимое в Evernote, просто выделив нужное и нажав Win+A (клавиша Windows расположена между левыми клавишами Ctrl и Alt на большинстве современных клавиатур). Нажатие этих клавиш после выделения фрагмента добавит новую заметку в Evernote и перенесет фокус на нее. Перетаскивание в Evernote Пользователи бесплатных аккаунтов могут перетащить изображения или PDF файлы в тело новой заметки, чтобы добавить этот файл к заметке. Премиум-пользователи могут таким образом добавлять любой тип файла. Снимки экрана Evernote для Windows поставляется вместе с приложением Клиппер Evernote. Это приложение после запуска Evernote располагается на панели задач в нижнем правом углу вашего рабочего стола (возле системных часов) и позволяет вам сохранять экран в виде изображения в новой заметке Evernote. При нажатии на иконку Evernote правой кнопкой мыши появляется меню с перечислением возможных опций сохранения экрана (либо вы можете напрямую использовать сочетания клавиш Win+PrintScreen).
Копирование содержимого веб-страниц из браузера Internet Explorer Веб-клиппер Evernote устанавливается по умолчанию, когда вы устанавливаете Evernote для Windows. Для копирования содержимого веб-страницы из Internet Explorer, отметьте необходимый фрагмент, нажмите правую кнопку мыши и выберите пункт "Добавить в Evernote". Прежде чем заметка будет добавлена в ваш аккаунт, вы сможете изменить ее название и добавить метки. Установка и использование веб-клиппера для Firefox Прежде всего вам нужно установить Расширение веб-клиппер Evernote для Firefox. После установки расширения и перезагрузки Firefox, на панели задач в верхней части браузера появится кнопка Evernote. Существует две возможности сохранения содержимого веб-страницы с использованием веб-клиппера Firefox: сохранить всю страницу или её часть. Если вы нажмете кнопку Evernote, находящуюся на панели инструментов, не выделив предварительно какую-либо часть текущей веб-страницы, то сохранится вся страница целиком. Если же вы сначала выделили часть содержимого страницы и лишь потом нажали кнопку, то сохранится только выбранный вами фрагмент. В любом случае, нажатие кнопки Evernote сохранит выбранный фрагмент в приложении Evernote, установленном на вашем компьютере, а не в веб-клиенте. (Имейте в виду, что копирование страниц с помощью веб-клиппера для Firefox требует поддержки сторонних файлов cookie. Эта функция установлена по умолчанию в последних обновлениях Firefox, более подробную информацию об этом вы можете прочитать наFirefox help page.) Как установить и использовать веб-клиппер для Google Chrome Для этого прежде всего вам нужно установить Веб-клиппер Evernote для Google Chrome. Как только
вы установите это расширение, в верхнем меню появится кнопка Evernote. Мы изменили дизайн веб-клиппера, чтобы его окно было меньше и интуитивно понятнее. В дополнение к этому, расширение веб-клиппер для Google Chrome предоставляет вам несколько вариантов копирования: Копировать статью - Веб-клиппер определит, какая часть страницы интересна (используя движок Readibility от Arc 90) и автоматически выбирает содержимое для копирования. Копировать всю страницу - Копируется страница целиком Копировать URL - Копируется только адрес URL текущей веб-страницы Копировать фрагмент - Копируется выбранный фрагмент (эта возможность появляется только если выбрать часть веб-страницы). И, конечно же, вы как и ранее можете назначать метки, название и вспомогательный текст к только что скопированному содержимому прежде, чем эта заметка добавится в Evernote. Расширение Evernote для Chrome также позволяет просматривать или искать заметки прямо во всплывающем окне. Это также позволяет вам видеть все заметки, которые вы создали на текущем веб-сайте с помощью Site Memory (Подробнее об этом читайте на блоге Evernote): Небольшое ознакомительное видео о новом клиппере для Google Chrome: Общие сведения о сохраненных запросах Поскольку количество информации, которую вы сохраняете в Evernote, растет, приходит время использовать мощный потенциал поиска, заложенный в сервисе. Если день за днем вы используете один и тот же поиск - сохраненные запросы для вас. Давайте предположим, что вы регулярно в течение предыдущей недели, искали заметки, созданные с помощью вашего iPhone и содержащие изображения.. Желаемые результаты дает следующий поиск:: source:mobile.* resource:image/* created:week-1. (более подробная информация о поисковых операторах)
Печатать это все раз за разом довольно утомительно, поэтому вы облегчите себе жизнь, создав сохраненный запрос. Единожды сохранив запрос и дав ему имя, вы сможете осуществлять нужный поиск, лишь нажав на имя запроса в клиенте Evernote, вместо того, чтобы раз за разом набивать длинную строчку в поисковой строке. Сохраненные запросы синхронизируются с веб-клиентом Evernote, следовательно, они доступны на всех устройствах (включая мобильные), где установлен Evernote. Создание сохраненных запросов в Evernote для Windows Чтобы создать сохраненный запрос в Evernote для Windows, произведите следующие действия: После того, как вы набрали в поле поиска нужный запрос, нажмите на голубую стрелочку справа от этого поля: Теперь вы увидели детальное описание вашего поиска, а также небольшую лупу; нажмите на нее: Это запустит диалоговое окно создания сохраненного запроса. Дайте имя запросу и, если это необходимо, измените текст запроса. Нажмите ОК, и ваш запрос будет сохранен. Сохраненные запросы доступны на левой панели основного окна Evernote под заглавием "Сохраненные запросы".
Экспорт заметок и блокнотов в Evernote для Mac Evernote для Mac предоставляет простой способ экспорта ваших заметок. Содержимое экспортированной заметки может быть представлено при этом в виде HTNL, который может просматриваться в любом браузере или XML, который полезен для перебрасывания заметок между платформами и аккаунтами. Для экспорта одной или нескольких заметок произведите следующие действия: 1. Выберите одну или несколько заметок. 2. Нажмите "Файл", затем "Экспортировать заметки в архив". 3. Выберите имя файла, папку и формат для вашего архива: enex (XML) или.html. Чтобы экспортировать целый блокнот, произведите следующие действия: 1. Нажмите правой кнопкой на любой блокнот, выберите "Экспортировать заметки из [Имя блокнота]..." 2. Выберите имя файла, папку и формат для вашего архива: enex (XML) или.html. Если вы планируете в дальнейшем импортировать файлы из архива обратно в Evernote, выберите .enex в качестве формата экспорта. Это действие сохранит содержимое и формат ваших заметок в точности, и будучи импортированными, они будут выглядеть точно так же. Если вы хотите получить читаемую версию ваших заметок или хотите опубликовать их в Интернете, выберите формат экспорта .html. Информации о шифровании в Evernote Evernote поддерживает шифрование фрагмента текста в заметке. Чтобы зашифровать часть текста: 1. Выделите текст, который вы хотите зашифровать 2. Нажмите правой кнопкой мыши на нем и выберите "Зашифровать выбранный фрагмент" 3. Вам будет предложено ввести пароль шифрования. Этот пароль потребуется, когда вы захотите расшифровать текст. 4. After entering the passphrase, click OK and your text will be encrypted. The encrypted region will now look something like this: Внимание: зашифрованный таким образом фрагмент может быть расшифрован только с использованием этого пароля шифрования. Это означает, что никто (в том числе сотрудники Evernote) не сможет восстановить этот текст, если вы забудете или потеряете этот пароль. Стоит также отметить, что Evernote не поддерживает шифрование следующих объектов: Изображения/PDFs Файлы вложения (например, документы Office) Аудиозаметки
Заметки или блокноты целиком
Использование операторав расширенного поиска
Evernote
Evernote обладает мощной функцией поиска. Возможно, это выглядит как простое поле поиска текста,
но продвинутый синтаксис дает вам возможность поиска заметок по дате создания, по типу
приложений (аудио, изображения и т.д.), которые они содержат, и даже по месту, где они были
созданы. Вот список всех доступных операторов поиска с примерами.
ОПЕРАТОР ОПИСАНИЕ ПРИМЕР
intitle: Поиск по названию intitle:кофе поиск заметок, в названии которых есть слово
заметки. "кофе".
notebook: Поиск заметок из notebook:Финансы будет искать заметки только в блокноте
указанного блокнота. Финансы.
any: Находит заметки, any: пицца пиво находит заметки, содержащие либо "пицца",
строго либо "пиво" (если убрать операторany:, по будут найдены
соответствующие заметки, содержащие оба слова: и "пицца", и "пиво").
любому поисковому
слову. Без этого
оператора Evernote
находит только те
заметки, которые
удовлетворяют всем
поисковым словам.
tag: Поиск заметок, tag:медицина найдет заметки, помеченные меткой "медицина".
помеченных указанной
меткой.
-tag: Поиск заметок не -tag:медицина найдет все заметки, не помеченные
помеченных указанной меткой"медицина".
меткой.
created:[datetime] Поиск заметок, created:day-2 найдет заметки, созданные за последние два
созданных до дня.
указанной даты created:20101101 найдет заметки, созданные 1 ноября, 2010
(включая ее). Имейте года.
в виду, что дата
указывается либо в
формате
YYYYMMDD, либо по
отношению к текущей
дате (например, day-1
представляет из себя
вчера, week-2 - две
недели назад и т.д.).
updated:[datetime] Этот оператор ведет created:day-2 найдет заметки, созданные за последние два
себя абсолютно так же, дня.
как и оператор
created:, описанный
выше, за исключением
того, что поиск
происходит по датам
изменения заметки.
Если заметка не была
изменена с момента
создания, эта дата
,будет той же что и
дата создания.
resource: Позволяет вам искать resource:image/jpg найдет все заметки, содержащие
заметки, содержащие изображения в формате JPG.
файлы определенного resource:audio/* найдет все заметки, содержащие некоторые
содержания (аудио, типы аудиофайлов.
изображения и т.д.).
latitude:, longitude: Поиск заметок, latitude:37 покажет заметки с широтой, большей чем 37
and altitude: созданных вблизи градусов. Добавьте -latitude:38, чтобы выбрать заметки,
места с указанными находящиеся между 37 и 38 градусом. Точно так же можно
координатами. использовать и параметры longitude: (долгота) и altitude:
(высота).
source: Поиск заметок по source:mobile.* найдет все заметки, созданные с помощью
приложению или по любой мобильной версии. Полный список возможных значений
другим способам их смотрите в Справочнике поисковых запросов Evernote.
создания (например,
mail.smtp - для
заметок, отправленных
по электронной почте,
web.clip - для
заметок, созданных с
помощью
веб-клиппера и т.д.).
recoType: Поиск заметок, recoType:picture найдет все заметки, содержащих
содержащих изображения, которые были проиндексированы системой
определенный вид распознавания Evernote.
распознаваемой
информации (как,
например,
изображения,
содержащие текст).
Возможные значения
для этого оператора:
'printed', 'speech',
'handwritten',
'picture' и
'unknown'.
todo: Поиск заметок, todo:true найдет все заметки с уже законченными задачами
содержащих одну или (отмеченными чекбоксами). todo:false найдет заметки с не
несколько задач завершенными задачами. todo:* найдет заметки с задачами, вне
(чекбоксов). зависимости от того, закончены они или нет.
encryption: Поиск заметок, encryption: (этот оператор не требует дополнительных
содаржащих переменных).
зашифрованные
фрагменты.
Более полную информацию о поисковых запросах Evernote вы можете посмотреть в Справочнике
поисковых запросов Evernote.
Какие сочетания клавиш есть в Evernote для
Windows?
Можно практически полностью управлять Evernote только с клавиатуры. Ниже приведен полный
список всех сочетаний клавиш, доступных для Evernote для Windows.Глобальные
Вы можете использовать эти общесистемные сочетания клавиш во время работы в любом приложении
(при условии работающего Evernote). Вы можете переопределить эти сочетания клавиш на вкладке
Сервис >Настройки > Сочетания клавиш.
СОЧЕТАНИЕ КЛАВИШ АЛЬТЕРНАТИВА ДЕЙСТВИЕ
Ctrl + Alt + N Переключиться в Evernote и немедленно создать новую
заметку.
Win + PrintScreen Сохранить область экрана
Esc Отменить выделение экрана
Win + A Сохранить выделенный фрагмент
Win + Shift + F Начать новый поиск в Evernote
Ctrl + Alt + V Вставить содержимое буфера обмена в Evernote как новую
заметку
На уровне приложения
Эти сочетания клавиш доступны, когда приложение Evernote запущено.
СОЧЕТАНИЕ КЛАВИШ АЛЬТЕРНАТИВА ДЕЙСТВИЕ
Ctrl + Alt + N Переключиться в Evernote и немедленно создать новую
заметку.
F1 Открыть справку в браузере по умолчанию
F9 Запустить синхронизацию с Интернет-сервисом
Ctrl + N Создать новую заметку
Alt + F4 Esc Закрыть дочерние окна и скрыть главное окно программы
(минимизировать в трей)
Ctrl + Q Выйти из приложения
F6 Ctrl + Alt + F Если в окне поиска пусто, переместить курсор на него, в
противном случае начать поиск и перейти к первому
выделенному ключевому слову
Ctrl + Shift + A Сбросить условия поиска
F10 Выключить отображение левой панели
F11 Выключить отображение списка заметок
Ctrl + F11 Выключить отображение панели заметки
Ctrl + F10 Выключить отображение описания поискового запроса
F5 Смена режима отображения заметок (список, смешанный,
эскизы)
Ctrl + F5 Установить режим отображения заметок в виде списка
Ctrl + F6 Установить смешанный режим отображения заметок
Ctrl + F7 Установить режим отображения в виде эскизов
F8 Убрать отображение панели информации о заметке
Ctrl + F8 Убрать отображения меню редактирования заметки
F2 Переименовать выбранный блокнот, заметку, метку или
сохраненный запрос
F3 Установить фокус на поле меток активной заметки
Tab Not yet working as Переход между панелями и внутри каждой панели (боковая
described here панель, блокноты, метки, атрибуты, сохраненные запросы,
корзина, список заметок, поисковый диалог, название заметки,адрес URL заметки, редактор заметки,...)
Shift + Tab Not yet working as Переместить фокус на предыдущую панель (время, список
described here заметок, боковая панель, поисковый диалог, ..)
Ctrl + Shift + N Создать новый блокнот
Ctrl + Shift + T Создать новую метку
Ctrl + Shift + S Создать новый сохраненный запрос
Ctrl + Alt + T Добавить метки
F7 Начать проверку правописания
Список заметок
Эти сочетания клавиш будут функционировать должным образом, только когда в фокусе находится
панель списка заметок. Сочетания клавиш для операций на уровне действий с заметками (например,
отправка по электронной почте, добавление метки, печать) будут работать, даже если фокус не на
панели заметок.
СОЧЕТАНИЕ КЛАВИШ АЛЬТЕРНАТИВА ДЕЙСТВИЕ
Up Перейти к предыдущей заметке
Down Перейти к следующей заметке
Page Up Пролистнуть список на одну страницу вверх
Page Down Пролистнуть список на одну страницу вниз
Home Перейти к первой заметке в списке
End Перейти к последней заметке в списке
Delete Переместить выделенную заметку в корзину
Ctrl + A Выделить все заметки
Ctrl + Enter Открыть выбранную заметку в отдельном окне (Alt + F4, чтобы
закрыть окно)
Ctrl + Shift + E Отправить выбранные заметки по электронной почте
Ctrl + P Открыть настройки принтера для выбранных заметок
Ctrl + F2 Открыть предварительный просмотр для печати для выбранных
заметок
Enter Поместить фокус в поле для набора текста для выбранной
заметки.
Ctrl + Alt + T Открыть окно "Добавить метки"
Боковая панель
Сочетания клавиш, функционирующие при установленном фокусе на боковой панели (список
блокнотов, меток и т.д.)
СОЧЕТАНИЕ КЛАВИШ АЛЬТЕРНАТИВА ДЕЙСТВИЕ
Up Переместить фокус на предыдущий элемент дерева в разделе
(блокноты, метки, ...)
Down Переместить фокус на следующий элемент дерева в разделе
(блокноты, метки, ...)
Right Развернуть элементы, имеющие подпункты
Left Свернуть элементы, имеющие подпункты, если они еще не
свернуты
Ctrl + Down Arrow Переместиться к следующему элементу, не выделяя его
Ctrl + Up Arrow ,Переместиться к предыдущему элементу не выделяя его
Space Выбрать только элемент, на котором стоит фокус, не выделяя
остальные элементы
Ctrl + Space Выбрать элемент, на котором стоит фокус (для блокнота, метки
и атрибутов выделение может быть при этом включено или
выключено, в то время как блокноты, сохраненные запросы и
корзина могут быть только выделены)
Delete Удалить выбранный (или на котором стоит фокус, если не
выделен) блокнот, метку или сохраненный запрос
Редактор заметки
Эти сочетания клавиш работают только во время редактирования заметки.
СОЧЕТАНИЕ КЛАВИШ АЛЬТЕРНАТИВА ДЕЙСТВИЕ
F8 Выключить отображение информации о заметке
Ctrl + F8 Выключить отображение панели редактирования заметки
F2 Переименовать выделенный блокнот, заметку, метку или
сохраненный запрос
F3 Установить фокус на поле меток для активной заметки
Esc Переместить фокус из поля редактирования текста заметки на
список заметок
Ctrl + F Поиск внутри заметки
Ctrl + G Enter Найти далее
Ctrl + Shift + G Shift + Enter Найти ранее
Ctrl + A Выбрать все содержимое в выделенной заметке
Ctrl + X Вырезать выделение в буфер обмена
Ctrl + C Копировать выделение в буфер обмена
Ctrl + V Копировать текст с оригинальным форматированием из буфера
обмена
Ctrl + Shft + V Вклеить текст из буфера обмена без форматирования
Ctrl + Z Отменить последнее изменение
Ctrl + Y Вернуться к последнему отмененному изменению
Ctrl + B Сделать выбранный текст жирным
Ctrl + I Сделать выбранный текст курсивом
Ctrl + U Сделать выбранный текст подчеркнутым
Ctrl + T Сделать выбранный текст зачеркнутым
Ctrl + Shift + B Сделать выбранный текст маркированным списком
Ctrl + Shift + O Сделать выбранный текст нумерованным списком
Ctrl + D Открыть диалоговое окно для изменения шрифта, его размера и
цвета для выбранного текста
Ctrl + Shift + > Ctrl + [ Увеличить размер шрифта для выбранного текста
Ctrl + Shift + < Ctrl + ] Уменьшить размера шрифта для выделенного текста
Ctrl + Space Сбросить форматирование
Ctrl + M Tab Увеличить отступ для текущего абзаца (или для выбранного
текста)
Ctrl + Shift + M Shift + Tab Увеличить отступ для текущего абзаца (или для выбранного
текста)
Ctrl + L Выровнять текущий абзац (или выбранный текст) по левому
краю
Ctrl + R Выровнять текущий абзац (или выбранный текст) по правомукраю
Ctrl + E Выровнять текущий абзац (или выбранный текст) по центру
Ctrl + J Выровнять текущий абзац (или выбранный текст)
Ctrl + Shift + C Вставить флажок задачи
Ctrl + Shift + X Открыть диалог "Зашифровать фрагмент" для выделенного
текста
Alt + Shift + D Ctrl + ; Вставить текущую дату и время
Ctrl + щелчок по Ctrl + Enter Открыть гиперссылку.
ссылке
Ctrl + K Открыть диалоговое окно "Добавить гиперссылку" для создания
новой гиперссылки из выделенного текста
Ctrl + Shift + K Открыть диалоговое окно "Изменить гиперссылку" для
изменения существующей гиперссылки
Ctrl + Shift + F9 Удалить гиперссылку
Ctrl + S Сохранить текущую заметку принудительно (заметки также
сохраняются автоматически)
For more information on Evernote for Windows, consult our official Knowledge Base.
© 2012 Evernote Corporation. Все права защищены .
Опубликовано: Aug 30, 2012Вы также можете почитать