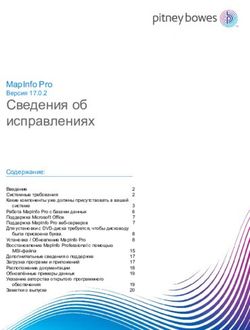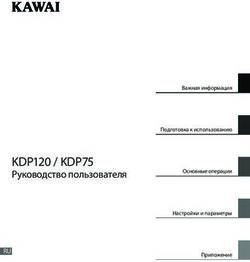ПРАКТИЧЕСКИЕ И САМОСТОЯТЕЛЬНЫЕ РАБОТЫ В CORELDRAW
←
→
Транскрипция содержимого страницы
Если ваш браузер не отображает страницу правильно, пожалуйста, читайте содержимое страницы ниже
МИНИСТЕРСТВО ОБРАЗОВАНИЯ И НАУКИ РОССИЙСКОЙ ФЕДЕРАЦИИ
САНКТ-ПЕТЕРБУРГСКИЙ НАЦИОНАЛЬНЫЙ
ИССЛЕДОВАТЕЛЬСКИЙ УНИВЕРСИТЕТ
ИНФОРМАЦИОННЫХ ТЕХНОЛОГИЙ, МЕХАНИКИ И ОПТИКИ
А. В. Флеров
ПРАКТИЧЕСКИЕ И САМОСТОЯТЕЛЬНЫЕ
РАБОТЫ В CORELDRAW
Учебное пособие
Санкт-Петербург
20132
Флеров А. В., Практические и самостоятельные работы в CorelDRAW:
Учебное пособие. — СПб.: НИУ ИТМО, 2013. — 68 с.
Учебное пособие предназначено для развития навыков работы в графи-
ческом редакторе CorelDRAW.
Учебное пособие используется при изучении дисциплины «Технологии
работы с векторными и растровыми изображениями» при обучении ма-
гистров по направлению 230400.68 «Информационные системы и тех-
нологии», по программе 23040068.02 «Компьютерная графика и web-
дизайн». Материалы пособия также используются в программах пере-
подготовки специалистов с присвоением квалификации на право веде-
ния профессиональной деятельности, связанной с полученной дополни-
тельной квалификацией «Специалист в области компьютерной графики
и web-дизайна (web-дизайнер)», а также в программах переподготовки с
правом ведения нового вида деятельности «Компьютерная графика в
полиграфии и web-дизайн», «Проектирование и дизайн web-узлов».
Рекомендовано к печати Ученым советом ЛИМТУ 23.04.2013, протокол
№6
В 2009 году Университет стал победителем многоэтапного конкурса, в
результате которого определены 12 ведущих уни-
верситетов России, которым присвоена категория
«Национальный исследовательский универси-
тет». Министерством образования и науки Рос-
сийской Федерации была утверждена программа
его развития на 2009–2018 годы. В 2011 году
Университет получил наименование «Санкт-
Петербургский национальный исследовательский университет инфор-
мационных технологий, механики и оптики»
Санкт-Петербургский национальный исследовательский университет
информационных технологий, механики и оптики, 2013
А. В. Флеров, 20133 Оглавление Введение ................................................................................................................... 4 Практическая работа по теме 1. Запуск программы и ее интерфейс. Инструменты для создания стандартных объектов. Основные действия с объектами ................................................................................................................. 5 Практическая работа по теме 2. Инструменты создания контуров и управления параметрами контура. Изменение формы объектов ..................... 14 Практическая работа по теме 3. Создание и обработка текстов. Редактирование и форматирование текстов ....................................................... 23 Практическая работа по теме 4. Модели представления цветов. Инструменты управления параметрами заливки ....................................................................... 33 Практическая работа по теме 5. Применение специальных эффектов............ 38 Практическая работа по теме 6. Многостраничные документы и использование слоев ............................................................................................. 49 Практическая работа по теме 7. Работа с пиксельными (растровыми) изображениями ...................................................................................................... 53 Практическая работа по теме 8. Сохранение документа. Экспорт документа в форматы EPS, TIFF, GIF, JPEG ............................................................................ 56 Практическая работа по теме 9. Печать изображений ...................................... 58 Практическая работа по теме 10. Подготовка электронных документов ....... 61 Практическая работа по теме 11. Создание пользовательских элементов. Настройка программы и параметров документа ............................................... 64
4
Введение
Учебное пособие предназначено для развития навыков работы в графическом
редакторе CorelDRAW из пакета CorelDRAW Graphics Suite. Задания практи-
ческих и самостоятельных работ апробированы в Санкт-Петербургском на-
циональном исследовательском университете информационных технологий
механики и оптики в Академии методов и техники управления (ЛИМТУ).
Материалы учебного пособия используются при изучении дисциплины
«Технологии работы с векторными и растровыми изображениями» при обу-
чении магистров по направлению 230400.68 «Информационные системы и
технологии», по программе 23040068.02 «Компьютерная графика и web-
дизайн». Материалы пособия также используются в программах переподго-
товки специалистов с присвоением квалификации на право ведения профес-
сиональной деятельности, связанной с полученной дополнительной квали-
фикацией «Специалист в области компьютерной графики и web-дизайна
(web-дизайнер)», а также в программах переподготовки с правом ведения но-
вого вида деятельности «Компьютерная графика в полиграфии и web-
дизайн», «Проектирование и дизайн web-узлов».
Учебное пособие включает практические упражнения и задания для само-
стоятельной работы.
Цель данного пособия — приобретение следующих профессиональных ком-
петенций:
• создавать и редактировать графические документы;
• разрабатывать и реализовывать элементы фирменного стиля, графику
для деловой, научной, проектной документации, технические рисунки;
• подготавливать материалы для оперативной полиграфии, выводить на
печать визитки, буклеты, флаерсы и т. п;
• создавать иллюстративный материал для верстки книг, брошюр, ката-
логов, периодических изданий;
• разрабатывать и создавать рекламные материалы;
• выполнять элементы графического оформления для электронных доку-
ментов.5 Практическая работа по теме 1. Запуск программы и ее интер- фейс. Инструменты для создания стандартных объектов. Основ- ные действия с объектами Задание № 1.1. Элементы интерфейса Элементы интерфейса разных версий программы хотя и похожи, но все-таки могут немного отличатся. Кроме того, настройки программы, выполненные предыдущим пользователем, так же вносят некоторое разнообразие. В рус- скоязычных версиях программ могут быть использованы совершенно не- предсказуемые, а часто и неадекватные, и термины и словосочетания. 1. Для запуска программы выберите Пуск Программы CorelDRAW Graphics Suite … CorelDRAW ... Возможно использова- ние ярлыка программы, расположенного на рабочем столе. 2. Чтобы начать новый документ, в диалоговом окне приглашения Welcome щелкните на кнопке New (Создать) или на строчке New blank document (Но- вый пустой документ). Если появится окно Create a New Document (Созда- ние документа), то нажмите OK. Если указанных диалоговых окон при за- пуске не появилось, то выполните команду FileNew (Файл Новый доку- мент \ Создать). 3. По умолчанию на экран выводятся следующие элементы интерфейса: Menu Bar (Меню) программы, панели Standard (Стандарт \ Инструменты) и Property Bar (Панель атрибутов \ Панель свойства), панель Toolbox (Панель графики \ Ящик инструментов), Status Bar (Информационная строка \ Строка состояния). Панели инструментов располагаются ниже меню, ящик инстру- ментов слева и информационная строка — внизу рабочей области. Кроме того, выведена цветовая палитра Default CMYK palette (Цвета моде- ли CMYK). Она обычно расположена справа. 4. Убедитесь, что установлены следующие параметры (если иначе, то устано- вите): на Standard стандартной панели инструментов — масштаб отображе- ния рисунка 100 %, а на панели Property Bar (Свойства) — размер страницы А4 (210×297 мм) и единицы измерения millimeters (миллиметры). 5. Для удобства масштабирования создаваемого рисунка, что приходится де- лать достаточно часто, необходимо вызвать панель Zoom (Масштаб). С по- мощью одного щелчка правой клавишей мыши (1ЩПрКМ) по “серым” эле- ментам интерфейса, например, по панели инструментов, вызовите контекст- ное меню управления интерфейсом. Аналогичное меню можно вызвать с по- мощью меню WindowToolbars (ОкноПанели). В вызванном меню убе- дитесь, что флажки стоят рядом с названиями необходимых панелей, по- ставьте необходимые флажки, в частности, для панели Zoom (Масштаб). 6. Переместите панель Zoom (Масштаб) в правый верхний угол экрана. Не делайте двойной щелчок левой клавишей мыши (2ЩЛевКМ) по элементам интерфейса без необходимости.
6
7. Для использования инструментов панели Toolbox (Графики \ Ящик инст-
рументов) их следует активизировать. Это означает выбрать инструмент, или
сделать его активным. Для этого необходимо щелкнуть указателем мыши по
значку инструмента. Инструмент остается выбранным до момента выбора
другого инструмента.
8. Для выбора инструмента входящего в группу, кнопка которого в данный
момент не видна, необходимо зафиксировать указатель на значке инструмен-
та с черным треугольником. Затем, не отпуская клавиши мыши подождать
некоторое время до раскрытия группы, а потом щелкнуть на кнопке необхо-
димого инструмента.
Задание № 1.2. Типичные настройки документа перед началом создания
объектов
1. Создайте новый документ. Для этого выполните команду FileNew (Файл
Новый документ \ Создать).
2. Пока не создан ни один объект, проверьте и при необходимости выполните
изменение следующих параметров.
На панели Tools (Панель графики \ Ящик инструментов) выбран инструмент
Pick (Стрелка).
На панели Property Bar (Панель атрибутов \ Свойства):
• установлен формат страницы А4 (210×297 мм), ориентация Portrait
(Книжная);
• выбраны единицы измерения миллиметры;
• шаг курсорных клавиш выбран 0,1 мм;
• в версиях программы X5 и X6 — в списке Snap To (Прилипание к) все
флажки сняты;
• в предыдущих версиях программы — три кнопки прилипания Snap
To… и кнопка Dynamic Guides (Динамические направляющие) отклю-
чены, включены две кнопки Draw… (Прорисовка объектов при пере-
мещении) и Treat… (Выделение не залитых объектов).
Задание № 1.3. Стандартные объекты и элементарные операции с ними
Нарисовать, т.е. создать, любую стандартную фигуру, достаточно просто.
Необходимо на панели Tools (Панель графики \ Ящик инструментов) вы-
брать инструмент, зафиксировать его указатель в виде крестика в рабочей
области и растянуть его по диагонали до требуемого размера.
В процессе создания объекта в полях строки состояния (Status Bar) отобра-
жаются его текущие параметры. После построения объекта в строке состоя-
ния отображаются окончательные значения ширины, высоты и координаты
центра объекта.7 1. Используя инструмент Rectangle (Прямоугольник), создайте прямоуголь- ник. Затем, начиная со свободного места и удерживая клавишу , — квадрат. Повторите эти операции, удерживая клавишу . 2. Используя инструмент Ellipse (Эллипс), создайте эллипс. Затем, начиная со свободного места и удерживая клавишу , — окружность. Повторите эти операции, удерживая клавишу . ВАЖНО! После создания любого объекта, для его дальнейшего редактиро- вания переключайтесь на инструмент Pick (Стрелка \ Выбор). Это легко сде- лать, нажав клавишу (). Двойной щелчок на инструменте Rectangle (Прямоугольник) создает прямо- угольник по формату текущей страницы. Его можно использовать для созда- ния фона. 3. Последовательно выделите инструментом Pick (Стрелка \ Выбор) и удали- те нажатием на клавишу Delete все созданные объекты. Задание № 1.4. Создание простой группы объектов 1. Используя инструмент Rectangle (Прямоугольник), создайте прямоуголь- ник произвольного размера. 2. Переключитесь на инструмент Pick (Стрелка \ Выбор). Прямоугольник при этом должен остаться выделенным. 3. На панели Property Bar (Атрибутов \ Свойств) в поле ширины объекта введите число 150 (единицы измерения миллиметры). 4. Убедитесь, что кнопка пропорциональности отжата (или кнопка непропор- циональности нажата, в любом случае — замочек разомкнут). 5. В поле высоты объекта введите число 100. 6. Сделайте один щелок левой клавишей мыши (1ЩЛевКМ) по желтому цве- ту палитры цветов. Прямоугольник получит желтую заливку. 7. Наведите указатель мыши на прямоугольник. Нажмите и удерживайте ле- вую клавишу мыши. Сдвиньте мышь вправо. Не отпуская левую клавишу, щелкните правой клавишей. Около указателя появится маленький плюсик. Отпустите левую клавишу мыши. Будет создан второй прямоугольник – дуб- ликат первого. И он будет выделен. 8. Сделайте один щелок левой клавишей мыши (1ЩЛевКМ) по зеленому цвету палитры цветов. Второй прямоугольник получит зеленую заливку. 9. Ухватившись за нижний срединный маркер, уменьшите высоту прямо- угольника наполовину. Это можно сделать и с помощью панели Property Bar (Атрибутов \ Свойств), но для тренировки глазомера сделайте вручную. 10. Наведите указатель мыши на зеленый прямоугольник. Нажмите и удер- живайте левую клавишу мыши. Сдвиньте мышь влево, расположив зеленый прямоугольник впереди (поверх) нижней половины желтого прямоугольника. Для более точного размещения можно воспользоваться курсорными клави- шами клавиатуры.
8
11. Наведите указатель мыши на пустое место выше и левее желтого прямо-
угольника. Нажмите и удерживайте левую клавишу мыши. Сдвиньте мышь
вправо и вниз так, чтобы в размерную рамку попали оба прямоугольника це-
ликом. Отпустите левую клавишу мыши правее и ниже зеленого прямо-
угольника. Будут выделены два объекта.
12. Воспользуйтесь командой ArrangeGroup (Упорядочить Сгруппиро-
вать) или соответствующей кнопкой на панели Property Bar (Атрибутов \
Свойств). Объекты будут сгруппированы.
13. Нажмите клавишу Esc, чтобы снять выделение.
Рис. 1.1. Образец двух прямоугольников
Задание № 1.5. Масштабирование изображения на экране с помощью
палитры Zoom (Масштаб)
1. Используйте предыдущий документ или откройте любой документ
CorelDRAW (файл имеет расширение .cdr). Начальный масштаб устанавли-
вается в 100%.
2. На панели Zoom (Масштаб) щелкните на кнопке Zoom Out (Уменьшение).
Вся страница документа вместе со всеми изображениями будет уменьшена в
два раза.
3. Чтобы вернуться к исходному масштабу, щелкните на кнопке Zoom In
(Увеличение). Масштаб отображения относительно исходного будет увели-
чен в два раза и опять составит 100%.
4. Щелкните еще раз на кнопке Zoom In (Увеличение), чтобы установить
масштаб 200%.
5. Теперь на панели Tools (Ящик инструментов) активизируйте инструмент
Zoom (Масштаб).
6. Для увеличения масштаба рисунка инструментом Zoom (Масштаб) необ-
ходимо щелкнуть им на изображении. Тогда масштаб увеличится в два раза,
а область изображения, в которой выполнен щелчок, располагается в центре
экрана.9 Другой вариант использования инструмента Zoom (Масштаб) — создание им вокруг области масштабирования прямоугольной штриховой рамки. Этот прием используют в том случае, когда необходимо масштабировать конкрет- ную область изображения. 7. Зафиксируйте курсор в начальной точке, и, не отпуская клавишу мыши, растяните указатель до конечной точки. Область, попавшая в рамку, в увели- ченном масштабе отобразится на экране. 8. Чтобы переключить инструмент на уменьшение масштаба необходимо на- жать и удерживать клавишу и щелкнуть инструментом на экране. Для еще большего уменьшения щелчок можно повторить. 9. Чтобы быстро найти «потерянный» рисунок, удобнее всего на панели Zoom (Масштаб) щелкнуть на кнопке Zoom To All Objects (Все объекты на экран). Масштаб изменится настолько, чтобы все объекты отобразилась на экране. Задание № 1.6. Перемещение (панорамирование) увеличенного изобра- жения При создании иллюстраций с мелкими деталями приходится значительно масштабировать (увеличивать) изображение, в результате некоторые элемен- ты оказываются за рамками экрана. В этом случае приходится перемещать изображение относительно экрана, а точнее, перемещать экран относительно изображения. Рабочую страницу перемещают также для того, чтобы удобнее разместить ее на экране, при наличии большого числа панелей и элементов вне рабочей страницы. Для панорамирования удобнее всего использовать ин- струмент Pan \ Hand (Панорама \ Рука). 1. Используйте предыдущий документ или откройте любой документ CorelDRAW. 2. На панели Tools (Инструменты) выберите инструмент Pan \ Hand (Пано- рама \ Рука). Он входит в группу инструментов Zoom (Масштаб). 3. Для перемещения рабочей страницы зафиксируйте указатель инструмента Pan \ Hand (Панорама \ Рука) в произвольном свободном месте рабочей об- ласти и перетащите страницу со всем ее содержимым в требуемое место. Задание № 1.7. Создание нескольких групп объектов 1. Создайте новый документ с типичными настройками. 2. Создайте инструментами Rectangle (Прямоугольник), Ellipse (Эллипс), Polygon (Многоугольник), Star (Звезда) четыре разноцветных флагов разме- ром 60х40 мм по образцам. Для корректировки некоторых параметров выде- ленных объектов следует использовать панель атрибутов Property Bar (Свойства). Задавать точные габаритные размеры удобно в цифровых полях ширина и высота. Следуйте указаниям: • Треугольники создаются инструментом Polygon (Многоугольник).
10
• Цвета заливок Fill выделенных объектов выбираются одним щелчком
левой клавиши мыши (1ЩЛевКМ) по соответствующему цвету па-
литры цветов.
• Цвета контуров Outline (или отсутствие контуров) объектов определя-
ются одним щелчком правой клавиши мыши (1ЩПрКМ) по соот-
ветствующему цвету (или по значку Х) палитры цветов.
• Используйте команды ArrangeOrderTo Front (Упорядо-
читьПорядок \ МонтажНа передний план) и ArrangeOrder To
Back (УпорядочитьПорядок \ МонтажНа задний план) для пра-
вильного расположения объектов флагов.
• Объекты каждого созданного флага сгруппируйте командой Group.
Рис. 1.2. Образцы флагов
Задание № 1.8. Трансформация объектов
Нарисуйте домик согласно приведенной последовательности, используя мар-
керы размеров, поворота, скоса.
Рис. 1.3. Последовательность рисования домика11
Задание № 1.9. Взаимодействие нескольких объектов
При выделении нескольких объектов на панели атрибутов Property Bar дос-
тупны кнопки, дублирующие некоторые полезные команды меню Arrange
(Упорядочить \ Монтаж). Рекомендуется пользоваться именно кнопками.
Команда ArrangeCombine (Упорядочить Объединить) — соединяет не-
сколько объектов в один единый, состоящий из нескольких подконтуров, с
новыми свойствами.
Команда ArrangeBreak Apart (Упорядочить Разъединить), обратная
предыдущей — разъединяет подконтуры одного объекта и составные объек-
ты на отдельные объекты.
Команда ArrangeShapingWeld (УпорядочитьФормирование Объе-
динение) — объединяет контуры нескольких объектов по периметру.
Команда ArrangeShapingTrim (УпорядочитьФормирование Ис-
ключение) — отсекает от последнего выделенного объекта часть равную
другим объектам.
Команда ArrangeShapingIntersection (УпорядочитьФормирование
Пересечение) — создает новый объект равный пересечению выделенных
объектов
Команда ArrangeShapingSimplify (Упорядочить Формирование
Упрощение) — отсекает перекрытые части во всех выделенных объектах
Чтобы разобраться в действиях перечисленных кнопок выполните следую-
щее.
1. Создайте три частично перекрывающих друг друга объекта. Создайте дуб-
ликаты этих троек не менее 6 штук.
2. К первой тройке примените Group (Сгруппировать). Ко второй тройке –
Combine (Соединить). К остальным тройкам объектов – команды подменю
Shaping (Формирование), используя кнопки на панели атрибутов Property
Bar. 3. Проанализируйте свойства полученных объектов, зависимость
свойств от порядка выделения объектов.
Рис. 1.4. Пример взаимодействия объектов12
Рис. 1.5. Пример использования команды формирования
Задание № 1.10. Инструменты группы Shapes \ Perfect Shape
Группа инструментов Shapes (Фигуры \ Автофигуры \ Правильная форма),
включает инструменты создания специфических объектов простым рисова-
нием выбранной формы. После выбора соответствующего инструмента соз-
даваемые им фигуры выбираются на панели Property Bar (Свойства).
В процессе создания фигур (автофигур) имеется возможность изменить не
только размер фигуры, но и соотношение размеров или вообще формы. Для
этого служат одна или две контрольные точки (узлы), автоматически созда-
ваемых при рисовании фигуры. После создания фигуры обычными методами
можно выполнить ее заливку и присвоить цвет и ширину контура обводке.
Кроме того, при создании фигур действуют стандартные назначения клавиш
Shift (создание фигуры из центра условного прямоугольника) и Ctrl (вписы-
вание фигуры в условный квадрат).
В программе есть следующие инструменты создания фигур:
Basic Shapes (Основные фигуры); Arrow (Стрелки); Flowchart (Блок-схемы);
Banner (Баннер) или Star (Звезды); Callout (Выноски).
ВАЖНО! Автофигуры, имеющие незамкнутые линии, (т.е. нечетное число
линий в одной точке, например, смайлик и цилиндр), НЕ корректно преобра-
зуются в кривую Безье.
1. Создайте новый документ и выполните его настройки.
2. Отделите группу инструментов Shapes (Автофигуры) от панели Tools (Ин-
струменты).
3. Активизируйте первый инструмент группы — Basic Shapes (Основные фи-
гуры).
4. На панели атрибутов Property Bar (Свойства) раскройте список создавае-
мых инструментом форм.
5. Выберите значок плюса.
6. Зафиксируйте инструмент на рабочей странице и растяните указатель для
создания объекта.
7. Сразу после окончания рисования подведите указатель к красному маркеру
на форме и измените форму объекта.13 8. Выполните заливку созданного объекта. Измените цвет его контура. 9. Аналогичным образом создайте объекты другими инструментами группы. Самостоятельная работа по теме 1 1. Создайте новый документ. 2. Параметры документа: • формат страницы А4, ориентация Portrait (Книжная); • единицы измерения миллиметры; • шаг курсорных клавиш 0,1 мм. 3. Используя инструменты для построения стандартных объектов и команды меню Arrange (Упорядочить), создайте предложенные изображения. Жела- тельно преобразовать каждую фигуру в один объект. 4. Сохраните документ для демонстрации преподавателю.
14
Практическая работа по теме 2. Инструменты создания контуров
и управления параметрами контура. Изменение формы объектов
Задание № 2.1. Создание объектов инструментами Freehand (Свободная
линия \ Рисование) и Bezier (Кривая Безье)
1. Создайте новый документ и выполните его настройки.
2. С помощью инструмента Freehand (Свободная форма \ Рисование) создай-
те кривую, удерживая левую клавишу мыши. Удалить часть кривой можно,
перемещая мышь в обратном направлении и удерживая клавишу . Для
того, чтобы продолжить рисование созданной ранее кривой, нужно выделить
ее, активизировать инструмент Freehand и подвести курсор к конечной или
начальной точке. Рядом с указателем появится стрелка. Нажмите левую кла-
вишу мыши и продолжите рисование. Линия автоматически замкнется, если
начальная и конечная точки окажутся на близком расстоянии. Тогда рядом с
указателем появится маленькая стрелочка.
3. Нарисуйте инструментом Freehand (Свободная линия \ Рисование) отрезок
прямой. Для этого один раз щелкните левой клавишей мыши в начале ли-
нии и один раз — в конце. Для построения ломаной щелкните в конце перво-
го отрезка дважды, продолжите построение в любом направлении, для за-
вершения построения щелкните один раз.
4. Попробуйте нарисовать кривую с помощью инструмента Bezier (Кривая
Безье). Для этого один раз щелкните левой клавишей мыши в начале пред-
полагаемой кривой, затем установите курсор в другом месте (это будет вто-
рая опорная точка), нажмите клавишу мыши и потяните в сторону. От опор-
ной точки потянутся направляющие линии. Длина и угол наклона направ-
ляющих определяют кривизну линии между опорными точками. Отпустите
клавишу и нажмите в новом месте. Задавая новые опорные точки, можно по-
лучить кривую линию любой сложности. С помощью кривых Безье создают-
ся максимально точные контуры с минимальным количеством опорных то-
чек.
5. Создайте инструментом Bezier (Кривая Безье) ломаную линию. Для по-
строения ломаной щелкайте левой клавишей мыши в узловых точках. Каж-
дый новый щелчок продолжает построение ломаной. Закончить построение
можно, либо переключившись на другой инструмент (можно нажать пробел),
либо замкнув объект, щелкнув в начальной точке.
Рис. 2.1. Примеры использования инструментов15
Задание № 2.2. Создание изображения сердечка
1. Создайте эллипс и преобразуйте его в кривую командой Arrange Con-
vert To Curves (Преобразовать в кривую).
2. Выберите инструмент Shape (Форма). На кривой станут видны четыре ма-
леньких маркера. Это узлы кривой.
3. Инструментом Shape (Форма) выделите и удалите левый и правый узлы.
Узлов останется два.
4. На панели атрибутов Property Bar (Свойства) щелкните по кнопке Select
All Nodes (Выделить все узлы). Будут выделены оставшиеся два узла.
5. На панели атрибутов Property Bar (Свойства) щелкните по кнопке Cusp
mode \ Make Node A Cusp (Перегиб \ Острый угол). Изменится тип узлов, но
на форме кривой это пока не отразится.
6. Щелкните в свободном месте экрана, что бы снять выделение.
7. Выделите верхний узел. Станут видны его управляющие рычаги (маркеры
управления). Станут видны управляющие рычаги и у соседнего узла (а их
всего два), но пользоваться ими не надо.
8. Ухватитесь за кончик правого верхнего управляющего рычага (маркера) и
потяните его вверх. Должна измениться форма только правой части кривой.
9. Ухватитесь за кончик левого верхнего управляющего рычага (маркера) и
аналогично потяните его вверх. Должна измениться форма уже и левой части
кривой.
10. Выделите нижний узел.
11. Ухватитесь за кончик правого нижнего управляющего рычага (маркера) и
потяните его вверх.
12. Ухватитесь за кончик левого нижнего управляющего рычага (маркера) и
тоже потяните его вверх. Постарайтесь соблюдать симметрию.
13. Сделайте один щелок левой клавишей мыши (1ЩЛевКМ) по красному
цвету палитры цветов. Объект получит красную заливку.
14. Редактировать форму кривой можно, ухватившись непосредственно за
линию.
Рис. 2.2. Пример кривой с выделенным нижним узлом16 Задание № 2.3. Создание изображения елки 1. Создайте новый документ и выполните его настройки. 2. Создайте эллипс и преобразуйте его в кривую командой Arrange Con- vert To Curves (Преобразовать в кривую). 3. Инструментом Shape (Форма) добавьте на кривую еще 6 узлов и измените форму объекта по образцу лапы елки. Выберите для заливки оттенок зелено- го цвета. 4. Инструментом Freehand (Свободная форма \ Рисование) нарисуйте игол- ки. Выберите толщину иголок и цвет, отличный от предыдущего. Сгруппи- руйте кривую и иголки. Получится отдельная елочная “лапа”. 5. Создавая дубликаты, поворачивая, масштабируя и скашивая лапу с игол- ками, составьте елку. 6. Инструментом Polygon (Многоугольник) создайте пятиугольник. 7. НЕ преобразовывая его в кривую, инструментом Shape (Форма) преврати- те пятиугольник в звезду. 8. Поворачивая и копируя звезду, применяя Shape (Форма) к копиям, нари- суйте многолучевую звезду из нескольких объектов. Разместите её на верши- не елки. 9. Для ликвидации просветов создайте на заднем плане произвольный много- угольник 10. Прикройте кругами наиболее слабые места елки. 11. Инструментом Freehand создайте несколько линий толщиной 2 мм или 6 pt (пунктов). Превратите их в линии переменной толщины, применив к ним средства предоставляемые полем Calligraphy (Каллиграфическое \ Калли- графия) диалогового окна Outline Pen (Перо для контура \ абриса). 12. Выделите и сгруппируйте все объекты составляющие елку. Уменьшите размер елки примерно в пять раз. Несмотря на уменьшение габаритных раз- меров, толщины контуров останутся неизменными. Это нарушает компози- цию, пример на рис. 2.4. (1). Отмените уменьшение елки. Выделите группу объектов, составляющих елку. Вызовите окно Outline Pen (Перо для контура \ абриса). Поставьте флажок Scale with image (Сохранять пропорции \ Мас- штабировать вместе с изображением), другие параметры не меняйте. Нажми- те ОК. Опять уменьшите размер елки примерно в пять раз. Теперь толщины контуров изменятся пропорционально изменению размеров объектов. На рис. 2.4. (2).
17 Рис. 2.3. Пример рисунка елки Рис. 2.4. Примеры масштабирования
18 Задание № 2.4. Построение объектов по трем точкам 1. Создайте новый документ и выполните его настройки. 2. Выберите инструмент 3 Point Rectangle (Прямоугольник по 3 точкам). Инструмент 3 Point Rectangle (Прямоугольник по 3 точкам) скорее рисует прямоугольник не по 3 точкам, а по двум сторонам. Так, для создания прямо- угольника инструментом 3 Point Rectangle (Прямоугольник по 3 точкам) не- обходимо щелкнуть его курсором в начальной точке одной стороны прямо- угольника, протянуть указатель до конца этой стороны и отпустить его, по- сле этого повести указатель под прямым углом к созданной стороне прямо- угольника и щелкнуть в конечной точке этой стороны. 2. Инструментом 3 Point Rectangle (Прямоугольник по 3 точкам) нарисуйте прямоугольник с угловой точки под произвольным углом. При использова- нии инструмента 3 Point Rectangle (Прямоугольник по 3 точкам) также дей- ствуют клавиши (создание квадрата) и (прямоугольник из центральной точки). 3. Нарисуйте прямоугольник из центральной точки, расположенный верти- кально размером 25×75 мм. Выполните его обводку и заливку. 4. Нарисуйте квадрат со скругленными углами 30, 60, 60, 30. 5. Самостоятельно нарисуйте прямоугольники различным образом. Составь- те из них композицию. 6. На панели Tools (Инструменты \ Панель графики) активизируйте инстру- мент 3 Point Ellipse (Эллипс по 3 точкам). Работа с инструментом 3 Point Ellipse (Эллипс по 3 точкам) с одной стороны ничем не отличается от работы с инструментом Ellipse (Эллипс), с другой стороны — аналогична работе с инструментом 3 Point Rectangle (Прямо- угольник по 3 точкам). Для создания эллипса инструментом 3 Point Ellipse (Эллипс по 3 точкам) не- обходимо зафиксировать указатель в начальной точке одной из осей эллипса, после чего, не отпуская клавишу мыши, растянуть указатель на длину оси и отпустить кнопку. Таким образом, на первом этапе определяется одна из осей эллипса. После этого необходимо показать длину другой полуоси эллипса. Для этого указатель следует переместить в сторону от созданной оси и щелк- нуть указателем. 7. Создайте произвольные эллипс, сегмент и дугу. Для задания параметров сектора и дуги воспользуйтесь строкой атрибутов Property Bar (Свойства). Задание № 2.5. Работа инструментом Smart Drawing (Интеллектуальное рисование) Инструмент Smart Drawing (Интеллектуальное \ Умное рисование) предна- значен для рисования вручную (как обычным карандашом, или пером), про- стых фигур, таких как прямоугольник, параллелограмм, трапеция, круг или эллипс. После приближенного создания программа автоматически «исправ-
19 ляет» их, распознавая выполненную фигуру. Инструмент позволяет испра- вить криволинейные сегменты, приближенные к прямым линиям, на линей- ные сегменты. При выборе инструмента на панели Property Bar (Свойства) отображаются следующие параметры: Shape Recognition Level (Уровень распознавания фигур). Параметр прини- мает значения от None (Нет), при котором процесс распознавания фигур от- ключен, до Highest (Наивысший), при котором нарисованная фигура анали- зируется более тщательно. Например, при уровне Lowest (Низший) фигура, приближенно напоминающая трапецию, скорее всего будет преобразована в прямоугольник, а при уровне Highest (Наивысший) — в трапецию. Smart Smoothing Level (Уровень сглаживания) имеет аналогичные, как и па- раметр Shape Recognition Level (Уровень распознавания фигур) дискретные значения и позволяет задать вариант сглаживания контура фигуры перед ее распознаванием. 1. Выберите инструмент Smart Drawing (Интеллектуальное \ Умное рисова- ние). 2. На панели Property Bar (Свойства) установите значение параметра Shape Recognition Level (Уровень распознавания фигур) Medium (Среднее), а зна- чение параметра Smart Smoothing Level (Уровень сглаживания) Low (Низ- кое). 3. Нарисуйте приближенный круг. В зависимости от вашей точности рисова- ния, через несколько секунд, скорее всего, он будет распознан и перерисован в правильный круг. Для проверки выделите его инструментом Pick (Стрелка) и прочитайте, что написано в строке состояния. 4. Нарисуйте звезду как замкнутый контур. Если вы сделали это достаточно точно, она будет распознана как криволинейный контур и ее можно будет за- красить внутри. После создания объектов похожих на автофигуры у них ото- бражается красный маркер для изменения их размера. 5. Нарисуйте параллелограмм. После распознавания в его правом верхнем углу отобразится красный маркер. Выберите инструмент Shape (Форма) и измените форму полученной фигуры. В процессе рисования инструментом Smart Drawing (Интеллектуальное ри- сование) создаваемый контур можно исправить. Для этого необходимо на- жать клавишу Shift и рисовать вдоль контура в обратном направлении, «сти- рая» ранее созданную линию. После этого, отпустив клавишу Shift, рисова- ние можно продолжить. Задание № 2.6. Работа инструментом Artistic Media (Художественное оформление \ Имитация) Инструмент Artistic Media (Художественное оформление \ Имитация) имеет пять режимов, которые представлены в виде кнопок-пиктограмм в левой час- ти полосы атрибутов:
20 Первая левая кнопка — режим Preset (Заготовка). В этом режиме можно создавать объекты, толщина которых меняется в соответствии с формой го- товых образцов. Образцы предлагаются в раскрывающемся меню Preset Stroke List (Список заготовок штрихов) на полосе атрибутов. Левее списком с образцами находится поле Artistic Media Tool Width (Ширина инструмен- та), в котором задается максимальная ширина штриха (диапазон от 0,764 до 254 мм). Еще левее - поле степени сглаживания Freehand Smoothing (Сгла- живание кривой). Диапазон значений от 0 до 100. 1. Включите инструмент Artistic Media (Художественное оформление \ Ими- тация). 2. Выберите режим Preset (Заготовка). 3. В раскрывающемся меню Preset Stroke List (Список заготовок штрихов) выберите любой образец. 4. Нажмите левую клавишу мыши и нарисуйте произвольную кривую. 5. Измените заливку объекта. 6. Командой ArrangeBreak Apart (Упорядочить Разъединить) разъеди- ните получившийся составной объект. 7. Выберите инструмент Pick (Стрелка) и изучите получившиеся кривые (од- на замкнутая, другая не замкнутая). Вторая кнопка-пиктограмма на полосе атрибутов — режим Brush (Кисть). Позволяет создавать мазки в виде сложных форм или текста. Параметры ре- жима: Freehand Smoothing (Сглаживание кривой), Tool Width (Толщина), Brush Stroke List (Форма кисти); кнопка Save (позволяет сохранить объект в качестве формы кисти), кнопка Delete (позволяет удалить любой из вариан- тов, имеющихся в списке). Можно создать форму кисти в виде строки текста: 1. Напишите строку текста. Для этого щелкните на кнопке инструмента Text (Текст), щелкните мышью на свободном месте рабочего поля, введите не- сколько текстовых символов; 2. Включите инструмент Artistic Media (Художественное оформление \ Ими- тация); 3. Выберите режим Brush (Кисть); 4. Появившемся маркером (в форме кисти) щелкните на написанном тексте; 5. Щелкните на кнопке Save (Сохранить); 6. В открывшемся диалоговом окне Save (Сохранить) введите имя нового файла и сохраните. 7. Нажмите левую клавишу мыши и нарисуйте произвольную кривую.
21
Рис. 2.4. Пример работы кистью
Третья кнопка — режим Sprayer (Распылитель).
ВАЖНО! В списке Spraylist File List (Набор файлов распыляемых объектов)
есть образцы, применение которых может привести к не корректному резуль-
тату.
Имеется возможность создания своего распыляемого объекта.
1. Нарисуйте простой геометрический объект, например, звезду инструмен-
том Complex Star (Составная звезда).
2. Активизируйте инструмент Artistic Media (Художественное оформление \
Имитация), включите режим Sprayer (Распылитель). В списке Spraylist File
List (Набор файлов распыляемых объектов) выберите вариант New Spraylist.
3. Выделите указателем (в форме кисти) созданный вами объект. Щелкните
на пиктограмме Add to Spraylist (Добавить в список объектов).
4. Проведите «кистью» произвольную траекторию в рабочем поле листа.
5. Попробуйте поменять размер объектов распыления в поле Size (Размер).
6. С помощью полей Dabs/Spacing (Мазки/Интервалы) измените интервалы
между объектами.
Рис. 2.5. Пример работы распылителем
Четвертая кнопка на панели атрибутов Artistic Media — режим Calligraphic
(Каллиграфия). В случае активизации этой кнопки включается инструмент,
имитирующий плакатное перо. На панели атрибутов появляются новые па-
раметры: Freehand Smoothing (Сглаживание кривой), Width (Ширина инст-
румента) - определяет максимальный размер штриха в диапазоне от 0,762 до
254 мм; Angle (Угол) - определяет угол наклона “пера”.
Режим Calligraphic (Каллиграфия) нельзя путать с полем Calligraphy (Кал-
лиграфия) диалогового окна Outline Pen (Перо для контура).22
1. Сначала создайте объект инструментом Artistic Media (Художественное
оформление \ Имитация) в режиме Calligraphic.
2. Затем создайте толстую линию инструментом Freehand (Свободная форма
\ Рисование). Примените к ней средства предоставляемые полем Calligraphy
(Каллиграфия) диалогового окна Outline Pen (Перо для контура \ абриса).
3. Сравните полученные результаты.
Пятая кнопка панели атрибутов инструмента Artistic Media (Художествен-
ное оформление \ Имитация) включает режим Pressure (Нажим), который
реализуется при использовании специальных устройств, например, графиче-
ских планшетов.
ВАЖНО! Объекты, созданные инструментом Artistic Media (Художествен-
ное оформление \ Имитация), желательно преобразовать командой
Arrange Break Apart (Упорядочить Разъединить).
Самостоятельная работа по теме 2
1. Выберите два любых изображения из ниже представленных.
2. Используя инструменты для построения стандартных объектов, для созда-
ния произвольных контуров и для редактирования формы, создайте эти два
изображения. Постарайтесь сделать это наиболее похоже на образцы.
3. Желательно, чтобы даже белые объекты были замкнутыми и имели залив-
ку.
Рис. 2.6. Образцы изображений
4. Сохраните документ для демонстрации преподавателю.23
Практическая работа по теме 3. Создание и обработка текстов.
Редактирование и форматирование текстов
Задание № 3.1. Создание бейджа.
1. Создайте новый документ с размерами 90×55 мм (альбомная ориентация).
Для этого выполните команду FileNew (ФайлСоздать \ Новый доку-
мент). Или в диалоговом окне Create a New Document (Создание докумен-
та), или на панели атрибутов Property Bar (Свойства) введите в цифровое
поле ширина страницы 90, а в поле высота — 55 (единицы измерения мил-
лиметры). Тогда формат станет Custom (Заказной), а ориентация — альбом-
ная.
2. Включите инструмент Text (Текст).
Откройте список шрифтов на панели атрибутов и выберите шрифт Arial (или
другой, в котором есть кириллица).
3. После щелчка на названии шрифта появится окно Text Attributes (Пара-
метры текста), в котором предлагается согласиться с новыми параметрами
текста по умолчанию. Поставьте оба флажка и щелкните на кнопке OK.
4. Щелкните на странице и наберите строчными буквами как один текстовый
блок Artistic Text в три строки/абзаца текст, представленный на рис. 3.1. На
параметры текста пока не обращайте внимания.
Рис. 3.1. Пример бейджика
5. Установите выключку по центру (Center).
6. Инструментом Text (Текст) выделите две верхние строчки.
7. С помощью окна TextChange Case (ТекстИзменить регистр) назначь-
те ВСЕ ПРОПИСНЫЕ.
8. На панели атрибутов панели атрибутов Property Bar (Свойства) установи-
те для них кегль — 44 пт, начертание — жирный (Bold).
9. Третья строка — все строчные, кегль — 27 пт, начертание — курсив
(Italic).
10. Расположите текстовый блок по центру этого маленького документа.24 11. Поэкспериментируйте с другими шрифтами, установленными на компью- тере. Задание № 3.2. Создание маленькой листовки 1. В Microsoft Word или в другом текстовом редакторе наберите текст, пред- ставленный на рисунке 3.2. (Можно использовать любой текст объемом при- мерно 1100 знаков.) Не старайтесь его отформатировать, только наберите с учетом абзацев. 2. Сохраните текст в формате RTF, файл обязательно закройте. 3. В CorelDRAW создайте новый документ формата А6 книжной ориентации. 4. Поместите набранный текст в документ с помощью команды FileImport (ФайлИмпорт). 5. В окне Importing/Pasting Text (Импортируемый/Помещаемый текст) вы- берите третий вариант размещения, который подставит шрифты и параметры форматирования, предустановленные по умолчанию в CorelDRAW. Нажмите OK. 6. Наведите указатель на левый верхний угол страницы и сделайте один щел- чок левой клавишей мыши. Если программа создаст дополнительные страни- цы, то удалите их и оставьте только первую. Увеличьте текстовый блок, что- бы стал виден весь текст. 7. Назначьте всему тексту шрифт Arial, кегль 10 пт. 8. Чтобы программа при работе с данным текстовым блоком Paragraph Text, при необходимости, переносила часть слова на следующую строку, необхо- димо включить автоматический перенос. Для этого в меню Text (Текст) по- ставьте флажок на команде Use Hyphenation (Использовать переносы). 9. Включите инструмент Text (Текст) и вырежьте через буфер обмена слова «памятка дизайнера». Поместите их отдельным текстовым блоком Artistic Text вне основного текстового блока. 10. Аналогично поступите со словами «Общие правила набора и форматиро- вания текста». 11. В документе стало три объекта. При необходимости удалите пустые абза- цы в начале основного текста. 12. Отформатируйте созданные блоки Artistic Text как на рис. 3.2. Для увеличения интервала между абзацами основного текста воспользуйтесь полосатым маркером в виде стрелки указывающей вниз. Немного протя- ните его вниз, удерживая клавишу Ctrl. После нескольких попыток (вниз, вверх) удается разместить нижнюю строчку текста в низу страницы. ВАЖНО! Одновременное использование абзацного отступа и отбивки абза- ца выглядит не всегда уместным. (Приглядитесь к рис. 3.2). Поэтому следует убрать абзацный отступ. Помните, что рамка вокруг блока Paragraph Text видна только на экране и на печать не выводится.
25
Рис. 3.2. Так будет выглядеть документ на экране
после форматирования текста
13. Уменьшите размер текстового блока. Щелкните по нижней шторке и соз-
дайте справа следующий текстовый блок для продолжения текста. Анало-
гично для последних абзацев создайте блок внизу страницы.26
Рис. 3.3. Тот же текст в трех связанных блоках
На рисунке 3.3 видно, что сроки текста в узких колонках выглядят неравно-
мерно. Ситуацию можно несколько улучшить за счет изменения параметров
переноса в окне Hyphenation Setting (Параметры переноса)27
Задание № 3.3. Создание визитной карточки
1. Начните новый документ формата А4 книжной ориентации.
2. Создайте прямоугольник размерами 90×50 мм (Он нужен только для ука-
зания габаритов и будет удален.)
3. Включите инструмент Text (Текст).
4. Шрифтом Arial (или другим, в котором есть кириллица) кеглем 8 наберите
строчными буквами как один текстовый блок Artistic Text текст, представ-
ленный на рис. 3.4.
5. Назначьте выключку по центру (Center). На остальные параметры текста
пока не обращайте внимания.
Рис. 3.4. Пример визитной карточки
6. Вырежьте в буфер обмена командой Cut (Вырезать) слова «Санкт-
Петербургская академия методов и техники управления». Поместите их ко-
мандой Paste (Вставить) как отдельный текстовый блок Artistic Text. На-
значьте этому тексту параметр — ВСЕ ПРОПИСНЫЕ, и поделите на два аб-
заца. Установите кегль 9. Разместите вверху прямоугольника.
7. Вырежьте слова «Кафедра компьютерного проектирования и дизайна» и
поместите их как отдельный текстовый блок Artistic Text. Назначьте этому
тексту стиль начертания — жирный (Bold).
8. Аналогичным образом создайте отдельный текстовый блок Artistic Text в
два абзаца со словами «Иванов Иван Иванович». Назначьте тексту кегль 12,
жирный (Bold).
9. Слову «преподаватель» в отдельном текстовом блоке Artistic Text назначь-
те кегль 9, начертание — курсив (Italic).
10. Оставшимся словам назначьте начертание — жирный (Bold) и разделите
их на два блока Artistic Text, каждый по два абзаца. В одном блоке — адрес и
телефон, в другом — электронный адрес и адрес сайта.
11. Расположите все созданные и отформатированные тексты по образцу.28
12. Две горизонтальные линии, видимые на рис. 3.4., представляют собой
прямоугольники с черной заливкой (Black), без контура, с габаритными раз-
мерами 85×0,5 мм.
12. Теперь карточки можно напечатать на принтере. С помощью вспомога-
тельных линий поделите лист документа на 10 областей размером 90×50 мм.
В качестве ориентира можно использовать большой прямоугольник габарит-
ных размеров визитки.
13. Разместите в эти области дубликаты визиток. Так как обычно у визиток
не бывает рамок, удалите все большие прямоугольники. Чтобы знать, по ка-
ким линиям разрезать бумагу после печати, по краям листа поставьте мет-
ки — короткие отрезки под направляющими. У вас должно получиться так,
как на рис. 3.5.
Рис. 3.5. Десять визиток на листе для печати29
Лист плотной бумаги с напечатанными визитными карточками можно будет
аккуратно разрезать монтажным ножом по линейке, установленной по мет-
кам резки.
На практике используется и размещение документов с зазорами на листе бу-
маги.
Задание № 3.4. Создание рекламного модуля для газеты
1. Создайте новый документ с типичными настройками.
2. Создайте прямоугольник размером 47×34,5 мм, без заливки, с черным кон-
туром толщиной в 1 пт (0,353 мм).
3. Нарисуйте серый треугольник острием вниз (рис. 3.6.)
Рис. 3.6. Простой рекламный модуль
4. Поместите треугольник на задний план.
5. Наберите три текстовых блока Artistic Text шрифтом Arial, все прописные:
ОБУЧЕНИЕ ПРОФЕССИИ
КОМПЬЮТЕРНЫЙ ДИЗАЙН
(812) 373-32-68
(812) 371-81-15.
6. Текстовые блоки «Обучение профессии» и «(812) 373-32-68 (812) 371-81-
15» должны иметь по две строки текста кеглем 12 пт. Параметры их контура
устанавливаются в окне Outline Pen (Перо абриса \ Параметры обводки):
цвет — черный; толщина — 0,353 мм; Corners (Углы) — сглаженные; фла-
жок Behind fill (Печатать под заливкой \ За заливку) установлен.
7. Слова «Компьютерный дизайн» имеют в примере кегль 14,417 пт. Такое
значение получилось в результате увеличения размеров текстового блока ин-
струментом Pick (Стрелка) до ширины чуть меньше ширины прямоугольни-
ка.
ВАЖНО! Изменять размер блока Artistic Text рекомендуется только с помо-
щью угловых маркеров.
8. Продублируйте текстовый блок «Компьютерный дизайн». В результате
получилось два одинаковых текстовых блока, лежащих один над другим. Пе-30
редний сдвинут относительно заднего влево и вниз на 0,3 мм. Задний залейте
в белый цвет. Оба блока не должны иметь контура.
9. Расположите элементы рекламного модуля согласно рис. 3.6.
Задание № 3.5. Создание круглой печати
1. Создайте три концентрические окружности без заливки с диаметрами: 60;
45 и 35 мм. Окружности должны быть обязательно концентрические, то есть
их центры должны совпадать. (Здесь окружность это эллипс, у которого ши-
рина равна высоте.)
2. Толщины контура самой большой и самой маленькой окружностей задайте
1 пт (0,353 мм), толщина контура средней окружности – 0,5 пт (0,176 мм).
3. Наберите три отдельных текстовых блока Artistic Text шрифтом Arial, кег-
лем 12 пт, соблюдая регистр:
ДИЗАЙНЕР КОМПЬЮТЕРНОЙ ГРАФИКИ
ИВАН ИВАНОВИЧ ИВАНОВ
Выпускник ЛИМТУ
4. Перед словом ИВАН и после слова ИВАНОВ поставьте булет (жирная
точка посреди строки), не отделяя его пробелом от слов. Булет может быть
введен или с помощью цифровой клавиатуры (Alt+0149), или с помощью
Таблицы символов операционной системы Windows.
5. Инструментом Pick (Стрелка) выделите одну окружность, наружную, и
один текстовый блок «ДИЗАЙНЕР КОМПЬЮТЕРНОЙ ГРАФИКИ». Выпол-
ните команду TextFit Text To Path (ТекстТекст вдоль пути \ Разместить
текст вдоль траектории).
6. В списке Tick Snapping (Привязка к делениям \ Метка прилипания) по-
ставьте Tick snapping off (Отключить…).
7. Ухватившись за любую букву, поверните текст на 180°, чтобы центр текста
оказался внизу.
8. С помощью маленьких кнопок поля смещения базовой линии текста на па-
нели атрибутов переместите текст к центру (или от центра) окружностей.
Текст должен оказаться в кольце между наружной и средней окружностями.
Следите за тем, чтобы нижние элементы буквы «Д» не «прилипли» к средней
окружности. Параметр будет иметь отрицательное значение (может оказаться
–6 мм).
9. С помощью списка / поля кеглей на панели атрибутов подберите кегль тек-
ста, чтобы верхний элемент буквы «Й» почти касался, но не «прилипал» к
наружной окружности (возможно 16,5 пт).
10. С помощью инструмента Shape (Форма) подберите такие расстояния ме-
жду буквами и словами, чтобы текст заполнил почти всю длину кольца. Ори-
ентируйтесь на рис. 3.7.31
Рис. 3.7. Пример сувенирной печати
11. Текст «ИВАН ИВАНОВИЧ ИВАНОВ» разместите по другой окружности.
12. По оставшейся свободной третьей окружности разместите текст «Выпу-
скник ЛИМТУ». Для него нужно использовать кнопки отзеркаливания.
13. Остальные параметры: значение смещения базовой линии текста от кон-
тура; кегль; межбуквенные и межсловные расстояния подберите самостоя-
тельно.
14. В печати применены три символа шрифта Wingdings. Они вставлены в
документ из пристыкованного окна Insert Character (Вставить литеру \ сим-
вол) как кривые с помощью инструмента Pick (Стрелка).
15. Если после создания печати изменить ее размер, то иногда происходит
сбой масштабирования текста. На рис. 3.8. представлен пример уменьшения
выполненной печати.
Рис. 3.8. Пример некорректного масштабирования печати
ВАЖНО! При создании таких специфических объектов как Text on a Path
(Текст на траектории) необходимо сразу выполнять их в заданном размере.32
Задание № 3.6. Создание простого логотипа
1. Наберите слово (название гипотетической фирмы) ОКНО как Artistic Text
шрифтом Arial. Обеим буквам «О» назначьте стиль Bold.
2. Преобразуйте текст в кривые.
3. Инструментом Shape (Форма) добавляйте новые узлы, удаляйте ненужные,
изменяйте тип сегментов между узлами. Перемещая узлы, отредактируйте
форму кривой до состояния представленного на рис. 3.9.
Рис. 3.9. Логотип гипотетической фирмы «ОКНО»
Самостоятельная работа по теме 3
1. Создайте новый документ.
2. Наберите или импортируйте текст своего резюме (примерно 1000 знаков).
3. Отформатируйте текст красиво на свой вкус.
4. Несколько слов разместите вдоль какой либо траектории.
5. Сохраните документ для демонстрации преподавателю.33 Практическая работа по теме 4. Модели представления цветов. Инструменты управления параметрами заливки Задание № 4.1. Заливки объектов 1. Создайте новый документ с типичными настройками. 2. Создайте прямоугольник произвольного размера (шириной чуть меньше ширины страницы А4). 3. Проверьте меню View (Вид) — должны стоять галочки напротив Rulers (Линейки) и Guidelines (Направляющие). 4. Вытащите из линеек примерно десять направляющих, две вертикальных и две горизонтальных направляющих должны совпадать со сторонами прямо- угольника. 5. Остальные направляющие, пересекающие прямоугольник, наклоните про- извольным образом — 1ЩЛевКМ по выделенной (красной) направляющей, затем поверните с помощью маркера поворота. 6. Включите прилипание к направляющим — в результате в меню View (Вид) должна стоять галочка напротив Snap to Guidelines (Привязать к направ- ляющим). 7. В каждой области прямоугольника, ограниченной направляющими: • создайте прямоугольник; • преобразуйте его в кривую; • при необходимости, удалите или добавьте узлы; • растащите маркеры узлов по углам области (учитывая прилипание). Каждому получившемуся четырехугольнику (многоугольнику) будет при- своена заливка. 8. Выделите один из четырехугольников. Вызовите диалоговое окно Uniform Fill (Однородная заливка), позволяющее менять цвет однородной заливки выделенного объекта. Выберите необходимую цветовую модель в списке Model. Для документа, подготавливаемого, к печати выбирайте CMYK. В поле Components (Составляющие цвета) в цифровых полях установите циф- ры параметров цвета. 9. Выделите другой четырехугольник. Вызовите диалоговое окно Fountain Fill (Градиентная заливка \ Фонтанная) для создания градиентных заливок (растяжек). В списке Type (Тип) задайте тип градиентной заливки: линейный, кониче- ский, радиальный или квадратичныйный. В поле Centre offset (Смещение центра) для радиальной, конической и квад- ратной растяжек можно задать смещение центра заливки. В поле Options (Параметры) установите значения в поля: • Angle (Угол) — угол для линейной и конической заливок;
34 • Steps (Шаги) — количество шагов диапазона цветов (оптимально 256); • Edge Pad (Сдвиг края) — размеры начальной и конечной полос. В поле Color blend (Цветовой переход) задайте начальный, конечный цвета и переход между ними, определяемый по цветовому кругу. Опция Custom (Заказная) в поле Color blend (Цветовой переход) позволяет самостоятельно определять промежуточные цвета. Для установки промежу- точных цветов дважды щелкните мышью над цветовой полосой и задайте каждой новой позиции свой цвет. 10. Продолжайте присваивать заливки объектам. Вызовите диалоговое окно Pattern Fill (Заливка узором) Окно позволяет выбирать двуцветные, много- цветные и растровые заливки узором. В открывающемся окне выберите нужный вам тип узора, установите, если нужно, параметры в поля Size (Размер), Origin (Начало координат), Row or column offset (Сдвиг по срокам или столбцам), Transform (Преобразование). Размер узора может меняться вместе с размером объекта, если установлен флажок Transform fill with object (Трансформировать с объектом). В двухцветных заливках цвет образца можно менять кнопками Front (Ос- новной цвет) и Back (Фоновый цвет). Кнопка Create (Создать) выводит на экран диалоговое окно, позволяющее создавать новые двухцветные заливки. 11. Создайте собственный образец двухцветной заливки узором. И присвойте эту заливку одному из объектов. 12. Вызовите диалоговое окно Texture Fill (Текстурная заливка). Тексту- ры — это изображения, созданные с помощью специальных алгоритмов и ге- нератора случайных чисел. ВАЖНО! Текстурные заливки корректно распечатываются после преобразо- вания в пиксельное (растровое) изображение. В поле Texture library представлены библиотеки текстур. Конкретный тип текстуры выбирается из поля Texture list (Текстуры). В правой части диало- гового окна — набор управляющих полей. 13. Вызовите диалоговое окно PostScript Texture. Образец виден при флажке Preview fill. В документе эту заливку нельзя увидеть на экране в обычном режиме, необходимо из меню View включить режим Enhanced (Улучшен- ный), иначе заливки отображаются на экране буквами PS.
35
Рис. 4.1. Пример различных типов заливок объектов
Задание № 4.2. Присваивание параметров одного объекта другому
ВАЖНО! Параметры любого объекта можно присвоить другому объекту.
1. Выберите объект, параметры которого нужно изменить. В меню Edit
(Правка) выберите команду Copy Properties From... (Копировать свойст-
ва...).
2. В диалоговом окне выберите нужные опции Outline Pen (Параметры об-
водки), Outline Color (Цвет обводки), Fill (Заливка), Text Properties (Пара-
метры текста). Щелкните мышью на кнопке OK.
3. Большой черной стрелкой укажите объект, параметры которого нужно
скопировать. Исходный объект поменяет внешний вид.
4. Аналогичные действия можно выполнять инструментами Eyedropper
(Пипетка) и Paintbucket (Лейка \ Заполнитель). Они позволяют переносить
параметры одного объекта на другой. Выбор копируемых параметров осуще-
ствляется на панели атрибутов Property Bar (Свойства). Для перехода между
инструментами нажмите и удерживайте клавишу .
Освойте эти приемы работы самостоятельно.
Задание № 4.3. Работа инструментом Smart Fill (Интеллектуальная за-
ливка)
Инструмент Smart Fill (Интеллектуальная \ Умная заливка) позволяет при-
менять заливки для любой замкнутой области. В отличие от других инстру-
ментов заливки, с помощью которых выполняется заливка только объектов,
инструмент Smart Fill (Интеллектуальная \ Умная заливка) определяет края
области и создает замкнутый контур, поэтому можно выполнить заливку об-
ласти. Если пути одного или нескольких объектов образуют замкнутую об-Вы также можете почитать