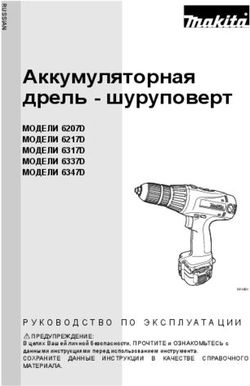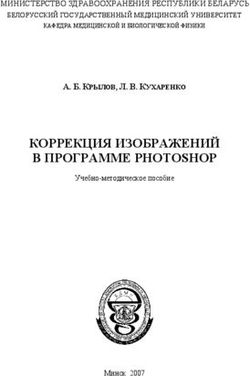Несерьёзные уроки PHOTOSHOP - Николай Головенькин учитель ИЗО, черчения, технологии МОУ "Беляевская СОШ"
←
→
Транскрипция содержимого страницы
Если ваш браузер не отображает страницу правильно, пожалуйста, читайте содержимое страницы ниже
Несерьёзные уроки PHOTOSHOP
Николай Головенькин
учитель ИЗО, черчения, технологии
МОУ «Беляевская СОШ»Уважаемые коллеги! На этом уроке мы познакомимся с интерфейсом окна программы Adobe Photoshop. Здесь на первый взгляд так много всяких кнопочек, менюшек, панелей. Но давайте все-таки попробуем разобраться. Описание элементов интерфейса Adobe Photoshop Окно Adobe Photoshop содержит следующие компоненты: главное окно, строка меню, панель свойств, панель инструментов и др.
Описание элементов интерфейса Adobe Photoshop
В таблице описываются элементы окна программного продукта и их функции.
Элемент Описание
Главное окно Здесь производится редактирование изображений
Строка заголовка Содержит название программы Adobe Photoshop, кнопки
свертывания, восстановления и закрытия окна.
Строка меню Содержит меню команд, например: Файл, Редактирование,
Изображение и др.
Панель инструментов Содержит пиктограммы инструментов, используемых для
работы с изображениями, например: инструмент
Перемещение, инструмент Кисть и др.
Панель свойств Используется для выбора значений параметров каждого
инструмента (например, уровня непрозрачности, точки
начала затухания, режима смешивания)
Палитры Располагаются в правой части окна. Каждая палитра
посвящена одной теме, например выбору цвета, работе с
каналами изображения, выбору инструмента.
Кнопка Содержит некоторые дублирующие функции работы с окном.
меню окна
Кнопка Сворачивает окно Adobe Photoshop в панель задач. Для
восстановления исходного размера необходимо щелкнуть
Свернуть
кнопку Adobe Photoshop на панели задач Windows.
Разворачивает окно Adobe Photoshop на всю рабочую
Кнопка Развернуть
область. После этого кнопка меняется на , нажатие на
Свернуть в окно
которую восстанавливает окно в прежних размерах.
Закрывает окно Adobe Photoshop.
Кнопка ЗакрытьОписание панели инструментов
Все инструменты Adobe Photoshop представлены в виде кнопок на
панели инструментов, расположенной у левого края рабочего окна
программы.
Выбор инструмента осуществляется нажатием соответствующей кнопки.
Эти инструменты предназначены для быстрого выполнения
большинства операций, связанных с выделением, раскрашиванием,
редактированием и просмотром изображений. Кроме того, панель
инструментов содержит управляющие элементы для выбора цветов
переднего и заднего плана, изменения способа отображения
изображений на экране.
Каждая кнопка имеет уникальную пиктограмму (значок), благодаря
которому легко запомнить ее назначение. При установке указателя
мыши на какой-либо кнопке панели инструментов появляется
всплывающая подсказка с названием инструмента и английской буквой
в скобках, указывающей «горячую» клавишу, которая включает этот
инструмент. Во многих случаях выбрать инструмент нажатием клавиши
значительно удобнее, чем мышью.
На большинстве кнопок панели инструментов в правом нижнем углу
имеется миниатюрный черный треугольник, означающий, что данная
кнопка объединяет несколько инструментов. Достаточно нажать и не
отпускать такую кнопку или кликнуть правой кнопкой мыши, чтобы
появилось меню со списком скрытых инструментов.
Выбор нужного инструмента из списка осуществляется обычным
способом - щелчком мыши. Для выбора скрытого инструмента группы с
помощью клавиатуры следует нажимать «горячую» клавишу
одновременно с клавишей Shift.Описание панелей инструментов Все инструменты Adobe Photoshop объединены на панели инструментов в несколько групп, следующих одна за другой сверху вниз в следующем порядке: Панель инструментов можно скрыть и снова показать командой Инструменты в меню Окно. Ее можно также свободно перемещать по экрану, ухватившись за заголовок. Если нажать на двойной треугольник в верхней части, то можно поменять вид панели на классический и обратно. Инструменты выделения С помощью инструментов выделения можно получить области и фрагменты изображений различной формы для дальнейшего редактирования. Программа предлагает использовать следующие варианты: Инструмент Прямоугольная область предназначен для создания прямоугольных и квадратных выделенных областей. (Квадратная выделенная область получится при нажатой клавише Shift). Другие инструменты этой группы: Инструмент Овальная область создает овальное выделение. (Чтобы получить область в форме круга, следует при выделении удерживать нажатой клавишу Shift). Инструмент Область вертикальная строка создает выделенную область шириной в один пиксель по всей высоте изображения. Инструмент Область горизонтальная строка создает выделение строки шириной один пиксель по всему изображению. Инструмент Лассо используется для создания выделенной области произвольной формы.
Другие инструменты этой группы: Инструмент Прямолинейное лассо создает выделение областей, ограниченных многоугольниками произвольной формы, составленных из отрезков прямых линий. Инструмент Магнитное лассо создает выделение вокруг объектов. Границы области, как «намагниченные», притягиваются к краям объекта на которых происходит смена цветового тона и насыщенности. Инструмент Волшебная палочка предназначен для выделения фрагментов на основе сходства цветов смежных пикселей. Инструменты рисования С помощью инструментов рисования происходит непосредственно рисование: нанесение линий, заливка цветом. Инструмент Кисть используется для нанесения мягких цветовых мазков. Инструмент Карандаш предназначен для рисования линий с резкими границами. Инструмент Градиент заполняет область постепенным переходом от одного цвета к другому. Инструмент Заливка используется для заполнения цветом выделенной области. Инструмент Ластик удаляет оригинальные пиксели изображения путем закрашивания их цветом фона. Все инструменты рисования, кроме инструмента Заливка, используются сходным образом. Линия проводится с помощью мыши с нажатой левой кнопкой. Инструмент Заливка применяется щелчком мыши на выбранной области. Инструменты «Контур», «Перо», «Маска» и «Текст» Инструменты группы Контур применяются в рисовании для создания и редактирования векторных контуров. Инструмент Выделение контура производит корректировку контура путем перемещения узловых точек. Инструмент Стрелка обеспечивает прямое редактирование узлов векторных линий. Инструмент Перо используется для создания узловых точек векторного контура. Инструмент Свободное перо рисует векторные контуры произвольной формы. Инструмент Перо+ добавляет узлы в ранее созданный векторный контур. Инструмент Перо- удаляет узлы в ранее созданном контуре. Инструмент Угол используется для преобразования контура, например в точке перегиба. Инструменты группы Текст применяются для создания текста и выделенных областей в форме текстовых символов. Инструмент Горизонтальный текст создает в изображении горизонтальный текст. Инструмент Вертикальный текст создает в изображении вертикальный текст.
Инструмент Горизонтальный текст-маска используется для создания выделенной
области в форме символов горизонтального текста.
Инструмент Вертикальный текст-маска используется для создания выделенной
области в форме символов вертикального текста.
Инструменты группы Маска необходимы для создания масок различной формы.
Инструмент Прямоугольник создает прямоугольную маску.
Инструмент Прямоугольник со скругленными углами создает прямоугольную маску
со скругленными краями.
Инструмент Эллипс создает маску-эллипс.
Инструмент Многоугольник создает маску-многоугольник.
Инструмент Линия создает маску-линию.
Инструмент Произвольная фигура используется для выбора маски из имеющегося
набора.
Инструменты просмотра изображения
Для просмотра изображения программа Adobe Photoshop предлагает следующие
инструменты.
Инструмент Рука позволяет перемещать изображения в окне.
Этот инструмент выполняет функцию облегчения навигации в случае больших или
масштабированных в сторону увеличения изображений. Действует он очень просто -
достаточно щелкнуть на изображении и удерживая перетянуть его в нужную сторону.
Инструмент Масштаб позволяет изменять масштаб отображения рисунка.
Используется для масштабирования изображения. Работать с этим инструментом очень
просто: при щелчке инструментом на изображении, оно увеличивается; щелкнув при
нажатой клавише Alt, изображение уменьшается.
Примечание: В версии Adobe Photoshop CS4 есть новые Инструменты 3D
(они нам не понадобятся). В CS3 и CS4 отсутствуют кнопки
режимов просмотра и редактирования в ImageReady (не принципиально)Строка меню Меню «Файл» Команды из меню Файл применяются в тех случаях, когда необходимо: создать и открыть файл; закрыть, сохранить, перейти в Bridge; импортировать и экспортировать объект; автоматизировать некоторые операции; напечатать изображение; выйти из программы Adobe Photoshop. Меню «Редактирование» В меню Редактирование содержатся команды: отменить, применить; вырезать, скопировать, вклеить, очистить; поиск и замена текста; трансформировать контур; трансформировать;
создать кисть определенного размера и формы, различных узоров и фигур; открыть диалоговые окна Настройки цветов, Клавиатурные сокращения и Установки. Меню «Изображение» Меню Изображение является наиболее часто используемым в работе. Оно содержит в себе такие команды и подменю, как: подменю Режим, с помощью которого изображения могут быть преобразованы в другие цветовые представления; подменю Коррекция, с помощью которого изменяют тон, насыщенность, яркость цвета или контрастность изображения; команды: изменить размер изображения и холста, повернуть холст, кадрировать и др.
Меню «Слой» Меню Слой служит для работы со слоями, и содержит такие команды, как: создать, удалить, создать дубликат слоя; определить свойства слоя; создать слой-маску; сгруппировать и разгруппировать слои; объединить слои. Меню «Выделение» Меню Выделение используется для выделения областей: Выделить все слои, отменить выделение, инвертировать выделенную область; Создать выделение с учетом цвета; Растушевка и модификация; Трансформировать выделенную область; Сохранить, загрузить выделенную область.
Меню «Фильтр» Меню Фильтр содержит фильтры, выполняющие широкий диапазон операций по редактированию изображения и сгруппированные при помощи нескольких подменю. Меню «Просмотр» Команды меню Просмотр контролируют, что отображается и как отображается на экране. Они позволяют: изменить масштаб изображения; отобразить линейки, координатную сетку, вспомогательные элементы и направляющие; включить или выключить привязки.
Меню «Окно» Команды из меню Окно управляют показом или скрытием различных палитр и панелей. В этом меню также расположен список открытых изображений, и любое из них можно сделать активным.
Меню «Справка»
Команды из меню Справка помогут вам получить доступ к руководству по программе
Adobe Photoshop в интерактивном режиме, узнать последние новости от компании
Adobe, подключиться к сайту Adobe Online или выполнить какие-либо другие действия с
помощью подсказок, появляющихся на экране.
Примечание: В версии Adobe Photoshop CS4 Вы можете увидеть пункты
меню Анализ и 3D-слои (они нам не понадобятся)Палитры
В правой части окна Adobe Photoshop расположены функциональные палитры.
Палитры - это элементы интерфейса программы в виде окон, которые позволяют
выполнять различные функции.
Добавить палитры можно с помощью пункта меню Окно, отметив их галочками, или
просто перетащить необходимую палитру мышью.
Палитры Значки
Настройка палитр
Пользовательское рабочее пространство можно создать путем перемещения палитр и
управления ими. Палитры в программе Adobe Photoshop не являются статичными
элементами. Их можно перемещать по вашему усмотрению.
Как уже упоминалось ранее, открыть палитру можно с помощью пункта меню Окно.
Если палитра не требуется для работы, закрыть ее можно, нажав мышью значок
Закрыть , либо отменить ее выбор в меню Окно.
Перемещение палитр
Палитры можно перемещать при помощи мыши в наиболее удобное местоположение
рабочего экрана.
Примечание: В версиях CS3 и CS4 Палитры отличаются от CS2 и CS 2.3
чисто внешне, есть разворачивающийся док виде значков палитр. Если
кликнуть по значку разворачивается соответствующая палитра.
Как видите немало… Но это – так… для общего развития.
На занятиях же мастер-класса пока мы будем использовать лишь малую частичку
огромного разнообразия, которое предлагает нам PHOTOSHOP.Вы также можете почитать