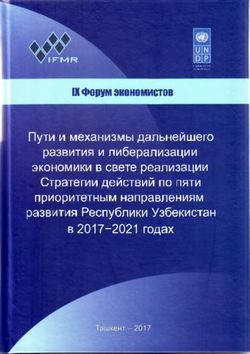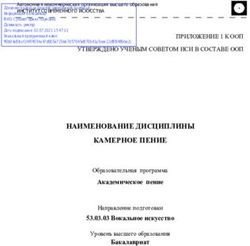Создание интерактивных дидактических игр в программе Microsoft Office Power Point - Т. С. Масылюк
←
→
Транскрипция содержимого страницы
Если ваш браузер не отображает страницу правильно, пожалуйста, читайте содержимое страницы ниже
Муниципальное бюджетное учреждение
дополнительного профессионального образования
«Информационно-методический центр»
Т. С. Масылюк
Методические рекомендации
Создание интерактивных
дидактических игр в программе
Microsoft Office Power Point
г. Добрянка, 2018г.ББК 74.04
М 31
М 31 Создание интерактивных дидактических игр в программе Microsoft
Office Power Point
Методические рекомендации для образовательных организаций –
Добрянка: Муниципальное бюджетное учреждение дополнительного
профессионального образования «Информационно-методический центр», 2018 –
16 с.: ил.
Методические рекомендации «Создание интерактивных дидактических игр
в программе Microsoft Office Power Point» включают информацию об основных
инструментах программы Microsoft Office Power Point, позволяющих создавать
интерактивные игры, а также этапы создания интерактивной игры на конкретных
примерах.
Методические рекомендации адресованы учителям, воспитателям,
библиотекарям, методистам, всем интересующимся данной темой.
© МБУ ДПО «ИМЦ», 2018г.
2Содержание Введение …………………………………………………………………….. 4 Основные инструменты для создания интерактивности в Power Point…………………………………………….. 5 Этапы создания интерактивной дидактической игры в программе Power Point……………………………………………………. 5 Заключение…………………………………………………………………... 15 Источники……………………………………………………………………. 16
Введение
Информационно-коммуникационные технологии все больше входят в
процесс обучения. Одной из составляющих информационных технологий
являются мультимедиа-технологии, которые являются эффективными
образовательными средствами, благодаря присущим им качествам
интерактивности, гибкости и возможности интеграции различных типов
информации, способствующим раскрытию индивидуальных способностей,
творческого потенциала обучающихся и повышению их мотивации к
учению.
Дидактическая игра — это вид учебного занятия, организуемого в
виде учебной игры, реализующей ряд принципов игрового, активного
обучения и отличающейся наличием правил, фиксированной структуры
игровой деятельности и системы оценивания.
Интерактивная дидактическая игра – современный и признанный
метод обучения и воспитания, обладающий образовательной, развивающей
и воспитывающей функциями, которые действуют в органическом
единстве.
В переводе с английского interactive – взаимодействие. Работа с
компьютером уже сама по себе имеет интерактивный характер, расширяет
самостоятельную учебную работу за счёт использования активно-
деятельностных форм обучения. Здесь, под интерактивностью понимается
способность информационно-коммуникационной системы разнообразно
реагировать на действия пользователя. Интерактивность обеспечивается за
счет использования различных интерактивных элементов: ссылок, кнопок
перехода, триггеров и т.п.
Интерактивные дидактические игры можно создавать с помощью
различных программ и онлайн-сервисов, которых на сегодняшний день
существует множество, либо в программе Microsoft Office Power Point
любой версии.
4Основные инструменты для создания
интерактивности в Power Point
- Гиперссылка - часть гипертекстового документа, ссылающаяся на
другой элемент (интернет-ресурс, место в документе, другой
документ). Гиперссылку можно прикрепить к тексту, «Фигуре» и
изображению.
- Триггер - средство анимации, позволяющее задать условие действия
или времени выделенному элементу. При этом анимация запускается
по щелчку.
Этапы создания интерактивной дидактической игры
в программе Power Point
Рассмотрим этапы создания на конкретных примерах.
1. Викторина «Фрукты»
Создаем новую презентацию
Power Point через «Пуск» - «Все
программы» - «Microsoft Office» -
«Power Point» или щелкаем правой
клавишей мыши по «Рабочему
столу» - «Создать» - «Презентация
Microsoft Power Point»
Открывается новая презентация
с пустым первым слайдом. Сначала
пишем название нашей игры. Можно
использовать область текста
«Заголовок» - просто щелкнуть по
ней левой клавишей мыши и набрать
необходимый текст. Область текста «Подзаголовок» можно удалить, чтобы
она не мешала в дальнейшей работе (щелкните по контуру области текста
левой клавишей мыши и нажмите Delete на клавиатуре).
Далее во вкладке «Вставка»
выбираем инструмент «Фигуры» -
«Прямоугольник». Курсор станет в
виде плюса. Удерживая левую
клавишу мыши рисуем
прямоугольник. Во вкладке
«Формат» (которая появляется когда фигура выделена) можно поменять
заливку, контур и стиль фигуры. Пока фигура выделена, пишем внутри нее
5текст «Начать игру». Для того чтобы текст лучше читался, меняем
написание, размер и цвет шрифта во вкладке «Главная» с помощью группы
инструментов «Шрифт».
Щелкаем правой клавишей мыши по полю прямоугольника (не по
тексту, иначе гиперссылка будет срабатывать только при нажатии на текст,
а не на саму фигуру) и в контекстном меню выбираем пункт
«Гиперссылка».
В открывшемся окне «Вставка гиперссылки» выбираем «местом в
документе» - «Следующий слайд» (в случае, если второй слайд уже создан,
можно выбрать «Слайд 2») – «ОК».
Создаем второй слайд – вкладка «Главная» - «Создать слайд». На этом
слайде размещаем «Надпись» с вопросом и три картинки с фруктами, одна
из них будет правильным ответом, две – не правильным. Картинки
вставляются с помощью инструмента «Рисунок» во вкладке «Вставка». С
6помощью проводника находим нужное нам изображение на компьютере и
нажимаем кнопку «Вставить». Уменьшаем (или увеличиваем), потянув за
уголок, изображение и перемещаем в ту часть слайда, в которую нам
необходимо. Вот, что у нас должно получиться:
По желанию также можно добавить фоновое изображение, заливку
или дизайн слайдов.
Теперь к изображениям необходимо добавить эффекты анимации. Во
вкладке «Анимация» нажимаем «Область анимации» (в версии 2007 -
«Настройка анимации»), справа открывается дополнительное окно для
настройки анимации. Выделяем одно из изображений, например, грушу
(правильный ответ) – «Добавить анимацию».
Как мы видим, есть три группы
эффектов анимации:
- анимация входа - зеленого цвета
(объект изначально не будет виден, появится
во время показа слайдов);
- анимация выделения – желтого цвета
(объект во время показа слайдов
видоизменится);
- анимация выхода – красного цвета
(объект исчезнет во время показа слайдов).
В данном случае выбираем эффект из
группы «Выделение», например, эффект
«Изменение размера».
Справа в окне «Область анимации»
появляется присоединенный эффект.
7Нажимаем на стрелочку рядом с ним, открывается дополнительное меню
эффекта. Нажимаем «Время…» - «Переключатели» «Начать выполнение
эффекта при щелчке…» и в выпадающем списке выбираем объект, при
нажатии на который будет воспроизводиться эффект. В данном случае
«Рисунок 3» (это мы можем видеть в «Области анимации»). Нумерация
объектов может быть разной в зависимости от последовательности
вставки их на слайд. Затем нажимаем «ОК». Для того чтобы проверить,
правильно ли мы настроили анимацию, открываем презентацию в режиме
просмотра (во вкладке «Показ слайдов» или клавишей F5). Нажимаем на
грушу – она увеличивается.
Теперь присоединяем эффекты анимации к яблоку и апельсину. Т.к.
это неправильные ответы в нашей викторине, то их эффекты анимации
должны отличаться от эффектов анимации изображения груши. Выберем
эффекты из группы «Выход», например, «Выцветание».
Выделяем эффект, присоединенный к
«Рисунку 2» в окне «Область анимации»,
нажимаем на стрелочку рядом с ним, в
дополнительном меню нажимаем «Время…» -
«Переключатели» - «Начать выполнение
эффекта при щелчке…» и в выпадающем
списке выбираем «Рисунок 2».
Аналогичным образом поступаем с
эффектом анимации «Рисунок 4».
В режиме просмотра проверяем, как срабатывают кнопки (триггеры).
В версии 2010 Power Point присоединять «Переключатель» или
«триггер» стало намного проще. Выделяем объект, во вкладке «Анимация»
добавляем нужный эффект анимации и нажимаем на инструмент
8«Триггер» наверху. В выпадающем списке
«По щелчку» выбираем объект, при
нажатии на который будет
воспроизводиться эффект.
Кроме того, дополнительно, к
эффектам анимации можно добавить и
звуковые эффекты – выделяем объект
(например, грушу), снова открываем дополнительное меню (нажимая на
стрелочку рядом с эффектом
анимации «Рисунок 3») –
«Параметры эффектов…». В
строке «Звук» в выпадающем
списке выбираем звук (например,
аплодисменты). Также можно
добавить звуковой файл с
компьютера – в выпадающем
списке спускаемся в самый низ и
нажимаем «Другой звук..» - с
помощью проводника находим
необходимый аудиофайл.
После выбора звука
становится активной кнопка «Динамик», нажимаем на нее – здесь
регулируется громкость звука. После всех манипуляций нажимаем «ОК» -
проверяем в просмотре как срабатывает эффект.
При необходимости добавляем звуковые сигналы и к остальным
объектам.
Для перехода на следующий слайд можно нарисовать «Фигуру» -
стрелку вправо и присоединить
гиперссылку на следующий
слайд, либо можно
воспользоваться специальными
кнопками: «Фигуры» -
«Управляющие кнопки».
Находим стрелку вправо,
рисуем на слайде – появляется
окно «Настройка действия» - по
умолчанию выделен пункт
«Перейти по гиперссылке» -
«Следующий слайд».
Нажимаем «ОК».
9Кроме того в группе фигур «Управляющие кнопки» есть также
другие кнопки: «Вернуться в начало», «Перейти в конец», «Домой»
(начальный слайд) и др.
Аналогичным образом создаём следующие слайды с вопросами и
вариантами ответов.
На последнем слайде создаём надпись «Молодец!» или другую
подобную.
Во время прохождения игры для
того, чтобы случайным нажатием
мыши по полю слайда не
переключиться на следующий слайд,
настраиваем смену слайдов во вкладке
«Переходы» - убираем галочку напротив пункта «По щелчку».
2. Игра «Цвета флага»
Также как в первой игре, создаем новую презентацию, на первом
слайде пишем название игры, создаем кнопку «Начать игру» с
гиперссылкой на следующий слайд.
На втором слайде пишем вопрос: «Какие цвета присутствуют во флаге
Российской Федерации?». Теперь нам необходимо нарисовать фигуры с
различными цветами, в числе которых должны быть и цвета флага РФ
(белый, синий и красный). Во вкладке «Вставка» с помощью инструмента
«Фигуры» рисуем, например, круг (в инструментах эта фигура называется
«овал»). Во вкладке «Формат» изменяем заливку и контур фигуры. Всего
создаем примерно 7-8 кругов.
Для того чтобы не рисовать фигуру каждый раз, сочетанием клавиш
Ctrl+D дублируем фигуру (либо можно использовать сочетание клавиш
Ctrl+C (копировать) и Ctrl+V (вставить).
Теперь рисуем на слайде три прямоугольника в форме флага и
закрашиваем в соответствующие цвета. Вот, что должно получиться:
10Переходим к эффектам анимации. Нам необходимо настроить
анимацию таким образом, чтобы при просмотре слайдов флаг не был виден,
а появлялись прямоугольники с соответствующими цветами при нажатии
на белый, красный и синий кружочки, остальные кружочки, при нажатии на
них, должны исчезнуть или затемниться.
Приступаем к работе:
- Переходим во вкладку «Анимация», нажимаем кнопку «Область
анимации».
- Выделяем желтый кружок, добавляем анимацию из группы
«Выделение» - «Затемнение» (или, например, анимацию из группы
«Выход» - «Выцветание»).
- Справа, в «Области анимации»
открываем дополнительное меню эффекта
анимации, который мы только что добавили.
Обратите внимание, как называется этот
объект. В данном случае это «Овал 5»
(нумерация зависит от того, в какой
последовательности были размещены
фигуры, даже если промежуточные фигуры
были удалены, нумерация продолжается с
учетом удаленных фигур).
- Нажимаем «Время…» - «Переключатели» - «Начать выполнение
эффекта при щелчке…» - «Овал 5».
- Аналогично поступаем с зеленым, фиолетовым и оранжевым
кружками. Эффекты лучше использовать одинаковые для всех
«неправильных» кружков.
К белому, синему и красному эффекты анимации присоединять не
нужно.
- Выделяем белый прямоугольник, добавляем к нему анимацию из
группы «Вход» - «Выцветание».
- Открываем дополнительное меню этой анимации – «Время…» -
«Переключатели» - «Начать выполнение эффекта при щелчке…» и
(внимание!), выбираем белый овал (в данном случае «Овал 9»). Т.е., при
нажатии на белый кружок должен сработать эффект анимации белого
прямоугольника.
11- Аналогично присоединяем эффекты анимации к красному и синему
прямоугольнику. «Кнопкой» для воспроизведения этих эффектов должны
послужить красный и синий кружочки.
- При открытии презентации в режиме просмотра должны быть видны
только текст и кружочки. Прямоугольники будут постепенно появляться
при нажатии на кружки соответствующих цветов (белый, красный и синий),
кружки остальных цветов затемняются или исчезают (в зависимости от
эффекта анимации).
Для усложнения можно настроить
воспроизведение нескольких эффектов
анимации при нажатии на одну «кнопку».
Добавляем эффект анимации к красному
кружочку из группы «Выделение» -
например, «Пульсация». Находим этот
эффект в «Области анимации», открываем
дополнительное меню этого эффекта -
«Время…» - «Переключатели» - «Начать
выполнение эффекта при щелчке…» -
выбираем этот же красный кружок (здесь
«Овал 7»). Этот эффект анимации
переместится в группу «Триггер: Овал 7».
Открываем еще раз дополнительное меню
эффекта анимации «Овал 7» (см. на
рисунке) и нажимаем «Запускать вместе с
предыдущим».
Проверяем – в просмотре презентации
при нажатии на красный кружок он
пульсирует и одновременно появляется красный прямоугольник.
Аналогично добавляем такой эффект к белому и синему кружочку.
Для закрепления материала создайте несколько слайдов с флагами
других стран. И не забывайте проверять в режиме просмотра презентации –
что получилось.
3. Презентация-лэпбук
Также программа Power Point позволяет создать лэпбук (lapbook
(англ.) – «накопленная книга», «книга на коленях») Лэпбук - это бумажная
12самодельная книга с карманами, дверками, окошками, подвижными
деталями.
Применительно к Power Point можно сказать, что лэпбук - это
интерактивная «папка», содержащая в себе различный электронный
учебный материал (видеоуроки, мультфильмы, игры, презентации,
текстовые документы и т.п.). Создать такую «папку» в Power Point можно с
помощью гиперссылок.
Сначала необходимо подготовить весь материал в одной папке на
компьютере (обучающие или поучительные видеоролики, презентации,
интерактивные игры и т.п.).
Создаем новую презентацию. На первом слайде может быть название
или тема, а на следующем слайде – разделы. Гиперссылки на страницы в
этой же презентации, сторонние файлы или ресурсы могут быть
прикреплены к тексту, изображениям, фигурам или объекту WordArt.
Т.е., например, на слайде мы хотим разместить гиперссылки на
несколько игр, созданных с помощью Power Point, но находящихся в
разных файлах. Для того чтобы слайд был красивым, с картинками, а не
просто с текстом, размещаем скриншоты игр, которые мы хотим
присоединить, на слайде (Скриншот – моментальная фотография экрана –
можно сделать нажатием клавиши Print Screen (на компьютере) или
сочетанием клавиш Fn + Insert (на ноутбуке), кроме того существует
множество специальных программ, помогающих сделать скриншоты).
Итак, открываем игру, делаем скриншот, открываем презентацию-
лэпбук – вставляем скриншот (щелкаем правой клавишей по свободному
полю презентации и нажимаем «Вставить»), обрезаем изображение
(вкладка «Формат» - «Обрезка» - с помощью черных уголков смещаем
границы изображения, затем снова нажимаем «Обрезка»), увеличиваем или
уменьшаем до нужного размера и размещаем в той части слайда, где
необходимо. Щелкаем правой клавишей мыши по скриншоту –
«Гиперссылка» - «Файлом, веб-страницей» - «Текущая папка» - в окне
находим нужную нам игру, выделяем ее, нажимаем «ОК». Проверяем в
режиме просмотра – как срабатывает гиперссылка. И.т.д.
13Гиперссылка на интернет-ресурс присоединяется аналогичным
образом. Щелкаем правой клавишей по объекту – «Гиперссылка» -
«Файлом, веб-страницей» - в строке «Адрес» вставляем скопированную
ссылку на интернет-ресурс – «ОК».
Чтобы удалить или изменить гиперссылку,
щелкаем правой клавишей мыши по объекту, к
которому присоединена гиперссылка и в контекстном
меню нажимаем «Изменить гиперссылку…» или
«Удалить гиперссылку».
Видеофайлы, находящиеся на компьютере,
вставляются в презентацию через вкладку «Вставка»
– «Видео» - «Видео из файла…», но, надо помнить,
что видеофайл не внедряется в презентацию, а
присоединяется.
Необходимо сохранять и переносить
презентацию и присоединенные файлы в одной папке,
т.к., в противном случае, гиперссылки могут
нарушиться и не открыться. При открытии презентации на другом
компьютере нажмите «Включить содержимое» на всплывающем окне
наверху.
14Заключение
Уроки с применением игровых технологий всегда проходят удачно.
Ведь, игру можно включить как отдельным этапом урока, так и полностью
весь урок выстроить в форме интерактивной игры. Основное обучающее
воздействие принадлежит дидактическому материалу и игровым
действиям, которые как бы автоматически ведут учебный процесс,
направляя активность обучающихся в определенное русло.
Целесообразность использования интерактивных дидактических игр
на разных этапах урока различна. Игровые формы занятий чаще применяют
при проверке результатов обучения, выработке навыков и формировании
умений.
Основными достоинствами интерактивных дидактических игр на
уроках является ненавязчивость обучения, делающая этот процесс
интересным и увлекательным.
С помощью инструментов общедоступной программы Power Point
можно создавать как простые так и сложные интерактивные игры с
системой гиперссылок и множеством эффектов. Успехов в работе!
15Источники
1. Блокнот математика - Сайт учителя математики Абрамовой Юлии
Анатольевны [Электронный ресурс] Представление опыта работы по
теме "Интерактивные игры на уроках математики". URL:
http://ulava.ucoz.ru/load/nauchno_metodicheskaja_dejatelnost/predstavlenie_o
pyta_raboty_po_teme_interaktivnye_igry_na_urokakh_matematiki/12-1-0-62
2. ВикипедиЯ. Свободная энциклопедия [Электронный ресурс]
Дидактические игры. URL:
https://ru.wikipedia.org/wiki/Дидактические_игры
3. Открытый урок 1 сентября. Педагогическая мастерская [Электронный
ресурс] Создание дидактических игр через использование
мультимедийной программы Microsoft Power Point. URL:
http://открытыйурок.рф/статьи/662357/
4. Учебно-методический кабинет – сайт для педагогов [Электронный
ресурс] Мастер-класс по созданию интерактивной презентации в Power
Point "Найди 10 отличий". URL: http://ped-kopilka.ru/blogs/yelmira-
rafailovna-murzakaeva/master-klas-po-sozdaniyu-interaktivnoi-prezentaci-v-
power-point-naidi-10-otlichii.html
5. Comp-profi.com – сайт по обучению самостоятельной установки
операционных систем и настройке компьютера. Автор Олег Каминский
[Электронный ресурс] Анимация в Power Point. URL: http://comp-
profi.com/view_post.php?id=568
6. Comp-profi.com – сайт по обучению самостоятельной установки
операционных систем и настройке компьютера. Автор Олег Каминский
[Электронный ресурс] Гиперссылка в презентации Power Point. URL:
http://comp-profi.com/view_post.php?id=544
7. WindowsTune.ru - установка и настройка Windows [Электронный ресурс]
Как сделать «принтскрин» (скриншот) на ноутбуке. URL:
http://windowstune.ru/tips/kak-sdelat-printskrin-skrinshot-na-noutbuke.html
Дополнительные материалы
Видеоуроки на YouTube:
https://www.youtube.com/watch?time_continue=76&v=4UuftvcXNDs
https://www.youtube.com/watch?v=YSZE7TUXOdA
https://www.youtube.com/watch?v=nbT3k95nXRY
https://www.youtube.com/watch?v=6bhwEZpRYJA
https://www.youtube.com/watch?v=0Y0oDTZQnEM
Дополнительные возможности Power Point
https://sites.google.com/site/powerpointupgrade21/dopolnitelnye-vozmoznosti-powerpo
Использование макроса Drag&Drop http://mychildren.ucoz.ru/load/84-1-0-798
16Вы также можете почитать