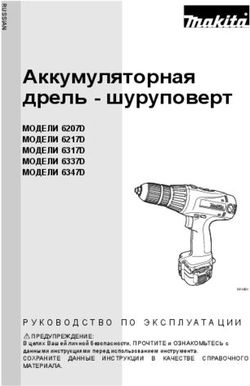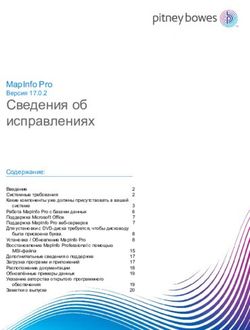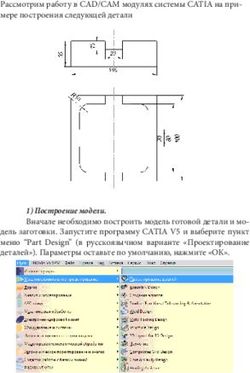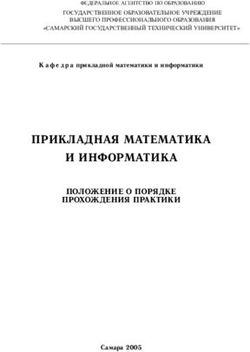Руководство по работе в СДО Sakai
←
→
Транскрипция содержимого страницы
Если ваш браузер не отображает страницу правильно, пожалуйста, читайте содержимое страницы ниже
МИНИСТЕРСТВО ОБРАЗОВАНИЯ И НАУКИ РОССИЙСКОЙ ФЕДЕРАЦИИ
федеральное государственное автономное образовательное учреждение
высшего образования
«Северный (Арктический) федеральный университет имени М.В. Ломоносова»
Руководство по работе в СДО Sakai
Руководство разрабатывается
отделом информационных
образовательных технологий
УИКТ. Свои вопросы, замечания и
пожелания присылайте на
sakai@narfu.ru или по тел. 21-61-00
(доб. 17-90)
Архангельск, 2016Оглавление
1. Начало работы в Sakai .................................................................................... 4
1.1. Вход в систему ............................................................................................ 4
1.2. Учетная запись ............................................................................................ 5
1.3. Поддержка пользователей ........................................................................ 5
1.4. «Мой сайт».................................................................................................. 5
2. Основы работы с сайтом курса ........................................................................ 9
2.1. Создание учебного курса ........................................................................... 9
2.2. Инструмент «Управление сайтом» ............................................................ 9
2.2.1. Информация о сайте............................................................................. 9
2.2.2. Инструменты ....................................................................................... 11
2.2.3. Линейка инструментов ....................................................................... 11
2.2.4. Участники ............................................................................................ 12
2.2.5. Группы пользователей ....................................................................... 16
2.2.6. Импорт с другого сайта ...................................................................... 17
3. Размещение содержания ............................................................................... 19
3.1. Инструмент «Программа курса» .............................................................. 19
3.2. Инструмент «Ресурсы» ............................................................................. 22
3.2.1. Массовая загрузка .............................................................................. 24
3.2.2. Проверить квоту ................................................................................. 25
3.3. Инструмент «Лекции» .............................................................................. 25
4. Инструменты проверки знаний ..................................................................... 30
4.1. Инструмент «Задания» ............................................................................. 30
4.2. Инструмент «Тесты и опросники» ........................................................... 32
24.2.1. Стандартный способ создания содержания теста ............................ 33
4.2.2. Типы вопросов .................................................................................... 34
4.2.3. Быстрый способ создания содержимого теста ................................. 37
4.2.4. Фонды вопросов ................................................................................. 40
4.2.5. Установка настроек теста и его публикация ..................................... 44
4.2.6. Шаблоны ............................................................................................. 46
4.2.7. Проверка работы ................................................................................ 47
4.3. Инструмент «Зачетная книжка»............................................................... 48
4.3.1 Категории и веса .................................................................................. 51
4.3.2 Шкала оценок ...................................................................................... 53
5. Инструменты коммуникации ......................................................................... 54
5.1. Инструмент «Форумы» ............................................................................. 54
5.1.1. Оценка сообщений в инструменте «Форумы» ................................. 55
5.2. Инструмент «Сообщения» ....................................................................... 56
5.3. Инструмент «Чат» ..................................................................................... 57
5.4. Инструмент «Вебинары» .......................................................................... 58
5.4.1. Использование Big Blue Button .......................................................... 60
6. Как видят курс преподаватель и студент ...................................................... 63
Приложение №1 ................................................................................................. 70
Приложение №2 ................................................................................................. 73
31. Начало работы в Sakai
1.1. Вход в систему
Чтобы войти в систему нужно в адресной строке браузера (Internet Explorer,
не ниже версии 8.0, Google Chrome, FireFox, Safari не ниже 5.0) написать
адрес сайта https://sakai.pomorsu.ru.
Замечание: Вы можете воспользоваться ссылкой с сайта САФУ в разделах
«Обучение», «Студенту», «Сотруднику».
Появится стартовая страница, в правом верхнем углу которой можно ввести
логин и пароль учетной записи.
41.2. Учетная запись
Для получения учётной записи необходимо:
Студенту САФУ перейти по ссылке «Активация учетной записи
студента» (https://activate.narfu.ru/)
Преподавателю/ обратиться в отдел технической поддержки
сотруднику САФУ пользователей лично, для получения корпоративной
учетной записи. При себе необходимо иметь пропуск
или любой документ, подтверждающий то, что
пользователь является сотрудником.
Набережная Северной Двины, 17, каб. 1111 г
1.3. Поддержка пользователей
Разработка электронных образовательных ресурсов САФУ ведется
в соответствии с утвержденными нормативно-методическими документами:
«Положение о ДОТ», «Положение об ЭУМК», «Инструкция по разработке
ЭОР». Ознакомиться с документами можно на корпоративном портале САФУ.
Техническую помощь по работе с Sakai оказывает отдел информационных
образовательных технологий УИКТ. Вы можете обратиться за консультацией
по телефону 21-61-00 (доб. 17-90), написать письмо на sakai@narfu.ru или
прийти лично по адресу ул. Смольный Буян, д. 1, каб. 611
(Интеллектуальный центр ─ Научная библиотека им. Е.И. Овсянкина).
Методическую помощь оказывает отдел электронного обучения управления
академического развития.
1.4. «Мой сайт»
После того, как Вы вошли в систему, независимо от того, на какие курсы Вы
записаны, Вам будет доступно личное рабочее пространство, «Мой сайт».
На горизонтальной линейке навигации «Мой сайт» занимает крайнее левое
5положение. «Мой сайт» дает доступ к пользовательским настройкам и
к инструментам, связанным с курсами, на которые записан пользователь.
Мой профиль
Здесь можно внести сведения о себе: имя, кафедра, телефон, контактные
данные и т.д. Анкета может быть закрытой, но по умолчанию сведения
из нее доступны всем.
Подписки
Здесь пользователь видит перечень курсов и сайтов проектов, на которые он
записан, и курсов/сайтов проектов, открытых для регистрации.
Студенты и преподаватели могут самостоятельно подписаться
на дистанционные образовательные курсы с открытым участием, например:
на сайты с ЭУМК, «Демонстрация возможностей Sakai», «Использование
интерактивной доски в образовательной деятельности» и др.
6Для этого нужно перейти по ссылке «Сайты с открытым участием», выбрать
курс, нажать кнопку «Стать участником». После обновления страницы
появиться закладка с выбранным курсом.
Настройки сайтов
Пользователю предъявляется список курсов/проектов, к которым он имеет
доступ. Курсы можно сортировать по разным параметрам, проводить среди
них поиск.
Общие настройки.
Можно отсортировать порядок отображения курсов на горизонтальной
линейке или убрать их с нее. В зависимости от размера экрана количество
видимых закладок можно изменять(«Видимые сайты»).
7Инструменты «Расписание», «Ресурсы» и «Объявления»
Подробнее работа с инструментом «Ресурсы» описана далее (файлы,
размещенные в «Ресурсах» «Моего сайта» без дополнительных настроек
доступны только владельцу) . В инструментах «Расписание» и «Объявления»
отображаются события из всех курсов, на которые Вы записаны.
Учебный процесс
У студентов отображается дополнительный инструмент, в котором они могут
выбрать «Дисциплину по выбору» и просмотреть данные из учебного плана ,
успеваемость и приказы.
(Если у студента не отображается этот инструмент, то он может сообщить об
этом по электронной почте sakai@narfu.ru)
82. Основы работы с сайтом курса
2.1. Создание учебного курса
По положению о ДОТ cлужебную записку на создание макета страницы курса
в Sakai нужно направлять в отдел электронного обучения на адрес
elearning@narfu.ru. По Вашей заявке будет создан курс и предоставлены
права на редактирование курса.
Замечание: требования к оформлению главной страницы размещены на
портале https://gate.narfu.ru/docs/rasp/%D0%A0-12.2016.pdf.
2.2. Инструмент «Управление сайтом»
2.2.1. Информация о сайте
Здесь Вы можете добавить описание своего курса, которое отображается как
на Главной странице, так и в описании курса (при поиске). Разместите сюда
аннотацию модуля, ключевые слова (250 символов) и ссылку на презентацию
модуля (до 10 слайдов или видеоролик 5 минут).
9Текст можно набрать в редакторе или скопировать из MS Word. При ручном
наборе учитывать, что новый абзац начинается комбинацией клавиш
«Shift+Enter», а перенос строки «Enter» (в Word
наоборот). При копировании обязательно
пользоваться «Вставкой из Word» (в меню
редактора значок ). Вставляем в
появившееся окно скопированный текст, обе
«галочки» должны быть включены. Нажимаем
«OK».
102.2.2. Инструменты
Выводится список инструментов, которые можно добавить/удалить. Рядом
с названием каждого инструмента есть краткое описание его функций.
Выберите инструмент, который Вы хотите добавить на сайт, поставив флажок
напротив его названия. Для того, чтобы удалить инструмент, снимите флажок
напротив него.
2.2.3. Линейка инструментов
Чтобы переместить инструмент, нажмите на прямоугольник с его названием
и переместите его на новую позицию в списке. Для того, чтобы изменить
название инструмента, нажмите на иконку справа от названия
инструмента. Чтобы скрыть инструмент от студентов, нажмите на иконку .
Для того, чтобы удалить инструмент с сайта, нажмите на иконку .
11Замечание: если у Вас не получается переименовать или скрыть инструмент,
то проблема может быть в браузере. Попробуйте сделать это в браузере
Mozilla Firefox.
2.2.4. Участники
Внизу главной страницы инструмента «Управления сайтом» отображается
список всех участников курса. Здесь Вы можете поменять роль, статус или
удалить участника.
Студент с недействительным статусом остается членом сайта, однако
лишается доступа к сайту. (Вы можете использовать эту функцию для
временного ограничения доступа).
Аналогичным способом (меню «Роль») можно изменить роль участника на
сайте.
12Чтобы удалить участников сайта нужно в списке участников в меню
«Удалить» отметить флажком всех участников, которых Вы бы хотели
удалить.
Для сохранения изменений нажмите «Обновить участников».
Роли участников
Участникам сайта можно присвоить различные роли. Роль участника
определяет его права доступа, т.е. какие материалы сможет просматривать
создавать, редактировать и удалять данный участник. Сайты курсов и сайты
проектов имеют различные наборы ролей, однако разделение на роли
происходит аналогичным образом.
Роли, предоставляемые на сайте курса
Instructor (преподаватель): участники с этой ролью обладают самым
высоким уровнем доступа к сайту курса. Instructor может добавлять
и удалять участников сайта, создавать и удалять инструменты на нем,
добавлять, редактировать и удалять информацию в рамках отдельных
инструментов.
13 Student (студент): пользователь с этой ролью не имеет прав на создание,
редактирование и удаление материалов сайта. По умолчанию студент
может только просматривать материалы сайта, но не может вносить
в них изменения. Права доступа студентов можно регулировать для
отдельных инструментов сайта. (См. разделы, посвященные отдельным
инструментам).
Teaching Assistant имеет больше прав доступа, чем Student, но меньше,
чем Instructor. Участники сайта с этой ролью обычно могут
редактировать часть материалов сайта, но не могут вносить коренных
изменений в работу сайта. Помощник преподавателя уполномочен
выставлять оценки за работы пользователей с ролью студент. Можно
присвоить пользователю роль помощника преподавателя как в рамках
всего сайта, так и в рамках отдельной группы пользователей.
Роли, предоставляемые на сайте проекта
maintain: роль, аналогичная по своим функциям роли преподаватель
на сайте курса.
access: роль, аналогичная по своим функциям роли студент на сайте
курса.
2.2.4.1. Добавление участников
Для добавления на курс участников Вам необходимо знать только их логины.
Логин преподавателя Вы можете найти на портале, а логины студентов Вы
можете запросить по электронной почте sakai@narfu.ru, указав
шестизначный номер группы студентов.
В инструменте «Управление сайтом» выбираем «Участники».
1. Добавляем список.
Введите имя пользователя (логин) для каждого участника. Если Вы хотите
добавить несколько участников, введите имя каждого пользователя с новой
строки.
14Нажимаем «Продолжить».
2. Назначаем роль.
Внимание: для преподавателей выбираем роль Instructor (на сайте курса)
или maintain (на сайте проекта). Для студентов выбираем роль Student (на
сайте курса) или access (на сайте проекта). Нажимаем «Продолжить».
153. Решаем, отсылать ли уведомления.
Нажимаем «Продолжить».
4. Подтверждаем итоговый список.
Нажимаем «Завершить».
2.2.5. Группы пользователей
Блоки пользователей можно использовать для организации команд
для работы над проектами и разделения на подгруппы.
Вы можете использовать блоки при работе со следующими инструментами:
Объявления: разместить объявления для группы.
Задания: разместить задания для группы. Однако нельзя добавлять
задания с доступом только определенных блоков пользователей
в «Оценки».
Сообщения: отправить скрытые сообщения группе.
Ресурсы: разрешить группе особый доступ к файлам и папкам.
Расписание: отмечать в календаре события только для групп
16пользователей.
Для того, чтобы добавить блок, нажмите
на ссылку «Создать новую группу».
Введите название и описание группы.
Затем выберите участников в левой
колонке и нажмите на кнопку
«Добавить» или на кнопку , чтобы добавить их в группу. После этого
имена выбранных участников переместятся в правую колонку. Чтобы убрать
участника из группы, выберите его в списке справа и нажмите на кнопку .
Для того чтобы сохранить изменения, нажмите на кнопку «Добавить». После
этого созданная Вами группа появится в списке групп участников. Для того,
чтобы отредактировать группу участников, нажмите на ссылку «Изменить»
напротив названия этого блока в списке блоков. Внесите необходимые
изменения и нажмите «Обновить». Для того, чтобы удалить группу
пользователей, поставьте флажок напротив названия этого блока и нажмите
на кнопку «Удалить выбранные» внизу страницы.
2.2.6. Импорт с другого сайта
На любой, созданный Вами сайт курса или проекта можно импортировать
материалы из другого сайта, владельцем которого Вы являетесь. Также
17можно объединять материалы нескольких сайтов.
2.2.7 Доступ к сайту
По умолчанию доступ к сайту имеет только преподаватель, т.е. для студентов
сайт невидим.
Чтобы сайт сделать видимым для студента, нужно выбрать «Опубликовать
сайт».
По умолчанию Ваш сайт доступен только тем, кого Вы записали на курс. Если
18Вы хотите, разрешить доступ к сайту всем пользователям,
зарегистрированным в Sakai, поставьте флажок напротив соответствующей
опции под заголовком «Общий доступ».
Выберите соответствующую роль для всех пользователей, которые могут
присоединиться к Вашему сайту.
Замечание: найти курс с открытым участием можно:
«Мой сайт» => Инструмент «Подписки» => «Сайты с открытым участием».
3. Размещение содержания
3.1. Инструмент «Программа курса»
Здесь размещается программа курса, методические рекомендации
для преподавателей и методические указания для студентов,
технологическая карта, учебно-методическое и информационное
обеспечение модуля (список основной литературы, список дополнительной
литературы, Интернет-ресурсы и др.).
Инструмент «Программа курса» позволяет разбить информацию на части. Вы
можете сделать часть программы доступной только пользователям,
записанным на курс, часть всем желающим, а часть, находящаяся
в разработке, может быть доступна только преподавателям.
Нажмите ссылку «Создать/изменить».
А затем ссылку «Добавить».
Создаем разделы:
Рабочая программа дисциплины
Методические рекомендации для преподавателей
Методические рекомендации для студентов
19 Навигация по дисциплине
Технологическая карта
Учебно-методическое и информационное обеспечение
В окно редактора вставляем текст. Файлы с методическими
рекомендациями, списками литературы и т.п. в формате pdf загружаем через
«Добавить приложения».
20Сохранить результат можно как черновик, если нужно сделать этот блок
видимым для студента нажмите «Отправить».
213.2. Инструмент «Ресурсы»
Инструмент «Ресурсы» позволяет выкладывать на сайт Sakai файлы любых
форматов, как для непосредственного доступа на странице этого же
инструмента, так и для использования другими инструментами,
обращающимся к внешним файлам (т.е. делать на них ссылки).
Замечание: на сайтах для размещения ЭУМК загрузка материалов
организована с помощью инструмента «Ресурсы».
Загрузка файлов осуществляется через пункт меню «Добавить» «Загрузить
файлы».
22С помощью кнопки «Выберите файл» найдите нужный файл и нажмите
«Загрузить файлы».
Замечание. С помощью ссылки «Добавить другой файл» можно загрузить
насколько файлов, но их суммарный объем не должен превышать 500 Мб.
Аналогично можно создавать папки («Добавить» => «Создать папку»).
Файлы и папки можно перемещать, удалять и копировать. Например, чтобы
переместить файл «Работа с Ресурсами.pdf» в папку «Инструкции» нужно
поставить «галочку» перед файлом и нажать «Переместить».
23Затем нажать на кнопку рядом с папкой, и файл переместится в папку.
В пункте меню «Действия» «Исправить детали» Вы можете настроить
публичный доступ к файлу (папке), а также доступ по времени или скрыть
элемент.
Через ссылку «Показать остальные сайты» Вы можете переносить материалы
из других курсов, на которые Вы записаны.
Замечание: если Вы подписаны на большое количество курсов, будьте
готовы немного подождать.
3.2.1. Массовая загрузка
В пункте верхнего меню инструмента «Ресурсы» «Загрузить-Скачать
ресурсы» Вы можете найти инструкцию как подключить файловое
хранилище на Вашем курсе как сетевой диск на компьютере для массовой
загрузки файлов на Sakai.
24Замечание: для подключения по протоколу WebDAV можно использовать
программу CarotDAV.
3.2.2. Проверить квоту
В пункте меню «Проверить квоту» можно посмотреть объем всех
загруженных файлов.
Замечание: если Вам требуется увеличить квоту, напишите в ОИОТ
(sakai@narfu.ru).
3.3. Инструмент «Лекции»
В инструменте «Лекции» размещаются материалы для обязательного
теоретического изучения (тексты и/или презентации лекций; графические,
аудио и видео материалы; научные статьи; хрестоматийные материалы и
др.).
Модуль является основной логической единицей в работе с «Лекциями».
25Четыре основных режима видны в верхней строке. В данном случае, мы
выбрали режим «Просмотр», который позволяет видеть материалы с точки
зрения студентов. «Начало работы с Sakai» ─ название модуля, справа от него
видно время доступа (если даты не указаны, то материалы доступны
студенту).
Если модуль в данный момент не доступен, то студенты увидят название
модуля и время, когда они смогут его прочитать, но ссылки на сами
материалы будут отсутствовать.
Внутренними блоками построения модуля являются секции, о которых речь
пойдет ниже. Нажав на стрелку можно свернуть материал или развернуть.
Нажав на название модуля, пользователь попадает на страницу с его
оглавлением, нажав на название секции ─ к непосредственному его
содержанию.
26Редактирование модулей
Редактирование модулей и его секций производится в режиме
«Редактирование». Рассмотрим сначала работу с модулями.
Для создания модуля нужно нажать «Добавить модуль». Появится окно,
требующее ввести название модуля, его краткое описание, ключевые слова и
время доступа (можно ввести только название модуля).
Добавление секций
Для того, чтобы добавить секцию, перейдите в режим «Редактирование»,
поставьте галочку рядом с названием модуля, в который Вы хотите ее
поместить, и нажмите «Добавить секцию». Секция всегда добавляется
в конец модуля. Если Вы хотите изменить ее место нахождения в модуле, это
делается позже через .
Замечание: точный тематический план поможет Вам избежать сложной
сортировки секции.
27В меню «Действия» выберите:
1. «Создать текст в редакторе», если хотите набирать и редактировать текст
во встроенном редакторе.
Пример секции:
282. «Загрузить или сослаться на файл», если Вы хотите подгрузить текст
лекции в формате pdf (создавать и редактировать в Word).
Нажмите «Заменить» и выберите нужный pdf файл.
Пример секции:
29Замечание: выбирайте работу в редакторе, если у Вас текст, не требующий
сложного форматирования, для формул и рисунков больше подойдет
загрузка файла pdf.
Организация секций
Для лучшей организации материала можно создавать «главы», «подглавы»,
«параграфы» и т.д. Для этого, находясь в режиме «Редактирование», надо
отметить «галочкой» секции, которым Вы хотите придать статус подсекций и
нажать на кнопку «Вправо». Выбранные секции сдвинутся справа,
превратившись в подсекции ближайших к ним сверху секций. Эта операция
обратима с помощью кнопки «Влево». Операцию можно повторять, создавая
иерархические деревья произвольной вложенности.
4. Инструменты проверки знаний
4.1. Инструмент «Задания»
Позволяет создавать, выдавать, собирать и оценивать задания, результат
выполнения которых текст, файл или набор файлов (контрольная работа,
реферат, РГР и т.п.).
Чтобы создать новое задание, нужно нажать кнопку «Добавить».
После этого следует заполнить ряд полей и выбрать несколько опций:
Название Название задания
Дата выдачи Время, когда задание делается доступным для выполнения
Срок сдачи Время сдачи
30Крайний срок
Время, после которого система не принимает задания
сдачи
В каком виде принимаются выполненные задания:
Сданные работы заполненная в браузере форма (Только текст),
прилагаемый файл (Только приложения) или и то, и другое
Оценочная шкала: без оценки, буквенная оценка, баллы
Шкала оценок (при этом нужно ввести максимальный балл),
зачет/незачет, галочка
Инструкция
Текст задания
к заданию
Внести срок сдачи
Выводить срок сдачи в Расписании
в «Расписание»
Сделать Делать Объявление о выдаче задания. Объявление
объявление о выводится на основной странице курса, на странице
выдаче задания объявлений курса и на индивидуальной странице студента.
Подтверждение
Требовать от студента подтверждения, что он выполнил
самостоятельной
работу без посторонней помощи
работы
Пересылать или нет оценки в инструмент «Оценки». Для
Выставление
пересылки оценок в зачетную книжку должна быть
оценки
выбрана балловая шкала оценки.
Доступ Выбор групп, которые получают задание
Кнопка «Просмотр студентом» позволяет увидеть задания с точки зрения
студента, с ее помощью можно, в частности, убедиться в том, что задание
сделалось доступно студентам, когда Вы этого хотите. Тут же можно и
самому выполнить задание.
Получив задание, студент может работать с ответом в режиме черновика.
После того как работа была сдана, студент теряет возможность ее
исправлять.
Список заданий позволяет проводить дальнейшую работу с заданиями.
31«Изменить» исправляет уже выданные задания, «Дублировать» копирует
задание, при этом копия имеет статус черновика. С помощью «Оценки» Вы
оцениваете сданные студентами работы. Нажав на эту кнопку рядом с
конкретным заданием, Вы видите список студентов, сдавших работ, время
сдачи и статус (впервые сданная работа или повторная попытка).
Возвращая работу, можно разрешить ее пересдачу, отметив галочкой
«Разрешить повторную сдачу». «Сводка оценок» показывает все
выставленные студентам оценки.
4.2. Инструмент «Тесты и опросники»
Этим инструментом можно пользоваться с разными целями. Можно
проводить тесты, за которые студенты получают оценку, можно использовать
их для самопроверки перед занятиями или экзаменами, можно проводить
опросы, чтобы узнать мнение студентов по какому-нибудь вопросу.
При создании вопросников в Sakai есть два значимых этапа: собственно
создание материала и определение установок его представления студентам.
Мы рассмотрим два эти этапа отдельно.
Для проведения первого этапа, т.е., создания непосредственно набора
вопросов, в Sakai существует два механизма: «Создать с помощью мастера
тестов» и «Создать, используя текст с разметкой».
В первом случае Вы имеете больший выбор типов вопросов и больший
контроль над их представлением, но введение этих вопросов в систему
требует дополнительных усилий. Во втором случае, при наличии правильно
32подготовленных файлов с текстовым представлением вопросов, процесс
предельно автоматизирован, но возможности работы с вопросами снижены.
Можно воспользоваться гибридным способом создания теста: часть
вопросов ввести в систему в режиме «Быстрого создания», а
дополнительные вопросы ввести стандартным способом, вручную.
4.2.1. Стандартный способ создания содержания теста
Для начала работы над новым тестом выберите для него название и
нажмите кнопку «Создать».
Вопросник состоит из пунктов разного типа, объединяемых в «Разделы».
Новая часть создается кнопкой «Создать раздел», с помощью кнопки
«Изменить» изменяются свойства каждой части, при этом можно выбрать:
33Если оставить «Название» по умолчанию Default, то раздел будет
отображаться без заголовка. Текст (и/или рисунок), занесенный в поле
«Информация» будет отображаться перед каждым вопросом в разделе.
Можно создать раздел случайной выборкой из фонда вопросов.
Если набор вопросов фиксированный, то можно настроить порядок
вопросов.
4.2.2. Типы вопросов
Чтобы добавить вопрос, нужно выбрать его тип.
341) Выбор вариантов ответов. Задаются:
Ценность вопроса в баллах.
Формулировка вопроса
Тип ответов: единственный правильный вариант или несколько.
Тексты вариантов ответа.
Случайный порядок вариантов ответа. Предлагать варианты ответов в
стандартном или в случайном порядке.
Отзыв на правильный/неправильный ответ. При желании можно
ввести текст, который будет выводиться при даче студентом верного
или неверного ответа.
2) Опрос/анкетирование.
Баллы за вопрос не начисляются. Предлагается ответить на вопрос, причем
нужно заранее выбрать тип возможных ответов: Да/Нет, Согласен/Не
Согласен, ряды от «Неприемлемо» до «Отлично» и от 1 до 5 и т.д. Можно
также задать реакцию.
3) Развернутый (текстовый) ответ. Задаются:
Ценность вопроса в баллах,
Текст вопроса.
Образец ответа. При желании можно предложить образец ответа,
дающий представление о том, как надо отвечать.
35 Реакция.
4) Заполнить пропуски.
Вводится текст, в котором студенту следует заполнить пробелы.
Пробелы обозначаются фигурными скобками {}. В скобки можно
поместить несколько принимаемых вариантов, разделив их
вертикальной чертой |. Звездочка * означает, что в этом месте
принимается любая комбинация букв: например, для {о*л}
правильным ответом будет и «осел», и «отстрел», а для {пра*} и
«правда», и «прагматист».
Выбранная опция «С учетом регистра» означает, что при оценке ответа
прописные буквы отличаются от строчных.
Взаимно исключающие говорит, что если одни и те же ответы
помещены в качестве допустимых для разных пробелов, от
правильного варианта требуется, тем не менее, чтобы каждый из таких
ответов встречался только один раз.
5) Численный ответ.
Аналогично предыдущему варианту, только в фигурные скобки помещается
искомое число. Если поместить в скобки два числа, разделенные
вертикальной чертой, то в качестве верного будет приниматься любое число
в данном диапазоне. Дробные числа следует вводить с точкой, а не запятой,
например: 33.3.
6) Парное соответствие.
Создается ряд упорядоченных пар. Студент должен будет для каждого из
элементов первой пары найти верный второй элемент.
7) Истина/Ложь.
От студента требуется положительный или отрицательный ответ.
Можно требовать пояснений.
8) Аудиозапись.
36 Студенту предлагается сделать звуковой ответ. Можно задать
максимальное время ответа и допустимое число попыток.
Для записи используется приложение, написанное на Java. Для
корректной записи на компьютере студента должны иметься
правильно настроенные микрофон и среда Java.
9) Загрузка файла. В качестве ответа студенту предлагается закачать со
своего компьютера файл.
10) Копировать из фонда вопросов. Вопрос любого из типов, сохраненный в
массиве вопросов.
4.2.3. Быстрый способ создания содержимого теста
Создадим тест другим способом: выберем «Создать, используя текст с
разметкой», нажмем кнопку «Создать».
В текстовую область нужно вставить размеченный текст, справа описаны
правила разметки.
37Заголовок вопроса
Для корректной обработки ваших вопросов и ответов необходимо правильно
оформить заголовок вопроса. Для этого каждый вопрос должен начинаться с
одной из следующих строк:
Номер вопроса с точкой и количеством баллов в скобках; например:
«23. (10 points)».
Номер вопроса с точкой; например: «23.» В этом случае количество
баллов за правильный ответ на этот вопрос равно нулю.
На строках ниже должны быть перечислены варианты ответа в правильном
формате.
Выбор варианта ответа (один верный)
Инструкции: Каждый вариант ответа должен начинаться с соответствующей
буквы латинского алфавита. Правильный вариант ответа следует отметить
знаком астериск (*).
Пример:
1. (10 points)
Как звали первую жену Ивана Грозного?
a. Мария Темрюковна
*b. Анастасия Романовна
c. София Палеолог
d. Марта Скавронская
Выбор вариантов ответа (несколько верных)
Инструкции: Каждый вариант ответа должен начинаться с соответствующей
буквы латинского алфавита. Правильный вариант ответа следует отметить
знаком астериск (*).
Пример:
2. (15 points)
Какие из перечисленных индоевропейских языков сейчас являются
мертвыми?
*a. Тохарские
b. Лужицкий
*c. Прусский
38Заполнить пробелы
Инструкции: Правильный ответ следует отметить знаком астериск (*).
Пример:
3. (5 points)
Кто является автором трактатов «Поэтика» и «Риторика»?
*Аристотель
Развернутый ответ
Инструкции: В этом типе вопросов не должно быть указано никакого ответа.
Пример:
4. (20 points)
Объясните, в чем заключаются различия между музыкой эпохи
барокко и
музыкой классицизма.
Истина/Ложь
Инструкции: Правильный вариант ответа следует отметить знаком астериск
(*). Неверный вариант ответа также должен присутствовать.
(True - истина, False - ложь.)
Пример:
5. (7 points)
А.С. Пушкин родился в Москве.
*True
False
39Нажмите «Далее».
Проверьте правильность определения типов вопросов и ответов. Нажмите
«Создать тест», если создаете тест, или «Создать фонд вопросов», если
создаете фонд.
Продолжить редактирование вопросов можно в обычном режиме
редактирования тестов.
Замечание: этот способ не сохранит форматирование (выделение курсивом,
верхние и нижние индексы и т.п.)
4.2.4. Фонды вопросов
Использование фондов вопросов – альтернатива добавлению вопросов
в тест напрямую. Составив фонд вопросов, Вы сможете автоматически
включать в тест случайную выборку из входящих в него вопросов. Таким
образом, Вы можете избежать повторений в наборе вопросов у разных
студентов. К примеру, Вы можете добавить случайную выборку из 60
вопросов из фонда, содержащего 100 вопросов. Чем больше разность между
этими двумя числами, тем меньше вероятность, что у студентов будут
40одинаковые наборы вопросов.
Создать фонд вопросов
Нажмите на ссылку Фонды вопросов под заголовком страницы. Вы увидите
список доступных фондов вопросов.
Поскольку фонды вопросов связаны с учетной записью пользователя, Вы
можете открыть все созданные Вами фонды вопросов, независимо от сайта
Sakai, на котором Вы находитесь. Однако другие участники Вашего сайта с
ролью Instructor по умолчанию не будут иметь доступа к этим фондам.
О том, как предоставить другим пользователям доступ к созданному Вами
фонду, Вы можете узнать в конце этого раздела.
Вы можете создавать любое количество фондов вопросов, а также
структурировать их в виде системы папок. Для того чтобы просмотреть
субфонды и отдельные вопросы в составе фонда вопросов, а также
редактировать информацию о нем, нажмите на название этого фонда
вопросов. Для того чтобы развернуть или свернуть дерево структуры фонда,
нажмите на стрелочку рядом с его названием.
Для того чтобы добавить фонд вопросов, нажмите на ссылку «Создать новый
фонд вопросов» на серой панели ссылок.
41Для того чтобы добавить субфонд в уже существующий фонд вопросов,
нажмите на ссылку «Добавить» под названием этого фонда.
Для того чтобы добавить вопрос в фонд, нажмите на ссылку «Добавить»
внизу страницы, под заголовком «Вопросы». Выберите тип вопроса
в выпадающем списке и нажмите «Сохранить». Введите формулировку
Вашего вопроса и нажмите «Сохранить». Созданный Вами вопрос появится
в рубрике «Вопросы» на главной странице Вашего фонда вопросов. Для того,
чтобы добавить больше вопросов, повторите описанную последовательность
требуемое количество раз.
Замечание: заносить вопросы в фонд можно переносом из готовых тестов
или создавая их из текста с разметкой.
42Для того чтобы отредактировать вопрос, нажмите на его название в списке
вопросов. Внесите требуемые изменения и нажмите «Сохранить».
Для того чтобы копировать или переместить фонд вопросов или отдельный
вопрос, нажмите на ссылку «Копировать» или «Переместить»
под заголовком этого фонда или вопроса. Выберите, куда Вы хотите
скопировать или переместить элемент, и нажмите на кнопку «Копировать»
или «Переместить».
Для того чтобы предоставить доступ к фонду вопросов другому
преподавателю, нажмите на ссылку «Совместный доступ» под названием
этого фонда.
Как использовать фонд вопросов
Вы можете вставить в тест случайную выборку из фонда вопросов вместо
того, чтобы добавлять вопросы в раздел теста напрямую. При создании или
редактировании раздела теста выберите опцию «Случайная выборка
вопросов из фонда вопросов».
Выберите «Название фонда вопросов» в выпадающем списке. Введите
количество вопросов в выборке, не превышающее общее количество
вопросов в фонде. Количество вопросов в фонде отображается в скобках
сразу после его названия.
Замечание: для каждого раздела теста Вы можете выбирать, будете ли Вы
добавлять в него вопросы напрямую или использовать случайную выборку
из фонда вопросов. При этом раздел можно формировать, используя только
один фонд вопросов. Если Вы хотите скомбинировать в тесте вопросы из
какого-либо фонда и вопросы, добавленные вручную, Вы можете создать
43для них разные разделы. Если Вы хотите использовать вопросы
по различным темам и использовать случайный порядок вопросов, создайте
отдельный фонд вопросов и раздел теста по каждой из тем. Например, если
Вы хотите, чтобы каждый студент получил по 5 случайно выбранных
вопросов по материалам Главы 1, Главы 2 и Главы 3, создайте фонд вопросов
по каждой главе. Затем добавьте случайную выборку из 5 вопросов по
Главе 1 в раздел теста 1, случайную выборку из 5 вопросов по Главе 2
в раздел теста 2 и т.д.
4.2.5. Установка настроек теста и его публикация
Введя в систему тест, следует решить вопрос представления его студентам.
Для этого нажимаете рядом с его названием кнопку «Настройки» или эту же
кнопку во время редактирования вопросов. Настройки разбиты на пункты.
Рассмотрим их по порядку.
441) Тип теста. Если Вы не выбирали специальный тип, то это будет тип «по
умолчанию». Выбор других типов ведет к изменению всех дальнейших
установок.
2) Введение к тесту. Вводится название вопросника (обязательно), список его
авторов и описание.
3) Сроки предъявления. С помощью календарика вводятся:
Время, когда вопросник делается доступным (Дата открытия).
Время, когда результаты должны быть возвращены (Дата завершения).
Дата изъятия теста.
4) Аудитория теста. Выбор между записанными на курс и анонимными
пользователями.
5) Ограничения доступа. Можно ограничить доступ к вопроснику заданными
диапазонами ip-адресов (по одному на строчку) и поставить дополнительный
логин и пароль на доступ.
6) Ограничение по времени. Можно выбрать срок, после которого начатая
работа сдается в том виде, в котором она к тому времени выполнена
студентом.
7) Структура и организация теста.
Навигация. Два варианта: в первом случае студент отвечает на вопросы
по порядку, двигаясь только в одну сторону, во втором —имеет доступ
к оглавлению вопросов и может возвращаться к уже рассмотренным
вопросам.
Предъявление вопросов. Три варианта: доступ к каждому вопросу
на отдельной странице, отдельная страница для каждой из частей или
вывод всех вопросов на одну страницу.
Нумерация вопросов: нумерация общая для всех частей, или же для
каждой из частей начинается заново.
8) Сдача теста.
45 Можно установить максимальное число сдач работ, либо сделать его
неограниченным.
Можно либо запретить сдачу работ после времени сдачи, либо
принимать их, помечая как просроченные.
9) Сообщение студенту перед сдачей работы. Можно установить сообщение,
которое будет выводиться перед сдачей работы, или указать URL, по
которому оно находится.
10) Отзыв. Здесь устанавливается параметры отзыва, который студент будет
получать по итогам теста. Можно выбирать, когда студент будет получать
отзыв, какие статистические сведения будут ему сообщаться, будет ли
выводиться правильный вариант ответа и т.д.
11) Проверка. Первая опция выбирает, сообщать ли преподавателю,
оценивающему выполненную работу, об ее авторстве. По умолчанию
выбирается «анонимное оценивание», что позволяет минимизировать
субъективный подход к работе. Вторая опция устанавливает, будут ли оценки
передаваться в инструмент «Оценки» (зачетная книжка). Третья опция
относится к ситуации, когда студент предпринимает несколько попыток
выполнения работы. В одном случае фиксируется его наилучший результат, в
другом ─ последний.
12) Оформление. Нажав на иконку с палитрой, можно выбрать цвет фона
в представляемом студенту тесте. Можно также ввести URL картинки,
которая будет использоваться в качестве фона.
13) Метаданные. Заполненные метаданные (ключевые слова и т.д.) полезны
для дальнейшей систематизации составленных тестов.
4.2.6. Шаблоны
Чтобы заново не выставлять для каждой работы установки, описанные
в предыдущем разделе, можно прибегать к шаблонам («типам»). Работа
с ними производится в разделе «Типы контрольных работ». В нем можно
46создавать новые типы работ или редактировать уже созданные. Механизм
работы с шаблонами аналогичен выставлению параметров отдельной
работы. При этом галочкой отмечаются параметры, которые вы хотите
жестко задать для данного типа, после чего выставляется сами опции. Если
работа создается с использованием шаблона, то параметры, жестко
заданные в шаблоне, будет в дальнейшем невозможно изменить.
4.2.7. Проверка работы
Если работа включает в себя вопросы, ответы на которые не могут быть
автоматически проверены системой, например вопросы с ответом
в свободной форме, для выставления оценки требуется непосредственное
участие преподавателя. Чтобы проверить работу, преподаватель должен
нажать на кнопку «Результаты» в меню «Выберите действие» рядом
с названием опубликованного теста или нажмите на число в колонке сдано.
47Сделав это, он увидит список выполненных студентами работ. Если выбрана
опция «анонимное оценивание» (см. выше), работы будут обозначаться
исключительно кодовым номером. Выбрав конкретную работу,
преподаватель выставляет оценку за ответы на каждый из вопросов. Имеется
возможность корректировать выставленные автоматически оценки. Кроме
того, в окне, выводящем общий список выполненных работ, для каждой
работы можно вводить положительную или отрицательную коррекцию
суммарных баллов.
4.3. Инструмент «Зачетная книжка»
Инструмент «Зачетная книжка» предназначен для сбора и суммирования
оценок за работы. В качестве источника оценок могут служить результаты
выполнения заданий и тестов; кроме того, можно вводить оценки вручную
или импортировать их со своего компьютера в табличном формате CSV.
48В «Зачетную книжку» встроена автоматическая система расчета конечной
оценки, хотя, разумеется, ее можно скорректировать по собственному
усмотрению. Оценка вычисляется путем сравнения суммарных баллов за все
работы студента с максимально допустимым их количеством. При такой
системе влияние результатов работы на оценку будет зависеть от того,
сколько за нее выдается баллов, то есть, например, если за одну работу
максимальная оценка — 10 баллов, а за другую —100, то от результатов
первой в итоге практически ничего не будет зависеть (подробнее о выводе
оценки см. в «Категории и веса»).
Чтобы помещать в «Оценки» данные из заданий и тестов нужно в настройках
соответствующего инструмента указать:
49Для инструмента «Задания»:
Исправление результатов, полученных из инструментов, в «Оценках» не
допускается, поменять их можно только обращаясь к самим инструментам.
На основной странице Зачетной книжки видны усредненные результаты
группы по всем заданиям. Нажав на название задания, можно просмотреть
личные результаты студентов и выставить оценки для заданий, специально
созданных в рамках «Оценок». В последнем случае время выставления
оценки и тот, кто ее выставил, записываются в протокольный файл.
Нажав на «Все оценки», Вы получаете доступ к конечным оценкам студентов.
50При этом работают различные опции поиска и сортировки заданий.
Новые задания создаются на странице «Добавить задание».
При создании задания обязательно нужно ввести его название и ценность
в баллах, для удобства можно также указать дату сдачи. Кроме того, следует
выбрать, учитывать ли задание при подсчете конечной оценки, и сообщать
ли студентам об их оценке за это задание. Если в «Настройках» выбрано
распределение оценок по категориям, для создаваемого задания следует
выбрать категорию.
4.3.1 Категории и веса
В «Настройках» инструмента «Зачетная книжка» можно задать правила
подсчета конечной оценки.
51Суммарный вес категорий должен, естественно, равняться 100 процентам.
Если Вы ввели категории, подсчет конечной оценки будет проводиться по
следующему алгоритму:
1) В каждой категории подсчитывается процент полученных
студентом баллов по сравнению с максимально возможным.
2) Проценты из разных категорий суммируются в соответствии с их
весом.
3) Полученный результат сравнивается с заданной «Шкалой оценок»
(см. ниже) и приводится к форме оценки.
524.3.2 Шкала оценок
На странице «Шкала оценок» устанавливается способ выставления оценок.
Допускается два типа оценок: зачет/незачет и пятибалльная шкала.
Для каждого типа оценок задается таблица соответствия между процентным
результатом студента и оценкой. Вы можете ее. В случае затруднений можно
вернуться к стандартным значением, нажав «Установить значение
по умолчанию». Тут же выставляется опция разрешения показа студентам
53оценки за курсы. При любых ситуациях студенты видят только собственные
результаты и оценки.
5. Инструменты коммуникации
5.1. Инструмент «Форумы»
Инструмент «Форумы» используется для организации поддержки
преподавания дисциплины, проведения консультаций.
Вы можете создать несколько форумов (если планируете большое
количество обсуждений) или создавать новые темы в одном форуме( нажать
«Новая тема»).
В «Настройках форума» Вы можете переименовать его, ввести описание,
даты доступности и сделать форум модерируемым (ни одно сообщения не
будет видно всем студентам, пока Вы его не одобрите).
54Аналогичные настройки в «Настройках темы».
Замечание: форум недоступен участникам сайта до тех пор, пока в нем не
заведена хотя бы одна тема.
5.1.1. Оценка сообщений в инструменте «Форумы»
Замечание: перед тем, как следовать приведенным ниже инструкциям, Вы
должны создать задание в «Оценках».
Нажмите на название темы, сообщение из которой хотите оценить.
Нажмите на заголовок конкретного сообщения, которое собираетесь
оценить, а затем нажмите на ссылку «Оценка» над этим сообщением.
Введите оценку в баллах, а затем из выпадающего списка выберите задание,
за которое Вы ставите оценку.
В текстовом поле «Комментарии» Вы можете прокомментировать
выставленную оценку.
55Чтобы отправить оценку, нажмите кнопку «Подтвердить оценку».
5.2. Инструмент «Сообщения»
При помощи инструмента «Сообщения» участники сайта могут обмениваться
сообщениями как друг с другом, так и с целыми группами участников.
Не прочитанные сообщения выделены полужирным шрифтом, открытые
сообщения будут отмечены как прочитанные.
Нажмите «Написать личное сообщение».
56Вы можете отправлять сообщение отдельным участникам, нескольким
участникам одновременно или всем студентам. Вы также можете отправить
копию сообщения по электронной почте.
5.3. Инструмент «Чат»
Последние сообщения в чате выводятся на главную страницу (внизу справа).
Преподаватели могут создать чат «Онлайн-консультация» для общения со
студентами.
57Можно использовать «Настройки», чтобы добавлять комнаты чата, что
позволяет одновременно поддерживать более одного обсуждения.
Участникам нужно нажать «Сменить комнату чата» для переключения к
другому обсуждению.
5.4. Инструмент «Вебинары»
Инструмент «Вебинары» предназначен для создания интерактивных онлайн-
конференций в веб-приложении Big Blue Button.
Нажмите на «Создать конференцию» на строке ссылок под заголовком
58инструмента «Конференции», затем введите название создаваемой онлайн-
встречи.
Выберите участников и нажмите на кнопку «Добавить». Вы можете
установить дату начала и окончания будущей конференции либо не
заполнять эти поля. Нажмите на кнопку «Сохранить» внизу страницы, и
встреча будет создана.
На странице «Конференции» представлен список всех встреч.
Выберите конференцию из списка и нажмите на ее название, чтобы
59просмотреть ее параметры и принять участие в онлайн-встрече, нажав на
кнопку «Войти в конференцию» (если ее статус Идёт сейчас).
5.4.1. Использование Big Blue Button
Все участники конференции Big Blue Button обладают одной из двух ролей.
Участник — пользователь, не обладающий специальными правами доступа в
конференции; он имеет возможность участвовать в аудиоконференции,
смотреть презентацию и общаться в чате с другими участниками.
Модератор — пользователь, который может загружать и показывать
презентацию, а также давать доступ к своему рабочему столу (desktop
sharing)
В конференции участник обладает следующими возможностями.
60Поднять руку
Слышать друг друга Смотреть презентацию
В левом верхнем окне Участники
Участники могут подключиться к В окне презентации участники могут
перечислены все пользователи,
аудиоконференции, чтобы иметь просматривать последнюю загруженную
участвующие в конференции. Каждый
возможность слышать других участников и презентацию, масштабировать ее, а также
пользователь может поднять руку, чтобы
передавать звук со своего микрофона. переходить от одного слайда к другому.
привлечь внимание модератора.
Видеть курсор модератора
Видеть друг друга
Переписываться в чате
В окне презентации участники видят
Участники могут транслировать видео
Чат позволяет отправлять как сообщения курсор модератора, которым он может
со своей веб-камеры. Одновременно
всем участникам, так и персональные указывать на что-либо на слайде, подобно
несколько участников могут транслировать
послания другим пользователям. лазерной указке. Курсор отображается как
свое видео.
красный кружок.
В конференции модератор обладает следующими возможностями.
Загружать презентацию
Отключать микрофон и удалять
Показывать презентацию участников
В качестве презентации вы можете
загружать файлы MS PowerPoint,
Модератор, показывающий презентацию в Вы можете отключать и включать OpenOffice Impress, а также другие
данный момент, отмечен в статусе особой микрофон участника, нажимая на иконку офисные документы, изображения и PDF-
иконкой. (Только один модератор может около его имени в окне файлы. Вы можете загрузить несколько
показывать презентацию.) аудиоконференции. Вы также можете файлов и переключаться между ними. Все
удалить участника аудиоконференции. участники видят тот слайд, который открыт
у модератора.
Показать свой рабочий стол Передавать право показывать
презентацию
Вы можете показывать другим участникам
целиком или частично рабочий стол Модератор может передавать право
вашего компьютера с открытыми показывать презентацию любому
приложениями. пользователю, в том числе себе.
Доступ к рабочему столу
Для функции предоставления доступа к рабочему столу в приложении Big
Blue Button использует Java applet, который обеспечивает трансляцию
рабочего стола. Java должен быть установлен только у того, кто
предоставляет доступ к рабочему столу. Вы можете проверить, какая версия
Java установлена у Вас (http://java.com/ru/download/installed.jsp). Для того,
чтобы скачать и установить Java, перейдите на страницу
(http://www.java.com/ru/download/index.jsp). Для того чтобы просматривать
61рабочий стол другого пользователя, Вам необходим только установленный
Flash. Для того чтобы уменьшить объем передаваемых данных при
трансляции рабочего стола и, следовательно, повысить скорость обновления
изображения, следует выполнить следующие действия: уменьшите
разрешение экрана до 1024×768 или 800×600; транслируйте область экрана,
а не целиком рабочий стол; уменьшите глубину цвета вашего экрана с 32 до
16 бит. Кроме того, на скорость обновления при трансляции влияет скорость
загрузки.
Настройка звука
Техническая особенность передачи звука в аудиоконференции заключается
в наличии небольшой задержки в 2–4 секунды. Это вызвано программной
обработкой звука при передаче. Часто возникающей проблемой
при использовании аудиоконференции является возникновение эха.
В большинстве случаев это вызвано тем, что один из участников
аудиоконференции использует внешние динамики, а не наушники. (Звук,
передаваемый колонками, воспринимается микрофоном, который
транслирует этот звук в конференцию.) Если Вы модератор, то Вы можете
отключить микрофон этого пользователя в аудиоконференции. Лучшим
способом предотвратить появления эха — предупредить заранее всех
участников о необходимости использования наушников.
Если у Вас два микрофона и Вы хотите выбрать,
который из них будет подключен к
аудиоконференции, зайдите в приложение Big
Blue Button, нажмите в любом месте на правую
кнопку мыши и выберите «Параметры». Во
всплывающем окне нажмите на вкладку с иконкой и там выберите
микрофон.
626. Как видят курс преподаватель и студент
Возможности работы с курсом в Sakai для преподавателя и студента могут
различаться только в рамках одного курса. Они зависят от того, какие роли
назначены учетным записям преподавателя и студента. В общем случае
считаем, что преподаватель имеет роль Instructor (или maintain), а студент
роль —Student (или access).
6.1. Инструмент «Мой сайт»
Преподаватель: Студент:
Отличие в дополнительном пункте меню «Отчеты из Uni» для студента.
6.2. Инструмент «Управление сайтом»
Преподаватель: Студент:
Преподаватель имеет весь функционал для построения курса, добавления
63слушателей. У студента отображаются только общие сведения о курсе.
Замечание: этот инструмент может вообще не отображаться у студента (так
как не несет важной информации), преподаватель может его скрыть
с помощью «Линейки инструментов».
6.3. Инструмент «Программа курса»
Преподаватель: Студент:
Преподаватель в режиме «Просмотра» видит все блоки программы курса,
студент только содержимое блоков со статусом «Отправлено».
Преподаватель может добавлять новые блоки, редактировать имеющиеся,
изменять порядок блоков, студент ─ только просматривать содержимое.
6.4. Инструмент «Ресурсы»
Преподавателю видно верхнее меню инструмента. Также ему доступно
раскрывающее меню «Добавить», позволяющее загружать файлы и
создавать новые папки. Используя раскрывающееся меню «Действия»
преподаватель может скрывать папки (см. папку «Podcasts»: папка скрыта,
преподаватель видит ее серым цветом, а студент не видит), выдавать права
на просмотр группе (см. папку «Архивы»: студент папку не видит, т.к. не
входит в группу), делать содержимое папки доступным всем (см. папку
«Инструменты коммуникации»).
Студент по умолчанию может только просматривать файлы, но
у преподавателя есть возможность сделать дополнительный настройки
64Вы также можете почитать