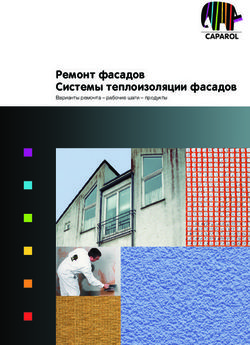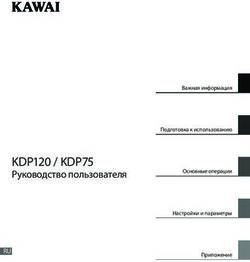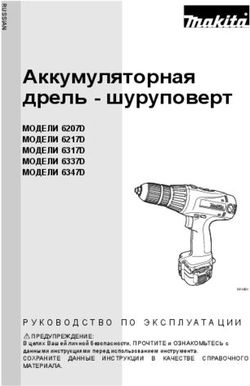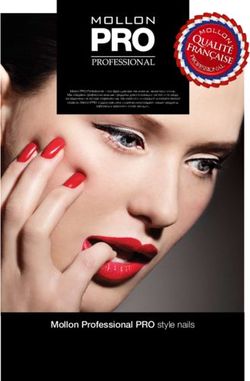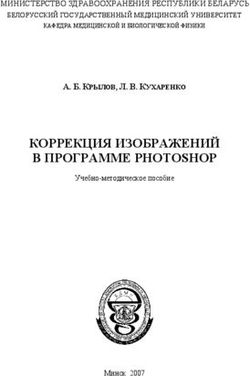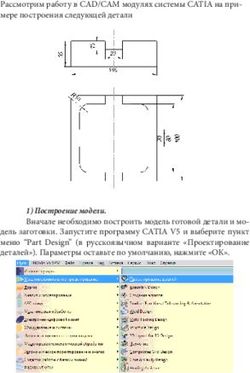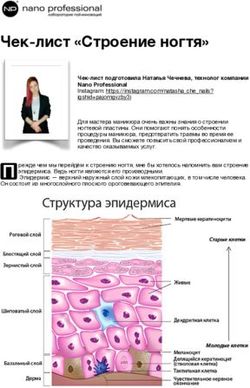Основное коно Adobe Photoshop CS3 Extended (часть 1)
←
→
Транскрипция содержимого страницы
Если ваш браузер не отображает страницу правильно, пожалуйста, читайте содержимое страницы ниже
Основное коно Adobe Photoshop CS3 Extended (часть 1)
1. Панель меню.
Содержит меню со всеми
командами (функциями)
Adobe Photoshop.
2. Панель
инструментов. Здесь
содержатся все
инструменты программы,
для работы с точечными
изображениями.
3. Панель свойств
выбранного инструмента.
Позволяет настроить
поведение инструмента при
работе с изображением.
4. Полотно открытого
изображения. Вносите
изменения здесь. Не
забудьте сохранить
изменения.
5. Линейки. Позволяют
отмерять области нужного
размера в пикселях.
6. Панель модальных
окон. Модальные окна
облегчают работу с изображением, предлагая такие функции как: наглядное отображение слоёв, тонкий подбор цвета, координаты указателя на полотне, и
т.д.
7. Панель переключения модальных окно в группе. (В виде вкладок)
8. Панель вызова расширенных свойств, для некоторых инструментов.
9. Управление текущим файлом, в пределах окна Photoshop: Свернуть, Развернуть/Восстановить, Закрыть
10. Текущий масштаб изображения.
11. Текущий размер изображения в Байтах или Килобайтах, или Мегабайтах (зависит от величины размера)Панель инструментов Adobe Photoshop CS3 Extended (часть 2) (см. ч.1 п.2)
Для переключения между вариантами инструмента, зажмите ЛКМ на значке инструмента.
Для указания цели инструменту, щёлкните по целевой области ЛКМ, с зажатой клавишей ALT.
1 1) Move Tool – инструмент предназначенный для перемещения выделенного в данный момент слоя относительно остальных
2 слоёв (см. слои)
3 2) Rectangular Marquee Tool – Набор инструментов для выделения областей изображения. Elliptical Marquee Tool – позволяет
4 выделять овальную область, а Single Row и Single Col Marquee Tool – позволяют выделить горизонтальную или вертикальную
5 часть изображения по всей ширине или высоте.
6 3) Lasso Tool – позволяет выделять области произвольной формы на изображении. Polygonal LT – позволяет выделять
7 области произвольной многоугольной формы. Magnetic LT – позволяет выделять произвольную область изображения по
контрастному краю, примагнитиваясь к любой контрастирующей линии на картинке.
8
4) Quick Selection Tool – является развитием старого инструмента: Magic Wand. Оба инструмента служат для
9
автоматического выделения любой произвольной области на изображении, имеющей, контрастные края. Magic Wand
10
отличает крайней скрупулёзностью, выделяя только максимально близкие по цвету части объекта на изображении, в то
11
время как Quick Selection Tool – имеет настраиваемую чувствительность.
12
5) Crop Tool – позволяет выделить нужную часть изображения, и обрезать картинку по выделению.
13
6) Slice Tool – позволяет наметить на изображении «линии разреза». Используя эти линии, вы сможет разрезать изображения на
14
необходимые вам прямоугольные участки, при сохранении. Slice Selection Tool – позволяет выделять, удалять и редактировать «линии разреза»,
15 созданный основным инструментом.
16 7) Spot Healing Brush – Цифровой пластырь. Используется для «вылечивания» изображения, то есть интуитивной
17 корректировки проблемной областей фотографии. Является кистью. Healing Brush Tool – похож на предшественника, но
18 использует не произвольный участок изображения, для подбора «лечения», а указанный вами или шаблон. Patch –
дословно «Заплатка». Позволяет клонировать ограничить область, в другую часть холста, используя её как заплатку. Red
19
Eye Tool – инструмент для автоматической коррекции «эффекта красных глаз», возникающего при фотографировании на «мыльницы», и некоторые
20
дешёвые цифровые фотоаппараты.
21
8) Brush Tool – Простая кисть. Позволяет рисовать произвольные линии на поверхности холста указанным цветом. В
22
Photoshop, кисть по умолчанию имеет круглую форму, и «пушистые» края. Используя свойства инструмента, вы можете
выбрать форму, диаметр, и цвет кисти. Pencil Tool – дословно «Карандаш». На подобии кисти позволяет рисовать
23
произвольные линии. Всегда имеет размер 1 пиксел, поэтому не имеет настроек формы, и типа кисти. Color Replacement
Tool – Продвинутая кисть, позволяющая «заменять цвет», то есть при рисовании по поверхности изображения будет заменять цвет под кистью на
24
цвет, указанный инструменту, оставляя не тронутым другие части цвета. Идеально при умном тонировании, например при смене цветового тона
25
затенённой части фото.
9) Clone Stamp Tool – Особая клонирующая кисть. Именно с помощью него убираются все мелкие дефекты с фотографий. При использованииклонирует участок изображения с указанной точки, передвигаясь с кистью. Pattern Stamp Tool – Другая разновидность этой кисти, наносящая на поверхность вашего изображения “pattern” = «шаблон», как правило, это текстурного типа орнамент или узор. 10) History Brush Tool – дословно «Кисть истории». Представляет из себя инструмент, сочетающий популярную функцию «Отменить последнее действие», и свойства инструмента «Кисть». Проще говоря, позволяет локально отменить внесённые вами изменения в изображение. Art History Brush Tool – «Художественная кисть истории» Инструмент, не только локально отменяющий ваши изменения, но накладывающий на восстановленные области различные художественные эффекты 11) Eraser Tool – дословно «Ластик». Имитирует применение ластика к вашему изображению. Стирает изображение под кистью до цвета фона. Background Eraser Tool – стирает изображение вместе с цветом фона. Как правило, образует прозрачные дырки в изображении, или слое. Magic Eraser Tool – Является комбинацией Background Eraser Tool и Magic Wand Tool. То есть этот инструмент стирает изображение и фон, не только под кистью, но и всей прилегающей, сходной по цвету, области. 12) Gradient Tool – Позволяет залить выбранную область изображения, или всё изображение целиком, указанным в свойствах инструмента цветовым градиентом. «Градиент» ‐ особая заливка содержащая от переход(ы) от 2х до 100 цветов. Paint Bucket Tool ‐ инструмент, позволяющий залить выбранную область или всё изображение указным цветом. 13) Blur Tool – Инструмент «Размытие». Позволяет локально «размыть» (уменьшить резкость) изображение под кистью. Sharpen Tool – Инструмент «Резкость» является противоположностью инструменту «Размытие», т.е. позволяет локально увеличивать резкость изображения. Smudge Tool – Инструмент «Размазывание», не путать с «Размытием». Этот инструмент имитирует размазывание пальцем мокрого рисунка, как будто ваше полотно является сырым, ещё не просохшим рисунком. 14) Dodge Tool – инструмент «Высветление», или «Отбеливание». Позволяет плавно высветлять область под кистью. Burn Tool – инструмент «Выжигание», позволяет плавно затемнять область под кистью. Sponge Tool – инструмент «Губка», плавно смешивает цвета, а затем стремится к обесцвечиванию. Имитирует применение мокрой губки к высохшему рисунку. 15) Pen Tool – дословно «Перо», позволяет рисовать векторные линии на холсте. При использовании автоматически создаёт для себя новый слой. Используется для вычерчивания векторных фигур на поверхности холста. Freedom Pen Tool – дословно «Свободное Перо» ‐ позволяет создавать векторные линии произвольной формы. Add Anchor Point Tool и Delete Anchor Tool – Позволяют добавлять и удалять точки изгиба на векторные кривые. Convert Point Tool – позволяет преобразовывать точки изгиба векторных кривых между дугообразными, управляемыми, и остроугольными. Фигуры образованные инструментом «перо», заливаются основным цветом. 16) Horizontal Type Tool – инструмент «Горизонтальный текст», позволяет создавать текстовые надписи на поверхности изображения. При использовании создаёт для себя новый слой. Имеет множество настроек, разделённых на свойства инструмента, и специальную панель. Vertical Type Tool – аналог предыдущего инструмента, но позволяет писать текст вертикально (буква под буквой). Horizontal Type Mask Tool и Vertical Type Mask Tool – работают аналогично предыдущим инструментам, но вместо создания слоя с залитыми цветом буквами, создают области выделения, повторяющими форму набранных вами букв. 17) Path Selection Tool – Позволяет выбирать\выделять векторные фигуры и линии на холсте. Direct Selection Tool – позволяет выбриать\выделять точки на векторных кривых на вашем холсте. Явылется группой вспомогательных инструментов, к векторным инструмнтам «Перо» и «Фигуры».
18) Rectangle Tool, Rounded Rectangle Tool, Ellipse Tool, Polygon Tool, Line Tool, Custom Shape Tool – набор векторных
инструментов «Фигуры». Позволяет рисовать соответствующие фигуры на поверхности вашего холста. Каждый раз создают для
себя новый, векторный слой. Rectangle – «Прямоугольник». Rounded Rectangle – Прямоугольник со скруглёнными углами. В
Photoshop, радиус скругления зависит от размера прямоугольника. Ellipse – Эллипс. Позволяет также создавать круги, с зажатой
клавшей Shift. Polygon – многоугольник. Позволяет создавать многоугольник, с произвольным количеством углов. Line – линия.
Позволяет рисовать векторные линии, без заполнения. Custom Shape Tool – Своя форма. Позволяет создать фигуру определённой
формы, используя встроенные в Photoshop шаблоны фигур. Если вам нужна своя векторная фигура произвольной формы, используйте инструменты «Перо».
19) Notes Tool – Позволяет прикрепить к выбранной точке изображения текстовые «аннотации» или «заметки». Audio Annotation Tool – позволяет прикрепить к
заданной точке изображение звуковую аннотацию, например запись вашего голоса. Их сможет прочесть\прослушать другой
художник или пользователь, но только в том случае если изображение будет сохранено в формат PSD, и открыто с помощью Adobe
Photoshop.
20) Eyedropper Tool – Инструмент «пипетка», позволяет взять в качестве основного цвета, цвет любой точки вашего изображения. Color
Sampler Tool – позволяет сравнить цвета 4х выбранных точек в виде цветовых кодов. Для использования этого инструмента
обязательно включение модального окна “Info”. Ruler Tool – «Линейка» позволяет измерить расстояние между двумя произвольными
точками на холсте в пикселах, и уклон относительно оси Х в градусах. Для использования этого инструмента обязательно включение
модального окна “Info”. Count Tool ‐ инструмент «Счётчик», позволяет пересчитать интересующие вас детали на холсте. Эти инструментом вы может нанести на
холст, произвольное количество точек, автоматически снабжаемых порядковыми номерами.
21) Hand Tool – дословно «Рука». Позволяет прокручивать увеличенное изображение по осям X и Y, «схватившись», за любую точку на его поверхности.
22) Zoom Tool – инструмент «Лупа», позволяет увиливать и уменьшать изображение между масштабами 0,476% и 3200% (Adobe Photoshop CS3 Extended)
23) Индикатор цветов «Основной» и «Фоновый» ‐ с помощью этого индикаторы вы можете увидеть и изменить 2
Обменять местами Основной
цвета: Основной и Фоновый. Основной – это цвет для всех красящих инструментов типа «Кисти», а так же цвет заливки,
и Фоновый цвета
для инструмента «Заливка», и цвет заполнения для всех векторных фигур. Фоновый – это цвет для инструментов,
Основной цвет
взаимодействующих с фоном, таких как наборы инструментов «Выделение», и «Ластики».
Фоновый Цвет
24) Edit in Quick Mask Mode / Edit in Normal Mode – позволяет переключится в режим «Экспресс‐Маски» ‐ т.е. все ваши
действия буду восприниматься ка действия с маской; Т.е. любые изменения, после перехода в обычный режим превратятся в контуры выделения. Это механизм
удобен для создания контуров по сложным формам, с использованием «рисующих» инструментов.
25) Переключатель режимов интерфейса Adobe Photoshop. Standard Screen Mode – в этом режиме каждое из открытых
изображений отображается в своём MDI‐окне (дочернем окне). Режим идеален при работе сразу с нескольким
изображениями, лежащим в разных файлах. Maximized Screen Mode – В этом режиме всё рабочее пространство занимает
холст одного изображения. Все панели «вдавливаются» в края экрана, но остаются видимыми. Окно может по прежнему
занимать указанную вами часть экрана, или весь экран. Full Screen Mode with Menu Bar – В этом режиме всё рабочее пространство занимает холст одного
изображения, скрывается заголовок окна Photoshop, а само окно автоматически разворачивается на весь экран. Остальные панели остаются видимыми. Full Screen
Mode – Режим только для экспертов! В этом режиме всё рабочее пространство занимает холст одного изображения, скрывается заголовок окна Photoshop, панель
меню программы, ваше панель задач, с кнопкой «Пуск», и все панели кроме панели инструментов, и панели свойств инструмента.Панель свойств инструментов Adobe Photoshop CS3 Extended (часть 3) (см. ч.1 п.3)
Панель свойств изменяется вместе с выбранным вами инструментом. С помощью неё можно вносить изменения в поведение инструмента, или
обрабатываемой им области. У некоторых инструментов, таких как «Кисть» или «Текст», часть свойств хранится в отдельной доп. панели.
1) Это панель свойств кисти.
Она является наиболее часто встречающейся. Она появляется когда вы работаете со следующими инструментами:
Quick Selection Tool (ч.2 п.4), набор из 2х инструментов Healing Brush (ч.2 п.7), наборы инструментов Brush Tool
(ч.2 п.8), Clone Stamp Tool (ч.2 п.9), Eraser Tool (ч.2 п.11), History Brush Tool (ч.2 п.10), все инструменты группы
Blur, Sharpen, Smudge Tools (ч.2 п.13), и Dodge, Burn, Sponge Tools (ч.2 п.14). У всех этих инструментов есть одно
общее, и очень важное свойство – это свойство «Кисть» (“Brush”), оно определяет диаметр кисти (в пикселах),
жёсткость кисти (степе «распушёности»), и форму кисти (да, да в Adobe Photoshop огромное количество самых
различных форм кистей.) Второе свойство – «Режим» (“Mode”) имеет важную роль при работе с «красящими»
кистями. Так как от его состояние влияет на то, насколько применяемая «Краска», будет вытеснять оригинальное
изображение под кистью. Свойство «Прозрачность» (“Opacity”) – есть только у «красящих» кистей, и влияет на
прозрачность наносимой кистью «краски». Свойство «Поточность» (“Flow”) – регулирует скорость «стекания»
«краски», с кисти на полотно. Т.е. если у вас Flow = 50%, и выбудете быстро водить кистью по полотну, то линии
будут более прозрачными, если будете вести кисть медленно по поверхности полотна, то получите более
насыщенные линии. У большинства перечисленных в начале абзаца инструментов, есть ряд своих свойств,
заменяющих Opacity и Flow, но их описание в данный момент будет иметь не много смысла. Панель дополнительных свойств кистей
[Этот раздел будет дополнен в будущем]
2) Это панель свойств инструмента Move Tool (ч.2 п.1)
Здесь есть 4 параметра: Auto Select – если включён, добавляет к активному выделению все видимые слои, на которые вы кликаете. Group/Layer – Позволяет
указать двигать Группу слоёв (Group), или Один активный слой (Layer). Show Transformation Controls – Активирует включение специальных «якорей» (“Free
Transform”), которые позволяют не только свободно передвигать выбранный слой по поверхности полотна, но и свободно его (слой) вращать и искажать.
Alignment Tools (набор из 13 пиктограмм) – позволяет автоматически выравнивать относительно друг друга, 2 и более выделенных слоёв.
3) Это панель свойств инструментов выделения. Она актина
для группы инструментов Rectangular, Elliptical, Horizontal and Vertical Marque Tool (ч.2 п.2), и группы инструментов Polygonal, Magnetic, Regular Lasso Tool
(ч.2 п.3). У этих инструментов 3 свойства: Режим добавления к выделению – New Selection ‐ в этом режиме, когда вы начнёте выделять новую область
предыдущее выделение будет убрано. Add To Selection ‐ в этом режиме вновь выделенная область будет добавлена к раннее выделенной. Subtract from
Selection – в этом режиме вновь выбранная область будет исключена из ранее выделенной. Intersect Selection – в этом режиме будет оставлена только
пресекающаяся часть между предыдущим и текущим выделениями. Feather (Облегчение) – это свойство влияет только на инструменты использующиеугловатые формы при выделении, типа Polygonal или Rectangular Selection Tool, и позволяет задать радиус скругления углов в выделенной области. Style –
может принимать 3 состояния: Normal – в этом режиме вы свободно регулирует размер и соотношение сторон выделяемой области. Fixed Ratio – в этом
режиме вы можете задать соотношения размеров сторон, чтобы сохранять пропорции выделяемой области при создании оной. Fixed Size ‐ в этом режиме вы
можете задать размеры выделяемой области в пикселах, и с помощью инструмента просто «положить» её на нужную часть холста.
4) Это свойства инструмента Magic Wand (ч.2 п.4). Часть её свойств полностью
совпадает со свойствами других «выделяющих» инструментов, но есть и свои: Tolerance (Погрешность) – позволяет задать степень чувствительности
Магической палочки при работе с областям со сходным тоном цвета, чем больше это значение, тем большую разницу цветов инструмент считает одной
областью. Anti‐alias – заставляет инструмент считать размытие контрастных краёв Антилизингом, частью целевой области. Contiguous – заставляет
инструмент анализировать прилегающие области, т.е. так же влияет на чувствительность инструмента, но более глобально. Sample All Layers – заставляет
инструмент игнорировать существующие слои и работать с холстом, как с единственным слоем.
5) Это панель свойств инструмента Crop Tool (ч.2 п.5). Все
её свойства нацелены на одно: На создание точно выделенной прямоугольной области. Width ‐ Ширина, Height – Высота, Resolution – разрешение (в
точках/дюйм) C помощью пары Width и Height или Resolution вы может точно задать размер области выделения, а соответственно и линию обрезки.
6) Это панель свойств второго из инструментов группы Slice Tool,
инструмента Slice Select Tool (ч.2 п.6). Как видите, втора я группа свойств, сходна со свойствами инструмента Move Tool, но первая группа отличается. При
условии, что указанные вами области и линии разреза пресекаются, группа функций Bring to front, Bring Forward, Send backward, Send to back (набор кнопок
со «стопочками листков») позволяет задать как выбранная область разреза должна пресекать, или уступать другим областям. Promote позволяет
автоматически создать Область разреза в незадействованной, выбранной части холста. Divide – Позволяет поровну разделить холст на равные в процентном
соотношении и пикселах области разреза.
7) Это панель свойств инструмента Gradient
Tool (ч.2 п.12). Её свойства отличаются только в первой части. Поскольку это, по сути, заливка, то первый параметр, в виде градиентной полосы, позволяет
вам создать нужный градиент, или выбрать один из существующих. Вторая группа свойств (5 кнопочек с пиктограммами градиентов), позволяет задать, как
градиент будет накладываться на выделенную область холста, или весь холст. Оставшиеся свойства инструмента, сходны со свойствами инструмента Brush
Tool. Reverse – заставляет инструмент развернуть градиент. Имеет смысл, если ваш градиент не имеет зеркально отражённых переходов. Dither – смягчения
дрожания. Механизм применяемы для смягчения дрожания между переходами цветом, при накладке градиента с большим количеством разных цветов на
большую область. Transparency ‐ включает или отключает задействования прозрачных цветов их вашего градиента.
8) Это панель свойств векторного инструмента Pen
Первая группа свойств этого инструмента позволяет переключаться между следующими режимами рисования: Shape Layers – рисование фигур с контуром и
заполнением, Paths – режим рисования только контуров, Fill Pixels – Рисование фигур без контуров. В этом режиме векторные фигуры автоматом
растрируются. Эти 8 инструментов просто позволяют переключаться собственно между рисованием целевых фигур, или свободным рисованием любыхфигур. Auto Add/Delete – этот режим активен только, когда включено непосредственно «Перо». Когда функция активна, то система автоматически создаёт
точки на контурах, если контуры пересекаются. Следующая группа настроек позволяет задать, как следует себя вести двум фигурам, контуры которых
пересекаются (подробнее, см. свойства пресечений инструментов выделения) Style – позволяет присвоить вновь созданной фигуре стиль – то есть набор
заготовленных свойств слоя. Color – просто позволяет выбрать цвет заливки для новых фигур.
9) Это свойства
набора инструментов Type Tool (ч.2 п.16). Первое свойство позволяет задать шрифт, которым вы будете писать текст,
Втрое свойство начертание шрифта: Обычный, Полужирный, Курсив, Полужирный Курсив. Третье свойство позволяет
задать размер шрифта, в Пунктах. Четвёртое свойство позволяет выбрать один из 4х механизмов Антилизинга
(сглаживания) краёв букв. Пятое позволяет задать выравнивание текста: По Левому краю, по Центру, По Правому Краю.
Шестое свойство позволяет задать цвет шрифта, Седьмое свойство, позволяет исказить набранную надпись, например
надув её как пузырь. Но при этом она (надпись) продолжает оставаться самой собой, то есть редактируемым текстом.
Восьмое свойство, это кнопка открывающая особую панель, тонкой настойки текста, на которой например, можно
отрегулировать интервал между буквами, строками, высоту и ширину букв, насильно задать полужирное начертание,
даже в том случае, если шрифт этого не поддерживает. Сделать все буквы заглавными или строчными, перевести
выбранный участок текста, или всю надпись в верхний или нижний регистр, назначить зачёркивания. А также позволяет Панель дополнительных свойств текста
донастроить абзацы, например задать отступы для красных строк или маркированных\нумерованных списков.
10) Панель свойств инструмента Hand Tool (ч.2 п.21). Здесь есть 3 интересные функции: Actual
Pixels – задаёт масштаб изображения равным 100%. Fit Screen – задаёт масштаб изображения так, чтобы полностью уместить его в ваш экран. Print Size –
задаёт масштаб изображения максимально близ к масштабу с которым будет распечатано изображение
11) Это панель свойств Ruler Tool (ч.2 п.20). Когда
инструмент активен, на панели показывается информация о работе инструмента: координаты указателя в разных системах измерения полотна: X и Y
координаты, Ширина и Высота (в пикс.), Угол, образованный между осью Х, линией из точки 1 в точку 2.
12) Это свойства инструмента Count Tool (ч.2 п.20) позволяет увидеть сколько счётных точек у вас на холсте.
А так же задать условный цвет счётных точек.
13) Это свойства инструмента Patch Tool (ч.2 п.7) (Заплатка), первый набор
свойств, это свойства наложения, второй это поведение заплатки: Если выбран режим Source, то выбранная инструментом область будет считаться
источником, и копироваться на указанные области холста, на подобии штампа, но не двигаясь с изначальной позиции. Если выбран режим Destination, то
выбранная инструментом область будет считаться приёмником, и туда будет копироваться то, что находится сейчас под вашим указателем. Свойство
Transparent разрешает, или запрещает инструменту захватывать прозрачность с холста.
[Свойства остальных, нерассмотренных инструментов либо очень схожи с рассмотренными, либо фактически не влияют на результат работы инструмента]Модальные окна Adobe Photoshop CS3 Extended (часть 4) (см. ч.1 п.6) 1) Actions – Мини панель ‐ библиотека. Содержит макросы (набор последовательных действий, записанные в память программы), для облегчения повторения одних и тех же действий с разными фото. Используя кнопки в нижней части панели вы можете (порядок, согласно рисунку): Остановить выполнение текущего макроса. Записать свой макрос в выбранный. Запустить выбранный макрос. Создать папку, чтобы сгруппировать макросы. Создать новый пустой макрос. Удалить выделенный макрос. 2) Animation – Специальная панель, позволяющая контролировать и создавать простейшую, основанную на созданных вручную кадрах. Как правило такие анимации сохранятся в формат GIF, и используются в роли деталей страниц, или аватаров. На данный момент этот тип анимации фактически вытеснен более гладкими и автоматически создаваемыми Flash, и новейшим JS Canvas. Используя кнопки в нижней части панели вы можете (порядок, согласно рисунку): Задать, как стоит проигрывать вашу анимацию: Forever – вечно. Once – один раз. Перемотать в самое начало вашей анимации. Перейти на один кадр назад. Проиграть вашу анимацию. Перейти на один кадр вперёд. Попытаться рассчитать промежуточные кадры между текущим, и следующим. Создать новый кадр. Удалить текущий кадр. Переключится в режим «Таймлайна» – это монтажный стол, на котором вы может более точно отлаживать длительности в вашей анимации. 3) Brushes – Панель‐дополнение для инструмента Кисть (Brush) (ч.2 п.8, ч.3. п.1) Позволяет более свободно выбирать, оценивать, настраивать кисть для любого инструмента, использующего таковую. Используя боковую панель, вы можете выбирать кисти разных типов, а используя окно предпросмотра (внизу окна), оценить, подходит ли вам выбранная кисть. Иллюстрацию см. в ч.3. п.1 4) Channels – «Каналы». Это специальная панель, позволяющая вам исключать определённые цветовые каналы из вашего изображения, и работать с остальными. Очень важная панель при редактировании изображения, в котором нельзя нарушать цветовой баланс, но нужно отредактировать определённые детали на фото. Используя кнопки в нижней части панели вы можете (порядок, согласно рисунку): Обвести выделением все области фото, на цвет которых влияет выбранный канал. 5) Character – «Буква». Это специальная панель позволяет чётко «настроить», вид текста, набранного инструментом Type Tool (ч.3 п.9, ч.2 п.16). Данная панель позволяет (Слева направо, сверху вниз): Задать шрифт, Начертание шрифта, Размер шрифта, Межстрочный интервал, Уровень наклона курсива, Межбуквенный интервал, Растягивание букв по вертикали, Растягивание букв по горизонтали, Отступ от строки для верхнего регистра, Цвет шрифта. Насильно присвоить полужирный, курсивный начертания, Сделать весь текст заглавными, Сделать текст обычным – с заглавными буквами в начале слов, Перевести Текст в верхний или нижний регистр. Применить подчёркивание или зачёркивание. Задать язык текста, и тип антилизинга текса. Иллюстрацию см. в ч.3. п.9 6) Clone Source – «Источники клонирования» Позволяет тонко отладить работу инструмента Clone Stamp Tool (Клонирование) (ч.2 п.9, ч.3 п.1). Используя эту панель вы можете одновременно использовать до 5 разных источников с этим инструментом. Блок Offset позволяет настроить размер и положение области «Цель клонирования» (Это виртуальная область, которая образуется инструментом «Клонирование», когда вы указываете цель клонирования, с учётом расстояния между инструментом, целью, и краем холста) Её можно (область) можно увидеть, включив опцию Show Overlay. Lock Frame – позволяет заблокировать или ограничить размер области «Цель клонирования», предыдущим результатом. Opacity – позволяет задать степень прозрачности для области «Цель клонирования». Auto Hide – заставляет область «Цель клонирования» авто скрываться, при использовании других инструментов.
7) Color – «Цвет». Это специальная панель позволяющая вам тонко
подбирать Основной и Фоновый цвета. R – Red подборка доли
Красного цвета. G – Green подборка доли Зелёного цвета. B – Blue
подборка доли Синего цвета.
8) Histogram – «Гистограмма». Позволяет только оценить гистограмму яркости открытого
изображения.
9) Info – панель отображает информацию о положении курсора на полотне: Его координаты,
и код цвета, в формате RGB, CMYK.
10) History – отображает все сделанные вами действия за текущий сеанс. С помощью этой панели вы может отменить сразу несколько действий.
11) Layer Comps – «Композиция слоёв». Специальная панель позволяющая вам записывать композицию, прозрачность, и видимость слоёв в специальные наборы
“Comps” («Композиции»). Далее вы сможете легко переключаться между вашими «композициями», при демонстрации своей работы.
12) Layers – «Слои». Одна из самых важных панелей в Adobe Photoshop. C помощью неё вы можете:
Создавать новые слои, удалять слои, перемещать слои, конвертировать слои, менять порядок
слоёв, сводить слои, присваивать слоям свойства прозрачности и цветового тона, присваивать
«узорным» слоям различные эффекты, такие ка свечение, объём, наложение градиента и
орнамента, и многие другие. Коллекцию эффектов и свойств слоя можно увидеть, щёлкнув ПКМ
по нужному слою, и выбрав: Blending Options (Свойства смешивания). Используя кнопки в
нижней части панели, вы можете (порядок, согласно рисунку): Связать два или более выбранных слоя (Связанные слои
передвигаются и изменяются вместе, как один чтобы выбрать несколько слоёв, кликните по ним ЛКМ, с зажатой клавишей
Ctrl). Открыть панель свойств и эффектов слоя. Подключить к этому слою маску. (Если у вашего слоя есть маска, вы можете на
ней рисовать нужные вам части черным цветом, и они станут прозрачным на слое. Чем больше доля чёрного в цвете, которым
вы рисуете в маске, тем сильнее будет прозрачность при применении маски к слою). Создать «Слой настроек» (“Adjustments Layer”) (C помощью этого слоя, вы
можете применить ряд настроек не ко всему изображению, а только к слоям находящимся, по порядку, под «слоем настроек») Создать папку, для группировки
слоёв. Создать новый, прозрачный слой сверху. Удалить выбранный в данный момент слой (слои)
13) Measurements Log – особая панель, которая хранит результаты ваших измерений сделанных с помощью инструмента Ruler Tool (ч.2 п.20, ч.3 п.11)
Заголовки колонок следующие: Label – название сессии измерения. Date and Time – время когда было сделано измерение. Document – файл в котором
производились измерения. Source – инструмент, использовании для измерения. Scale – Соотношение масштаба к единицам измерения Scale Units – единицыизмерения. Scale Factor ‐ масштаб во время измерения (1pix = 100%) Count – количества измерении сделанных за один раз. Length – длинна измеренного
участка, Angle – угол между осью Х и линией образованной измерительным инструментом.
14) Navigator – простая панель, которая позволяет вам сориентироваться в какой части вашего изображения вы сейчас находитесь при условии что у вас включён
масштаб больше 100%.
15) Пункт “Options” в меню “Window” – Скрывает\Проявляет панель свойств инструмента (ч.1 п.3)
16) Paragraph – это особая панель позволяющая настроить абзацы текста, набранные инструментом Type Tool (ч.2 п.16, ч.3 п.9) Итак, вы
можете выровнять текст по левому и правому краю, а так же по центру. Вы можете задать, как будет выровнен весь текст, или
только последняя (висячая) строка. Вы можете отрегулировать отступ от края рамки инструмента до текста, Вы можете задать какой
должен быть отступ «Красной строки» в абзаце, Вы может задать какой интервал должен быть перед и после выбранного абзаца.
17) Paths – C помощью этой панели вы может управлять векторными контурами в вашем изображении, созданными инструментами Pen
Tool (ч.2 п.15, ч.3.п.8), а именно (порядок, согласно рисунку): Залить выбранный векторный контур основным цветом, Обвести
выбранный контур кистью, Выделить выбранный векторный контур инструментом «Выделение», Построить на основе существующего
выделения, новы векторный контур, Создать новый векторный слой для контура, Удалить текущий векторный слой с контуром.
18) Styles – это панель‐коллекция стилей созданных вами и разработчиками Photoshop ранее при работе с программой. Стили – это набор
эффектов и свойств слоя, сохранённых под одной «кнопкой». Когда вы редактируете свойства и эффекты слоя, вы должны были
заметить кнопку “New Style”, которая позволяет сохранить ваш набор эффектов и свойств слоя в «Стиль». Так вот эти ваши стили вы
может брать на этой панели, и «Кидать» на другие слои, чтобы применить это стиль и эффекты к новому слою.
19) Swatches – это панель коллекция содержащая набор цветов для использования их в роли ооснового или фоновго. По сути, это
цифровая палитра, хранящаяся в памяти программы вы может е свободно её редактировать, наживая в нижней части окна кнопки
“Create new swatch” (добавит ваш текущий основной цвет в палитру) и “Delete Swatch” (Удилит последний выбранный вами цвет из
палитры).
20) Tool Prset ‐ это панель коллекция содержащая наборы свйств выбранног инструмента. Если вы работете с каким‐то инструментом
часто, и при этом вы выбираете например размер и жёсткости кисти не по наиттию, а по жёсткуому критерию, то используя эту
панель вы можете легко сохранить набор сворйств текущего инструмента в память программы, а затем, в любой момент, легко
загрузить их (свойства инструмента), использую эту панель. “Create и Delete Tool Preset” – соответственно Создают и или удаляют
выбранный вам инабор свойств из панели и памяти программы.
21) Пункт “Tools” в меню “Window” ‐ Скрывает\Проявляет панель инструментов (ч.1 п.2)Панель Меню Adobe Photoshop CS3 Extended (часть 5) (см ч.1 п.1)
1). Меню “File” – набор команд для выполнения операция над файлами.
A) New… ‐ Создать новый пустой файл. При создании, вы сможете задать размер будущего полотна, и цвет фона по умолчанию
B) Open… ‐ Открыть любой графический файл в среде Adobe Photoshop, включая файлы PSD.
C) Browse… ‐ Открыть фото‐файловый менеджер Adobe Bridge. C помощью этой программы вы можете найти просмотреть и открыть любые изображения с
вашего жёсткого диска. Полезен, при поиске в папках с файлами PSD и HDR и т.п.
D) Open As… ‐ Позволяет открыть, файл как копию указанного. Это защитит оригинал, не позволив его затереть командой Save, в место этого вам будет
предложено задать, под каким именем сохранить эту (изменённую) копию.
E) Open as a Smart Object… – Позволяет открыть файл как динамический объект. Динамический объект постоянно отслеживает состояние оригинала, и грузит
его (состояние) в Photoshop. Например, вы может открыть как Smart Object какое‐либо векторное изображение, затем открыть его одновременно например
в Illustrator, подкорректировать его в программе, и ваши изменения тут же будут автоматически переданы в Photoshop.
F) Open Recent > ‐ Позволяет открыть один из фалов, открытых в программе ранее.
G) Device Central… ‐ Открывает Adobe Device Central. Эта программа‐плагин, позволяет в Photoshop создавать полотно под статические и анимированные
изображения‐обои для мобильных устройств.
H) Close – Закрывает открытый вами в данный момент файл.
I) Close All – Закрывает все открытые в программе изображения
J) Close and go to Bridge – Закрывает все открытые в данный момент изображения, «усыпляет» Photoshop, открывает и активирует фото‐файловый менеджер Adobe Bridge
K) Save – Сохраняет изменения, сделанные вами над изображением, в текущий файл.
L) Save As – Позволяет указать, в какой файл сохранить, сделанные вами изменения: в текущий или любой другой файл.
M) Check In ‐ Позволяет сравнить вашу версию файла, с файлом на доступном вам сервере Adobe Version Cue (локальном или удалённом)
N) Save for Web & Devices – Запускает специальный «мастер сохранения для Web». С помощью этого мастера вы можете ужать ваше изображение на 300% и
более. Это мастер предназначен для сжатия изображений под публикацию в интернете.
O) Revert – отменят все ваши действия сделанные за эту сессию. Осторожно, запроса не будет!
P) Place… ‐ Позволяет вам вставить содержимое указанного файла в уже открытый в данный момент файл, в виде нового слоя (с учётом прозрачности)
Q) Import – набор команд для импорта изображений в программу
I) Variable Data Sets – «Различные наборы данных». (?)
II) Video Frames to layer – Импортировать кадры из видео, как слои изображения.
III) Annotations – «Аннотации» Импортировать тексты аннотаций.
IV) WIA Support – Подключение к системному драйверу WIA. Обычно это драйвер представляет все типы Сканеров, и некоторые цифровые фотоаппараты.
R) Export ‐ набор команд для экспорта изображений из программы.
I) Data Sets as Files – «Наборы данных как файлы» (?)
II) Paths to Illustrator – Позволяет экспортировать все ваши векторные слои с контурами в векторный редактор Adobe Illustrator.
III) Render Video – Экспортировать анимацию в видеофайл.
IV) Send Video Preview to Device – Послать анимацию, сконвертированную в видео напрямую на подключённую видеокамеру или другое устройства типа WIA.V) Video Preview ‐ Послать анимацию, сконвертированную в видео напрямую на подключённый цифровой телевизор.
VI) Zoomify – Экспортировать изображение в специальном Flash‐контейнере Zoomify. Zoomify позволяет публиковать в интернете ваши изображения с возможность
динамического приближение и отдаления. Полезен, при необходимости опубликовать в интернете изображения с высокой детализацией.
S) Automate – Набор команд для автоматизации обработки изображений.
I) Batch… ‐ Пакетное преобразование изображений средствами Photoshop. (Подробнее, смотрите документацию к инструменту.)
II) PDF Presentation… ‐ Позволяет собрать ваши изображения в «журнал» (одиночный файл), в формате PDF.
III) Create Droplet… ‐ Позволяет создать «Дроплет», исполняемый файл, который автоматически выполнит с указанными изображениями операции
записанные в дроплет.
IV) Crop and Straighten Photos… ‐ «Кадрировать и выпрямить». Специальная команда, которая разделяет несколько изображений с одного скана
(изображение полученное со сканера) в отдельные файлы, обрезает и выравнивает их. Полезно при сканировании группы фотографий большим
сканером (плоттером)
V) Contact Sheet II… ‐ Позволяет собрать все открытые файлы, или группу изображений из папки в особое полотно, в виде матрицы миниатюр с подписями.
VI) Picture Package… ‐ Позволяет собрать все открытые изображения или клоны текущего изображения в особое полотно, в виде матрицы миниатюр
VII) Web Photo Gallery… ‐ Позволяет собрать все изображения из указанной вами паки в «Веб‐Фотогалерею» ‐ готовую к публикации на сайте или блоге
фотогалерею из ваших фотографий.
VIII) Conditional Mode Change… ‐ Позволяет быстро преобразовать указанный цветовой режим во всех открытых изображениях в другой цветовой режим.
IX) Fit Image… ‐ Позволяет быстро масштабировать (увеличить\уменьшить) изображение, с учётом пропорций, чтобы оно вписывалось в указанные размеры
X) Merge HDR… ‐ Позволяет объединить несколько файлов цифровой экспозиции с простым изображения чтобы превратить его в изображение типа HDR.
XI) Photomerge… ‐ Позволяет свести группу указанных изображений в панораму.
T) Scripts – Содержит набор скриптов, предустановленных в Adobe Photoshop.
I) Image Processor – Другой механизм для пакетного преобразования изображений. Преимущественно поворачивает, обрезает и конвертирует изображения.
II) Layer Comps to Files… ‐ Позволяет сохранить ваши «Композиции слоёв» в отдельные графические файлы.
III) Layer Comps to PDF… ‐ Позволяет сохранить ваши «Композиции слоёв» в отдельные PDF файлы.
IV) Layer Comps to WPG… ‐ Позволяет сохранить ваши «Композиции слоёв» в отдельные WPG файлы.
V) Export Layers to Files… – Позволяет экспортировать слои из вашего изображения в отдельные файлы.
VI) Script Events Manager… ‐ «Менеджер событий скриптов» Позволяет отслеживать, что происходит «под капотом» у запущенного вами скрипта.
VII) Load file into Stack – позволяет загрузить группу выбранных вами графических файлов, в один файл в с Photoshop, в форме слоёв.
VIII) Load Multiple DICOM Files… ‐ Позволяет вам загрузить группу файлов DCM, созданных медицинскими оборудованием во время обследования.
IX) Statistics – Скрипт‐комбинатор. Позволяет разными способами сводить на одном слое группу указных изображений.
X) Browse – позволяет подключить к Photoshop ваш собственный скрипт, в формате AJX
U) File Info… ‐ Выводит подробную информацию об открытом файле, в т.ч. и специфическую информацию Adobe‐овских файлов.
V) Pages Setup… ‐ Позволяет настроить свойства страницы, т.е. бумаги, на которой может быть распечатаны изображения.
W) Print… ‐ «Печать». Открывает диалог настройки распечатки изображения. С помощью него вы можете задать размер и положение вашего изображения на листе.
X) Print One Copy – Позволяет быстро распечатать одну копию изображения со стандартными настройками распечатки.
Y) Exit – Закрыть все файлы и выйти из программы.2). Меню “Edit” – набор команд для редактирования изображения и выделенных областей. Так же отсюда можно попасть в настройки программы.
A) Undo – Отменяет последнее ваше действие (Только 5 последних действий).
B) Step Backward – Позволяет сделать «Шаг назад», то есть отменить последнее действие (Любое количество действий, сделанных вами за текущую сессию).
C) Step Forward – Позволяет сделать «Шаг вперёд», то есть вернуть последнее отменённое действие (Любое количество действий, сделанных вами за текущую
сессию).
D) Fade… ‐ Позволяет задать прозрачность для последнего вашего действия над изображением.
E) Cut – Вырезать выделенную область в буфер обмена (с текущего слоя).
F) Copy – Скопировать выделенную область в буфер обмена (с текущего слоя).
G) Copy Merged – Скопировать в буфер обмена выделенную область со всех видимых слоёв.
H) Paste – Вставить фрагмент из буфера обмена (Будет вставлен на новый, прозрачный слой)
I) Paste Into – Превращает выделенную область в Маску, и вставляет фрагмент из буфера обмена на новый слой с этой маской. Позволяет ограничить движение
вновь вставленного объекта, границами выделения
J) Clear – очищает содержимое выделения, или весь холст.
K) Check Spelling – Выполняет проверку правописания в набранном тексте (Активно только во время набора текста на холсте).
L) Find and Replace Text – Позволяет быстро найти и заменить фрагменты набранного текста (Активно только во время набора текста на холсте).
M) Fill… ‐ позволяет залить выделенную область указанным цветом или орнаментом (Pattern)
N) Stroke – Позволяет обвести выделенную область указным цветом, с указанной толщиной.
O) Free Transform – переводит выбранную область в режим «Свободного преобразования». В этом режиме вы может свободно двигать, масштабировать и
вращать содержимое вашей выделенной области.
P) Transform – набор быстрых преобразований для выделенной области или холста.
I) Align – Выровнять несколько выделенных областей относительно друг друга.
II) Scale – Масштабировать выделенную область или холст.
III) Rotate – Вращать выделенную область или холст.
IV) Skew – Наложить и настроить эффект «Скручивания» на выделенную область или холст.
V) Distort – Наложить и настроить эффект «Распыления» на выделенную область или холст.
VI) Perspective – Наложить и настроить эффект «Перспективности» на выделенную область или холст
VII) Warp – Наложить и настроить эффект «Чёрная дыра», на выделенную область или холст.
VIII) Rotate 180◦ ‐ Повернуть выделенную область или холст на 180 градусов
IX) Rotate 90◦ CW – Повернуть выделенную область или холст на 90 градусов по часовой стрелке.
X) Rotate 90◦ CCW – Повернуть выделенную область или холст на 90 градусов против часовой стрелки.
XI) Flip Horizontal – Зеркально отразить по горизонтали выделенную область или холст.
XII) Flip Vertical – Зеркально отразить по вертикали выделенную область или холст.
Q) Auto‐Align Layers – Автоматически выровнять 2 или более выделенных слоёв, относительно друг друга, по указанной «формуле».
R) Auto‐Blend Layers – Автоматически отрегулировать прозрачность 2 или более выделенных слоёв, относительно друга. (Операция полностью автоматическая!)
S) Define Brush Preset – Позволяет превратить выделенную область или холст в Кисть (!)T) Define Pattern – Позволяет превратить выделенную область или холст в Шаблон или Орнамент (Pattern)
U) Define Custom Shape – Позволяет записать текущий векторный контур как «Своя фигура». В результате вы сможете создавать копии этой фигуры с помощью
инструмента «Своя форма» (Custom Shape) (ч.2 п.18‐6)
V) Purge – Набор команд, для очистки памяти программы.
I) Undo – очищает список ваших действий за эту сессию. Внимание, после этого, вы не сможете отменить ваши действия!
II) Clipboard – очищает буфер обмена. Внимание, все скопированные или вырезанные в буфер обмена фрагменты будут удалены из памяти.
III) Histories – очищает список ваших действий не только за эту но и за предыдущие сессии. Внимание, после этого, вы не сможете отменить ваши действия!
IV) All – Очищает всё, вышеперечисленное!
W) Adobe PDF Presets… ‐ позволяет создать или изменить наборы настроек для экспорта ваших изображений в PDF‐файлы. (Инструмент ч.5 п.1‐S‐II)
X) Preset Manger – Позволяет редактировать внутренние «библиотеки» Photoshop, такие как Styles, Brushes, Swatches, Gradients, Shapes, и т.д.
Y) Color Settings – Позволяет сменить «Цветовой профиль», для всей программы Adobe Photoshop. Цветовые профили хранятся в формате ICC, и используются
для улучшения цветопередачи изображения, монитором.
Z) Assign Profile – позволяет привязать определённый цветовой профиль к текущему изображению.
AA) Convert to Profile – позволяет сконвертировать цвета текущего изображения под указанный цветовой профиль.
BB) Keyboard Shortcuts – позволяет создать свои «Горячие клавиши». Т.е. вы можете создать свои сочетания клавиш, для наиболее часто употребляемых вами действий.
CC) Menus – с помощью этого мощного инструмента вы можете полностью переделать любое меню в программе Adobe Photoshop.
DD) Preferences – C помощью этого набора команд вы можете получить доступ к различным настройкам программы Adobe Photoshop.
I) General – Открывает основные настройки программы, такие ка размер шрифта надписей, автоподгрузка изменений в файле, тип цветопередачи и т.п.
II) Interface – Открывает настройки интерфейса программы, такие как Автосворачивание панелей, отображение подсказок, и т.п.
III) File Handling – Открывает универсальные настройки сохранения файлов.
IV) Performance ‐ Открывает настройки, влияющие на производительность программы, такие как например степень выделения памяти и жёсткого диска программе.
V) Cursors ‐ Открывает настройки Курсоров (Указателей) в программе.
VI) Transparency & Gamut ‐ Открывает настройки подсветки прозрачности на холсте, и цвета пустого рабочего пространства программы.
VII) Units & Rulers ‐ Открывает настройки единиц измерения и линеек.
VIII) Guides, Grid, Slices, & Count – Открывает настройки Направляющих, Измерительной сетки, Линий разреза, и Счётчика.
IX) Plug‐Ins ‐ Открывает настройки Плагинов, то есть подключённых вами к программе дополнений.
X) Type – Открывает общие настройки инструмента «ввод текста» (Type Tool (ч.3 п.9, ч.2 п.16))
3). Меню “Image” – содержит набор команд для редактирования полотна целиком.
A) Mode – Позволяет переключать цветовую палитру в изображении. (Чем более общая или насыщенная палитра цветов у вашего изображение, тем больше
места оно занимает на жёстком диске)
I) Bitmap – Двухцветная палитра. Содержит только чистый белый и чистый чёрный. В него можно перевести изображение только из режима Grayscale
II) Grayscale – Чёрно‐белая палитра, содержащая 256 оттенков серого.
III) Duotone – Однотоновая ‐ Четырёхтоновая палитра, палитра, содержащая от 1 до 4 тонов по 256 цветов в каждом.
IV) Indexed Colors – Специальная палитра содержащая только те цвета, что использованы в вашем изображении, но не боле 256 штук.
V) RGB Color – Наиболее часто используема палитра, содержащая от 8 до 32 миллионов цветов. Используется при публикации в цифровых изданиях.VI) CMYK Color ‐ Наиболее часто используема палитра, содержащая от 8 до 32 миллионов цветов. Используется при публикации в печатных изданиях.
VII) Lab Color – Многоцветная палитра, максимальна приближенная к тому, как видит цвета человеческий глаз. Является универсальной для всех типов изданий
VIII) Multichannel – «Многоканальная» палитра. Является полным аналогом Grayscale, но оптимизирована для печати на монохромных принтерах.
B) Adjustments – «Подстройки». Набор команд для корректировки изображения в целом. Если вам нужно подкорректировать определённую часть полотна,
выделите её любым подходящим вам инструментом выделения.
I) Levels (Уровни) – Позволяет отладить соотношение яркости ярких участков к темноте тёмных, используя гистограмму.
II) Auto Levels – Автоматическая корректировка Уровней (Levels)
III) Auto Contrast – Автоматическая корректировка Контраста (Contrast)
IV) Auto Color ‐ Комплексная автокоррекция выделенного участка или холста, включающая яркость, контраст, полутона, цвет.
V) Curves – Инструмент «Кривые». Позволяет отладить степень подавления одного цвета другим, насыщенности над яркостью, используя полу‐
параболические графики.
VI) Color Balance – Позволяет отладить баланс цветов в изображении.
VII) Brightness/Contrast – Позволяет отладить Яркость и контраст в изображении.
VIII) Black & White – Позволяет сделать изображение чёрно‐белым, и отладить, как каждый цвет будет интерпретирован в оттенки серого.
IX) Hue/Saturation – Позволяет наложить цветовой сдвиг на изображение, а так же отладить степень насыщенности всех цветов.
X) Desaturate – Обесцвечивает изображение, снижая насыщенность цветов до 0.
XI) Match Color – «Подборка цвета». Позволяет наложить едва заметную тонировку на определённый цвет в изображении
XII) Replace Color – Позволяет заменить указный цвет в изображении на другой.
XIII) Selective Color – Позволяет задать долю Бирюзового Малинового Жёлтого и Чёрного (CMYK), в цветовом диапазоне с основанием в указанном цвете.
XIV) Channel Mixer – Позволяет отладить соотношение влияния указанного цветового канала к другим.
XV) Gradient Map – Быстрое тонирование «картой градиента». Это механизм, позволяет тонировать и вытягивать сразу несколько цветов в изображении.
XVI) Photo Filter – Имитирует наложение реальных (физических) фильтров на объектив фотоаппарата.
XVII) Shadow / Highlight ‐ Позволяет отладить силу Теней, и Свечений на фотографии.
XVIII) Exposure – Позволяет тонко отладить экспозицию в изображении.
XIX) Invert – Превращает все цвета в изображении в противоположные. (Переворачивая коды цвета каждой точки наоборот)
XX) Equalize – Выравнивание всех цветов изображении. (Приводит коды цвета каждой точки в изображении к одному диапазону)
XXI) Threshold – Приведение всех цветов к одному цветопорогу. Преобразовывает в монохромную палитру!
XXII) Posterize – Расчленяет полутоновое изображение на определённое число тонов. Цветопостеризация.
XXIII) Variations – Инструмент для наглядного тонировании изображения любым цветом.
C) Duplicate – Создаёт копию открытого в данный момент изображения.
D) Apply Image – Накладывает на текущее изображение его собственную копию с заданными параметрами, например степенью прозрачности.
E) Calculations – С помощью этого инструмента вы может тонко отладить все параметры обесцвечивания изображения, применить его.
F) Image Size – Инструмент для точного масштабирования, и изменения размера изображения.
G) Canvas Size – Инструмент для точного изменения размера холста. Изображение остаётся в оригинале.
H) Pixel Aspect Ratio – Позволяет быстро сменить соотношение длин сторон в изображении.I) Custom Pixel Aspect Ratio – Позволяет создать своё соотношение длин сторон в изображении.
II) Delete Pixel Aspect Ratio – Удаляет текущее соотношение сторон изображения из памяти программы.
III) Reset Pixel Aspect Ratio – Сбрасывает последнее применённое соотношение сторон, и сбрасывает его к оригинальному.
IV) Square, D1/DV NTSC (0,9), D4/D16 Standard (0,95), D1/DV PAL (1,07), D1/DV NTSC Widescreen (1,2), HDV 1080/DVCPRO HD 720 (1,33), D1/DV PAL
Widescreen (1,42), D4/D16 Anamorphic (1,9), Anamorphic 2:1 (2), DVCPRO HD 1080 (1,5) – позволяет подогнать соотношение длин сторон вашего
изображения под выбранный формат экрана. Да, эти коды, это форматы соотношения сторон различных экранов и телевизоров.
I) Rotate Canvas – поворачивает холст вместе с изображением.
I) 180◦ ‐ Повернуть холст на 180 градусов
II) 90◦ CW – Повернуть холст на 90 градусов по часовой стрелке.
III) 90◦ CCW – Повернуть холст на 90 градусов против часовой стрелки.
IV) Arbitrary – Повернуть холст на указанное количество градусов по, или против часовой стрелки.
V) Flip Horizontal – Зеркально отразить по горизонтали холст.
VI) Flip Vertical – Зеркально отразить по вертикали холст.
J) Crop – Обрезать холст с изображением по выделенному контуру. Если контур не прямоугольный, то «обрезка» будет вписана в прямоугольник.
K) Trim – Позволяет автоматически подрезать изображение на основе цвета указанного инструменту. Полезен для подрезки однотоновых полей.
L) Reveal All – Заставляет разрастись полотно, чтобы вмесить все не уместившиеся детали со всех слоёв.
M) Variables – Позволяет привязать слои, или их содержимое к так называемым «Переменным». Затем «Переменные», можно привязать к внешним файлам в
вашей ОС, что позволит редактируя внешние (привязанные к переменным) файлы, моментально менять и состояние\содержимое соответствующих слоёв
I) Define – Привязать Слои к «Переменным».
II) Data Sets – Привязать к «Переменным» внешние файлы.
N) Apply Data Set – Быстро применить к текущему файлу другой (отличный от изначального), внешний файл. Сработает, только если к слою призвана переменная
O) Trap ‐ находит в изображении светлые объекты, независимо от их расположения (в качестве изображения или фона) и применяет к ним установленные
параметры треппинга. «Треппинг» ‐ приём маскировки дефектов приладки. Заключается в утолщения контуров плашек на определенную величину для
предотвращения образования зазоров на стыке двух областей разного цвета из‐за несовмещения цветов при многокрасочной типографской печати.
4). Меню “Layer” – Меню содержащее все возможные операции со слоями в Adobe Photoshop.
A) New – Набор команд, позволяющий создавать слои.
I) Layer – Позволяет создать обычный, прозрачный точечный слой.
II) Layer from Background – Позволяет создать новый слой из слоя “Background”. Данная операция нужна для разблокировки редактирования фонового слоя.
III) Group – Позволяет создать группу слоёв, или «Папку».
IV) Group from Layers – Позволяет создать новую группу (Папку), и добавить в неё 2 или более выделенных слоёв.
V) Layer via Copy – Позволяет скопировать выделенную область на новый точечный слой.
VI) Layer via Cut – Позволяет вырезать выделенную область на новый точечный слой.
B) Duplicate Layer – Позволяет создать дубликат текущего слоя.
C) Delete – Набор команд, позволяющих удалить слои.
I) Layer – Удалить один или более выделенных слоёв.Вы также можете почитать