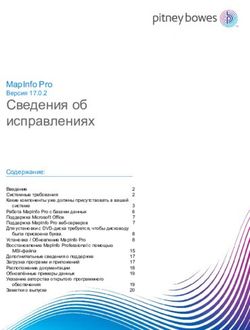Введение в среду разработки Лисп-приложений Eclipse Cusp
←
→
Транскрипция содержимого страницы
Если ваш браузер не отображает страницу правильно, пожалуйста, читайте содержимое страницы ниже
МИНИСТЕРСТВО ОБРАЗОВАНИЯ И НАУКИ,
МОЛОДЕЖИ И СПОРТА УКРАИНЫ
Севастопольский национальный технический университет
Введение в среду разработки Лисп-приложений Eclipse Cusp
Методические указания к лабораторным работам по дисциплине
«Методы и системы искусственного интеллекта»
для студентов дневной и заочной форм обучения
направления 050101 – «Компьютерные науки»
Севастополь
20122
УДК 004.42 (075.8)
Введение в среду разработки Лисп-приложений Eclipse Cusp: методиче-
ские указания к лабораторным работам по дисциплине «Методы и системы ис-
кусственного интеллекта» для студ. дневной и заочной формы обучения направле-
ния 050101 ― «Компьютерные науки» / СевНТУ ; сост. В. Н. Бондарев. ― Се-
вастополь : Изд-во СевНТУ, 2012. ― 42 с.
Цель указаний: оказать методическую помощь студентам дневной и заочной
форм обучения направления 050101 ― «Компьютерные науки» в освоении в ин-
тегрированной среды разработки Eclipse Cusp, используемой при выполнении ла-
бораторных работ по дисциплине «Методы и системы искусственного интеллек-
та»
Методические указания составлены в соответствии с требованиями програм-
мы дисциплины «Методы и системы искусственного интеллекта» для студентов
дневной и заочной форм обучения направления 6.050101 ― «Компьютерные нау-
ки» и утверждены на заседании кафедры Информационных систем (протокол
№ от 2012 г.)
Допущено учебно-методическим центром СевНТУ в качестве методических
указаний.
Рецензент:
Кожаев Е.А., канд. техн. наук, доцент кафедры кибернетики и вычислитель-
ной техники.3
СОДЕРЖАНИЕ
Введение…………………………………………………………………………... 4
1. Платформа разработки приложений Eclipse…………………………………. 5
1.1. Проект Eclipse…………………………………………………………….. 5
1.2. Архитектура платформы Eclipse …………………………..……………. 6
2. Установка среды Eclipse и Cusp плагина... …….………………………….. 8
2.1. Установка исполняющей среды Javа……………………/……………… 8
2.2. Установка Eclipse Classic IDE …………………………………………… 9
2.3. Установка Cusp плагина и Лисп-компилятора SBCL …........................ 9
3. Практическая работа в среде Eclipse Сusp………………………………… 10
3.1. Интерфейс пользователя Eclipse………………………………………... 10
3.2. Элементы проекции Lisp…………………………………………………. 12
3.3. Интерпретация Лисп программ …………………………………………. 14
3.4. Простейший проект………………………………………………………. 17
3.5. Файл определения пакета defpackage.lisp……………………………….. 19
3.6. Создание исполняемого файла .exe……………………………………… 21
3.7. Сообщения компилятора и отладка программы ……………..………… 22
3.8. Свойства редактора Cusp ……………………………………………… 28
3.9.Добавление файлов в проект……………………………………………... 33
Библиографический список……………………………………………………… 34
Приложение А. Использование библиотек…………………………………….. 35
Приложение Б. Тестирование................................................................................ 37
Приложение В. Пример проекта………………………………………………… 38
Приложение Г. Запись и чтение s-выражений из файлов……………………… 41
Приложение Д. Получение справочной информации из Интернет…………… 424
ВВЕДЕНИЕ
Cusp это среда разработки для языка программирования Лисп. При по-
мощи языка Лисп можно разрабатывать все виды приложений, в том числе и
столь популярные сегодня Web-приложения. Лисп был разработан в конце 50-х
годов 20-го века при выполнении исследований в области искусственного интел-
лекта (ИИ). В основе языка Лисп лежит функциональная модель вычислений, ори-
ентированная, прежде всего, на решение задач символьной обработки, которые
характерны для ИИ. Название языка Лисп (Lisp) происходит от английских слов
LISt Processing — обработка списков. Представление данных и программ в виде
списочных структур одно из важнейших свойств Лиспа.
Имеется большое количество диалектов языка Лисп. В 1981 г. агентство
DARPA при Министерстве обороны США инициировало работы по разработке
стандарта языка. В результате этого в 1984 г. была разработана версия языка под
названием Коммон Лисп (Common Lisp). Коммон Лисп содержит весь арсенал
средств, необходимый для разработки больших программных систем. Его совре-
менные версии поддерживают технологию объектно-ориентированного програм-
мирования [1].
Рассматриваемая в методических указаниях среда Cusp, обеспечивающая
поддержку разработки приложений на языке Коммон Лисп, представляет расши-
рение (дополнение) для платформы Eclipse. В настоящее время эта платформа
завоевывает все новые рубежи и становится, практически, стандартом для выпол-
нения разработок на самых различных языках во многих компаниях [2,5]. Сочета-
ние промышленного качества, кроссплатформенность, открытость кода и бес-
платность, а также возможность дополнения Eclipse не только средствами разра-
ботки на языке Лисп, но и средствами разработки Пролог-приложений, делают
эту среду универсальным инструментом при изучении языков и методов искусст-
венного интеллекта.
Программирование задач искусственного интеллекта на языке Лисп в со-
временной интегрированной среде поддержки разработок Eclipse должно обога-
тить студентов как освоением необычных для них принципов функционального
программирования, свойственных Лиспу, так и знакомством с самой средой, ко-
торая обеспечивает необходимую интеграцию самых различных инструментов.
Применение единой среды программирования при изучении различных раз-
делов дисциплины «Методы и системы искусственного интеллекта» методически
оправдано, так как позволит сосредоточиться в большей степени на решении са-
мих задач ИИ.
Основная цель методических указаний оказать помощь студентам в освоении
интегрированной среды разработки Eclipse Cusp, используемой при выполнении
лабораторных работ по дисциплине «Методы и системы искусственного интел-
лекта»5
1. ПЛАТФОРМА РАЗРАБОТКИ ПРИЛОЖЕНИЙ ECLIPSE
1.1. Проект Eclipse
Eclipse ([i’klips] от англ. затмение) представляет собой основанную на Java
интегрированную инструментальную платформу с открытым исходным кодом
(OpenSource), предназначенную для разработки кроссплатформенных приложе-
ний. По сути, платформа Eclipse ― это расширяемая среда разработки и набор
сервисов для создания программного обеспечения (ПО) на основе встраиваемых
компонентов (плагинов). Eclipse также включает в себя среду разработки плаги-
нов (PDE), что дает разработчикам инструментариев возможность предложить
свои расширения к Eclipse.
Изначально проект разрабатывался в IBM как корпоративный стандарт ин-
тегрированной среды разработки (IDE) для различных платформ. С 2004г. проект
разрабатывается и поддерживается независимой некоммерческой организацией
Eclipse Foundation (www.eclipse.org). Среди участников Eclipse Foundation следу-
ет назвать компании IBM, Nokia, Oracle, SAP, OBEO, Ericsson, Intel и др.
Хотя платформа Eclipse и написана на Java, её возможности не ограничи-
ваются разработками на этом языке. Помимо Java, в Eclipse имеются расширения,
поддерживающие разработку ПО на языках C/C++, FORTRAN ,COBOL, PHP,
Perl, Python, Groovy, Erlang, Ruby и др. Множество расширений дополняет
Eclipse средствами для работы с базами данных, моделирования, разработки гра-
фических приложений, серверов приложений и др. В настоящее время имеется
более 1000 плагинов, расширяющих возможности Eclipse
(http://marketplace.eclipse.org/).
В силу бесплатности и промышленного качества Eclipse постепенно завое-
вывает позиции корпоративного стандарта для разработки самых различных при-
ложений во многих организациях.
Последние версии Eclipse: Eclipse 3.3.2 (Europa), Eclipse 3.4 (Ganymede,
2008 г.), Eclipse 3.5 (Galileo, 2009г.), Eclipse 3.6 (Helios, 2010г.), Eclipse 3.7 (Indigo,
2011г.).
Выход следующей версии Eclipse 4.2 (Juno) запланирован на июнь 2012г. В
рамках проекта Juno разрабатывается более 50 подпроектов.
Подпроекты Еclipse сгруппированы в пакеты в соответствии с основными
потребностями разработчиков и размещены по адресу:
http://www.eclipse.org/downloads/ Более детальные сведения о проекте Eclipse и
его подпроектах приведены в [2].
В настоящих методических указаниях рассматривается архитектура Eclipse,
общие принципы организации интерфейса пользователя и инструментарий разра-
ботки Lisp-приложений Cusp.6
1.2. Архитектура платформы Eclipse
Платформа Eclipse обеспечивает реализацию следующих возможностей
[2,3,5]:
- поддержку конструирования разнообразных инструментов для разработ-
ки приложений;
- поддержку неограниченного числа поставщиков инструментариев,
включая независимых поставщиков ПО;
- поддержку инструментов манипулирования данными произвольных ти-
пов (т.е., HTML, Java, C, JSP, EJB, XML и GIF).
- обеспечение "бесшовной" интеграции инструментов разных поставщи-
ков для работы c содержимым различных типов;
- поддержку сред разработки приложений как с графическим интерфейсом
пользователя (GUI), так и без него;
- поддержку широкого спектра операционных систем, включая Windows ,
Linux, Mac OC и др.;
- использование кроссплатформенного языка Java для написания инстру-
ментария.
Для интеграции необходимых пользователю инструментов в единую систе-
му в Eclipse используется идея сборки платформы из модулей с унифицирован-
ными интерфейсами подключения (плагинов). Для этого в плагинах имеются спе-
циальные точки расширений (extension point). Благодаря этому платформа реа-
лизуется в виде слоев плагинов, в каждом из которых определяются расширения
для подключения плагинов нижних уровней, а также определяются свои точки
расширений для подключения плагинов верхних уровней. Такая модель позволяет
разработчикам плагинов легко добавлять новые инструменты к платформе.
В качестве примера на рис.1.2 изображены основные компоненты плат-
формы Eclipse, распространяемой в виде пакета Eclipse Classic [5]. Платформа по-
строена в виде набора расширяемых подсистем, а не как единое приложение. Ка-
ждая из подсистем реализуется с помощью одного или нескольких плагинов.
В пакет Eclipse Classic входят три подсистемы, разрабатываемые более или
менее независимо друг от друга ― собственно платформа (Eclipse Platform),
Java-инструменты (JDT ― Java development tools) и среда разработки плагинов
(PDE ― Plug-in development environment). Платформа предоставляет базовые сер-
висы, JDT позволяет разрабатывать приложения Java, а PDE ― новые компонен-
ты Eclipse. Указанные подсистемы являются надстройкой над средой выполне-
ния платформы (Platform runtime).
Платформа является ядром Eclipse. Возможности, которые обеспечивает
платформа, позволяют определять основные объекты, с которыми будет работать
пользователь, создавать пользовательские интерфейсы, поддерживать коллектив-
ную (командную) работу с сохранением версий разрабатываемого ПО, поддержи-
вать работу с отладчиками, получать справочную информацию. Соответствую-
щими компонентами платформы, реализующими эти возможности, являются: ра-
бочее пространство (Workspace), рабочий стол (Workbench ― базовый пользо-7
вательский интерфейс Eclipse), средства поддержки версий (CVS― Concurrent
Versions Systems), подсистема помощи (Help).
Рисунок 1.2― Основные компоненты платформы Eclipse
Среда выполнения платформы (Platform runtime) определяет основные
плагины (org.eclipse.osgi и org.eclipse.core.runtime), которые используются всеми
другими плагинами. Она динамически обнаруживает плагины и собирает инфор-
мацию о плагинах и их точках расширения в реестре платформы. Она также от-
вечает за поиск и выполнение основного приложения.
Рабочее пространство (Workspace ) определяет основные объекты, с кото-
рыми могут работать пользователи и приложения Eclipse, структурирует эти объ-
екты и предоставляет возможность управления ими. Объекты, о которых идет
речь — это проект (project), папка (folder) и файл (file). В терминологии Eclipse
все эти объекты называются ресурсами. В техническом плане компонент
Workspace обеспечивает унифицированный доступ ко всем указанным ресурсам.
Рабочий стол (Workbench) обеспечивает базовый пользовательский интер-
фейс (UI), а также определяет точки расширений для добавления собственных
компонентов пользовательского интерфейса. Основные объекты интерфейса, с
которыми работает Workbench, это редакторы (editors), представления (views)
и перспективы (perspectives).
Фундаментом, на котором построены все графические средства Eclipse, яв-
ляется входящий в Workbench, компонент SWT (Standard Widget Toolkit). SWT
является основным средством создания пользовательского интерфейса для при-
ложений на основе Eclipse. Для прорисовки графических элементов он использует
средства оконного интерфейса соответствующей операционной системы (напри-
мер, Win 32 API). Поэтому приложения, построенные на базе SWT, визуально не8
отличаются от “родных” приложений используемой операционной системой. На
основе SWT построен компонент JFace, который решает задачи построения поль-
зовательского интерфейса более высокого уровня. JFace содержит средства для
создания диалогов, страниц свойств, управления шрифтами и др.
JDT — интегрированная среда разработки для Java , содержащая компиля-
тор Java, редакторы, средства для отладки, тестирования, навигации и рефакто-
ринга исходного кода.
PDE обеспечивает поддержку разработки разнообразных плагинов, редак-
торов, представлений и страниц настроек. Именно PDE позволяет расширять сам
Eclipse.
Рассматриваемый ниже пакет Cusp представляет собой одно из дополнений
(плагин) платформы Eclipse для программирования на языке Коммон Лисп.
Cusp предусматривает совместную работу с эффективным свободно распростра-
няемым Лисп-компилятором SBCL (Steel Bank Common Lisp) и набором тесто-
вых библиотек. Eclipse совместно с Cusp удовлетворяет всем основным требова-
ниям, которые предъявляются к современным интегрированным средам разработ-
ки. В частности, обеспечивает [4]:
- подсветку кода;
- сворачивание различных частей кода и автозавершение конструкций языка;
- ассоциативную помощь;
- автоматическое создание проекта и отображение его структуры;
- встроенное тестирование и управление библиотеками;
- отладку с возможностью приостановки программы в заданных точках.
2. УСТАНОВКА СРЕДЫ ECLIPSE И CUSP ПЛАГИНА
2.1. Установка исполняющей среды Java
Перед тем как устанавливать Eclipse, необходимо убедиться, что на компь-
ютере установлена виртуальная Java-машина (Java Virtual Machine — JVM), ко-
торую часто называют исполняющей средой JRE (Java Runtime Environment).
JRE может быть установлена либо отдельно, либо в составе комплекта разработки
программного обеспечения на языке Java (Java Development Kit — JDK). Ком-
плекты последних версий JRE и JDK Standard Edition (Java SE) можно свободно
загружать с сайта:
http://www.oracle.com/technetwork/java/javase/downloads/index.html
Следует отметить, что комплект JDK дополнительно содержит средства,
предназначенные для специальных отладочных режимов работы с Java-машиной.
Чтобы проверить версию исполняющей среды JRE, установленной на ком-
пьютере, введите в командной строке команду:
java -version
Рекомендуется установить последнюю из имеющихся версий. На момент
написания данных методических указаний такой версия была JRE 1.7.0_02.9
2.2. Установка Eclipse Classic IDE
Чтобы установить пакет Eclipse Classic IDE необходимо:
1) открыть веб-страницу www.eclipse.org/downloads/packages/ и выбрать
для загрузки Eclipse Classic 3.7.1 (174 Mб, Windows 32- bit ) в результате будет
загружен архив eclipse-SDK-3.7.1-win32.zip;
2) перейти на страницу проекта Babel Language Packs for Indigo:
http://archive.eclipse.org/technology/babel/babel_language_packs/R0.9.0/indigo/indigo.
php ;
3) найти раздел Language: Russian. Загрузить архивы, частично русифици-
рующие устанавливаемую среду:
BabelLanguagePack-eclipse-ru_3.7.0.v20110723043401.zip (75.36%);
BabelLanguagePack-mylyn-ru_3.7.0.v20110723043401.zip (30.76%) ;
BabelLanguagePack-rt.equinox-ru_3.7.0.v20110723043401.zip (70.8%) ;
BabelLanguagePack-rt.equinox.p2-ru_3.7.0.v20110723043401.zip (32.75%) ;
4) разархивировать все загруженные zip-архивы на диск с:\ c сохранением
структуры папок архивов.
В итоге будет создана папка с:\eclipse, в которой будут располагаться все
файлы Eclipse. Среда Eclipse готова для запуска.
2.3. Установка Cusp плагина и Лисп-компилятора SBCL
Eclipse позволяет выполнять автоматическую загрузку и установку из Ин-
тернета различных дополнений с помощью специального менеджера обновлений
и загрузки. Для этого после запуска Eclipse следует выбрать Справка > Устано-
вить новое ПО (Install New Software) и указать адрес соответствующего сайта,
где находится необходимое дополнение.
Поскольку в нашем случае наряду с установкой Cusp плагина требуется
выполнить установку и Лисп-компилятора, то рассмотрим «ручную» установку.
Для этого необходимо выполнить следующее:
1) загрузить архив с Cusp плагином cusp0.9.390.zip (7,6 Мбайт), который на-
ходится по адресу http://www.sergeykolos.com/cusp/archive/ , разархивировать ука-
занный архив c сохранением его структуры в папку с:\eclipse;
2) перейти на страницу http://www.sbcl.org/platform-table.html и загрузить
последний релиз двоичного установочного файла Steel Bank Common Lisp (SBCL)
для ОС Windows — файл sbcl-1.0.54-x86-windows-binary.msi (10,1 Мбайт);
3) дважды щелкнуть мышью на файле sbcl-1.0.54-x86-windows-binary.msi и
выполнить установку SBCL в папку, предлагаемую по умолчанию в процессе ус-
тановки C:\Program Files\Steel Bank Common Lisp (можно также установить
SBCL в папку C:\Eclipse\plugins\sbcl_win32_1.0.54\sbcl; в таком случае следую-
щий шаг установки можно пропустить);
4) проверить в разделе переменных среды пользователя (Пуск > Панель
управления > Система > Дополнительные параметры системы > Переменные сре-10
ды) значение переменной SBCL_HOME, если переменной нет, то создать её и ус-
тановить для неё значение C:\Program Files\Steel Bank Common Lisp\1.0.54\
Среда Eclipse с установленным плагином Cusp готова для запуска.
3. ПРАКТИЧЕСКАЯ РАБОТА В СРЕДЕ ECLIPSE СUSP
3.1. Интерфейс пользователя Eclipse
Выполним первый запуск Eclipse. Для этого в папке с:\Eclipse необходимо
найти файл еclipse.ехе и создать для него на рабочем столе ярлык «Eclipse». Два-
жды щелкнув по ярлыку, запустим Eclipse.
Рабочая область (workspace)
Первое окно, которое отобразится на экране (рис. 3.1), — это диалоговое
окно выбора рабочей области (workspace). В простейшем случае рабочая об-
ласть (пространство) — это каталог на диске, в котором хранятся проекты
пользователя. Проект (project) представляет собой набор файлов с исходными и
бинарными кодами, файлов сценариев компоновки и других дополнений. Всё, что
находится внутри этого каталога, считается частью рабочей области. В методиче-
ских указаниях рабочая область будет размещаться в каталоге D:\Eclipse_Lisp.
Рисунок 3.1 Выбор рабочей области (пространства)
После ввода имени папки, в которой будут храниться файлы ваших Lisp
проектов, следует установить флажок «Использовать это значение по умолча-
нию в дальнейшем». Установка флажка позволит использовать выбранную ра-
бочую область по умолчанию. При последующих вызовах данное окно появляться
не будет. В дальнейшем, чтобы сменить рабочую область, указанное окно можно
открыть с помощью команд меню Файл > Сменить рабочую область.
Начальная страница (welcome)
Нажатие кнопки «OK» в окне выбора рабочей области приведёт к появле-
нию начальной страницы (страницы приветствия — welcome), на которой имеется
5 графических кнопок (рис. 3.2):
- Обзор — содержит ссылки на обучающие Интернет-ресурсы Eclipse;11
- Новое — содержит обзор основных нововведений пакета;
- Примеры — изучение Eclipse на готовых примерах;
- Учебники — содержит ссылки на справочную систему Eclipse;
- Рабочая среда — это рабочий стол с основными инструментами среды.
Рисунок 3.2 — Начальная страница
Рабочий стол (workbench)
Для того чтобы приступить к работе, нажмите кнопку Рабочая среда. По
умолчанию откроется рабочий стол (workbench), изображенный на рисунке 3.3.
Рисунок 3.3 — Рабочий стол, открываемый по умолчанию
На рис. 3.3 в правом верхнем углу овалом выделена метка, которая отобра-
жает текущий режим рабочего стола. Рабочий стол — это, по существу, сама12
платформа с набором инструментов. К инструментам рабочего стола относится
набор соответствующих редакторов (editors) и панелей (views), размещенных на
нём.
Проекции (perspectives)
Для конкретной задачи набор определенных редакторов и панелей, распо-
ложенных на рабочем столе в определенном порядке, называют проекцией (пер-
спективой — perspective) [3].
В каждой проекции присутствует свой набор инструментов. Некоторые
проекции могут иметь общие наборы инструментов. В определенный момент
времени активной может быть только одна проекция. Быстрое переключение ме-
жду различными проекциями осуществляется нажатием клавиш . На
рис. 3.3 изображена проекция Java.
Используя проекции можно настроить свой рабочий стол под определенный
тип выполняемой задачи. Открыть соответствующую проекцию можно командой
меню Окно > Открыть проекцию (Window > Open Perspective). В дальнейшем
вся работа будет выполняться с использованием проекции Lisp.
Редакторы (editors)
Редакторы позволяют создавать, открывать, редактировать, сохранять
файлы различных типов.
Панели (views)
Панели (представления — views) являются дополнениями к редакторам и
обеспечивают вывод дополнительной информации о файлах и проекте в целом.
Открыть панель можно командой меню Окно > Показать панель (Window >
Show View).
3.2. Элементы проекции Lisp
На рис. 3.4. изображена проекция Lisp с открытым проектом. В этой проек-
ции рабочего стола можно выделить несколько основных составляющих интер-
фейса пользователя, которые на рисунке заключены в прямоугольники (окна) и
обозначены цифрами.
Прежде всего, это основные элементы управления средой:
- Строка меню (окно 1) — содержит пункты меню платформы Eclipse с
набором функций для работы с проектами;
- Панель инструментов (окно 2) — содержит набор кнопок, которые обес-
печивают быстрый выбор того или иного инструмента;
- Открытие проекции (окно 3) — кнопка, позволяющая выбрать необхо-
димую проекцию (перспективу) из списка имеющихся проекций;
- Текущая проекция (окно 4) — отображает имя текущей активной проек-
ции;
- Показать панель как быструю панель (окно 9) — кнопка, которая позво-
ляет осуществить быстрое открытие одной из панелей (представлений), указан-
ных ниже. В дальнейшем будем называть эту кнопку просто «Быстрая панель».13
Рисунок 3.4 — Проекция Lisp
В окнах, обозначенных номерами 5,6,7и 8 (рис. 3.4), отображаются различ-
ные панели (представления), расположение которых, при необходимости, можно
менять:
- Lisp Navigator (окно 5) — отображает структуру рабочей области в виде
каталогов и файлов, входящих в проект;
- Редактор (Editor) (окно 6) — обеспечивает ввод и редактирование фай-
лов проекта;
- Схема (Outline) (окно 7) — обеспечивает отображения структуры файла,
который в данный момент открыт в окне редактора;
- REPL (read, eval, print -loop) (окно 8) — интерактивная панель для взаи-
модействия с SBCL, реализующая основной цикл интерпретатора Лисп: считыва-
ние s-выражения(read), оценку его значения (evaluate) и вывод результатов (print);
- Неполадки (Problems) (окно 8) — отображает предупреждения и ошибки
компиляции;
- Задачи (Tasks) (окно 8) — отображает список задач, которые вы заплани-
ровали;
- Threads (окно 8) — обеспечивает работу с многопоточными Lisp-
приложениями ;14
- Inspector(окно 8) — отображает свойства объектов, выделяемых на панели
REPL;
- Консоль (Console) (окно 8) — системная консоль, используемая для ввода-
вывода данных программы, а также для вывода результатов работы компилятора;
- Apropos (от англ. кстати) (окно 8) — для введенной подстроки символов
обеспечивает вызов функции ассоциативного поиска (apropos), которая возвра-
щает все известные системе символы, в именах которых содержится введенная
подстрока (рис. 3.5).
Рисунок 3.5 — Окно функции Apropos
Кнопка «Быстрая панель», находящаяся в левом нижнем углу рабочего
стола, открывает список доступных панелей и добавляет выбранную панель по-
верх окон 5 и 7 (рис 3.4). При этом вновь открытая панель закрывает собой неко-
торую часть рабочего стола. Имеется возможность добавить открываемую панель
в любое из окон 5,6,7 или 8. Для этого необходимо нажать мышью на закладке за-
головка панели и перетащить её в необходимое окно. В процессе перетаскивания
панели на рабочем столе будет появляться прямоугольная рамка, показывающая
новое расположение панели.
3.3. Интерпретация Лисп программ
Лисп предназначен, прежде всего, для обработки символьной информации.
Поэтому основным типом данных, используемым в языке, является символьное
выражение или s-выражение [1]. С помощью s-выражений в Лиспе представля-
ются как данные, так и программы. В простейшем случае s-выражение представ-
ляет собой список элементов, заключенных в круглые скобки, например:
(a b c d e)15
Программа на языке Лисп состоит из s-выражений и её выполнение сво-
дится к вычислению s-выражений. Однако не любое s-выражение может быть вы-
числено. S-выражение, которое может быть вычислено ЛИСП-интерпретатором,
называется формой.
На рисунке 3.6 приведена обобщенная схема интерпретации s-выражений в
Лисп системах [1]. Работу схемы можно представить в виде трех шагов.
На первом шаге происходит считывание s-выражения с помощью встроен-
ной функции READ. По умолчанию s-выражение вводится с клавиатуры.
На втором шаге выполняется интерпретация s-выражения с помощью функ-
ции ЕVAL, которая является вызовом интерпретатора.
На третьем шаге функция PRINT осуществляет вывод значения s-
выражения. Затем цикл READ-EVAL-PRINT (REPL) повторяется для другого s-
выражения и т.д.
Рисунок 3.6 — Схема интерпретации s-выражений
Программы на языке Лисп состоят из форм и функций. Лисповская функция
может рассматриваться как коллекция форм, которые вычисляются при вызове
функции. В свою очередь, вызов функции выполняется по её имени из формы, за-
писанной в виде списка:
(имя-функции аргумент1 аргумент2 … aргументN)
Например, если требуется вычислить сумму чисел 5,4,3,2 и 1, то с клавиату-
ры вводится следующее s-выражение (+ 5 4 3 2 1). Здесь знак “+” — это имя
функции, выполняющей сложение, а числа 5,4,3,2 и 1 — аргументы функции. В
результате в цикле REPL будет получено значение 15, которое отобразится на эк-
ране.
Для того чтобы проверить эти возможности, необходимо выбрать Окно >
Открыть проекцию >Прочие > Lisp или вверху справа нажать мышкой кнопку
Открыть проекцию и в списке Прочие выбрать проекцию Lisp. Откроется Lisp
проекция, изображенная на рис. 3.4.
При первом открытии Lisp проекции необходимо немного подождать, пока
Cusp выполнит компиляцию кода для соединения с Лисп процессом. При после-
дующих запусках процесс открытия Lisp проекции будет происходить быстрее.
Панель REPL этой проекции содержит верхнюю и нижнюю части (рис. 3.7).
Нижняя часть используется для ввода s-выражений, а верхняя — для отображения
введенного выражения и результатов вычислений. После ввода s-выражения сле-
дует нажать кнопку Send ( или Ctrl+Enter), чтобы передать выражение интерпре-16
татору EVAL. В примерах, изображенных на рис. 3.7, были введены простейшие
s-выражения, обеспечивающие вычисление суммы чисел и поиск максимального
числа.
Кнопка History позволяет в отдельном окне просматривать список ранее
введенных выражений и выбирать мышью любое из выражений для повторного
вычисления. Для быстрого выбора предыдущего или следующего выражения из
списка History (без открытия окна) можно использовать сочетание клавиш Ctrl+P
и Ctrl+N, соответственно.
Панель REPL является удобным интерактивным средством для изучения
функций языка Лисп. Просто вводите в нижней части панели s-выражение, со-
держащее вызов интересующей вас функции, нажимайте кнопку Send и анали-
зируйте результаты.
Рисунок 3.7 — Панель REPL
В общем случае s-выражения (т.е. вычисляемые формы) могут быть заданы
не только списками, но также константами и переменными [1]. Форма, заданная в
виде списочной структуры, может представлять: вызов функции, рассмотренный
выше, вызовы специальных форм, макровызовы. Константы соответствуют са-
моопределяемым формам, которые представляют самих себя, имеют фиксирован-
ные значения и не требуют вычислений — числа, символы T (истина) и NIL (ложь
или пустой список), строки и др. Переменные в Лиспе представляются символами.
При вычислении формы, заданной символом, EVAL возвращает последнее зна-
чение, которое было связано с символом. Если символ не имеет значения, то вы-
дается сообщение об ошибке. Символы в Лиспе, только внешне похожи на пере-
менные. Например, символу одновременно может быть назначено не только зна-
чение, но и определение функции и др. Поэтому не следует отождествлять симво-
лы Лиспа с именами переменных алгоритмических языков.
Реализация цикла REPL в системе SBCL имеет свои особенности. SBCL, по
сути, является не интерпретатором, а компилятором. Поэтому после ввода s-
выражения EVAL преобразует его в так называемое лямбда-выражение (пред-
ставляет собой код тела функции без имени), которое путём вызова функции
compile компилируется “на лету” и затем полученный код вызывается для испол-17
нения вызовом funcall. Вызов EVAL обеспечивает непосредственную интерпре-
тацию только некоторых простых форм s-выражений, таких как связанные симво-
лы.
3.4. Простейший проект
Приступим к созданию и выполнению простейшей программы (приложения)
«HelloWorld» с использованием Cusp. Эта программа будет выводить в консоль
Eclipse фразу «Здравствуй, мир». Для того чтобы создать проект с такой про-
граммой, необходимо выполнить несколько шагов.
Шаг1. Создание проекта
Выбрать Файл > Создать > Lisp Project или нажать на панели инструмен-
тов стрелку рядом с кнопкой — Создать и в выпадающем списке выбрать
Lisp Project. В результате откроется окно создания нового Лисп-проекта (рис.
3.8).
Рисунок 3.8 — Менеджер создания Лисп проекта
В окне следует ввести имя проекта, например HelloWorld, а затем снять от-
метку напротив строки Generate code for an example function (генерировать код
примера функции). Нажмите кнопку Готово.
В результате будет создан новый проект. При этом в рабочей области соз-
даётся папка проекта HelloWorld, которая отобразится в панели Lisp Navigator.
Папка будет содержать четыре файла:
- helloworld.asd — файл проекта, используемый при компиляции и за-
грузке проекта, указывающий Лисп системе, какие библиотеки следует подклю-
чить к проекту и какие файлы образуют проект;
- defpackage.lisp — интерфейсный файл (наподобие заголовочных файлов
в проектах C/C++), в котором объявляются символы языка Лисп, экспортируемые
из пакета, либо импортируемые в пакет;
- main.lisp — файл с исходным кодом программы (пока пустой);18
- test.lisp — файл, в который вводят тест исходного кода программы (если
нет необходимости в его создании, то следует снять отметку напротив строки Use
lisp-unit testing framework, изображенную на рис 3.8).
Указанные файлы будут автоматически открыты в окне редактора.
Будучи созданным, проект автоматически компилируется и загружается.
При этом в панели REPL появятся сообщения об успешной компиляции, изобра-
женные на рис. 3.9. В последней строке сообщения указано, что текущий пакет
изменен на helloworld. Об этом также свидетельствует изменение записи внизу
панели REPL в поле Current package с COMMON-LISP-USER (см. рис. 3.7) на
helloworld.
Рисунок 3.9 — Сообщения об успешной компиляции
Шаг2. Редактирование исходного кода
Откройте в окне редактора файл main.lisp и введите после строки (in-
package :helloworld) текст простейшей функции на языке Лисп, обеспечивающей
вывод фразы "Здравствуй, мир":
;вывод фразы "Здравствуй, мир"
(defun hello ()
"Здравствуй, мир ")
Сохраните файл, нажав Ctrl+S (или выбрав Файл > Cохранить или щелк-
нув правой кнопкой мыши на панели с открытым файлом и выбрав пункт меню
Сохранить). Обратите внимание, что на панели Схема появилось имя введенной
функции.
Шаг3. Компоновка проекта
По умолчанию компоновка (компиляция и объединение программных мо-
дулей) проекта выполняется автоматически при сохранении файла main.lisp. Об
этом свидетельствуют сообщения, появившиеся в верхней части панели REPL:19
; D:/s5a8..fasl written; compilation finished in 0:00:00.010.
Если вы внесете изменения в текст программы, то повторную компиляцию
можно выполнять не только автоматически при сохранении файла (Ctrl+S, реко-
мендуемый вариант для дальнейшей работы), но и нажатием клавиш Alt+С
(или из пункта меню Lisp > Compile Top Level) или Alt+K (или из пункта меню
Lisp > Compile File). При этом повторная компиляция, выполняемая с помощью
Alt+C, обеспечивает так называемую инкрементальную компиляцию, т.е. компи-
ляцию только тех форм, в которые были внесены изменения в процессе редакти-
рования. Повторная компиляция, выполняемая с помощью Alt+K, приводит к пе-
рекомпилированию всего редактируемого файла.
Если при компиляции произойдет автоматический вызов отладчика (см.
ниже), то чтобы выйти из режима отладки щелкните мышью в окне REPL и вве-
дите с клавиатуры литеру “q” (это соответствует команде Quit debug — выйти из
отладки).
Шаг 4. Выполнение Lisp-приложения
Чтобы проверить работу функции hello введите в нижней части окна REPL
(hello). Нажмите кнопку Send (или Ctrl+Enter). В верхней части окна REPL ото-
бразятся результаты вызова функции (рис. 3.10).
Рисунок 3.10 — Результаты вызова функции hello
Если вы завершите работу Eclipse, то при следующем сеансе работы с
Eclipse проект следует сначала загрузить. Для этого щелкните правой кнопкой
мыши на папке проекта в панели Lisp navigator и выберите Load Project. Это
обеспечит необходимую компиляцию всех файлов вашего проекта и смену теку-
щего пакета в окне REPL.
3.5. Файл определения пакета defpackage.lisp
Для контроля доступа к различным объектам программ в языке Коммон
Лисп используются пакеты. Пакеты ограничивают область действия имен про-
граммных объектов (в Лиспе — символов) и позволяют при разработке программ
применять модульное программирование.
В Коммон Лиспе определенно несколько стандартных пакетов. Например
[1]:
COMMON-LISP-USER — (сокращенное мнемоническое имя CL-USER) пакет,
который становится текущим в момент запуска Лисп-системы;20
COMMON-LISP — (сокращенное мнемоническое имя CL) содержит примити-
вы системы Коммон Лисп (за исключением ключевых слов), в нем определены
такие внешние символы, как : CAR, CDR, *PACKAGE* и др;
KEYWORD — (мнемонического имени не имеет) содержит символы, пред-
ставляющие ключевые слова.
В каждый момент времени только один пакет является текущим. Текущий
пакет можно сменить. Например, чтобы сменить текущий пакет helloworld на па-
кет CL-USER, используемый по умолчанию, следует нажать на панели REPL
кнопку — Change package и выбрать в списке CL-USER, подтвердив OK.
Чтобы вызвать функцию из другого пакета следует перед её именем через
“::” указать имя пакета, где она определена, например: (helloworld::hello).
Имена объектов программы, содержащиеся в пакете, подразделяются на два
класса: внешние и внутренние. Внешние имена представляют интерфейсную часть
пакета и видимы из других пакетов. Имена становятся внешними, если они экс-
портируются за пределы пакета. Внутренние имена доступны внутри пакета и не-
видимы за его пределами.
Чтобы экспортировать имя (символ) за пределы пакета нужно в функцию,
определяющую пакет, добавить экспортируемые символы. Функция defpackage,
определяющая пакет helloworld, содержится в файле defpackage.lisp. Поэтому
можно непосредственно в редакторе внести необходимые изменения в этот файл.
Однако с целью демонстрации навигационных возможностей среды Сusp выпол-
ним это иным способом (конечно для рассматриваемого простейшего примера
программы эти действия излишни).
Щелкните мышью на панели Схема в строке in-package :helloworld, чтобы
перейти на соответствующий участок исходного кода, который ссылается на оп-
ределение пакета. Будет выделена строка (in-package :helloworld) в файле
main.lisp. Нажмите клавишу Ctrl и щелкните мышью на слове helloworld (или
нажмите F3) (рис. 3.11). В открывшемся окне Definitions необходимо выделить
(DEFPACKAGE :HELLOWORLD) и подтвердить OK.
Рисунок 3.11 — Поиск определения пакета
В результате мы перейдем в файл defpackage.lisp. Этот файл содержит функцию
defpackage, которая и определяет пакет helloworld с мнемоническим (nicknames)
именем helloworld. Чтобы функция hello экспортировалась из пакета, добавьте по-21
сле комментария “;; Exported symbols go here” (Экспортируемые символы следу-
ют ниже) имя функции hello:
(defpackage :helloworld
(:nicknames :helloworld)
(:use :cl
;; Packages you want to import go here
)
(:export
;; Exported symbols go here
hello
))
Сохраните файл defpackage.lisp (или нажмите Ctrl+K). Теперь функция
hello экспортирована из пакета helloworld и обращаться к ней можно, записывая
перед её именем через двоеточие префикс, представляющий имя пакета. Проверь-
те это, напечатав в нижней части окна REPL (helloworld:hello).
3.5. Создание исполняемого файла .exe
Система SBCL реализована в виде двух подсистем: подсистемы нижнего
уровня, представляющей исполняющую среду, написанную на языке Си, и под-
системы верхнего уровня, которая написана на языке Коммон Лисп. Лисп про-
граммы, создаваемые в Eclipse Cusp, исполняются в среде, которая обеспечивает-
ся программной системой SBCL. Поэтому при компиляции Лисп-программ они
транслируются в некоторый внутренний код (двоичные файлы в формате fasl),
который затем загружается и исполняется Лисп-средой (своего рода виртуальной
машиной). Поэтому обычно создание исполняемых файлов для конкретной плат-
формы не требуется.
Тем не менее, Cusp позволяет создавать отдельные исполняемые файлы.
Для этого исходный код на языке Лисп должен содержать функцию (в общем
случае форму) верхнего уровня. Эта функция не должна иметь параметров и
должна возвращать в качестве результата 0. Данная функция будет первой полу-
чать управление при выполнении исполняемого кода.
Внесем следующие изменения в код функции hello:
(defun hello ()
(princ "Hello, world")
0 )
Здесь вызов функции princ обеспечивает вывод фразы "Hello, world". Выбор
английского языка объясняется проблемами с выводом букв русского языка в
консольном окне Windows. Ноль в конце значение, возвращаемое функцией.
Для создания исполняемого файла перейдите на панель Lisp navigator, затем
щелкните правой кнопкой мыши на папке проекта или любом файле проекта и
выберите Create exe. В результате откроется окно, изображенное на рис.3.12. В
поле Top level form (форма верхнего уровня) введите имя функции hello и под-
твердите Готово. Просмотрите в окне Консоль протокол создания .exe файла.22
Рисунок 3.12 Создание исполняемого файла
Используя командную строку Windows, запустите файл helloworld.exe. Об-
ратите внимание, что размер файла helloworld.exe примерно равен 27Мбайт. Та-
кой большой размер исполняемого файла объясняется тем, что он содержит Лисп-
среду, включая компилятор и отладчик.
Менеджер проектов Cusp (см. рис. 3.8) содержит пример, обеспечивающий
создание исполняемого файла, которому при вызове можно передавать аргумен-
ты из командной строки. Для создания проекта-примера сохраните отметку в по-
ле Generate code for an example function (см. рис. 3.8). Изучите самостоятельно
указанный пример проекта.
3.7. Сообщения компилятора и отладка программы
3.7.1. Диагностические сообщения компилятора
Диагностические сообщения компилятора подразделяются на четыре груп-
пы:
1) ошибки (errors);
2) предупреждения (warnings);
3) предупреждения стиля (style warnings);
4) замечания (note).
Краткое содержание диагностических сообщений отображается в окне Не-
поладки, а в окне редактора, слева от соответствующих строк исходного кода,
появляются специальные метки. На рис. 3.13 представлен пример сообщения с
ошибками компиляции. В данном случае в исходный код была внесена лишняя
скобка после слова princ. При сохранении файла Cusp предпринял попытку вы-23
полнить компиляцию и вывел диагностические сообщения в окне Неполадки.
Обратите внимание, что компилятор диагностировал эту ошибку не в строке 8, а в
строке 9 и выдал сообщение об отсутствии пары для закрывающейся скобки.
Примеры меток предупреждений можно увидеть на рис. 3.4.
Полные диагностические сообщения компилятора могут выводиться в па-
нели REPL при попытке загрузки проекта с ошибкой компиляции. Обычно они
весьма объемные. При этом происходит автоматический вызов отладчика, кото-
рый также выводит свои сообщения в панель REPL. Разобраться в этих сообще-
ниях без определенного опыта сложно. Поэтому рекомендуется на первых этапах
пользоваться информацией размещаемой в панели Неполадки, а работу автома-
тически вызываемого отладчика прерывать вводом литеры “q” (Quit debug).
Рисунок 3.13 Диагностические сообщения компилятора
3.7.2. Отладка программы
Отладка программы — это процесс выполнения программы с целью её
проверки и выявления ошибок. Отладку выполняют с помощью отладчика, кото-
рый может быть вызван различными способами:
- автоматически при обнаружении необрабатываемой ошибки;
- специально путем установки точек прерываний;
- непосредственно путем вызова функции invoke-debugger.
Рассмотрим случай автоматического вызова отладчика при обнаружении
ошибки. Создайте новый проект, например debug_example1, и введите в файл
main.lisp следующий код:
(defun print_power_2 (x)
(print (power_2 x)))
(defun power_2 (x)
(square x)
)24
В данном примере определена функция print_power_2, которая печатает
квадрат значения своего входного параметра “x”. Для вычисления квадрата “x”
вызывается функция power_2, которая, в свою очередь, обращается к функции
square, чтобы возвести “x” во вторую степень. Выполните компиляцию проекта,
а затем в нижней части окна REPL введите s-выражение (print_power_2 5) и
нажмите Send.
Из-за ошибок в программе будет автоматически вызван отладчик, сообще-
ния которого будут выведены в панели REPL (рис. 3.14). Сообщения отладчика
отображаются в трех условных областях, обозначенных на рис.3.14 прямоуголь-
никами.
Рисунок 3.14 — Сообщения отладчика
В верхней области отображается сообщение ошибки, указывающее основ-
ную причину остановки программы и вызова отладчика. В данном случае указы-
вается, что функция SQUARE не определена.
В середине отображается область, в которой указываются возможные дей-
ствия для продолжения работы. Пользователь может выбрать одно из предлагае-
мых действий, введя номер соответствующей строки или выполнив двойной щел-
чок мышью на требуемой строке. Действие, предлагаемое по умолчанию, выде-
ляется цветом. Чтобы его подтвердить, достаточно нажать Enter. В рассматривае-
мом случае предлагается выбрать 1:[ABORT] (или нажать “q”), чтобы прервать
работу отладчика и вернуться в REPL.
В нижней области (рис. 3.14) отображается трассировка вызовов функций
(backtrace). С помощью трассировки можно выяснить, какие вычисления выпол-
няла Лисп-система до того, как произошла ошибка. Трассировка отображается в
виде стека фреймов (кадров, блоков). Фрейм содержит информацию, которую
Лисп-система сохраняет в стеке перед вызовом функции. Поэтому в области трас-
сировки отображается столько фреймов, сколько было вызовов. Фреймы автома-
тически нумеруются. На рис. 3.14 изображена трассировка вызова функции
(print_power_2 5). В верхушке стека фреймов находится последний вызов, кото-
рый собственно и привел к ошибке.25
Отладчик позволяет выяснять свойства объектов фреймов. Для этого следу-
ет выделить интересующий объект фрейма и нажать Enter (либо дважды щелк-
нуть мышью). Свойства объекта будут представлены на панели Inspector.
Существует два основных варианта специального вызова отладчика с ис-
пользованием точек прерываний, которые вызывают остановку программы и вы-
водят сообщения о её состоянии.
Первый вариант (стандартный) заключается в вызове функции (break со-
общение). Вызов этой функции следует разместить в том месте исходного кода,
где требуется выполнить остановку программы. После перекомпиляции про-
граммы указанный вызов будет приводить к вызову отладчика в заданной точке
программы.
Вторая возможность предоставляется средой Cusp. Выделите s-выражение,
где требуется остановить программу. Для этого щелкните мышью перед скобкой,
начинающей выражение, и нажмите Shift+Enter. Будет выполнено так называе-
мое расширенное выделение, которое также можно выполнить обычным образом с
помощью мыши. Затем установите точку прерывания, выбрав Lisp > Toggle
Breakpoint или нажав Alt+B. Cusp создаст из выделенного s-выражения вызов
макроса точки прерывания и отметит строку исходного кода, содержащего точку
прерывания, меткой в виде литеры “i” (рис. 3.15). Если понадобится удалить эту
точку прерывания, выполните повторно расширенное выделение выражения и
нажмите Alt+B. Поведение такой точки прерывания аналогично вызову функции
break, т.е. при её достижении автоматически вызывается отладчик. А далее управ-
лять выполнением программы можно, используя команды отладчика.
Рисунок 3.15 — Создание точки прерывания с помощью Cusp
Рассмотрим использование некоторых команд отладчика на примере. Пусть
требуется вывести квадраты целых чисел в диапазоне от 0 до 9. Для этого переоп-
ределим функцию power_2, добавив в неё итерационный цикл loop:26
(defun power_2 (x) ;заголовок функции
(loop ;цикл
(if (>= х 10)(return "Выход")) ;условие завершение цикла
(print x) ;печать х в новой строке
(prin1 ( * x x)) ;печать х*х
(setq x (+ x 1)) ;увеличить х на 1,т.е.х=х+1
)
)
Здесь loop обозначает цикл, if — форма, соответствующая условному оператору,
print и prin1 — функции печати, вызов функции setq присваивает “х” новое
значение, увеличенное на 1.
Создайте новый проект и внесите код функции power_2 в файл main.lisp.
Сохраните файл (Ctrl+S). В нижней части окна REPL введите выражение
(power_2 0) и нажмите Send. В результате будут вычислены значения квадратов
целых чисел в диапазоне от 0 до 9.
Проверим работу программы по шагам. Создадим точку прерывания с по-
мощью Cusp: (cl-user::cusp-break (print x)). Сохраним файл, нажав Ctrl+S,
а затем в окне REPL введем выражение (power_2 0). Теперь при достижении ус-
тановленной точки прерывания программа будет остановлена и управление будет
передано отладчику (рис 3.16).
Далее можно перевести отладчик в пошаговый режим (в ходе которого
можно вычислять поочередно s-выражения), нажав кнопку — Step (рис. 3.16).
При этом имеется возможность выбора команд пошаговой работы отладчика (рис.
3.17): step-next — шаг вперед без захода внутрь вызовa очередной функции; step-
into — шаг вперед с заходом внутрь вызовa очередной функции; step-out — вы-
ход из текущей функции; step-continue — возобновить нормальное выполнение.
Рисунок 3.16 — Остановка программы в точке прерывания
Поскольку в этом случае в окне REPL при каждом нажатии кнопки Step
отображаются в основном команды отладчика для текущего шага выполнения и
не видны результаты вычислений текущего и предыдущих шагов, то целесооб-
разно направить вывод этих сведений на консоль. Для этого следует открыть окно
настроек параметров Lisp проекции, выбрав Окно > Параметры > Lisp и перейти27
на страницу Implementations. Установить флажок напротив строки Write Com-
piler Log To Console. Теперь результаты выполнения каждого шага отладки будут
доступны для просмотра в окне консоли.
Рисунок 3.17 — Команды пошаговой отладки
Для завершения работы отладчика следует выбрать команду [Abort] Return
to Slime’s top level или ввести литеру “q” — команда выхода из отладчика (Quit
Debug).
Если требуется прервать выполнение программы, вошедшей в бесконечный
цикл, то следует нажать на панели REPL кнопку — Interrupt execution (воз-
можно несколько раз). Если программу не удаётся остановить таким способом, то
воспользуйтесь Диспетчером задач Windows.
Если вам требуется проследить выполнение некоторой функции без оста-
новки программы, то можно использовать макрос трассировки trace [1]. Кроме
этого, Cusp предлагает собственный макрос для отслеживания значений выраже-
ний — cusp-watch, который создает точку наблюдения, маркируемую в исход-
ном коде меткой “i”. Для создания такой точки следует выполнить расширенное
выделение требуемого выражения (Shift+Enter), а затем нажать сочетание кла-
виш Alt+T (или выбрать Lisp > Toggle Watch). Чтобы удалить точку наблюдения
необходимо опять выделить выражение и повторно нажать Alt+T. Создадим точ-
ку наблюдения для выражения (+ x 1)(рис. 3.18), и после компиляции в нижней
части окна REPL введем выражение (power_2 0).28
Рисунок 3.18 — Создание точки наблюдения
В результате в верхней части окна REPL получим следующий протокол:
debug_example> (power_2 0)
0 0(+ X 1) -> 1
1 1(+ X 1) -> 2
2 4(+ X 1) -> 3
3 9(+ X 1) -> 4
4 16(+ X 1) -> 5
5 25(+ X 1) -> 6
6 36(+ X 1) -> 7
7 49(+ X 1) -> 8
8 64(+ X 1) -> 9
9 81(+ X 1) -> 10
Как следует из этого протокола, точка наблюдения обеспечивает вывод, как
самого выражения, так и его значений.
Следует помнить, что отладчик работает с двоичным кодом и поэтому дос-
тупная ему информация зависит от режимов оптимизации, используемых при
компиляции. Чем выше требования к оптимизации программы при её компиляции,
тем меньше дополнительных сведений сохраняется в двоичном коде, которые мо-
гут использоваться отладчиком. К сожалению, задаваемые режимы оптимизации
при компиляции программ из среды Cusp плохо документированы. Поэтому в не-
которых ситуациях (в частности, при выполнении компиляции с помощью
ALT+K или в процессе загрузки проекта) не все команды отладчика будут дос-
тупны. В общем случае требования к режимам оптимизации можно изменить с
помощью декларации optimize (см. документацию к SBCL
http://www.sbcl.org/platform-table.html).
3.8. Свойства редактора Cusp
Лисп редактор, используемый в среде Eclipse Cusp, наряду со стандартными
функциями, свойственными многим современным текстовым редакторам, предос-
тавляет следующие дополнительные возможности:
- обеспечивает «подсветку» (выделение цветом) синтаксически различных
участков исходного кода;
- выделяет метками строки кода с ошибками;29
- может сворачивать некоторые участки кода для улучшения его обозримости;
- имеет режим всплывающих быстрых подсказок, а также предоставляет воз-
можность автозавершения имен вводимых символов языка Лисп.
Возможности редактора, связанные с подсветкой участков кода и с выделе-
нием ошибок метками, демонстрировались ранее на рис. 3.4 и рис. 3.13, соответ-
ственно.
С целью улучшения обозримости текста программы редактор позволяет
сворачивать некоторые участки исходного кода. Напротив участков кода, кото-
рые можно сворачивать либо разворачивать, видны специальные метки в виде
кружочков со знаками плюс или минус (рис.3.19).
Рисунок 3.19 Пример сворачивания исходного кода
Для того чтобы свернуть участок кода, отмеченный знаком минус следует
щелкнуть мышью на этом знаке. И наоборот, чтобы его развернуть, следует
щелкнуть мышью на знаке плюс.
При “зависании” указателя мыши над символом программы редактор по
умолчанию отображает быструю подсказку (рис. 3.20)
Рисунок 3.20 Всплывающая подсказка
Возможность автозавершения вводимых имен базируется на том, что ре-
дактор выполняет ассоциативный поиск символов языка Лисп, имена которых на-
чинаются с литер, введенных пользователем. Например, напечатав литеры “do” ,30
получим всплывающий список символов, которые начинаются этими литерами
(рис.3.20), с поясняющим текстом быстрой подсказки в отдельном окне. Если вы-
брать символ из появившегося списка двойным щелком мыши, то он будет
вставлен в программу, т.е. можно выполнить автозавершение ввода имени симво-
ла, введя всего несколько литер.
Рисунок 3.21 Список автозавершения и текст быстрой подсказки
При необходимости автоматическое отображение списка автозавершения
можно запретить, установив соответствующие свойства при настройке редактора
(см. ниже). В таком случае этот список будет отображаться только при нажатии
клавиш Ctrl+Space, когда он действительно необходим.
Свойства редактора устанавливаются на странице редактора в окне пара-
метров (рис. 3.22): Окно > Параметры > Lisp > Editing.
На этой странице можно установить либо отменить следующие свойства
редактора:
- автоматическое добавление закрывающейся круглой скобки при вводе
открывающейся скобки ( Automatically close ‘(‘… );
- автоматическое ограничение следующего за позицией курсора символа
круглыми скобками при вводе знака квадратной скобки “ [ “ (‘[‘ encloses next
sexp…);
- автоматическое закрытие парных двойных апострофов (Automatically
close double quotes);
- автоматическое закрытие комментария, начинающегося литерами “ #|”
(Automatically close ‘#|’);
- автоматическое отображение списка автозавершения имен символов или
подсказки параметров (Automatically show popup…) (см. рис. 3.21);
- отображать подсказку ниже курсора (Show documentation hints below…);
- автоматически добавлять символ автозавершения, если он единственный
в списке (Automatically insert …);Вы также можете почитать