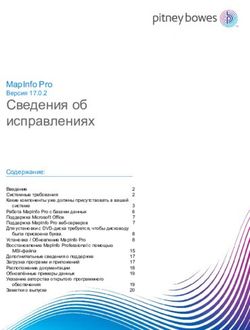Тарасов В.Л. Лекция. Создание оконных приложений в Visual
←
→
Транскрипция содержимого страницы
Если ваш браузер не отображает страницу правильно, пожалуйста, читайте содержимое страницы ниже
Тарасов В.Л.
Лекция. Создание оконных приложений в Visual
Studio
Рассмотрим, кратко, создание оконных приложений в среде разработки Visual
Studio 2005 корпорации Microsoft.
Выбор типа проекта
После загрузки Visual Studio выполним команду File, New, Project. Появится диалог
(рис. 1), на котором надо выбрать язык программирования и тип вновь создаваемого
проекта.
Рис. 1. Выбор типа проекта, задание имени и расположения
Для создания приложения с оконным интерфейсом на языке C++ выбираем в поле
Projects types (слева) тип проекта CLR. (Common Language Runtime – общая языковая среда
выполнения), в поле Templates (справа) – шаблон приложения Windows Form Application
(Приложение с оконными формами). Далее, в поле Name нужно ввести имя проекта.
Введем RoundBrackets – круглые скобки, при этом в папке, указанной в поле Location,
будет создана папка с именем проекта.
Каждый проект входит в состав Решения (Solution). Одно решение может
содержать несколько проектов. Из списка Solution можно выбрать Create new Solution
(Создать новое решение) или Add to Solution (Добавить к решению). В первом случае
будет создано новое решение в той же папке, что и проект, во втором случае новый проект
будет добавлен в существующее решение, расположенное в папке, указанной в поле Name.
Если установить флажок Create directory for solution (Создать каталог для решения), будет
1создана новая папка для решения, имя которой можно указать в поле Solution Name (Имя
решения), и в этой новой папке для решения будет создана вложенная папка для проекта.
Файл проекта имеет расширение .vcproj, файл решения – .sln.
Среда разработки
После нажатия OK на рис. 1 развернется среда разработки (рис. 2).
Рис. 2. Среда разработки Visual Studio
В соответствии с выбором, сделанном на рис. 1, будет создана заготовка оконного
приложения, включающая пустое окно (форму).
Визуальные компоненты, размещаемые на форме, берутся из окна Toolbox, которое
выводится командой View, Toolbox (Ctrl+Alt+X). Чтобы разместить на форме новый
компонент, достаточно выбрать его и нарисовать мышкой на форме прямоугольник. На
рис. 2 выделена кнопка Анализ, свойства которой можно видеть в окне Properties, которое
выводится командой Properties контекстного меню. Надпись на кнопке задается свойством
Text, имя кнопки – свойством Name.
Элементы проекта показываются в окне Проводника решения (Solution Explorer),
выводимого командой View, Solution Explorer (комбинация клавиш Ctrl+Alt+L). Рассмотрим
наиболее важные элементы проекта.
Файл Form1.h содержит пространство имен проекта, в котором содержится
объявление класса формы. Для переключения между режимами визуальной работы с
формой и режимом работы с кодом служат команды View, Code и View, Designer.
Файл кода, имя которого совпадает с именем проекта (RoundBrackets.cpp)
содержит главную функцию программы main.
Среда предоставляет возможность гибкой настройки своего внешнего вида. Окна,
входящие в состав среды могут по-разному располагаться и группироваться. Свойствами
окон среды можно управлять командами контекстного меню (рис. 3)
2Рис. 3. Контекстное меню окно среды Visual Studio
Если выбрать режим Floating, то у окна можно произвольно изменять размеры и
перемещать по экрану.
Несколько окон, для которых выбран режим Dockable, можно расположить в одном
общем окне и переключаться между ними, используя ярлыки внизу, например, на рис. 4
показаны два окна Property Manager и Solution Explorer, являющиеся страницами одного
общего окна.
Рис. 4. Окна в режиме Dockable, представленные как страницы одного окна
В режиме Tabbed Document окна становятся страницами одного общего окна
документа и доступны по закладкам, например, на рис. 2 видны закладки Form1.h, Form1.h
(Design) и RoundBrackets.cpp.
Компиляция и запуск приложения
Для компиляции файла, содержащего исходный код (*.cpp) можно вызвать для
него в окне Project Explorer контекстное меню и выбрать из него команду Compile.
Построение рабочей программы с компиляцией ее компонентов выполняется
командами меню Build: Build или ReBuild . При выполнении
последней команды производится перекомпиляция всех модулей проекта.
Для выполнения программы следует использовать команду Debug, Start Debugging
(F5) или Debug, Start Without Debugging (Ctrl+F5).
Анализ правильности расстановки круглых скобок
Разработаем приложение, которое будет анализировать правильность расстановки
круглых скобок в заданном выражении. Далее приведен пример выражения, скобки в
котором последовательно пронумерованы
x+(y + z *(t-s) + 2(x - y))-4(u + v)
1 2 3 4 56 7 8
Для анализа правильности расстановки скобок будем перебирать строку с
выражением символ за символом и номера открывающих скобок помещать в стек, а когда
встретится закрывающая скобка, извлекать из стека номер открывающей скобки и
печатать номера открывающей и соответствующей ей закрывающей скобки. Для
приведенного выражения должно быть напечатано:
2 3
4 5
31 6
7 8
Для выражения
x+(y + z *(t-s) + 2(x - y))-4(u + v
1 2 3 4 56 7
2 3
4 5
1 6
7 -
А для выражения
x+y + z *(t-s) + 2(x - y))-4(u + v)
1 2 3 45 6 7
должно быть напечатано
1 2
3 4
- 5
6 7
Для реализации изложенного метода анализа расстановки скобок следует
разработать технику работы со стеком.
На рис. 5 показана форма с размещенными на ней компонентами и указаны имена
компонентов.
Метка (Label)
label1 Текстовое окно
(TextBox)
txtExp
Метка(Label)
label2
Кнопка (Button)
Текстовое окно btnAnalysis
(TextBox)
txtRes Метка (Label)
lblErrorMess
Рис. 5. Форма и компоненты
Поясняющий текст размещен в метках (Label).
Метка lblErrorMess предназначена для вывода сообщений об ошибках. Ее
свойство Text формируется программой. Чтобы эта метка была заметна на форме,
выберем для ее свойства BorderStyle значение FixedSingle.
У текстового окна txtRes нужно установить свойству Multiline значение true,
чтобы в нем можно было размещать многострочный текст, и выбрать для свойства
ScrollBars значение Vertical, чтобы у него была вертикальная линейка прокрутки.
Добавление в проект класса
Реализуем стек в виде отдельного класса. Выполним команду Project, Add Class
(рис. 6).
4Рис. 6. Добавление в проект класса
После нажатия кнопки Add начнет работать мастер, который предложит указать
имя класса, задать имя заголовочного файла модуля класса и файла реализации (рис. 7).
По умолчанию предлагается для имени модуля использовать имя класса.
Рис. 7. Ввод имени класса и имен файлов
В заголовочный файле TStck.h поместим следующий код с объявление класса
стеков из целых чисел, реализованный в виде массива.
// Файл TStck.h
// Стек из целых чисел
#define MemSize 25 // Максимальный размер стека
class TStck{
protected:
int Mem[MemSize]; // Массив целых для стека
int Top; // Индекс вершины стека
public:
TStck () { Top = -1;} // Конструктор. Вначале стек пуст
// IsEmpty: проверка, не пуст ли стек
bool IsEmpty (void) const
{return Top ==-1;}
5// IsFull: проверка, не исчерпана ли память
bool IsFull (void) const
{return Top == MemSize - 1;}
// Put: положить новый элемент в стек
void Put (const int Val)
{Mem[++Top] = Val;}
// Get: извлечь элемент из вершины стека
int Get (void)
{return Mem[Top--];}
};
Так как вся реализация класса выполнена в заголовочном файле, файл реализации
Tstck.cpp будет пустой.
Чтобы класс TStck был доступен в модуле формы, включим в начало файла
Form1.h директиву
#include "TStck.h"
Обработчики событий
Выделим в среде разработки кнопку, как это показано на рис. 2, и выведем окно
свойств (Properties) командой контекстного меню. С помощью кнопки выведем в окне
Properties события кнопки (рис. 8) и дважды щелкнем по событию Click.
Рис. 8. Выбор события компонента
В класс формы, описание которого находится в файле Form1.h, будет
автоматически добавлена заготовка обработчика события щелчка по кнопке, текст
которой приводится далее.
private: System::Void btnAnalyses_Click(System::Object^ sender,
System::EventArgs^ e) {
}
Наполним эту пустую заготовку необходимым кодом, который приведен ниже.
private: System::Void btnAnalysis_Click(System::Object^ sender,
System::EventArgs^ e)
{
6txtRes->Text = ""; // Очистка поля результата
lblErrorMess->Text = ""; // Очистка метки для сообщения об ошибке
TStck Brack; // Стек для открывающих скобок
int i;
int CountBr = 0; // Счетчик скобок
int n = 0; // Количество строк анализа
String^ s = txtExpr->Text; // Анализируемая строка
String^ mess; //Строка с сообщением о парах скобок
array^ tempArray = gcnew array(0); // Массив строк
for(i = 0; i < s->Length; i++){ // Перебор символов выражения
if(s[i] == '(') // Открывающая скобка
if(Brack.IsFull()){
lblErrorMess->Text = "Слишком много открывающих скобок";
return;
}
else
Brack.Put(++CountBr); // Добавление номера открывающей
// скобки в стек
else if(s[i] == ')'){ // Закрывающая скобка
++CountBr; // Увеличиваем счетчик скобок
if(!Brack.IsEmpty()){ // Если стек не пуст, берем номер
int OpBr = Brack.Get(); // открывающей скобки из стека
mess = Convert::ToString(OpBr); // Преобр. номера в строку
mess += (" " + Convert::ToString(CountBr)); // Преобр. Номера
} // закрывающей скобки в строку и добавление ее к сообщению
else // Если стек пуст
mess = "- " + Convert::ToString(CountBr);
tempArray->Resize(tempArray, n + 1); // Увеличение размера
// массива строк на 1
tempArray[n++ ] = mess; // Запоминаем новую строку в
} // массиве строк
}
while(!Brack.IsEmpty()){ // Извлечение из стека непарных открывающих
mess = Convert::ToString(Brack.Get()) + " -"; // скобок
tempArray->Resize(tempArray, n + 1);
tempArray[n++] = mess;
}
txtRes->Lines = tempArray; // Отображения строк анализа в окне
// редактирования
}
На рис.9 приведены результаты анализа четырех выражений.
7Рис. 9. Результаты работы программы
8Вы также можете почитать