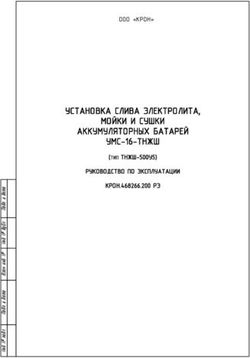ИНФОРМАТИКА - Белорусско-Российский университет
←
→
Транскрипция содержимого страницы
Если ваш браузер не отображает страницу правильно, пожалуйста, читайте содержимое страницы ниже
ГОСУДАРСТВЕННОЕ УЧРЕЖДЕНИЕ
ВЫСШЕГО ПРОФЕССИОНАЛЬНОГО ОБРАЗОВАНИЯ
«БЕЛОРУССКО-РОССИЙСКИЙ УНИВЕРСИТЕТ»
Кафедра «Экономическая информатика»
ИНФОРМАТИКА
Методические рекомендации
к самостоятельной работе студентов
специальности 1-27 02 01 «Транспортная логистика»
Могилев 2015УДК 004.91
ББК 32.97
И 60
Рекомендовано к изданию
учебно-методическим отделом
Белорусско-Российского университета
Одобрено кафедрой «Экономическая информатика» «16» марта 2015 г.,
протокол № 8
Составители: канд. техн. наук А. В. Венберг;
ассистент Е. Г. Галкина
Рецензент канд. техн. наук И. В. Лесковец
Методические рекомендации предназначены для самостоятельной
работы студентов специальности 1-27 02 01 «Транспортная логистика» при
изучении дисциплины «Информатика» в рамках подготовки к выполнению
контрольных и лабораторных работ, сдаче зачета и экзамена. В них дан ба-
зовый теоретический материал, описаны основные элементы управления
языка программирования Visual Basic for Application, приведены примеры
разработки программ и задания для самостоятельного решения. Содержат
указания по разработке простейшей базы данных в Microsoft Access.
Учебно-методическое издание
ИНФОРМАТИКА
Ответственный за выпуск В. А. Широченко
Технический редактор А. А. Подошевко
Компьютерная верстка Н. П. Полевничая
Подписано в печать . Формат 60×84/16. Бумага офсетная. Гарнитура Таймс.
Печать трафаретная. Усл. печ. л. .Уч.-изд. л. . Тираж 36 экз. Заказ №
Издатель и полиграфическое исполнение:
Государственное учреждение высшего профессионального образования
«Белорусско-Российский университет».
Свидетельство о государственной регистрации издателя,
изготовителя, распространителя печатных изданий
№ 1/156 от 24.01.2014.
Пр. Мира, 43, 212000, Могилев.
© ГУ ВПО «Белорусско-Российский
университет», 20153
Содержание
Введение ....................................................................................................4
1 Операционная система Microsoft Windows .........................................5
2 Создание документов с использованием текстового
редактора Word ..................................................................................................6
3 Создание табличных документов и диаграмм с использованием
табличного процессора Excel ............................................................................8
4 Создание динамических презентаций с использованием
приложения PowerPoint....................................................................................10
5 Основные понятия языка программирования Visual Basic for
Application .........................................................................................................11
5.1 Программа линейной структуры.....................................................11
5.2 Ввод и вывод информации...............................................................12
5.3 Типы данных. Объявление переменных.........................................13
5.4 Взаимодействие с таблицами Excel ................................................15
6 Реализация разветвляющихся алгоритмов ........................................16
6.1 Условный оператор If.......................................................................16
6.2 Многозначные ветвления If .............................................................17
6.3 Оператор выбора Select Case ...........................................................19
7 Реализация циклических алгоритмов ................................................20
7.1 Оператор цикла For…Next...............................................................20
7.2 Вложенные операторы цикла For…Next .......................................21
8 Циклические алгоритмы While...........................................................22
8.1 Цикл While…Wend (цикл с предусловием) ...................................23
8.2 Цикл Do While…Loop (цикл с предусловием)...............................23
8.3 Цикл Do…While Loop (цикл с постусловием) ...............................24
9 Разработка простейшей базы данных в Microsoft Access ................25
9.1 Cоздание таблицы.............................................................................25
9.2 Создание таблицы в режиме таблицы (ввод данных) ...................26
9.3 Создание таблицы в режиме Конструктора ...................................27
9.4 Многотабличные базы данных........................................................28
9.5 Организация поиска и обработки информации в базах данных ..29
Список литературы.................................................................................324
Введение
Цель преподавания дисциплины «Информатика» − ознакомить сту-
дентов с состоянием современного аппаратного и программного обеспече-
ния компьютерных систем, основами информационных технологий; при-
вить навыки применения современных компьютерных технологий в буду-
щей профессиональной деятельности.
Информационная технология – совокупность программно-техни-
ческих средств, процессов и методов осуществления поиска, получения,
передачи, сбора, обработки, накопления, хранения, распространения и
(или) предоставления информации, а также пользования ею и защиты.
Информационные технологии в сфере экономики – это комплекс
методов переработки разрозненных исходных данных в достоверную, опе-
ративную информацию для принятия решений с помощью аппаратных и
программных средств с целью достижения оптимальных рыночных пара-
метров объекта управления.
Формы представления экономической информации: текстовая,
табличная, графическая. Для каждой формы используется соответствую-
щее прикладное программное обеспечение.
Visual Basic for Applications (VBA, Visual Basic для приложений) –
язык визуального программирования, встроенный в пакет Microsoft Office
(а также во многие программные пакеты других производителей), благода-
ря чему он корректно работает с объектами этого пакета и позволяет рас-
ширить его возможности. VBA – средство автоматизации рутинных опера-
ций, которые пользователю приходится периодически выполнять. С его
помощью можно операции запрограммировать.
Microsoft Access – реляционная система управления базами данных.
Имеет широкий спектр функций, включая связанные запросы, связь с
внешними таблицами и базами данных.
На основании изложенного целью методических рекомендаций явля-
ется самостоятельное приобретение, развитие и укрепление у студентов
навыков работы на персональной ЭВМ по:
– созданию текстовых документов с использованием текстового ре-
дактора Word;
– созданию табличных документов, диаграмм, решению уравнений и
их систем, поиску экстремумов функций с использованием табличного
процессора Excel;
– созданию динамических презентаций с использованием приложе-
ния PowerPoin;
– программированию на языке Visual Basic for Applications;
– разработке простейшей базы данных Microsoft Access.5
1 Операционная система Microsoft Windows
Операционная система Windows – это современная многозадачная
многопользовательская 32/64-разрядная ОС с графическим интерфейсом.
Windows – самая распространённая ОС на офисных и домашних компью-
терах. Причинами являются её интуитивный интерфейс и управление, рас-
считанное на обычного пользователя.
Графическая оболочка ОС Windows обеспечивает взаимодействие
пользователя с компьютером в форме диалога с использованием ввода и
вывода на экран дисплея графической информации, управления програм-
мами с помощью пиктограмм, меню, окон, панелей и других элементов
управления.
Основные функции ОС:
– загрузка программ в оперативную память и их выполнение;
– выполнение действий по запросу программ (ввод и вывод данных,
запуск и остановка других программ, выделение и освобождение дополни-
тельной памяти и др.);
– стандартизованный доступ к периферийным устройствам (устрой-
ства ввода-вывода);
– управление оперативной памятью (распределение между процес-
сами, организация виртуальной памяти);
– управление доступом к данным на энергонезависимых носителях
(таких как жёсткий диск, оптические диски и др.);
– обеспечение пользовательского интерфейса;
– сохранение информации об ошибках системы и др.
Практическое задание
Используя Центр справки и поддержки, изучите следующие ос-
новные элементы интерфейса и стандартные приложения Windows:
– панель задач;
– работа с ярлыками на рабочем столе (выполните операции созда-
ния, копирования, перемещения с любым ярлыком);
– работа с файлами и папками (выполните операции создания, копи-
рования, перемещения);
– работа со стандартными приложениями: Калькулятор, графический
редактор Paint, Microsoft Access, Microsoft Excel, Microsoft Word (осущест-
вите запуск и закрытие приложений).
Также освойте средства настройки операционной системы:
– настройка интерфейса (примените любой рисунок в качестве фона
рабочего стола);
– панель управления (выполните переключение к классическому виду).6
2 Создание документов с использованием текстового
редактора Word
Microsoft Office Word содержит широкий набор инструментов для
создания и форматирования профессионально оформленных документов в
новом интерфейсе, называемом Microsoft Office Fluent. В данном прило-
жении предусмотрены все необходимые инструменты для редактирования
и проверки текстов, что дает возможность с небывалой легкостью созда-
вать безупречно подготовленные документы.
Текстовый реактор Word содержит следующие элементы интер-
фейса и функции:
– элементы интерфейса: лента команд, диалоговые окна настроек,
кнопка Office, строка заголовка, строка состояния, панель быстрого доступа;
– параметры (настройки) Word;
– справка и подсказки;
– параметры страницы: поля, размер бумаги, колонтитулы;
– ввод и редактирование текста: верхний и нижний регистры, языки,
режим вставки и замены текста, режим отображения скрытых символов
редактирования;
– форматирование шрифта: название, размер, начертание, подчерки-
вание, цвет, межбуквенные интервалы и пр. Использование мини-панели
инструментов и контекстного меню;
– поиск и замена текста;
– автоматическая расстановка переносов;
– проверка правописания и исправление ошибок;
– нумерация страниц;
– выделение, перемещение и копирование текста;
– настройки абзаца: выравнивание текста, отступы, изменение меж-
строчных интервалов, положение на странице;
– маркированные и многоуровневые списки;
– вставка специальных символов, таблиц, иллюстраций, колонтиту-
лов, формул, диаграмм и др. объектов;
– использование стилей;
– очистка форматирования;
– режимы просмотра документа;
– создание сносок и оглавления.
Вышеуказанный список функций работы с приложением Word пред-
полагает работу со следующими вкладками ленты команд: Главная,
Вставка, Разметка страницы, Ссылки, Вид, а также рядом других кон-
текстных вкладок, которые выводятся на экран только по мере необхо-
димости (например, контекстная вкладка Работа с рисунками отобража-
ется только при выборе рисунка).7
Практическое задание
1 Скопируйте из произвольного электронного документа на ком-
пьютерную тематику текст (фрагмент текста) объемом не менее 5 страниц.
2 Создайте новый документ Word и вставьте в него скопированный
ранее текст с помощью команды: вкладка Главная \ блок команд Буфер
обмена / Специальная вставка -> Неформатированный текст.
3 Отформатируйте весь текст документа следующим образом:
– параметры страницы: размеры полей: левое – 30 мм, правое –
10 мм, верхнее и нижнее – по 20 мм;
– параметры абзаца: выравнивание текста – по ширине, отступ
слева и справа – 0, отступ первой строки – 1,25 см, интервал перед и после
абзаца – 0, междустрочный интервал – множитель со значением 1,15;
– параметры шрифта: тип – Times New Roman, размер –
14 пунктов.
4 Вставьте номера страниц внизу посередине страницы.
5 Разбейте текст на разделы (не менее трех) и подразделы.
Названия (заголовки) разделов оформите следующим образом:
– параметры шрифта: видоизменение – все прописные;
– параметры абзаца: выравнивание текста – по центру, интер-
вал после – 12 пт, положение на странице – с новой станицы, запретить ав-
томатический перенос слов.
Названия (заголовки) подразделов оформите следующим образом:
– параметры абзаца: выравнивание текста – по левому краю, отступ
первой строки – 1,25 см, интервал после – 12 пт, положение на странице –
не отрывать от следующего.
При этом необходимо использовать стили. Так, для заголовков
разделов должен быть применен стиль Заголовок 1, для заголовков
подразделов – стиль Заголовок 2.
6 Вначале документа оформите титульный лист.
7 После титульного листа создайте автособираемое оглавление.
8 Установите автоматическую расстановку переносов. Создайте
нумерованный и маркированный списки, сноску внизу страницы.
9 Создайте таблицу размером не менее три колонки на три строки.
Задайте различные варианты формата ячеек таблицы (параметры шрифта,
заливка и пр.). Вставьте по тексту несколько произвольных специальных
символов, рисунков, фигур, диаграмм и пр.
10 Создайте одну из нижеприведенных формул с применением ре-
дактора формул:
( Он + П − Ок ) ⋅ Ц i ; Т вп = n −1 Т1 ⋅ Т 2 ⋅ ... ⋅ Т n .
VВП =
НРi8
3 Создание табличных документов и диаграмм
с использованием табличного процессора Excel
Microsoft Office Excel – это мощный инструмент, используемый для
создания и форматирования электронных таблиц, анализа данных и обмена
информацией для принятия более обоснованных решений. Пользователь-
ский интерфейс Microsoft Office Fluent, наглядная визуализация данных и
представления сводной таблицы упрощают создание профессионально
оформленных диаграмм.
Текстовый редактор Excel содержит следующие элементы интер-
фейса и функции:
– элементы интерфейса: лента команд, диалоговые окна настроек,
кнопка Office, строка заголовка, строка состояния, панель быстрого досту-
па, строка формул, контекстные меню;
– параметры (настройки) Excel;
– справка и подсказки;
– параметры страницы: поля, размер бумаги, колонтитулы;
– работа с листами: вставка, переименование, удаление, перемеще-
ние / копирование и пр.;
– ввод данных. Работа со строками, столбцами и ячейками;
– ввод рядов данных;
– сортировка данных;
– фильтры;
– работа с формулами, ссылки на ячейки;
– форматирование шрифта: название, размер, начертание, подчерки-
вание, цвет;
– вставка специальных символов, иллюстраций и др. объектов;
– оформление таблиц: границы, заливка ячеек и пр.;
– использование стилей и тем;
– условное форматирование таблиц;
– диаграммы и графики: вставка, изменение типа, изменение источ-
ника данных, форматирование элементов диаграммы (области диаграммы,
рядов данных, осей и пр.);
– подготовка документа к печати.
Вышеуказанный список функций работы с приложением Excel пред-
полагает работу со следующими вкладками ленты команд: Главная,
Вставка, Разметка страницы, Формулы, Данные, Вид, а также рядом
других контекстных вкладок, которые выводятся на экран только по мере
необходимости (например, набор контекстных вкладок для работы с диа-
граммами Конструктор, Макет, Формат отображается только при вы-
боре диаграммы).9
Практическое задание
1 Создайте новую книгу (файл) Excel.
2 Создайте в Excel на Листе 1 таблицу согласно рисунку 1.
Рисунок 1 – Пример таблицы в Microsoft Excel
3 Добавьте слева колонку «№ п/п». Добавите справа колонку
«Стоимость, р.» и введите в нее соответствующую формулу (колонку
«Цена» умножить на колонку «Количество»).
4 Выполните форматирование (оформление) таблицы: границы,
шрифт (размер, тип, начертание), фон, разделение групп разрядов и пр.
5 В нижней части таблицы вставьте формулы для определения
суммы, минимальных, максимальных и средних арифметических значений
для каждой числовой колонки.
6 Выполните различные варианты сортировки таблицы: по номеру,
по цене, по количеству, по стоимости.
7 Добавьте фильтр и выполните различные варианты фильтрации
строк таблицы: отобразите строки с количеством более 10 шт.; отобразите
строки с ценой менее 20 000 р.; отобразите строки, содержащие в
наименовании текст «сборник».
8 Выполните условное форматирование таблицы, задав варианты
форматирования по аналогии с п. 7.
9 Создайте несколько видов диаграмм. Например: гистограмма по
количеству товара; круговая диаграмма по стоимости и пр.
10 Выполните копирование таблицы с транспонированием на этом
листе.
11 Подготовьте полученный лист к печати с помощью диалогового
окна «Предварительный просмотр».10
4 Создание динамических презентаций
с использованием приложения PowerPoint
Презентация (от лат. praesentatio – общественное представление
информации, выступление) – информационное сообщение, презентация,
выступление, целью которого является представление какой-либо новой и
полезной информации.
Каждая страница презентации называется слайдом. В основе любой
презентации лежит набор слайдов, на которых размещаются текст, гипер-
текстовые ссылки, компьютерная анимация, графики, видео, музыка, звук
(но не обязательно всё вместе), которые организованы в единую среду.
Кроме того, презентация имеет сюжет, сценарий и структуру, организо-
ванную для удобного восприятия информации.
Типовая структура презентации.
1 Вступление (титульный лист, введение в тему, основная цель).
2 Основная часть (развитие темы).
3 Заключение (финал, резюме, выводы и рекомендации).
Microsoft Office PowerPoint – это графическое приложение для под-
готовки презентаций и слайд-фильмов, входящее в состав пакета Microsoft
Office. Оно предлагает пользователю большой набор возможностей для
работы с текстом, средств рисования, построения диаграмм, стандартные
иллюстрации.
PowerPoint содержит следующие элементы интерфейса и функции:
– элементы интерфейса: лента команд, диалоговые окна настроек,
кнопка Office, строка заголовка, строка состояния, панель быстрого досту-
па, контекстные меню;
– параметры (настройки) PowerPoint;
– справка и подсказки;
– настройка презентации: размер и ориентация слайдов;
– работа со вспомогательными элементами: сетка и направляющие;
– работа с текстом: вставка текстовых блоков, форматирование тек-
ста (наименование шрифта, цвет, размер, начертание, подчеркивание, меж-
знаковый интервал и пр.);
– вставка иллюстраций: рисунки, объекты мультимедиа (видео- и ау-
диозаписи), фигуры, рисунки SmartArt, диаграммы;
– вставка номеров слайдов, объектов WordArt;
– создание и настройка действий, например, переход к другим
слайдам;
– создание и настройка анимации: эффекты анимации, переходы ме-
жду слайдами.
Вышеуказанный список функций работы с приложением PowerPoint
предполагает работу со следующими вкладками ленты команд: Главная,
Вставка, Дизайн, Анимация, Вид, а также рядом других контекстных11
вкладок, которые выводятся на экран только по мере необходимости (на-
пример, контекстная вкладка Средства рисования отображается только
при выборе надписи).
Практическое задание
Создайте динамическую презентацию, которая бы отражала резуль-
таты выполнения практических заданий из разделов 2 и 3.
Необходимо создать следующие слайды:
– титульный лист: наименование учебного заведения, кафедры и дис-
циплины, группа, фамилия и инициалы студента и пр. Также на данном слай-
де нужно создать переходы (ссылки) к остальным слайдам презентации;
– не менее трех слайдов с результатами практических заданий из
разделов 2 и 3.
Для создания и оформления презентации необходимо использовать
соответствующие возможности приложения PowerPoint:
– темы оформления (вкладка Дизайн);
– различные стили оформления надписей и фигур (вкладка Главная);
– вставку рисунков, объектов мультимедиа (видео- и аудиозаписей),
фигур, рисунков SmartArt, диаграмм (вкладка Вставка, группа команд
Иллюстрации);
– вставку номеров слайдов, объектов WordArt (вкладка Вставка,
группа команд Текст);
– создание и настройку действий для перехода к другим слайдам
(вкладка Вставка, группа команд Связи);
– настройки анимации для различных элементов презентации, пере-
ходы между слайдами (вкладка Анимация).
Один из слайдов (например, завершающий) создайте без фона образ-
ца и оформите на свое усмотрение, отличное от выбранного шаблона.
5 Основные понятия языка программирования
Visual Basic for Application
5.1 Программа линейной структуры
Код программы, написанной пользователем на VBA вручную либо
при помощи средства для записи макросов (MacroRecorder), хранится в
модулях в виде процедур и функций.
Модуль – это совокупность объявлений и процедур, хранящихся как
единое целое.
Процедура – это независимая часть программы, которую можно вы-
звать по имени для выполнения определённых действий. Ее выполняет12
один или несколько операторов и она не возвращает значения. Примером
процедуры является код макроса:
Sub МойПервыйМакрос_Click()
With Selection.Font
.Size = 18
.ColorIndex = 3
End With
End Sub
Ключевое слово Sub обозначает начало процедуры, End Sub – ее за-
вершение.
Функция аналогична процедуре, но отличается тем, что возвращает в
точку вызова основной программы единственный результат. Например,
Y= ABS(X) – определяет модуль числа X и возвращает результат в точку
вызова Y.
В упрощенном виде программа линейной структуры представлена в
таблице 1.
Таблица 1 – Программа линейной структуры
Описание оператора (команды) Оператор (команда)
1 Заголовок подпрограммы, включающий тип под- Public Sub Процедура()
программы (процедура или функция), заголовок под-
программы, список аргументов и пр.
2 Объявление переменных Dim x As Integer, y As Integer
3 Ввод данных (инициализация переменных, то есть
присваивание им первоначальных значений) каким
либо способом, например:
с помощью оператора присваивания x=2
ввод с клавиатуры x = InputBox(“Введите х”)
считывание с листа Excel х=Cells(1.1).Value
4 Операторы, выполняющие заданные действия по y=x^2
обработке информации (формулы и пр.)
5 Вывод данных на экран MsgBox “Результат: ” & y
6 Завершение подпрограммы End Sub
5.2 Ввод и вывод информации
Ввод и вывод информации в визуальных средах, как правило, осуще-
ствляется с помощью диалоговых окон. В проектах VBA наиболее часто
встречаются две разновидности диалоговых окон: окна сообщений и окна
ввода. Они встроены в VBA, и если их возможностей достаточно, то мож-
но обойтись без проектирования диалоговых окон. Окно сообщений13
(MsgBox) выводит простейшие сообщения для пользователя, а окно ввода
(InputBox) обеспечивает ввод информации.
Окно ввода InputBox выводит на экран диалоговое окно, содержащее
сообщение и поле ввода, устанавливает режим ожидания ввода текста
пользователем или нажатия кнопки, а затем возвращает значение типа
String, содержащее текст, введенный в поле.
Синтаксис (в упрощенном варианте)
InputBox (prompt [, title] [, default])
Аргументы:
prompt – строковое выражение, отображаемое как сообщение в диа-
логовом окне;
title – строковое выражение, отображаемое в строке заголовка диало-
гового окна. Если этот аргумент опущен, в строку заголовка помещается
имя приложения;
default – строковое выражение, отображаемое в поле ввода как ис-
пользуемое по умолчанию, если пользователь не введет другую строку.
Если этот аргумент опущен, поле ввода изображается пустым.
Например:
Пароль = InputBox("Введите пароль: ", "Вход в систему")
Окно сообщений MsgBox выводит на экран диалоговое окно, содер-
жащее сообщение, устанавливает режим ожидания нажатия кнопки поль-
зователем, а затем возвращает значение типа Integer, указывающее, какая
кнопка была нажата.
Синтаксис (в упрощенном варианте)
MsgBox prompt
Аргументы:
prompt – строковое выражение, отображаемое как сообщение в диа-
логовом окне. Допускается объединение нескольких строк в одну непо-
средственно в строке оператора MsgBox с помощью символа конкатенации
(амперсанд) «&». Например:
MsgBox “Строка1” & Переменная & “Строка 2”
5.3 Типы данных. Объявление переменных
Тип данных определяет множество допустимых значений, которое
может принимать указанная переменная.
В VBA имеется 15 разновидностей типов данных. Основные из них
представлены в таблице 2.14
Таблица 2 – Типы данных
Тип данных Размер, байт Диапазон значений
Byte (короткий целый без- 1 Целые числа от 0 до 255
знаковый)
Integer (целый) 2 Целые числа от −32768 до +32767
Long (длинный целый) 4 Целые числа от −2 147 483 648 до
+2 147 483 647
Single (с плавающей запя- 4 От −3,402823Е38 до −1,401298Е-45 −
той одинарной точности) для отрицательных значений и от
1,401298E-45 до 3,4028235E+38 −
для положительных
Double (с плавающей запя- 8 От −1,797693 до −4,940656Е-324 −
той двойной точности) для отрицательных значений
и от 4,940656Е-324 до 1,797693Е+308 −
для положительных
Boolean (логический) 2 True, False
String (строковый перемен- 10 + 1 байт Длина строки от 0 до 2,1 млрд симво-
ной длины) на символ лов
Variant (универсальный) Для чисел Значения соответствуют одному из ти-
16 байт пов данных, определяемому автомати-
чески
Для строк Длина строки от 0 до 2,1 млрд символов
22 + 1 байт
на символ
Для объявления переменной используется оператор Dim, который
имеет следующий синтаксис: Dim Имя1 As ТипДанных.
Для объявления нескольких переменных каждую переменную можно
объявлять отдельной командой с ключевым словом Dim. Также можно все
переменные объявить одной инструкцией (одной строкой), но после имени
каждой переменной необходимо указывать ее тип. Например:
Dim i As Integer, x As Double, y As Double
Формально при написании своих программ переменные можно не
объявлять, и тогда по умолчанию VBA применит для переменных тип
Variant. Но, просмотрев таблицу 1, можно увидеть, что ни один из типов
данных не требует 16 байт для сохранения значений переменных. То есть
необходимо экономить ресурсы памяти компьютера. Кроме того, не объ-
являя тип переменных, разработчик рискует совершить грамматические
ошибки, связанные с написанием имен переменных буквами на различных
языках, а также получить результат выполнения программы, далёкий от
ожидаемого по причине некорректного автоматического преобразования
типов данных.15
Для обязательного описания всех переменных необходимо помес-
тить в начале модуля инструкцию Option Explicit.
Практическое задание
1 Создайте процедуру Корзина.
2 Объявите четыре переменные типа double: USD, EUR, RUR, Кор-
зина.
3 Присвойте переменным USD, EUR, RUR первоначальные значе-
ния с помощью оператора присваивания «=», например: USD = 11000.
4 Введите формулу для расчета значения корзины валют:
Корзина = (USD*EUR*RUR)^(1/3).
5 Выведите значение корзины на экран в следующем формате:
«Корзина валют: _________».
5.4 Взаимодействие с таблицами Excel
Основное назначение большинства прикладных программ – это об-
работка данных, вводимых пользователем. При программировании на VBA
данные, введенные пользователем, можно хранить на рабочих листах кни-
ги Excel. На них же можно записывать результаты обработки данных.
Для доступа к листам активной рабочей книги применяется коллек-
ция объектов Sheets (в случае работы с несколькими рабочими книгами в
программном коде также необходимо явно указывать соответствующую
рабочую книгу). С помощью данного оператора можно обратиться к нуж-
ному нам рабочему листу
Sheets(«Наименование листа»)
Данный оператор возвращает объект типа Worksheet – рабочий лист,
который, в свою очередь, имеет свойства Cells (ячейки) и Range (область)
типа Range (объект область), позволяющие выбрать конкретные ячейки
рабочего листа:
Cells(номер_строки, номер_столбца)
Range(«адрес ячейки»)
Range(«диапазон ячеек»)
Например, для ввода числа 34 в ячейку «A7» листа «Лист1» можно
использовать команду
Sheets(«Лист1»).Cells(7, 1).Value = 34;16
для считывания значения ячейки «A7» листа «Лист1» − команду
x = Sheets(«Лист1»).Range(«A7»).Value
С помощью свойства Range также можно обратиться к диапазону
ячеек. Например, для заполнения диапазона ячеек «A1:E10» цифрой 9
применяется следующая команда:
Sheets(«Лист1»).Range(«A1:E10»).Value = 9
Практическое задание
1 Создайте на листе Excel таблицу, представленную на рисунке 2.
Рисунок 2 – Пример таблицы для выполнения практического задания
2 Доработайте ранее выполненное практическое задание, реализо-
вав в нем запись значений валют и величины корзины в соответствующие
ячейки листа Excel.
6 Реализация разветвляющихся алгоритмов
Алгоритм называется разветвляющимся, если последовательность
выполнения его шагов изменяется в зависимости от некоторых условий.
Условие – это логическое выражение, которое может принимать одно из
двух значений: «ДА» – если условие верно (истинно, TRUE); «НЕТ» – ес-
ли условие неверно (ложно, FALSE).
6.1 Условный оператор If
Схема алгоритма конструкции условного оператора If представлена
на рисунке 3. Синтаксис условного оператора If в однострочной форме
следующий:
If Then P1 : P2 : ... : PN Else M1 : M2 : ... MN,
где If, Then, Else – зарезервированные слова;17
P1, P2, PN, M1, M2, MN – операторы.
Да Нет
Логическое
выражение
P1 M1
P2 M2
PN MN
Рисунок 3 – Схема алгоритма конструкции условного оператора If
Возможна и другая синтаксическая форма – блочная (структурная):
If Then
P1
.
PN
Else
M1
.
MN
End If,
где If, Then, Else, End If – зарезервированные слова.
6.2 Многозначные ветвления If
Схема алгоритма конструкции оператора многозначных ветвлений If
представлена на рисунке 4. Синтаксис оператора многозначных ветвлений
If в блочной (структурной) форме следующий:
If Then
P1
ElseIf Then
P2
Else
P3
End If,18
где P1, P2, P3, P4 – операторы.
Да Лог. вы- Нет
раж. 1
P1 Да Лог. вы- Нет
раж. 2
Да Нет
P2 Лог. вы-
раж. 3
P3 P4
Рисунок 4 – Схема алгоритма конструкции оператора многозначных
ветвлений If
Алгоритм работы такой конструкции следующий:
– если логическое выражение 1 истинно, то выполняется оператор P1
(или блок операторов), следующий за конструкцией Then, а остальные
операторы пропускаются;
– если логическое выражение 1 ложно, то оператор P1 пропускается
и анализируется логическое выражение 2, следующее за ElseIf. Если оно
истинно, то выполняется оператор P2 (или блок операторов), следующий
за Then, а остальные операторы пропускаются;
– оператор P4 (или блок операторов), следующий за последним Else,
выполняется лишь в том случае, если ложны все логические выражения.
Ниже представлены примеры использования условного оператора if
и многозначного ветвления, позволяющего определить возможность по-
ступления абитуриента в учреждения образования. На первом шаге проис-
ходит ввод пользователем балла, полученного на тестировании. На втором
шаге, если полученный балл более 60, приложение выдает сообщение:
"Вам можно поступать в ВУЗ". На третьем шаге, если полученный балл
более 20, приложение выдает сообщение: "Вам можно поступать в СУЗ".
На четвертом шаге, если полученный балл более 5, приложение выдает со-
общение: "Вам можно поступать в ПТУ".
Sub ball()
Dim ball As String
ball = InputBox("Введите полученный Вами балл на тестировании")
If ball >=60 Then
MsgBox ("Вам можно поступать в ВУЗ")
Else ball >=20 Then
MsgBox ("Вам можно поступать в СУЗ")19
lse ball >=5 Then
MsgBox ("Вам можно поступать в ПТУ")
End If
Практическое задание
1 Запросите у пользователя ввод целого числа от 0 до 100.
2 С применением оператора многозначных ветвлений If осуществи-
те преобразование введенной оценки по стобалльной системе в пятибалль-
ную по шкале, предварительно созданной на листе Excel.
3 По результатам выведите сообщение с введенной оценкой по сто-
балльной системе и полученной оценкой по пятибалльной системе либо
сообщение об ошибке.
6.3 Оператор выбора Select Case
При наличии большого количества ветвлений конструкция много-
значных ветвлений If становится тяжёлой для восприятия. В подобных
случаях хорошей альтернативой оператору If служит оператор выбора
Select Case, который позволяет выбрать одно из нескольких возможных
продолжений программы. Синтаксис и пример использования оператора
Select Case представлен в таблице 3.
Таблица 3 – Синтаксис и пример использования оператора Select Case
Синтаксис оператора Select Case Пример использования оператора Select Case
Select Case КлючВыбора Select Case vozrast
Case Is выражение Case Is20
равно ни одному из предложенных диапазонов значений, выводится сооб-
щение ”Заслуженный отдых”.
Из представленного в таблице 4 примера видно, что код этой проце-
дуры более прост для восприятия, чем многозначные ветвления If.
Практическое задание
Выполните предыдущее практическое задание с применением опера-
тора выбора Select Case.
7 Реализация циклических алгоритмов
Часто в программах необходимо реализовать определённые операто-
ры несколько раз. В этих случаях организуют циклические вычисления.
Алгоритм называется циклическим, если определенная последователь-
ность шагов выполняется несколько раз в зависимости от заданных усло-
вий. Циклические алгоритмы могут быть осуществлены с применением
следующих операторов цикла: For…Next, While…Wend, Do…Loop, кото-
рые позволяют повторить группу операторов или один оператор заданное
количество раз.
7.1 Оператор цикла For…Next
Общий вид алгоритма конструкции оператора цикла For…Next
представлен на рисунке 5.
Синтаксис конструкции оператора цикла For…Next следующий:
For i = N1 To N2 [Step h]
P1
… Тело цикла
[Exit For]
PN
Next i
For (для), To (до), Step (шаг), Exit For (выход из For), Next (следую-
щий) – служебные слова VBA, а P1, PN – операторы. Step является необя-
зательным параметром. Если он опущен в программе, то значение пара-
метра i увеличивается на 1. Параметр Step может быть любым действи-
тельным числом, как целым, так и дробным, как положительным, так и от-
рицательным. Оператор Exit For позволяет выйти из цикла For…Next до
его завершения. Тем самым программа сможет среагировать на определён-
ное событие, не выполняя цикл заданное число раз.21
I = N1, N2
P1
…
PN
Рисунок 5 – Схема алгоритма конструкции оператора цикла For…Next
7.2 Вложенные операторы цикла For…Next
Если телом цикла является циклическая структура, то такие циклы
называются вложенными. Цикл, содержащий в себе другой цикл, − внеш-
ний, а цикл, содержащийся в теле другого цикла, − внутренний. Синтаксис
конструкции вложенных операторов цикла For…Next следующий:
For i = N1 To N2
For j = M1 To M2
P1
… тело внутреннего тело внешнего
. цикла цикла
PN
Next j
Next i
Общий вид алгоритма конструкции вложенных операторов цикла
For…Next представлен на рисунке 6.
При первом вхождении в цикл параметр внешнего цикла i принимает
значение, равное N1, и управление передаётся во внутренний цикл, в кото-
ром параметр цикла j принимает значение, равное M1, и выполняется опе-
ратор (операторы), который записан во внутреннем цикле. Затем параметр
внутреннего цикла j увеличивается на 1, и вновь повторяется тело цикла.
Операторы P1, PN будут реализовываться до тех пор, пока параметр
цикла j не станет больше величины М2. Затем параметр внешнего цикла i
увеличивается на 1, и вновь начинает свою работу внутренний цикл, в ко-
тором параметр цикла j будет изменяться от М1 до М2, и при каждом про-
хождении цикла будут выполняться операторы P1 и PN. Внешний цикл за-
кончит свою работу, когда параметр цикла i станет больше величины N2.22
i=N1, N2
j=M1, M2
P1
Pn
Рисунок 6 – Схема алгоритма конструкции вложенных операторов
цикла For…Next
Практическое задание
С помощью вложенных операторов цикла For…Next реализуйте за-
пись на рабочий лист Excel матрицы размерностью n × n (значение числа n
запросить у пользователя), элементы которой должны являться произведе-
нием номера строки на номер колонки.
8 Циклические алгоритмы While
Для выполнения оператора цикла For…Next необходимо задать па-
раметры, определяющие, сколько раз должен повторится оператор(ы) цик-
ла. Альтернативой циклу For…Next являются циклы While и Do, в кото-
рых группа операторов выполняется до тех пор, пока определённое логи-
ческое выражение имеет значение True (истина) или False (ложь). Такие
циклы нужно применять в тех задачах, где мы не можем знать точно,
сколько раз будет повторен цикл.
Наиболее простой конструкцией построения цикла является конст-
рукция While…Wend. Также существует несколько разновидностей аль-
тернативной конструкции – цикла Do, в зависимости от условий его вы-
полнения. Конструкции циклов Do являются более универсальными и, со-
ответственно, сложными.23
8.1 Цикл While…Wend (цикл с предусловием)
Общий вид алгоритма конструкции цикла While…Wend представлен
на рисунке 7. Синтаксис операторов данного цикла:
While
P1
… тело цикла
PN
Wend
Да Нет
Лог. вы-
ражение
P1
P2
PN
Рисунок 7 – Общий вид алгоритма конструкции цикла While…Wend
В данном цикле сначала производится проверка логического выра-
жения, при его истинности – выполняется тело цикла. Затем – повторно
проверка условия. Таким образом, цикл повторяется до тех пор, пока за-
данное логическое выражение истинно. Если условие в заголовке цикла не
является истинным с самого начала, цикл не выполняется ни разу.
8.2 Цикл Do While…Loop (цикл с предусловием)
Общий вид алгоритма конструкции аналогичен алгоритму цикла
While. Синтаксис оператора следующий:
Do {While | Until}
P1
.
[Exit Do]
PN
Loop24
где Do (выполнить), While (пока), Until (не раньше), Exit Do (выход
из Do), Loop(петля) – зарезервированные слова;
P1, P2, PN – операторы.
В данной конструкции требуется указание одного из ключевых слов:
либо While, либо Until. При указании слова While – цикл выполняется до
тех пор, пока условие истинно; смысл лова Until – цикл выполняется до
тех пор, пока условие не станет истинным, то есть пока условие ложно.
Если логическое выражение после служебного слова While имеет
значение True, то выполняются операторы P1, P2, PN, после чего проверка
логического выражения повторяется. Если логическое выражение имеет
значение False, то происходит выход из цикла. Если условие в заголовке
цикла не является истинным с самого начала, цикл Do не выполняется ни
разу.
8.3 Цикл Do…While Loop (цикл с постусловием)
В отличие от конструкции Do While…Loop, в которой проверка ус-
ловия осуществляется вначале работы конструкции, конструкция
Do…While Loop начинается с выполнения тела цикла, и только затем про-
изводится проверка условия. Поэтому цикл, организованный с помощью
этого оператора, в любом случае осуществится хотя бы один раз. В осталь-
ном данная конструкция аналогична конструкции Do While…Loop. Общий
вид алгоритма конструкции представлен на рисунке 8.
Р1
Р2
Pn
Да Лог. выраже- Нет
ние
Рисунок 8 – Общий вид алгоритма конструкции цикла Do While…Loop25
Синтаксис оператора следующий:
Do
P1
P2
.
[Exit Do]
.
PN
Loop {While | Until}
Практическое задание
1 В цикле реализуйте запрос пароля: «Введите пароль:».
2 Сравните введенный пользователем пароль с заданным.
3 Цикл должен выполняться до тех пор, пока пароль не совпадет.
4 Если пароль совпадает, цикл завершается и программа выдает со-
общение: «Пароль принят!».
9 Разработка простейшей базы данных в Microsoft Access
Создать базу данных (БД) можно различными способами:
− выбрать Новая база данных и нажать Ок;
− использовать команду Файл\Создать;
− нажать кнопку Создать на панели инструментов.
Во всех случаях возможно создать новую пустую БД (вкладка Об-
щие) и выбрать образец (вкладка Базы данных).
9.1 Cоздание таблицы
Таблица создается после образования БД через окно БД. В этом окне
необходимо выбрать категорию Таблицы и нажать кнопку Создать.
При этом открывается окно диалога Новая таблица (рисунок 9).
В его правой части представлены варианты дальнейших действий:
− Режим ввода данных (Режим таблицы);
− Конструктор;
− Мастер таблиц;
− Импорт таблиц;
− Связь таблиц.
Непосредственно для создания таблицы используются первые три
варианта. При выборе варианта производится создание таблицы, после че-26
го ей необходимо присвоить имя и сохранить. Рассмотрим эти варианты
подробнее.
Рисунок 9 – Окно создания таблицы
MS Access содержит целый ряд таблиц, которые можно использовать
в качестве прототипов требуемой таблицы. После запуска Мастера таблиц
возникает последовательность диалоговых окон (переход по кнопке Да-
лее), позволяющих выбрать таблицу с помощью Образцов таблиц и соот-
ветствующих им Образцов полей. Поля можно переименовать по жела-
нию. Можно установить и связи между таблицами с использованием соот-
ветствующего окна. Завершение работы производится кнопкой Готово.
9.2 Создание таблицы в режиме таблицы (ввод данных)
Таблица создается по умолчанию при выборе данного режима в окне
Таблица\Создать. Автоматически появляется таблица на 10 столбцов с
универсальными названиями и 20 строк (рисунок 10).
Рисунок 10 – Мастер создания таблицы27
Для проверки правильности задания типов и редактирования назва-
ний полей необходимо перейти в Конструктор таблиц (Вид\Конструктор
или специальная кнопка).
9.3 Создание таблицы в режиме Конструктора
Этот режим предоставляет наиболее широкие возможности по опре-
делению параметров создаваемой таблицы. В окне диалога Новая таблица
необходимо выбрать опцию Конструктор и нажать Ок.
В верхней части окна Конструктора имеется зона описания созда-
ваемых полей: название, тип данных (выбор из всплывающего окна), опи-
сание (комментарий для пользователя, возникающий при просмотре таб-
лицы в нижней части экрана).
Важное значение имеет тип Счетчик (автоматическое присвоение
новой записи следующего номера без возможности исправления) и Мас-
тер подстановок.
Поле типа OLE позволяет включать в таблицу графические объекты,
видео и звуковые файлы, программы и т. п. Для включения этих объектов
надо выполнить в режиме таблицы команду меню Вставка/Объект или
нажать правую кнопку мыши и выбрать опцию Добавить объект или
Объект …/Изменить объект. В появившемся окне в случае использова-
ния уже созданного объекта надо задать Создать из файла и выбрать
нужную информацию.
В Конструкторе таблицы можно указать для поля Первичный ключ.
Ключ указывается для поля, содержащего информацию, которая однознач-
но идентифицирует запись (пример – порядковый номер). Его можно за-
дать нажатием соответствующей кнопки на панели инструментов или че-
рез правую кнопку мыши.
Структуру таблицы в этом окне можно корректировать, изменяя на-
именование поля и его тип, выполняя вставку нового поля, удаляя ненуж-
ное поле, меняя порядок следования полей.
В нижней части окна Конструктора содержится дополнительная
информация по полю (Общие/Подстановка). Она часто используется для
ускорения ввода данных в таблицу (см. ниже).
Важной операцией является задание значений в строках Обязатель-
ное поле, Индексированное поле.
Для индексированного поля возможно задание варианта:
− нет;
− да (допускаются совпадения);
− да (совпадения не допускаются).
Разработанную структуру таблицы необходимо сохранить.
Следует придерживаться определенных правил при создании табли-
цы и вводе в нее информации:28
− никогда не создавать поле, информация в котором может быть вы-
числена на основании других полей;
− никогда не создавать повторяющихся полей;
− никогда не создавать полей с одинаковыми значениями во всех за-
писях;
− каждая запись должна быть уникальной;
− необходимо наличие уникального ключа.
9.4 Многотабличные базы данных
Возможно создание баз данных, информация в которых содержится в
нескольких таблицах. При этом между таблицами должны быть установ-
лены связи (отношения). Связь устанавливается на основании данных в
совпадающих полях. Поля могут иметь и разные имена, но тип данных
должен совпадать (допускается связь через поля Счетчик − Число-
вое/Длинное целое).
MS Access поддерживает четыре типа отношений:
− один к одному;
− один ко многим;
− многие к одному;
− многие ко многим.
Отношение один к одному означает, что каждая запись в одной таб-
лице соответствует только одной записи в другой таблице.
Отношение один ко многим и многие к одному означает, что каждая за-
пись в одной таблице соответствует нескольким записям в другой таблице.
Отношение многие ко многим означает, что одна запись в первой
таблице может быть связана с несколькими записями во второй таблице и
одна запись во второй таблице может быть связана с несколькими запися-
ми в первой таблице. Такую связь можно создать только через третью
(промежуточную) таблицу.
Связь устанавливается заданием общего поля.
Первые три вида связей формируются одинаково. Создание связей
производится в окне Схема данных (рисунок 11) при выполнении команды
Сервис/Схема данных или при нажатии одноименной кнопки. Таблицы
должны быть закрыты. В окне нужно указать таблицы командой Свя-
зи/Добавить таблицу или кнопкой на панели инструментов (через окно
Добавление таблицы). Имя поля в первой таблице схемы данных надо
«перетащить» мышью во вторую таблицу на связываемое поле. В резуль-
тате появятся линия и окно диалога Изменение связей. Необходимо про-
верить правильность связи и подтвердить ее создание. Также в этом окне
важно определиться с опцией Обеспечение целостности данных. При
выборе этой опции, правильном задании ключевого поля и индекса (в Кон-29
структоре таблиц) на линии связи возникают соответствующие значки
типа связи.
Рисунок 11 – Схема данных
Одно из полей связи обязательно должно быть ключевым.
В окне Схема данных можно выполнять следующие действия:
− изменить структуру таблицы (правая кнопка мыши на обозначе-
нии таблицы);
− изменить связь (двойное нажатие кнопки мыши на линии связи);
− удалить связь (двойное нажатие кнопки мыши на линии связи);
− удалить таблицу из схемы данных (кнопка Delete).
В результате установления связей при просмотре таблицы возникает
специальный значок (крест), нажатие на который открывает связанные за-
писи подчиненной таблицы. Повторное нажатие закрывает эту всплываю-
щую информацию. Такая процедура не позволяет полностью просмотреть
информацию в БД со связью многие ко многим.
9.5 Организация поиска и обработки информации в базах данных
Поиск информации является одной из основных задач баз данных. В
MS Access возможны следующие способы поиска:
− использование команд Поиск/Замена;
− использование фильтров;
− применение запросов.
Ускорение поиска достигается при задании индекса. Индекс пред-
ставляет собой конструкцию, определяющую порядок сортировки по од-
ному полю (простой индекс) или по нескольким полям (составной индекс).30
Для его создания в окне Конструктора таблицы надо нажать кнопку Ин-
декс. В появившемся окне в столбце Индекс указывается имя индекса
(любое), в столбце Имя поля перечисляются поля (выбираются из всплы-
вающего списка), в столбце Порядок сортировки указывается ее тип
(возрастание/убывание). Составной индекс необходим, если сортировка по
одному полю не позволяет однозначно упорядочить записи в таблице.
Аналогичного результата сортировки можно достичь путем выделе-
ния нужных полей в режиме таблицы и запуске процедуры сортировки че-
рез кнопку панели инструментов, но запоминания этой процедуры в даль-
нейшем не произойдет.
Команда Поиск/Замена. Этот метод является простейшим. Необхо-
димо нажать кнопку Найти на панели инструментов или выбрать команду
основного меню Правка/Найти. В диалоговом окне (рисунок 12) надо за-
дать параметры поиска и образец.
Рисунок 12 – Окно задания условий поиска
Возможно использование специальных символов для задания усло-
вий неточного совпадения образца и данных в БД:
* – любое количество любых символов;
? – любой текстовый символ;
[ ] – любой один символ из заключенных в скобки;
! – любой один символ, кроме заключенных в скобки;
– – любой символ из диапазона;
# – любая цифра.
Дополнительными возможностями обладает функция поиска и заме-
ны. Ее можно запустить командой меню Правка/Заменить. Появившееся
окно очень похоже на окно поиска.31
Практическое задание
Разработайте информационную подсистему «Зарплата» для автома-
тизации начисления почасовой заработной платы в бухгалтерии. База дан-
ных состоит из трех таблиц, содержащих сведения о работниках, ставки
почасовой оплаты и табель отработанных часов. Создайте формы для вво-
да данных, запрос и отчет для начисленной зарплаты.
На каждого работника хранятся следующие данные:
− личный номер (ключевое поле);
− фамилия, имя, отчество;
− отдел;
− должность;
− разряд.
Тарифная сетка для почасовой оплаты:
− должность (ключевое поле вместе с разрядом);
− разряд (от 7 до 15);
− ставка (р./ч).
Табель содержит:
− личный номер;
− месяц;
− количество часов, отработанных за месяц.
После создания таблиц осуществите их связывание и заполнение
произвольными данными для 15 работников.
В разработанной ранее подсистеме «Зарплата» осуществите поиск
сотрудников с 5 разрядом и реализуйте замену на 6 разряд.32
Список литературы
1 База обучающих видеороликов TeachVideo [Электронный ресурс]. –
М., 2014. – Режим доступа : http : // www.teachvideo.ru / catalog.
2 Белозубов, А. В. Основы работы в Windows 7 : учеб. пособие /
А. В. Белозубов, С. А. Билевич, Д. Г. Николаев. – СПб. : СПбГУ ИТМО,
2011. – 120 с.
3 Гуриков, С. Р. Методическое пособие по программированию для
Microsoft Excel на Visual Basic for Applications (VBA) / С. Р. Гуриков. –
Красногорск : Красногорский оптико-электронный колледж, 2002. – 126 с.
4 Обучение работе с Office [Электронный ресурс]. – М., 2014. – Ре-
жим доступа : http : // office.microsoft.com / ru-ru / training.
5 Пташинский, В. С. Знакомьтесь : Windows 7 / В. С. Пташинский. –
М. : Эксмо, 2009. – 280 с.
6 Решение уравнений средствами Excel : метод. указания к лабора-
торным работам по дисциплине «Математика и информатика» для студен-
тов специальности 230500 «Социально-культурный сервис и туризм» /
Сост. А. Г. Пимонов, М. А. Тынкевич. – Кемерово : Кузбас. гос. техн. ун-т,
2002. – 23 с.
7 Сергеев, А. П. Microsoft Office 2007. Самоучитель / А. П. Серге-
ев. – М. : Вильямс, 2007. – 432 с.
8 Стоцкий, Ю. Office 2007. Самоучитель / Ю. Стоцкий, А. Василь-
ев, И. Телина. – СПб.: Питер, 2007. – 524 с.
9 Microsoft Office 2007. Все программы пакета : Word, Excel,
Access, PowerPoint, Publisher, Outlook, OneNote, InfoPath, Groove. Самоучи-
тель / А. Н. Тихомиров [и др.]. – СПб. : Наука и техника, 2008. – 608 с.
10 Уоллес, Вонг. Microsoft Office 2007 для «чайников» / Вонг Уол-
лес. – М. : Вильямс, 2008. – 355 с.Вы также можете почитать