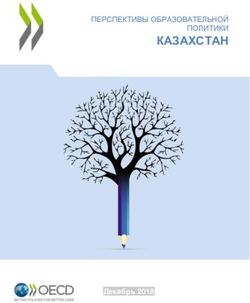Инструкция для школ по подключению Сферум
←
→
Транскрипция содержимого страницы
Если ваш браузер не отображает страницу правильно, пожалуйста, читайте содержимое страницы ниже
Инструкция для школ по подключению Сферум
Инструкция для школ по подключению Сферум 2 Сферум — информационно- коммуникационная платформа для учителей и учеников Основная задача Сферум — помощь в обучении. Сферум не является заменой традиционного образования, а лишь дополняет его и позволяет сделать более эффективным. На платформе можно подключить школу, завести в ней классы, беседы по предметам и внеучебной деятельности, а также совершать видеозвонки без ограничения по времени. Чтобы зайти на платформу, необходимо сперва авторизоваться с помощью VK Connect. Это единый аккаунт для сервисов ВКонтакте и Mail.ru Group. Инструкция разделена на несколько тематических блоков. В первом рассказано о роли и возможностях администратора системы. Второй блок поможет педагогам вашей образовательной организации разобраться с платформой и даст несколько советов по её практическому применению. В третьем блоке мы разместили способы связи с разработчиками, а также рассказали о ближайших планах развития платформы.
Инструкция для школ по подключению Сферум 3
Роли на платформе и их основные
возможности
Администратор координирует все процессы внутри конкретного
образовательного заведения на платформе и может:
• приглашать и редактировать роли учителе и учеников;
• добавлять и редактировать информацию о школе;
• создавать классы и управлять ими;
• создавать беседы и управлять ими.
Учитель может:
• присоединяться в Сферуме к учебному заведению и классам, в
которых преподаёт;
• создавать беседы класса и управлять ими;
• приглашать учеников в классы;
• размещать необходимые для учёбы материалы: документы, видео,
статьи.
Ученик может:
• присоединяться в Сферуме к учебному заведению и состоять в том
классе, в котором обучается;
• вступать в беседы свое школы и своего класса.
й
йИнструкция для школ по подключению Сферум 4
Оглавление
1 Роль администратора на платформе 5
Регистрация образовательной организации на платформе 6
Регистрация администратора на платформе 7
Информация об учебном заведении 13
Классы 15
Добавление новых участников в аккаунт образовательной организации 17
по ссылкам-приглашениям
Разбор заявок на вступление в образовательную организацию 20
Создание школьных бесед (чатов) 21
Ответы на сообщения, отправленные образовательной организации 23
Как назначить дополнительных администраторов 25
2 Инструкция для учителей по использованию платформы 26
Регистрация преподавателя по ссылке-приглашению 27
от администратора
Регистрация преподавателя без ссылки-приглашения 36
от администратора
Как заходить на платформу после регистрации 37
3 Сценарии использования платформы Сферум 38
в образовательном процессе
Беседы с классом о предмете 39
Видеоуроки 41
Документы школы (обмен материалами) 45
Статьи (медиаматериалы о школе) 46
Опросы 47
Рабочий стол учителя 49
4 Обратная связь и поддержка пользователей платформы 50
5 Ответы на часто задаваемые вопросы 53
6 Планы по развитию платформы 55Инструкция для школ по подключению Сферум 5 Роль администратора на платформе Администратор выстраивает структуру образовательной организации на платформе Сферум и подготавливает площадку для регистрации учителей и учеников. Сначала администратору необходимо выполнить несколько простых действий: • подать заявку на регистрацию учебного заведения; • после получения ответа зарегистрироваться на платформе по номеру мобильного телефона, который был указан в заявке; • заполнить информацию об учебном заведении; • создать классы на платформе; • пригласить учителей и учеников с помощью специальных ссылок; • создать общешкольные беседы; • принять заявки на вступление в школьные сообщества от коллег и учеников, которые зарегистрировались самостоятельно, а не по ссылкам; • после окончания регистрации удалить ссылки-приглашения, чтобы по ним не перешли случайные люди; • проверить данные пользователей учебного заведения (что все ученики находятся в правильном классе, а у всех учителей корректно указаны их предметы и классы, в которых они преподают), при необходимости внести коррективы. Инструкция проведёт вас по каждому из этих пунктов и поможет как можно скорее начать использовать платформу.
Инструкция для школ по подключению Сферум 6
Регистрация образовательной
организации на платформе
info@sferum.ru
Для подключения вашего учебного заведения к Cферуму
отправьте письмо с заявкой, указав тему «СФЕРУМ:
Регистрация школы». В заявке необходимо написать:
• полное название учебного заведения с номером, город,
субъект РФ;
• Ф. И. О. администратора школы на платформе, номер
мобильного телефона для регистрации и email-адрес для
получения приглашения.
Пример заявки:
Государственное бюджетное общеобразовательное учреждение
средняя общеобразовательная школа № 630 (официальное
сокращение — Школа № 630), г. Троицк, Московская область
Администратор: Иванов Иван Иванович, +79999999999,
ivanov@mail.ru
По всем вопросам работы платформы вы можете обращаться
в службу поддержки по тому же адресу: info@sferum.ru.
Ответ на заявку в рабочие дни обычно приходит в течение 24 часов.Инструкция для школ по подключению Сферум 7 Регистрация администратора на платформе После того как мы зарегистрируем ваше учебное заведение на платформе, администратор получит пригласительную ссылку на указанный в заявке электронный адрес. До получения ссылки регистрироваться на платформе не нужно. Важно: при регистрации указывайте именно тот номер мобильного телефона, который был написан в вашей заявке, иначе права на администрирование не появятся. После того как администратор перейдёт по ссылке, возможны два варианта. Если аккаунта в системе VK Connect у вас не было: • Нажмите на кнопку «Войти или создать аккаунт». • Впишите тот номер мобильного телефона, который был указан в заявке. На этот номер будет отправлено SMS с кодом подтверждения. Если вы ошиблись в номере, измените его и запросите SMS заново. Код может идти несколько минут: если счётчик времени обнулился, а код так и не пришёл, запросите ещё один. • Придумайте и укажите пароль, с которым вы будете заходить в систему. Важно: никому не передавайте свои регистрационные данные (даже коллегам или руководителю), это может угрожать безопасности вашего аккаунта, а также репутации вашей организации. • Укажите Ф. И. О. и нажмите на кнопку «Зарегистрироваться» • Убедитесь, что вам предлагаются права администратора именно вашего учебного заведения. Если данные верны, нажмите на кнопку «Подтвердить». Если информация указана ошибочно, выберите вариант «Не подтверждать», отправьте заявку в корректную школу в качестве учителя, а затем свяжитесь со службой поддержки платформы по почте info@sferum.ru для решения проблемы.
Инструкция для школ по подключению Сферум 8
Инструкция для школ по подключению Сферум 9
1
2
3
4
5
6Инструкция для школ по подключению Сферум 10
Регистрация администратора
на платформе
Если у вас уже есть аккаунт VK Connect:
• Нажмите на кнопку «Войти или создать аккаунт».
• Впишите тот номер мобильного телефона, который был указан в
заявке.
• Если система попросит ввести подтверждающий код из SMS,
укажите его. Если вы ошиблись в номере, измените его и
запросите SMS заново. Код может идти несколько минут: если
счётчик времени обнулился, а код так и не пришёл, запросите
ещё один.
• Введите пароль от вашего аккаунта VK Connect. Если вы его не
помните, нажмите на кнопку «Забыли пароль?» и заполните
форму для сброса пароля.
• Укажите свои личные данные, которые будут отображаться на
платформе, и нажмите на кнопку «Продолжить».
• Убедитесь, что вам предлагаются права администратора именно
вашего учебного заведения. Если данные верны, нажмите на
кнопку «Подтвердить». Если информация указана ошибочно,
выберите вариант «Не подтверждать», отправьте заявку в
корректную школу в качестве учителя, а затем свяжитесь со
службой поддержки платформы по почте info@sferum.ru для
решения проблемы.Инструкция для школ по подключению Сферум 11
Инструкция для школ по подключению Сферум 12
1
2
3
4
5Инструкция для школ по подключению Сферум 13
Информация об учебном заведении
После первого входа администратор попадёт в раздел
«Информация», в котором нужно заполнить форму об учебном
заведении, после чего нажать на кнопку «Сохранить».
Здесь вы можете установить фотографию ваше образовательно
организации. Для этого нажмите на изображение фотоаппарата,
затем на «Загрузить фотографию», выделите часть снимка, которая
будет отображаться на главной странице школы, и нажмите на
кнопку «Сохранить».
й
йИнструкция для школ по подключению Сферум 14
Информация об учебном заведении
Администратор может вернуться в этот раздел в любо момент и
отредактировать описание.
Обратите внимание, что на главной странице образовательной
организации будет показана только часть описания (чтобы увидеть
его полностью, нужно нажать на кнопку «Подробная информация»).
Поэтому рекомендуем в начале указать самые важные данные.
йИнструкция для школ по подключению Сферум 15 Классы Перед тем как начать приглашать учителей и учеников, администратору нужно будет завести классы. Класс — это отдельная подгруппа внутри профиля образовательной организации. В рамках класса можно будет создавать беседы по предметам. В них смогут участвовать преподаватели и ученики, добавленные в этот класс. Чтобы создать класс, в правом меню выберите пункт «Классы», а затем нажмите на кнопку «+», расположенную в верхней части страницы. Информацию о классе можно отредактировать в любой момент. Для этого нажмите на три точки справа от него в списке классов и выберите «Редактировать». В открывшемся окне заполните информацию о классе. Обязательные поля: номер, год начала и год окончания обучения. Обратите внимание, что в год окончания обучения класс автоматически перестанет быть активным и перейдёт в разряд выпущенных. Необязательные поля: литера и название класса (например, физико- математический, химико-биологический и др.).
Инструкция для школ по подключению Сферум 16 Информацию о классе можно отредактировать в любой момент. Для этого нажмите на три точки справа от него в списке классов и выберите «Редактировать».
Инструкция для школ по подключению Сферум 17 Добавление новых участников в аккаунт образовательной организации по ссылкам-приглашениям Чтобы учителя и ученики при регистрации на платформе сразу попали в нужный класс, администратор должен создать несколько специальных ссылок-приглашений. Для этого выберите пункт «Приглашения по ссылке» в правом меню. Затем нажмите на кнопку «Создать ссылку». В интерфейсе создания ссылки укажите: • Срок действия — время, в течение которого ссылка будет действительной. Например, если вы выберете вариант «30 минут», то уже спустя 31 минуту воспользоваться ссылкой не получится (но, конечно, можно будет создать новую). Возможно, для регистрации педагогического состава лучше выбрать вариант «Бессрочно». • Количество использований — ограничит число людей, которые смогут воспользоваться ссылкой. • Куда ведёт — класс, в который будет добавлен пользователь по этой ссылке. • Роль — статус человека, который перейдёт по ссылке (учитель или ученик). После того как все поля будут заполнены, нажмите на кнопку «Сохранить».
Инструкция для школ по подключению Сферум 18 Теперь надо разослать ссылки (отдельно учителям и ученикам). Чтобы скопировать ссылку, нажмите на три точки справа от неё и выберите пункт «Скопировать ссылку». Отправьте ссылки коллегам и учащимся любым удобным способом: по почте, в мессенджере или по SMS. Когда они перейдут по ссылке, то смогут присоединиться к учебному заведению и попасть в нужный класс уже с конкретной ролью. Учителям, преподающим в нескольких классах, достаточно отправить ссылку, которая ведёт на любой из них, — начать работать с остальными они смогут самостоятельно.
Инструкция для школ по подключению Сферум 19 В том же меню из трёх точек можно скопировать QR-код ссылки и распечатать его на объявлении для учеников, добавить в презентацию или показать с мобильного устройства. После этого будет достаточно навести на изображение кода камеру мобильного телефона, чтобы считать его и перейти по ссылке. Так массовая регистрация пройдёт быстрее. Также в меню можно в любой момент удалить ссылку с помощью кнопки «Аннулировать ссылку» — например, если регистрация учеников закончилась.
Инструкция для школ по подключению Сферум 20 Разбор заявок на вступление в образовательную организацию Если отправление ссылок-приглашений по тем или иным причинам вам не подходит, коллеги и ученики могут зарегистрироваться в системе самостоятельно (см. раздел «Регистрация преподавателя без ссылки-приглашения от администратора»). После этого им нужно будет подать заявку для вступления в нужную школу. Администратор образовательного профиля разбирает заявки от учителей и учеников в одноимённом разделе из правого меню. Чтобы одобрить заявку на вступление, нажмите под ней на кнопку «Добавить». Если заявка подана ошибочно, выберите «Скрыть» — после этого заявка пропадёт, а пользователь не получит доступа к профилю образовательного учреждения. Будьте внимательны, отменить это действие не выйдет (но можно будет пригласить человека по новой ссылке).
Инструкция для школ по подключению Сферум 21
Создание школьных бесед
Администратор может создавать общие беседы, в которые будут
попадать все учителя и ученики образовательного учреждения. Это
может пригодиться для размещения важной информации — например, о
замене учителя или выездном мероприятии.
Чтобы создать чат для всей школы:
• Откройте раздел «Публичные чаты» в правом меню.
• Нажмите на кнопку «+», расположенную в верхней части
страницы.
• В форме для создания чата впишите его название.
• Выберите тип «Чат учебного заведения» и нажмите на кнопку
«Продолжить».
• Отметьте конкретных учеников или учителей, которых хотите
добавить в беседу, или воспользуйтесь кнопкой «Выбрать всех
участников» (чтобы все, кто зарегистрировался в школе,
добавлялись в беседу автоматически). Затем нажмите на «Создать
чат».Инструкция для школ по подключению Сферум 22 Сейчас удалить публичный чат самостоятельно нельзя. Если это потребуется, напишите, пожалуйста, в службу поддержки (см. раздел «Обратная связь и поддержка пользователей платформы»).
Инструкция для школ по подключению Сферум 23 Ответы на сообщения, отправленные образовательной организации Администраторы могут общаться с членами школьного сообщества не только от своего лица, но и от имени организации. Это удобно при решении вопросов, в которых необходимо задействовать несколько человек: чтобы не пересылать сообщения, достаточно выдать права администратора нужным сотрудникам. Ученики смогут задавать общие вопросы прямо с главной страницы учебного заведения. Для этого им достаточно нажать на три точки в верхней части страницы и выбрать пункт «Написать администрации».
Инструкция для школ по подключению Сферум 24 Чтобы ответить на такое сообщение, администратору достаточно выбрать пункт «Обращения в школу» в правом меню. Оттуда же можно перейти и в любую общешкольную беседу, чтобы что-то написать от лица организации. Обратите внимание, что при таком способе переписки получатель не будет видеть имя конкретного администратора, который ответил на вопрос.
Инструкция для школ по подключению Сферум 25 Как назначить дополнительных администраторов Чтобы легче и быстрее перевести школу в новую образовательную среду, вы можете назначить администраторами коллег, которые будут вам помогать. Для этого сперва пригласите их по ссылке для учителей. Затем, после того как они зарегистрируются на платформе и попадут в нужную школу, откройте раздел «Участники» в правом меню. Найдите будущего помощника, нажмите на три точки рядом с его именем, выберите пункт «Редактировать» и поставьте галочку рядом с «Назначить администратором». Сохраните изменения, чтобы они вступили в силу. Ограничений на количество дополнительных администраторов нет. Но помните, что у таких людей много возможностей на платформе, — поэтому предоставлять эти права стоит обдуманно.
Инструкция для учителей по использованию платформы
Инструкция для школ по подключению Сферум 27
Регистрация преподавателя по ссылке-
приглашению от администратора
Пере дите по ссылке, которую вам прислал администратор ваше
образовательно организации. Проверьте, что приглашение
отправленное в корректную школу и класс.
Если у вас не было аккаунта в системе VK Connect,
то зарегистрируйтесь:
• Нажмите на кнопку «Во ти или создать аккаунт».
• Впишите тот номер мобильного телефона, которы был указан в
заявке.
• На этот номер будет отправлено SMS с кодом подтверждения.
Если вы ошиблись в номере, измените его и запросите SMS
заново. Код может идти несколько минут: если сч тчик времени
обнулился, а код так и не приш л, запросите ещ один.
• Придума те и укажите пароль, с которым вы будете заходить в
систему. Важно: никому не передава те свои регистрационные
данные (даже коллегам или руководителю), это может угрожать
безопасности вашего аккаунта, а также репутации ваше
организации.
• Укажите Ф. И. О. и нажмите на кнопку «Продолжить».
• Проверьте ещё раз данные образовательно организации. Если
ошибок нет, нажмите на «Присоединиться». Если же что-то
указано некорректно, свяжитесь с администратором, который
прислал вам ссылку.
й
й
й
й
ё
й
й
ё
ё
й
й
йИнструкция для школ по подключению Сферум 28
Инструкция для школ по подключению Сферум 29
1
2
3
4
5Инструкция для школ по подключению Сферум 30
Если у вас есть аккаунт
в системе VK Connect,
то зайдите, используя
уже существующий
пароль:
• Нажмите на кнопку «Войти
или создать аккаунт».
• Впишите ваш номер
мобильного телефона.
• Если система попросит
ввести подтверждающий код
из SMS, укажите его. Если
вы ошиблись в номере,
измените его и запросите
SMS заново. Код может идти
несколько минут: если
счётчик времени обнулился,
а код так и не пришёл,
запросите ещё один.
• Введите пароль от вашего
аккаунта VK Connect. Если
вы его не помните, нажмите
на кнопку «Забыли пароль?»
и заполните форму для
сброса пароля.
• Укажите свои личные
данные, которые будут
отображаться на платформе,
и нажмите на кнопку
«Продолжить».Инструкция для школ по подключению Сферум 31
После того как вы за д те на платформу, проверьте, корректно ли
указан ваш класс. Обозначьте свой предмет, а затем нажмите на
«Присоединиться».
Если вы препода те несколько предметов, можете указать их сразу —
в нужные классы можно будет вступить после регистрации.
Если вы преподаёте
несколько предметов,
можете указать их сразу —
в нужные классы можно
будет вступить после
регистрации.
ё
й
ёИнструкция для школ по подключению Сферум 32
Ваше учебное заведение автоматически появится слева (под логотипом Сферума).
Если этого не произошло, обновите страницу браузера. Для начала работы
нажмите на название школы
.Инструкция для школ по подключению Сферум 33
Регистрация преподавателя без ссылки-
приглашения от администратора
Учитель может самостоятельно подать заявку в группу школы. Для этого
зайдите на сайт https://sferum.ru
Если у вас не было аккаунта в системе VK Connect,
то вам нужно будет зарегистрироваться:
• Нажмите на кнопку «Во ти или создать аккаунт».
• Впишите ваш номер мобильного телефона.
• На этот номер будет отправлено SMS с кодом подтверждения.
Если вы ошиблись в номере, измените его и запросите SMS
снова. Код может идти несколько минут: если сч тчик времени
обнулился, а код так и не приш л, запросите ещ один.
• Придума те и укажите пароль, с которым вы будете заходить в
систему. Важно: никому не передава те свои регистрационные
данные (даже коллегам или руководителю). Это может угрожать
безопасности вашего аккаунта, а также репутации организации.
• Укажите Ф. И. О. и нажмите на кнопку «Зарегистрироваться».
• Затем нажмите на «Добавить учебное заведение». Искать его
можно по стране и городу. Если не видите его при первом
поиске — проверьте, корректно ли указан город.
• Выбрав нужную школу, отправьте заявку на вступление.
й
й
ё
й
ё
ёИнструкция для школ по подключению Сферум 34
Инструкция для школ по подключению Сферум 35
1
2
3
4
5Инструкция для школ по подключению Сферум 36
Регистрация преподавателя без ссылки-
приглашения от администратора
Если у вас уже есть аккаунт VK Connect:
• Нажмите на кнопку «Во ти или создать аккаунт».
• Впишите тот номер мобильного телефона, которы был указан в
заявке. Если система попросит ввести подтверждающи код из
SMS, укажите его. Если вы ошиблись в номере, измените его и
запросите SMS заново. Код может идти несколько минут: если
сч тчик времени обнулился, а код так и не приш л, запросите
ещ один.
• Введите пароль от вашего аккаунта VK Connect. Если вы его не
помните, нажмите на кнопку «Забыли пароль?» и заполните
форму для сброса пароля.
• Укажите свои личные данные, которые будут отображаться на
платформе, и нажмите на кнопку «Зарегистрироваться».
• Затем нажмите на «Добавить учебное заведение». Вы можете
искать его по стране и городу. Если не видите его при первом
поиске — проверьте, корректно ли указан город.
• Выбрав нужную школу, отправьте заявку на вступление.
ё
ё
й
ё
й
йИнструкция для школ по подключению Сферум 37 Как заходить на платформу после регистрации Откройте сайт sferum.ru. Если вы не выходили из системы на своём устройстве, то ваш аккаунт в Сферуме откроется автоматически. Для удобства адрес платформы стоит добавить в закладки, тогда вы сможете легко вернуться к ней в любой момент. Например, чтобы добавить закладку в браузере Chrome, перейдите на сайт sferum.ru и справа от адресной строки нажмите на изображение звёздочки («Добавить страницу в закладки»). Если вы пользуетесь для входа мобильным устройством, введите в адресную строку браузера sferum.ru. Затем, если вход не произошёл автоматически, нажмите на кнопку «Войти или создать аккаунт». Советуем скачать приложение из App Store (для iOS) или из Play Market (для Android), чтобы инструменты платформы всегда были под рукой на вашем мобильном устройстве. Ссылка на скачивание приложения для iOS: apps.apple.com/ru/app/ сферум/id1542193916 Ссылка на скачивание приложения для Android: play.google.com/store/ apps/details?id=com.vk.edu Чтобы звонки работали стабильнее, можно воспользоваться приложением для компьютера и ноутбука. В нём удобно начинать уроки и присоединяться к уже идущим занятиям. Скачать приложение можно по этой ссылке: sferum.ru/?p=download_app
Сценарии использования платформы Сферум в образовательном процессе Список сценариев: • Беседы с классом о предмете. • Видеоуроки. • Документы (обмен материалами). • Статьи (медиаматериалы о школе). • Опросы. • Рабочий стол учителя.
Инструкция для школ по подключению Сферум 39 Беседы с классом о предмете Беседы о предмете — это групповые чаты для учителей и учеников Как это помогает образовательному процессу Вы можете делиться с учениками дополнительной информацией о своём предмете, файлами, оповещать о важных изменениях, напоминать о домашних заданиях, проводить аудио- и видеозвонки и просто общаться. Как осуществить сценарий в версии для компьютера ☐ Нажмите на название своей школы в левом меню платформы. ☐ В правом меню выберите пункт «Классы». ☐ Найдите нужный класс в списке и нажмите на его название. ☐ Если вы ещё не указаны учителем этого класса, нажмите на «Добавить учителя», выберите в списке себя, впишите предмет, сохраните информацию. ☐ Под списком учителей нажмите на кнопку «Создать чат». ☐ Укажите название чата (например, «Номер и буква класса — название предмета»), выберите тип «Чат класса» и нажмите на кнопку «Продолжить». ☐ Отметьте учеников, которых хотите добавить в беседу, или воспользуйтесь кнопкой «Выбрать всех участников», а затем нажмите на «Создать чат». ☐ Когда чат будет создан, вы сразу сможете написать в него. Чтобы он появился в списке публичных бесед школы, обновите страницу браузера.
Инструкция для школ по подключению Сферум 40
Беседы с классом о предмете
Беседы о предмете — это групповые чаты для учителей и учеников
Как осуществить сценарий в приложении
☐ Нажмите на изображение шестерёнки (в приложении для iOS она
расположена в левом верхнем углу, в приложении для Android — в
правом верхнем), после этого откроется блок «Управление».
☐ Выберите пункт «Классы».
☐ Найдите нужный класс в списке и нажмите на его название.
☐ Если вы ещё не указаны учителем этого класса, нажмите на
«Добавить учителя», выберите в списке себя, впишите предмет,
сохраните информацию.
☐ Под списком учителей нажмите на кнопку «Создать чат».
☐ Укажите название чата (например, «Номер и буква класса —
название предмета»), выберите тип «Чат класса» и нажмите на
кнопку «Продолжить».
☐ Отметьте учеников, которых хотите добавить в беседу, или
воспользуйтесь кнопкой «Выбрать всех участников», а затем
нажмите на «Создать чат».
☐ Когда чат будет создан, вы сразу сможете написать в него.
Как ещё можно использовать формат беседы
• Чат для дополнительных занятий с группой учеников.
• Чат для учителей, которые ведут занятия у одного класса.
• Чат для участников конкретного мероприятия, например экскурсии
с классом.Инструкция для школ по подключению Сферум 41
Видеоуроки
Видеоуроки — это видеоконференции без ограничения по времени для
учителей и учеников (максимум — 100 участников)
Как это помогает образовательному процессу
Используйте видеоуроки для проведения дистанционных занятий, в
дополнение к классическим методам преподавания. Например,
заранее подготовьте демонстрационные материалы на своём
устройстве, а затем покажите их учащимся во время занятия.
.
Как осуществить сценарий в версии для компьютера
☐ Нажмите на название своей школы в левом меню платформы.
☐ В правом меню выберите пункт «Классы»..
☐ Найдите нужный класс в списке и нажмите на его название.
☐ Под списком учителей выберите нужную беседу в разделе «Чат
класса».
☐ Вверху, справа от названия беседы, нажмите на изображение
видеокамеры.
☐ Выберите участников звонка или нажмите на «Позвонить всем»,
если вы хотите устроить видеоурок для всех учеников из беседы.
☐ Система предложит вам присоединиться к звонку через браузер
вашего устро ства или установить отдельное приложение для
звонков в Сферуме (рекомендуем этот вариант — в приложении
звонки работают стабильнее
☐ Если в браузере появятся запросы на разрешение использовать
камеру и микрофон, выберите вариант «Разрешить» для
корректной работы.
йИнструкция для школ по подключению Сферум 42
Видеоуроки
Видеоуроки — это видеоконференции без ограничения по времени для
учителей и учеников (максимум — 100 участников)
Есть и более короткий путь.
☐ Откройте раздел «Главная» в левом меню.
☐ Нажмите на кнопку «Начать урок», расположенную сверху в
средней колонке.
☐ Откроется меню, выберите в нём нужный класс.
☐ Нажмите на кнопку «Начать урок» для начала звонка
☐ Система предложит вам присоединиться к звонку через
браузер вашего устро ства или установить отдельное
приложение для звонков в Сферуме (рекомендуем этот
вариант — в приложении звонки работают стабильнее)
Как осуществить сценарий в приложении
☐ Нажмите на изображение шестерёнки (в приложении для iOS
она расположена в левом верхнем углу, в приложении для
Android — в правом верхнем) — откроется блок «Управление».
☐ Выберите пункт «Классы».
☐ Найдите нужный класс в списке и нажмите на его название.
☐ В блоке «Чаты» нажмите на «Показать все».
☐ Выберите нужный чат и нажмите на него.
☐ Вверху, справа от названия чата, нажмите на изображение
видеокамеры.
☐ Выберите участников звонка или позвоните сразу всем
собеседникам в чате.
☐ При первом звонке приложение попросит доступ к вашему
микрофону и камере. Выберите вариант «Разрешить» для
корректной работы.
йИнструкция для школ по подключению Сферум 43
Видеоуроки в приложении для
компьютера
Видеоуроки — это видеоконференции без ограничения по времени для
учителей и учеников (максимум — 100 участников)
Краткое описание
Приложение для компьютера позволяет существенно повысить
качество звонка, а также сосредоточиться именно на видеоуроке,
не отвлекаясь на сообщения и приглашения в другие звонки.
Как запустить приложение
☐ Когда вы начнёте урок, система автоматически загрузит
приложение на ваш компьютер. Если этого не произойдёт,
скачайте его по ссылке: sferum.ru/?p=download_app и
установите как обычную программу. В дальнейшем, начиная
звонок, вы сможете выбирать, запускать его через браузер или
приложение.
☐ Запуская приложение в первый раз, нажмите на кнопку
«Авторизоваться через браузер». Если раньше вы уже зашли
под своим логином и паролем на платформу, система
предложит продолжить под вашим именем. Если вход ещё не
был осуществлён (например, по умолчанию ссылка открылась в
другом браузере), тогда вам нужно сперва авторизоваться на
платформе в браузере.
☐ Нажмите на появившуюся кнопку «Открыть приложение».
☐ Вы окажетесь в его главном меню. Теперь можно вернуться в
браузер, где вы начинали урок, нажать ещё раз на кнопку
«Начать урок» — и он запустится в приложении.
Примеры дополнительного использования
• Совещания с коллегами.
• Занятия по программам дополнительного образования,
когда в силу различных причин нельзя смешивать учеников
из разных классовИнструкция для школ по подключению Сферум 44
Интерфейс звонка
1. Чат звонка.
2. «Поднять руку».
3. Демонстрация экрана.
4. Приглашение новых участников.
5. Включение/отключение видеокамеры.
6. Включение/отключение звука.
7. Выход из звонка.
8. Отображение участников звонка или спикера.
9. Настро ки и панель управления звонком.
10. Полноэкранны режим.
й
йИнструкция для школ по подключению Сферум 45
Документы школы (обмен материалами)
Документы школы — раздел, куда вы можете загрузить документы,
видео и другие методические материалы
Как это помогает образовательному процессу
Разместите фа лы, которые будут нужны для преподавания и уч бы.
Школьники и коллеги смогут в любо момент посмотреть и скачать из
раздела нужную информацию.
Как осуществить сценарий в версии для компьютера
☐ Нажмите на название свое школы в левом меню платформы.
☐ В правом меню выберите пункт «Документы школы».
☐ Нажмите на кнопку «+», расположенную в верхне части страницы.
☐ Ознакомьтесь с появившимся списком ограничени по загрузке и
нажмите на кнопку «Загрузить фа л».
☐ Выберите нужны документ на вашем устро стве и нажмите
«Открыть».
☐ Документ загрузится и станет доступен всем участникам вашего
школьного сообщества.
Как осуществить сценарий в приложении
☐ В нижнем меню выберите пункт «Файлы».
☐ Нажмите на кнопку «+», расположенную в верхне части экрана.
☐ Ознакомьтесь с появившимся списком ограничени по загрузке и
нажмите на кнопку «Загрузить фа л».
☐ На дите нужны документ на вашем устро стве и нажмите
«Выбрать» в правом верхнем углу экрана.
☐ Документ загрузится и станет доступен всем участникам вашего
школьного сообщества.
Примеры дополнительного использования
• Хранить в нём образовательные материалы, формировать
методическую базу и электронную библиотеку
• Загружать расписания, приказы и другую важную для школы
информацию
й
й
й
й
й
й
й
й
й
й
й
й
й
й
ёИнструкция для школ по подключению Сферум 46
Статьи
Статьи — инструмент, позволяющий форматировать тексты (добавлять
иллюстрации, выделять жирным шрифтом или курсивом и так далее). К
статьям можно прикреплять видео, фотографии, опросы.
Как это помогает образовательному процессу
Используйте раздел для хранения любых текстовых материалов,
необходимых для вашего школьного сообщества.
Как осуществить сценарий в версии для компьютера
☐ Нажмите на название своей школы в левом меню платформы.
☐ В правом меню выберите пункт «Статьи».
☐ Нажмите на кнопку «+», расположенную в верхней части страницы,
— появится окно редактора текста.
☐ При первом запуске вы увидите небольшую инструкцию по работе с
инструментом. Пожалуйста, внимательно изучите её.
☐ Когда основной текст будет написан и отформатирован, советуем
добавить к нему изображение обложки, которое в первую очередь
увидят читатели статьи. Для этого нажмите на кнопку «Публикация»,
затем на «Загрузить изображение».
☐ Нажмите на кнопку «Сохранить» — теперь ваша статья сохранена,
но ещё недоступна для читателей.
☐ Нажмите на «Опубликовать», чтобы статья появилась в
одноимённом разделе школьного сообщества.
Как осуществить сценарий в приложении
Пока в мобильном приложении можно только искать нужные статьи и
просматривать их.
Примеры дополнительного использования
• Вы можете структурировать материалы с помощью статей, например
разбирать типовые задания для экзаменов.
• В статью можно загрузить фотографии из выпускного альбома и
сохранить информацию о тех, кто закончил школу, для будущих
поколений.Инструкция для школ по подключению Сферум 47 Опросы Опросы — это инструмент, позволяющий проводить голосования среди участников беседы. Как это помогает образовательному процессу С помощью опросов удобно принимать коллективные решения или, например, собирать обратную связь после мероприятий. Как осуществить сценарий в версии для компьютера ☐ Нажмите на свою школу в левом меню платформы. ☐ В правом меню выберите пункт «Классы». ☐ Найдите нужный класс в списке и нажмите на его название. ☐ Под списком учителей выберите нужную беседу в разделе «Чаты». ☐ Нажмите на «+» слева от строки ввода текста и выберите пункт «Опрос». ☐ Впишите тему опроса, формулировки ответов, выберите цветовой фон из предложенных вариантов. ☐ Чуть ниже можно сделать опрос анонимным, разрешить выбрать несколько вариантов ответов, запретить отмену голоса и при необходимости выставить время, до которого можно будет принять участие в голосовании. ☐ После того как все параметры выбраны, нажмите на кнопку «Прикрепить опрос» — и он сразу появится в вашей беседе.
Инструкция для школ по подключению Сферум 48
Опросы
Опросы — это инструмент, позволяющий проводить голосования среди
участников беседы.
Как осуществить сценарий в приложении
☐ Нажмите на изображение шестерёнки (в приложении для iOS
она расположена в левом верхнем углу, в приложении для
Android — в правом верхнем). Откроется блок «Управление».
☐ Выберите пункт «Классы».
☐ Найдите нужный класс в списке и нажмите на его название.
☐ В блоке «Чаты класса» нажмите на «Показать все».
☐ Выберите нужную беседу и нажмите на неё.
☐ Нажмите на «+» слева от строки ввода текста и выберите пункт
«Опрос».
☐ Впишите тему опроса, формулировки ответов, выберите
цветовой фон из предложенных или добавьте собственный.
☐ Чуть ниже можно сделать опрос анонимным, разрешить
выбрать несколько вариантов ответов, запретить отмену голоса
и при необходимости выставить время, до которого можно
будет принять участие в голосовании.
☐ После того как все параметры выбраны, нажмите на кнопку
«Прикрепить опрос» — и он сразу появится в вашей беседе.
Примеры дополнительного использования
• Экспресс-тестирование.
• Голосование на выборные должности в рамках школьного
самоуправленияИнструкция для школ по подключению Сферум 49
Рабочий стол учителя
Рабочи стол учителя — это инструмент, которы позволяет быстро
переключаться между вашими основными чатами и уроками. А также
мгновенно создавать новы урок или присоединяться к уже
начавшемуся звонку.
Как это помогает образовательному процессу
С помощью рабочего стола учитель может легко на ти нужного
ученика (класс) или коллегу и начать с ним общение.
Как открыть рабочий стол в версии для компьютера
☐ Нажмите на кнопку «Главная» в левом меню.
☐ Перед вами откроется рабочий стол преподавателя. Вверху
будет возможность создать новы урок или присоединиться к
уже созданному, если он есть
☐ Справа расположены классы, в которых вы указаны как педагог.
Вы можете начать звонок с любым классом, просто нажав на
изображение камеры рядом с названием класса.
☐ Ниже расположены чаты образовательно организации,
классов и персональные беседы. Чтобы посмотреть все
сообщения, нажмите на кнопку «Показать все»
Как открыть рабочи стол в приложении
В мобильном приложении рабочи стол пока недоступен. Мы планируем
добавить его в ближа ших обновлениях.
й
й
й
й
й
й
й
й
йОбратная связь и поддержка пользователей платформы
Инструкция для школ по подключению Сферум 51 Обратная связь Если вы посчитаете, что на платформе не хватает каких-либо возможностей, напишите нам по адресу info@sferum.ru. В заголовке письма укажите «Обратная связь, сценарии использования» и наименование вашего учебного заведения. Поддержка администраторов и руководителей образовательных организаций Если у вас возникла сложность при использовании платформы, вы можете получить оперативный ответ от менеджера по интеграции школ по телефону +7 931 587-60-74 (Вадим). Обратите внимание, что эта выделенная линия предназначена только для руководителей и администраторов школ. Если вопрос носит технический характер (например, возникает ошибка при звонке), обратитесь в Поддержку платформы. Для этого, находясь на сайте Сферума, нажмите в правом верхнем углу на вашу фотографию и выберите пункт «Помощь». В нём собраны ответы на самые популярные вопросы. Зайдите в любой из разделов, в самом низу будет кнопка «Задать свой вопрос». Чтобы мы могли оперативнее помочь, приложите к вопросу снимки экрана (скриншоты) с ошибкой и максимально подробно опишите действия, которые ей предшествовали. К созданному вами вопросу можно вернуться в любой момент: для этого в разделе «Помощь» переключитесь на вкладку «Мои вопросы». Если вы ещё не зарегистрированы на платформе и у вас появились вопросы, напишите нам на почту info@sferum.ru.
Инструкция для школ по подключению Сферум 52 Поддержка преподавателей платформы, учеников и родителей Если у пользователя нет зарегистрированного аккаунта, по всем вопросам стоит писать на почту info@sferum.ru. Если аккаунт в системе уже есть — обратитесь в Поддержку платформы. Для этого, находясь на сайте Сферума, нажмите в правом верхнем углу на вашу фотографию и выберите пункт «Помощь». Здесь в любом разделе внизу страницы кнопка «Задать свой вопрос». В обращении подробно опишите действия, которые предшествовали ошибке, и приложите снимки экрана (скриншоты). Вернуться к диалогу со службой поддержки можно во вкладке «Мои вопросы». Обучение педагогов образовательной организации. Если вы хотите, чтобы мы провели лекцию о платформе для преподавательского состава вашего учебного заведения, отправьте, пожалуйста, письмо на адрес info@sferum.ru с заголовком «Обучение». В письме укажите три возможные даты, когда будет удобно организовать лекцию, примерное количество слушателей, название вашей организации, а также контактный телефон. Мы обязательно свяжемся с вами для согласования деталей.
Ответы на часто задаваемые вопросы
Инструкция для школ по подключению Сферум 54 Что делать, если платформа не открывается на защищённом (фильтрованном) интернет-канале в образовательной организации? Напишите, пожалуйста, на почту info@sferum.ru или создайте вопрос через службу поддержки на платформе. Мы отправим пакет документов для снятия ограничений. Эти документы вам нужно будет переслать интернет-провайдеру. Каким образом используются персональные данные? Где можно прочесть о порядке их обработки и хранения? Не зарегистрированные в системе пользователи могут прочесть о порядке обработки данных в нижнем меню стартовой страницы сайта sferum.ru (раздел «Конфиденциальность»). У зарегистрированных пользователей этот раздел всегда доступен под левым меню платформы. Можно ли зарегистрировать родителей учеников на платформе? Пока такой возможности нет, но мы над ней работаем. Есть ли обучающие тренинги или курсы повышения квалификации по платформе Сферум, в рамках которых можно получить сертификат государственного образца? Пока таких курсов нет. Если они появятся, мы обязательно оповестим об этом администраторов образовательных организаций. Что делать, если родители отказываются регистрировать ребёнка на платформе? Законные представители ребёнка принимают решение о регистрации самостоятельно, принуждать их не нужно. Но крайне важно донести информацию о том, что без регистрации ученик не сможет получить доступ к школьному сообществу и части учебных материалов.
Инструкция для школ по подключению Сферум 55
Как зарегистрировать представителей администрации
(директора и его заместителей)?
Отдельной роли для директора и его заместителей нет. Но вы можете,
например, создать специальный класс, назвать его «Учительская» и
пригласить туда администрацию образовательной организации в роли
учителей. В поле «Предмет» при регистрации им надо будет вписать
свою должность.
Каким браузером лучше пользоваться, чтобы платформа
работала корректно?
Мы советуем использовать Google Chrome. Его можно бесплатно
скачать с сайта производителя: google.ru/chrome/
Планы по развитию платформы
Переход к новой учебной платформе — это сложный процесс,
который требует планирования как со стороны платформы,
так и со стороны образовательных организаций.
Чтобы вы могли учесть в планах предстоящие обновления Сферума,
анонсируем ближайшие нововведения:
• аккаунты родителей;
• возможность настраивать приватность документов учебного
заведения для различных пользователей;
• календарь образовательных событий (расписание уроков и других
активностей);
• подключение электронных журналов и дневников.Вы также можете почитать