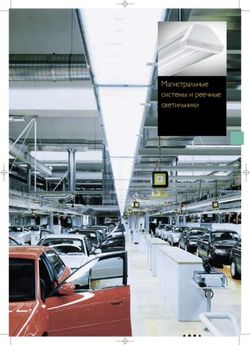Инструкция пользователя - Рабочее место Диспетчера Продукт: Maxoptra.Couriers (Диспетчеризация и контроль перемещения сотрудников)
←
→
Транскрипция содержимого страницы
Если ваш браузер не отображает страницу правильно, пожалуйста, читайте содержимое страницы ниже
Инструкция пользователя
Рабочее место Диспетчера
Продукт: Maxoptra.Couriers
(Диспетчеризация и контроль перемещения сотрудников)Руководство пользователя
Рабочее место Диспетчера
Самара, 2021
ООО «НПК «Маджента девелопмент» стр. 2 из 22 09.02.2021Руководство пользователя
Рабочее место Диспетчера
Содержание
НАЗНАЧЕНИЕ ДОКУМЕНТА ............................................................................................................................................4
ССЫЛКИ НА ДРУГИЕ ДОКУМЕНТЫ ........................................................................................................................................4
ВХОД В СИСТЕМУ ...............................................................................................................................................................5
ЭКРАН ПЛАНИРОВАНИЯ ..................................................................................................................................................6
БЛОКИ ЭКРАНА ПЛАНИРОВАНИЯ. ..........................................................................................................................................6
МЕНЮ РАЗДЕЛОВ. ..................................................................................................................................................................6
ПАНЕЛЬ ИНСТРУМЕНТОВ. ......................................................................................................................................................6
Массовое редактирование ..............................................................................................................................................6
Параметры отображения .............................................................................................................................................8
Активное окно..................................................................................................................................................................9
СПИСОК НЕРАСПРЕДЕЛЕННЫХ. ...........................................................................................................................................10
ОКНО РЕЙСОВ. .....................................................................................................................................................................11
КАРТА ..................................................................................................................................................................................16
ПЛАН-ФАКТ ........................................................................................................................................................................18
ИМПОРТ ЗАКАЗОВ............................................................................................................................................................20
ПОДГОТОВКА ФАЙЛА ИМПОРТА ..........................................................................................................................................20
ВЫХОД ИЗ СИСТЕМЫ .....................................................................................................................................................22
ООО «НПК «Маджента девелопмент» стр. 3 из 22 09.02.2021Руководство пользователя
Рабочее место Диспетчера
Назначение документа
Документ содержит краткое руководство выполнения процедур в системе Maxoptra.Couriers
для пользователя в роли Диспетчер. Решение предназначено для распределения работ между
исполнителями с учетом заданных квот, планирования оптимальных маршрутов передвижения
и контроля фактического передвижения на основании информации с бортовых GPS/ГЛОНАСС
блоков установленных на транспорте.
ССЫЛКИ НА ДРУГИЕ ДОКУМЕНТЫ
Название Описание, комментарии и ссылки
ООО «НПК «Маджента девелопмент» стр. 4 из 22 09.02.2021Руководство пользователя
Рабочее место Диспетчера
Вход в систему
1. Открыть браузер
2. Ввести в адресной строке браузера адрес системы Maxoptra.Couriers.
Откроется экран авторизации (Рисунок 1. Экран авторизации):
Рисунок 1. Экран авторизации
3. Ввести в поле [Login] имя пользователя.
4. Ввести в поле [Password] пароль пользователя.
5. Нажать мышкой экранную кнопку “Enter” (или нажать клавишу “Enter”) на клавиатуре.
Откроется интерфейс Диспетчера (Рисунок 2. Интерфейс Диспетчера. Экран планирования).
Рисунок 2. Интерфейс Диспетчера. Экран планирования
ООО «НПК «Маджента девелопмент» стр. 5 из 22 09.02.2021Руководство пользователя
Рабочее место Диспетчера
Экран планирования
Основная работа при подготовке рейса для транспортного средства (далее ТС) проводится в
системе на экране планирования. На этом экране выполняются все действия необходимые для
подготовки рейса перед передачей водителю. Для каждого распределительного центра свое
рабочее пространство, в том числе и экран планирования
БЛОКИ ЭКРАНА ПЛАНИРОВАНИЯ.
На Рисунке 2 можно увидеть, что экран разделен на несколько частей.
1. Меню разделов;
2. Панель инструментов;
3. Список нераспределенных;
4. Окно рейсов;
5. Карта;
МЕНЮ РАЗДЕЛОВ.
Меню разделов содержит кнопки для перехода между экранными формами. Список зависит от
роли сотрудник а в системе. Для диспетчера этот список следующий:
ПАНЕЛЬ ИНСТРУМЕНТОВ.
Панель инструментов состоит из нескольких частей, которые можно выделить по их назначению.
Массовое редактирование
Часть экрана, позволяющая проводить массовые изменения в рейсах. (Рисунок 3. Общее
редактирование экрана планирования)
Рисунок 3. Общее редактирование экрана планирования
Именно в этой части экрана можно воспользоваться одной из основных функций системы –
автоматическое планирование.
При автоматическом планировании система сама распределяет заказы на ТС в соответствии с
требованиями в заказе, временем работы, приоритетом задач, оптимальностью маршрута,
доступностью и параметрам ТС.
Для того чтобы запустить автоматическое планирование, необходимо нажать на зеленый
треугольник (двойной зеленый треугольник запустит автоматическое планирование на всех
распределительных центрах).
ООО «НПК «Маджента девелопмент» стр. 6 из 22 09.02.2021Руководство пользователя
Рабочее место Диспетчера
Перед планированием система предложит проверить настройки приоритетности перевозчиков.
Необходимо проверить приоритеты и подтвердить нажав кнопку «Распланировать» (Рисунок 4.
Проверка приоритетов).
Рисунок 4.Проверка приоритетов
После запуска планирования откроется окно сессии планирования с индикаторами выполнения
(Рисунок 5. Индикатор выполнения).
Рисунок 5. Индикатор выполнения
По завершению планирования всплывет окно с информацией о результатах. Это окно
содержит информацию о количестве запланированных/незапланированных заказов и список
распланированных заказов с указанием назначенного ТС и времени (Рисунок 6. Результаты
планирования).
ООО «НПК «Маджента девелопмент» стр. 7 из 22 09.02.2021Руководство пользователя
Рабочее место Диспетчера
Рисунок 6. Результаты планирования
После того, как заказы были распределены автоматически (или вручную диспетчером) для
дальнейшей работы необходимо их зафиксировать. Можно фиксировать рейсы каждого
сотрудника отдельно, либо в этом разделе нажать на замок и зафиксировать/
расфиксировать все рейсы сразу. Фиксация заказов необходима после проверки
сформированного рейса, как подтверждение соответствия ожиданиям диспетчера. В случае,
необходимости его отредактировал вручную перед выполнением назначенных заказов
водителем.
При планировании или редактирования рейсов вручную можно воспользоваться кнопкой
«назад» для отмены последнего действия .
Если полностью необходимо отменить построенные для ТС рейсы, то можно воспользоваться
кнопкой «отчистить» .
Кнопка «Настройки» позволяет перейти к окну настройки параметров в системе.
Параметры отображения
Позволяет включить/отключить отображение машины/трека/скоростных зон/построенного
маршрута на карте или изменить вид экрана планирования (Рисунок 7. Параметры
отображения).
Рисунок 7. Параметры отображения
Кнопка изменения вида позволяет работать с системой в комфортном для пользователя
формате диаграммы или таблицы.
ООО «НПК «Маджента девелопмент» стр. 8 из 22 09.02.2021Руководство пользователя
Рабочее место Диспетчера
Активное окно
Выбор активного окно можно разделить на 2 части.
1. Рабочее пространство. Позволяет выбрать дату и распределительный центр, для которых
необходимо запланировать заказы. (Рисунок 8. Активное окно);
Рисунок 8. Активное окно
2. Информация о пользователе (Рисунок 9. Информация о пользователе).
Рисунок 9. Информация о пользователе
В этой части экрана (доступной на любых других экранных формах) содержится информация о
том, под каким пользователем осуществляется работа в системе, какая выбрана (если
доступен выбор) роль, выбранный язык интерфейса, а также кнопка «помощь», для уточнения
в случае сложностей, ссылка для выхода из системы и кнопка обратной связи для
формирования обращения (Рисунок 10. Форма обратной связи).
Рисунок 10. Форма обратной связи
ООО «НПК «Маджента девелопмент» стр. 9 из 22 09.02.2021Руководство пользователя
Рабочее место Диспетчера
СПИСОК НЕРАСПРЕДЕЛЕННЫХ.
Работа с заказами начинается с их создания и формирования списка задач на день.
Рисунок 11. Список нераспределенных заказов
В правой части экрана есть список всех еще нераспределенных на ТС заказов. (Рисунок 11. Список
нераспределенных заказов). В этой части экрана выполняется добавление, редактирование и
распределение заказов. Для загрузки заказов в систему необходимо нажать на кнопку импорта и
загрузить файл или создать вручную. Более подробно об импорте заказов описано в
соответствующем пункте данного документа Импорт заказов.
Для того что бы добавить заказ вручную необходимо нажать на иконку с зеленым плюсом в
верхней части списка .
После того как заказы загружены или созданы вручную их можно отредактировать, удалить или
скрыть с карты.
Для того что бы отредактировать нужный заказ можно воспользоваться поиском. После того как
заказ по введенным параметрам найден (Рисунок 12. Редактирование заказа), необходимо его
выделить кликом левой кнопки мыши и нажать на иконку редактирования или удаления .
Рисунок 12. Редактирование заказа
Так же в верхней панели этого раздела можно увидеть общее количество не распределенных
заказов и убрать их отображение с карты .
ООО «НПК «Маджента девелопмент» стр. 10 из 22 09.02.2021Руководство пользователя
Рабочее место Диспетчера
Для того чтобы вручную запланировать заказ из этого списка в рейс, необходимо удерживать заказ
долгим нажатием левой кнопки мыши и не отпуская, перенести его на строку выбранного ТС, после
того, как строка была выделена голубыми линиями кнопку мыши можно отпустить ( Рисунок 13.
Планирование заказа. Режим диаграммы).
Рисунок 13. Планирование заказа. Режим диаграммы
В случае, если на экране включен режим таблицы действия аналогичные, однако, предварительно
для появления окна с рейсом водителя, необходимо выбрать нужное ТС, нажав на него левой
кнопкой мыши.
Рисунок 14. Планирование заказа. Режим таблицы
ОКНО РЕЙСОВ.
После того как заказы запланированы автоматически или вручную, можно приступить к сверке и
работе с полученным рейсом.
На этой части экрана планирования можно увидеть всю необходимую информацию о
подготовленном рейсе или запланировать/отпланировать задачи вручную. (Рисунок 15. Экран
рейсов).
Для отпланирования по аналогии с планированием, заказ необходимо перенести в список
нераспределенных удерживая левой кнопкой мыши. Таким же образом можно перенести заказ на
другое ТС/Водителя.
ООО «НПК «Маджента девелопмент» стр. 11 из 22 09.02.2021Руководство пользователя
Рабочее место Диспетчера
Рисунок 15. Экран рейсов
Для проверки определенного ТС или водителя, можно воспользоваться поиском по ТС/водителям
по разным параметрам (Рисунок 16. Критерии поиска ТС/Водителей), или расширенным фильтром
для ограничения списка, нажав на кнопку фильтра (Рисунок 17. Фильтрация ТС/водителей).
Рисунок 16. Критерии поиска ТС/Водителей
Рисунок 17. Фильтрация ТС/Водителей
Для проверки требований, которым удовлетворяет ТС, достаточно навести на нее и появится окно
со списком требований (Рисунок 18. Требования ТС).
Рисунок 18. Требования ТС
Так же при рассмотрении блока ТС можно увидеть максимальную грузоподъемность ТС, общий
вес заказов, запланированных в рейс, количество заказов, расстояние по построенному маршруту
и время в рейсе (Рисунок 19. Краткая информация о рейсе).
ООО «НПК «Маджента девелопмент» стр. 12 из 22 09.02.2021Руководство пользователя
Рабочее место Диспетчера
Рисунок 19. Краткая информация о рейсе
Для того что бы открыть окно с более подробной информацией о ТС/водителе, необходимо нажать
на его название/ФИО (Рисунок 20. Информация о ТС и Рисунок 21. Информация о водителе).
Рисунок 20. Информация о ТС
Рисунок 21. Информация о водителе
ТС в списке слева может быть окрашено красным, это означает, что один из вручную
запланированных заказов имеет то или иное нарушение. Например, ТС не соответствует
требованиям в заказе (Рисунок 22. Нарушение в рейсе).
ООО «НПК «Маджента девелопмент» стр. 13 из 22 09.02.2021Руководство пользователя
Рабочее место Диспетчера
Рисунок 22. Нарушение в рейсе
Более точную общую информацию о рейсе или нарушениях по заказам можно увидеть в части
экрана с рейсами, назначенными на водителя (Рисунок 23. Рейсы ТС).
Рисунок 23. Рейсы ТС
Все заказы в этом окне располагаются соответственно запланированному времени. В верхней
части окна видно временную шкалы, нижний бегунок окна отвечает за перемещение по временной
шкале. При необходимости можно изменить масштаб отображения, выбрав количество
отображаемых часов на видимой части экрана необходимо отображать в правом верхнем углу
экрана .
Фиксированные рейсы отображены менее ярко, что бы диспетчер мог сразу определить с какими
рейсами еще не завершена работа.
Для проверки общего состояния рейса, можно навести на крайние серые блоки, которые
обозначают заезд в начале и в конце смены в распределительный центр (Рисунок 24. Информация
о рейсе).
Рисунок 24. Информация о рейсе
Для проверки информации по конкретному заказу, можно навести на него в рейсе или в списке
нераспределенных. Если заказ запланирован на ТС не подходящее ему по требованию, то в
ООО «НПК «Маджента девелопмент» стр. 14 из 22 09.02.2021Руководство пользователя
Рабочее место Диспетчера
информации о заказе будет отражена причина несоответствия. (Рисунок 25. Информация о
заказе).
Рисунок 25. Информация о заказе
Для получения полной информации по заказу можно нажать на его номер в рейсе или в списке
нераспределенных. После нажатия на номер заказа откроется окно редактирования заказа, где
указана вся информация, введенная при создании или импорте. Отредактировать данные заказа
можно только у незапланированных заказов. При открытии этого окна из рейса все поля
становятся не редактируемыми (Рисунок 26. Окно редактирования заказа).
При доступности редактирования, диспетчер может изменить такие данные как временное окно
доступности клиента, приоритет заказа, требования к ТС, дополнительные указания, контактная
информация и т.д.
Все введенные по заказу данные позволяют более корректно при автоматическом планировании
распределить заказ на ТС.
ООО «НПК «Маджента девелопмент» стр. 15 из 22 09.02.2021Руководство пользователя
Рабочее место Диспетчера
Рисунок 26. Окно редактирования заказа
КАРТА
Для удобства рассмотрения заказов и маршрута водителей, на экране планирования есть карта
(Рисунок 27. Карта).
Рисунок 27. Карта
Карта позволяет увидеть плановый маршрут ТС/Водителей. Каждой паре ТС+водитель
назначается свой цвет. Рейс сотрудника отображается на карте назначенным цветом.
Так же на карте можно увидеть нераспределенные заказы, т.е. заказы которые еще не отмечены
цифрой в рейсе.
ООО «НПК «Маджента девелопмент» стр. 16 из 22 09.02.2021Руководство пользователя
Рабочее место Диспетчера
Для удобства на карте есть фильтры, которые позволяют отображать или не отображать
выбранную категорию заказов .
При необходимости с помощью карты можно перенести заказ в рейс другого ТС. Для этого
необходимо так же задержать левой кнопкой мыши заказ и оттянуть к нужному рейсу (Рисунок 28.
Перепланирование заказа).
Рисунок 28. Перепланирование заказа
ООО «НПК «Маджента девелопмент» стр. 17 из 22 09.02.2021Руководство пользователя
Рабочее место Диспетчера
План-Факт
Для контроля исполнения составленных рейсов есть отдельный раздел «План-факт». В этом
разделе наглядно можно увидеть насколько сошлось запланированное время с фактическим
(Рисунок 29. Экран План-факт).
Рисунок 29. Экран План-факт
На данном экране есть 2 варианта просмотра и контроля. Есть возможность просмотра
результатов относительно конкретного перевозчика в конкретный день, что можно увидеть на
рисунке 27 или контроль исполнения по конкретным заказам (Рисунок 30. Поиск заказа).
Рисунок 30. Поиск заказа
В любом из вариантов контроля есть вспомогательные фильтры, настраиваемые для удобства
диспетчера. Так же можно отредактировать и список выводимых полей. Нажав на стрелочку у
любого из параметров, можно увидеть перечень всех доступных столбцов и выбрать необходимые
для контроля (Рисунок 31. Выбор выводимой информации).
ООО «НПК «Маджента девелопмент» стр. 18 из 22 09.02.2021Руководство пользователя
Рабочее место Диспетчера
Рисунок 31. Выбор выводимой информации
В каждом разделе план-факта есть меню для выгрузки результатов . Результаты
можно показать на карте, распечатать или выгрузить в excel.
В случае, если в систему поступают данные о геолокации устройства, при выборе отображения
результатов на карте можно увидеть какими дорогами проезжал водитель, а также в какой
последовательности выполнял заказы. В таком случае на экране синим цветом будет
отображаться маршрут, предложенный системой(плановый), а красным, маршрут сотрудника
(фактический) (Рисунок 32. Карта рейса водителя).
Рисунок 32. Карта рейса водителя
ООО «НПК «Маджента девелопмент» стр. 19 из 22 09.02.2021Руководство пользователя
Рабочее место Диспетчера
Импорт заказов
ПОДГОТОВКА ФАЙЛА ИМПОРТА
Для загрузки заказов в систему можно воспользоваться импортом из файла.
Этот способ удобен в случае, если необходимо загрузить сразу много заказов.
Во вложении к данной инструкции прилагается файл с шаблоном файла импорта
Шаблон загрузки заказов.csv.
Файл должен иметь указанную в шаблоне структуру и сохранен в формате csv с разделителем
запятой или точкой с запятой.
После завершения работы с файлом можно перейти к импорту заказов в систему. Для этого
необходимо в интерфейсе системы в части незапланированных заказов нажать на кнопку «Импорт
из файла» (Рисунок 33. Импорт из файла).
Рисунок 33. Импорт из файла
После нажатия на кнопку появится окно выбора файлов и параметров импорта заказов (Рисунок
34. Параметры импорта).
Рисунок 34. Параметры импорта
При импорте система проверяет все данные на корректность и если какие-либо данные указаны с
ошибкой, предложит их отредактировать (Рисунок 35. Редактирование заказа).
ООО «НПК «Маджента девелопмент» стр. 20 из 22 09.02.2021Руководство пользователя
Рабочее место Диспетчера
Рисунок 35. Редактирование заказа
Результатом будет окно с информацией о количестве импортированных или пропущенных заказов
(Рисунок 36. Результат импорта)
Рисунок 36. Результат импорта
ООО «НПК «Маджента девелопмент» стр. 21 из 22 09.02.2021Руководство пользователя
Рабочее место Диспетчера
Выход из системы
Для выхода из системы нужно мышкой кликнуть на ссылку «Выход» (Рисунок 37. Выход из
системы).
Рисунок 37. Выход из системы
ООО «НПК «Маджента девелопмент» стр. 22 из 22 09.02.2021Вы также можете почитать