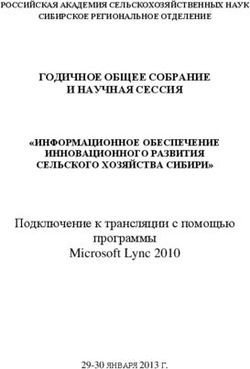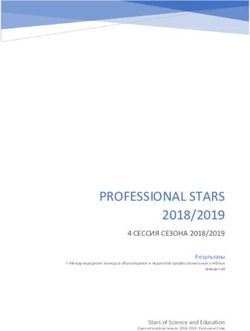Подготовка и проведение мероприятия в режиме трансляции
←
→
Транскрипция содержимого страницы
Если ваш браузер не отображает страницу правильно, пожалуйста, читайте содержимое страницы ниже
ГОУДПО (ПК)С КРИПКиПРО
Центр методической и технической поддержки внедрения информационных технологий
Подготовка и проведение мероприятия
в режиме трансляции
Методические рекомендации
Дата обновления: май 2018г.
Составитель: Вербилова И.В.
зав. отделом методического
сопровождения внедрения ИТ
2017Мероприятия в режиме трансляции. Методические рекомендации
Оглавление
Режим трансляция ......................................................................................................................... 3
Достоинства и недостатки технологий трансляции ................................................................... 3
Видео-конференц-связь ............................................................................................................ 3
Конференция SmartBridgit ........................................................................................................ 3
Вебинар ...................................................................................................................................... 4
Варианты использования режима трансляции .......................................................................... 4
Вариант «взаимодействие» ...................................................................................................... 5
Вариант «обучение» .................................................................................................................. 5
Типичные ошибки, допускаемые при проведении мероприятия в режиме трансляции .... 6
Обязательные условия проведения мероприятий в режиме трансляции .............................. 6
Электронное региональное расписание онлайн-мероприятий ............................................... 6
Наличие оборудования для трансляции ..................................................................................... 7
Требования к интернет каналу ..................................................................................................... 8
Место уроков -трансляций в классно-урочной системе общего образования ....................... 8
Использование технологии ВКС ................................................................................................... 9
ВКС оборудования для трансляции информации с доски .................................................... 9
ВКС для трансляции электронного сопровождения .............................................................. 9
Использование конференции Smart Bridgit .............................................................................. 10
Использование вебинарной площадки..................................................................................... 10
Подготовка учебных материалов для трансляции ................................................................... 11
Организация обратной связи ..................................................................................................... 11
Поведение педагога на занятии - трансляции .......................................................................... 12
Приложение 1. Предварительная подготовка презентации для «показа в окне» ............. 14
Приложение 2. Настройка демонстрации (раздачи) контента на LifeSizeSoftphone ........ 15
Приложение 3. Подключение и настройка системы SmartBridgit ...................................... 16
Приложение 4. Инструменты управления видеоконференцией ......................................... 18
Приложение 5. Проведение мероприятий с типом подключения «Вебинар»................... 20
2Мероприятия в режиме трансляции. Методические рекомендации
Режим трансляция
Проведение мероприятий в режиме трансляции в последнее время широко внедряется в
общее образование Кемеровской области. Для этого есть объективные причины – наличие
специального оборудования и программного обеспечения в образовательных организациях, а
также наличие организации (далее - Центр), осуществляющей техническое и методическое
сопровождение. Однако наблюдается некоторая неготовность педагогов использовать эти
технологии более широко и эффективно для повышения качества и доступности
качественного образования. В данных рекомендация подробно описан процесс и особенности
подготовки и проведения мероприятия в режиме трансляции, рассмотрено в качестве примера
трансляция урока, так как это самый сложный из возможных вариантов дистанционных
мероприятий в режиме трансляции.
Оглавление
Достоинства и недостатки технологий трансляции
Педагогам и образовательным организациям Кемеровской области доступно несколько
разных технологий для проведения мероприятий в режиме трансляции: видео-конференц-
связь, конференция SmartBridgit, вебинар. Каждая из них имеет свое назначение, из которого
следуют преимущества и недостатки для использования в учебном процессе.
Видео-конференц-связь
Основное назначение Общение территориально удаленных участников
Достоинства Общение участников в реальном времени.
Настройка отображения до 20 видеокон участников (раскладка).
Возможность автоматической записи мероприятия.
Возможность предварительного (тестового) проведения и записи
с целью оценки правильности (соответствия цели) проведения, в
том числе качества передачи.
Получение ПО для проведения мероприятий по ВКС по заявке.
Требуется Качественный двухсторонний канал интернет связи.
Веб-камера для трансляции изображения участника.
Проектор для трансляции на аудиторию.
Возможности для Мероприятия, целью которых является общение от 1 до 20
обучения активных участников или до 30 пассивных слушателей.
Обучение в форме лекции со специально подготовленным
демонстрационным материалом и при наличии качественного
канала интернет связи.
Недостатки Некорректное воспроизведение мультимедиа.
Некорректная передача источников разной контрастности
(меловая и интерактивная доски одновременно).
Сильная и прямая зависимость качества интернет канала на
качество передачи изображения и звука.
Использование ВКС для проведения мероприятий подробно рассмотрено далее в разделе
Использование технологии ВКС.
Оглавление
Конференция SmartBridgit
Основное назначение Взаимодействие территориально удаленных участников с
совместным использованием документа
Достоинства Взаимодействие участников в реальном времени.
Демонстрация содержимого рабочего стола ПК и интерактивной
доски для совместного доступа других участников.
Отображение до 4 видеокон участников.
3Мероприятия в режиме трансляции. Методические рекомендации
Поддержка интерактивных и мультимедийных ресурсов.
Возможность предварительного (тестового) подключения к
серверу центра с целью оценки правильности отображения
информации, в том числе качества передачи.
Требуется Скачать и установить один и тот же программный клиент всеми
участниками.
Веб-камера для трансляции изображения участника.
Проектор для трансляции на аудиторию.
Возможности для Обучение в интерактивном режиме, в том числе «вызов к доске»
обучения до 4 активных участников или до 25 пассивных слушателей.
Особенно эффективна с подключением интерактивной доски.
Недостатки Невозможна запись средствами системы
Использование технологии SmartBridgit для проведения мероприятий подробно рассмотрено
далее в разделе Использование конференции Smart Bridgit.
Оглавление
Вебинар
Основное назначение Общение территориально удаленных участников
Достоинства Общение участников в реальном времени
Наличие чата
Отображение до 9 видеокон участников
Возможность предварительного (тестового) подключения к
серверу центра с целью оценки правильности отображения
информации, в том числе качества передачи.
Возможность использования в среде ЭСУО КО для
идентификации участников.
Требуется Подключится в нужное время
Веб-камера для трансляции изображения участника
Проектор для трансляции на аудиторию
Возможности для Мероприятия, целью которых является общение не более 9
обучения удаленных участников или более 200 пассивных слушателей.
Обучение в форме лекции со статическим демонстрационным
материалом
Недостатки Не поддерживает интерактивные элементы презентаций
Произвольная регистрация (невозможность идентификации)
Использование вебинаров для проведения мероприятий подробно рассмотрено далее в
разделе Использование вебинарной площадки.
Оглавление
Варианты использования режима трансляции
Эффективность использования дистанционных технологий вообще и режима
трансляции в частности определяется получением результата в соответствие с поставленной
целью использования.
Цель трансляции определяет порядок подготовки и проведения мероприятия:
содержание первого плана относительно камеры, количество точек подключения, сколько
сопровождающих должно быть и что они должны делать, необходимость дополнительных
материалов и способа их передачи участникам, поведение ведущего и участников во время
мероприятия и т.д.
В зависимости от цели трансляции дистанционные мероприятия можно разделить на две
условные группы: взаимодействие участников и обучение.
4Мероприятия в режиме трансляции. Методические рекомендации
Вариант «взаимодействие»
Цель трансляции Взаимодействие удаленных участников в режиме реального времени
В кадре на первом Участники
плане
Рекомендации по Проверка видимости и координации сопровождающих
организации и (организаторов)
проведению Сопровождение:
- ведущий (педагог) – на втором плане;
- управление раскладкой видео-окон изображений участников
и контента;
- дополнительная точка подключения для вывода контента
(презентации, игровое поле, например)
Примеры Викторина
Театральные представления
Конкурс
Проектная деятельность
Семинары для педагогов
Оглавление
Вариант «обучение»
Цель трансляции Передача учебного содержания
В кадре на первом Педагог (ведущий)
плане Доска
Экран
Рекомендации по Предварительная проверка видимости и слышимости ведущего
организации и (педагога).
проведению При наличии в помещении трансляции участников видимость и
слышимость их в кадре нежелательна.
Четкая видимость содержания демонстрируемых материалов.
Обязательны проговаривание и пояснение всех манипуляций.
Организация скачивания используемых и дополнительных (при
наличии) материалов удаленными участниками.
Организация дополнительной точки подключения, если необходимо
транслировать одновременно изображение ведущего (педагога) и
учебного материала.
Примеры Объяснение учебного материала, решение задач
Консультация, семинар
Демонстрация опыта, процесса
Мастер-класс
Оглавление
5Мероприятия в режиме трансляции. Методические рекомендации
Типичные ошибки, допускаемые при проведении мероприятия в режиме трансляции
Подготовка и использование демонстрационного материала:
- недопустимое (некорректное) оформление и форматирование, наличие не
связанной с содержанием анимации;
- некрректная трансляция видео без предварительной проверки;
- некорректная настройка показа - транслируемый документ больше окна
трансляции;
- трансляция «черного экрана».
Некорректная организация показа:
- демонстрация объектов, не связанных с содержанием (потолка, стен, пола,
затылков участников и т.д.);
- камера напротив окна;
- одновременно в кадре используется интерактивная и меловая доски;
- ведущий (педагог) и участники продолжительное время находятся боком или
спиной к камере.
Поведение участников:
- дословное прочитывание содержания демонстрационного материала;
- ведущий (педагог) закрывает демонстрационный материал (доску);
- перемещения участников в кадре не связанны с содержанием.
Обязательные условия проведения мероприятий в режиме
трансляции
Вне зависимости от используемых технологий организатор (отвественный за
проведение) мероприятия должен организовать:
1. тестовое подключение к оборудованию всех участников. Эта процедура
обязательна в случае длительного перерыва в использовании или проведения каких-
либо технических работ;
2. проверку правильности настройки микрофона и камеры, а также правильности
передачи контента – на предмет видимости и слышимости на оборудовании ОО-
участника;
3. оповещение участников мероприятия о времени, теме и параметрах подключения
(название виртуальной комнаты и пароль), а именно – разослать всем участникам
ссылку на страницу мероприятия в электронном расписании.
Оглавление
Электронное региональное расписание онлайн-мероприятий
Для обеспечения свободного доступа и оповещения участников дистанционных
онлайн-мероприятий образовательных организаций Кемеровской области функционирует
электронное региональное расписание. Расписание размещается по адресу https://eschool.kuz-
edu.ru. В разделе [Ученикам] – [Расписание онлайн-мероприятий] размещаются мероприятия
для обучающихся общего и дополнительного образования, в разделе [Учителям]-
[Депозитарий] - [Расписание онлайн-мероприятий] – мероприятия для педагогов
образовательных организаций всех видов и уровней образования.
Для внесения своего мероприятия в расписание необходимо оформить заявку через
Личный кабинет сайта.
6Мероприятия в режиме трансляции. Методические рекомендации
Подробно порядок работы с региональным расписанием, в том числе порядок
оформления новой заявки описан в методических рекомендациях «Региональный
депозитарий: публикация и использование ЭОР»
Оглавление
Наличие оборудования для трансляции
Для проведения уроков в режиме трансляции может использоваться следующее
специализированное оборудование и программное обеспечение - по видам комплектов,
которые установлены в ОО Кемеровской области и по возможности использования:
- LifeSizePassport, ПО LifeSize VirtualLink, сервер SmartBridgit (48 базовых школ);
- ПО LifeSizeSoftphone, ПО SmartBridgit (216 школ сетевого взаимодействия);
- ПО SmartBridgit (любые ОО, скачавшие ПО для подключения к серверу или базовой
школы, или Центра);
- ПО JabberVideo (устанавливается по заявке любой ОО в Центр);
- вебинарная площадка (в любых ОО по заявке ОО в Центр).
Оборудование и программное обеспечение должно быть настроено так, чтобы в видео
окне отображались название территории, номер (название) школы и, желательно, ФИО
педагога. Инструкции по настройке, подключению всего перечисленного оборудования и
программного обеспечения размещены на странице Центра по адресу https://eschool.kuz-edu.ru
в разделе Документы - Инструкции.
ОО могут проводить уроки – трансляции как с использованием только «своего»
оборудования и ПО, так и через оборудование Центра. В таблице приведены возможности
различных вариантов организации трансляции.
Варианты подключения Участники трансляции* Всего
(оборудование, ПО) одновременных
подключений
ВКС оборудование ОО Базовая школа (LifeSizePassport + ПО LifeSize 2
VirtualLink)
Школа – спутник (ПО LifeSizeSoftphone)
Через сервер Smart Bridgit Базовая школа (сервер Smart Bridgit) 5
базовых школ Любые ОО (ПО Smart Bridgit)
Через ВКС оборудование Базовая школа (LifeSizePassport + ПО LifeSize До 30
Центра VirtualLink)
Школа – спутник (ПО LifeSizeSoftphone)
Программное обеспечение Любые ОО (ПО JabberVideo) До 30
ВКС (по предварительной
заявке)
Через сервер Smart Bridgit Любые ОО (ПО Smart Bridgit) До 25
Центра
Вебинарная площадка Любые ОО, получившие параметры До 100
подключения (название виртуальной комнаты
и пароль)
* Сетевой педагог (докладчик) может находиться в любой из указанных точек подключения.
Из представленных в таблице вариантов следует, что организовывать и участвовать в
уроках –трансляциях могут любые ОО, в том числе не имеющие оборудование ВКС.
Еще один возможный вариант организации урока-трансляции – одновременное
использование ВКС оборудования для трансляции педагога и SmartBridgit для трансляции
контента - здесь рассматриваться не будет, т.к требует дополнительного оборудования в
7Мероприятия в режиме трансляции. Методические рекомендации
классе, отсутствующего в большинстве ОО, и дополнительных навыков у педагога. Однако,
если в ОО существует возможность и необходимость такой организации, необходимо
обратиться к специалистам Центра за консультацией.
Оглавление
Требования к интернет каналу
Особые требования к качеству интернет канала предъявляет оборудование ВКС. Для
осуществления трансляции через ВКС оборудование скорость интернет должна быть от
512 Кбит/с до 2Мбит/с и выше. Также обязателен внешний («белый») статический IP адрес. За
более подробной информацией и для тестирования работы оборудования ВКС необходимо
обратиться к техническим специалистам Центра.
Для использования других технологий для обучения в режиме трансляции достаточно
онлайн-подключения к Интернет со скоростью 512 Кбит/сек.
Оглавление
Место уроков -трансляций в классно-урочной системе общего
образования
Урок – трансляция в режиме реального времени для удаленных участников, как
вариант дистанционного обучения, невозможен без отлаженного сетевого взаимодействия
школ-участников.
Современные дистанционные технологии позволяют организовать различные
варианты обучения. Выбор варианта обучения с использованием ДОТ основывается на
имеющейся потребности, оснащенности ОО средствами ДОТ и готовности педагогов
использовать эти технологии.
Образовательное взаимодействие на основе использования технологии трансляции в
режиме реального времени в работе В.А.Хуторского «Типы дистанционного обучения»
отнесены ко 2 типу: «Ученики обучаются очно в традиционной школе, но кроме очных
педагогов с ними эпизодически или непрерывно работает удалённый от них учитель. Занятия
проводятся дистанционно, обычно в режиме дополнительного образования, и имеют целью
углублённое изучение какого-либо предмета или темы, подготовку к поступлению в вуз и т.п.
В редких случаях (например, в очной школе нет необходимого педагога) дистанционный
учитель ведёт у учеников учебный предмет, который входит в базовый компонент школьного
образования. Дистанционное обучение данного типа носит характер дополнительного к
очному обучению. Расширяется круг педагогов и специалистов, доступные массивы
информации, количество и качество коммуникаций. Вариант данного типа дистанционного
обучения: очный педагог ведёт занятия как с учениками своей школы, так и с удалёнными от
него учащимися из других школ и городов. Результаты дистанционного обучения
определяются по специфическим для каждого курса задачам, в основном дополняя
общеобразовательные результаты».
Учитывая выше приведенное определение и опыт использования данных технологий
ОО Кемеровской области можно рекомендовать использовать эти технологии для
консультаций, дополнительных занятий по подготовке к олимпиадам и конкурсам, экзаменам,
углубленного изучения предметов и т.п. Кроме этого, возможно проведение любого урока –
объяснение нового материала, решение задач и т.д. – без удаленных участников под запись и
формирование, таким образом, банка учебных материалов для использования всеми
учащимися в случае отсутствия, для повторения и т.д.
Содержание дистанционного урока не должно отличаться от традиционного. Однако,
в отличие от традиционного в дистанционном уроке есть еще два обязательных «участника» -
это оборудование, с помощью которого осуществляется видео связь с удаленными учащимися,
и интернет канал. Именно они предъявляют особые требования к подготовке и проведению
урока-трансляции.
8Мероприятия в режиме трансляции. Методические рекомендации
Также, вне зависимости от используемого трансляционного оборудования удаленные
участники должны видеть и слышать всё происходящее с максимально возможным качеством.
Трансляционное оборудование имеет ограничения и особенности, которые необходимо
учитывать для выполнения этого требования.
Вне зависимости от оборудования перед первым использованием необходимо
провести тестовый сеанс связи со специалистами Центра или базовой школы.
Оглавление
Использование технологии ВКС
При использовании ВКС учебное содержание может передаваться посредством веб-
камеры или трансляцией непосредственно с электронного устройства (с рабочего стола ПК,
интерактивной доски и т.п.). Вариант использования определяется наличием определенного
комплекта оборудования и способом установки веб-камеры в конкретном помещении
конкретной образовательной организации.
ВКС оборудования для трансляции информации с доски
ВКС оборудование для передачи изображения использует веб-камеру, передающую
изображение человека в высоком качестве (HD) на расстоянии до 3 метров, но для передачи
текста с доски на таком расстоянии веб-камера не предназначена.
Однако, в ОО может не быть других средств передачи контента, а присутствие педагога
«в кадре» обязательно. Для исключения искажений и «нечитаемости» передаваемого
изображения требуется настроить веб-камеру относительно доски (или места, мелкие детали
которого необходимо транслировать) так, чтобы:
- расстояние между камерой и местом показа не должно превышать 1 м. или так, чтобы
доска или место показа полностью попадало в «кадр» - это необходимо обязательно проверять
совместно с удаленными участниками;
- камера должна располагаться прямо напротив и по центру поверхности доски
(плоскости показа);
В таком варианте педагог может работать с интерактивной или маркерной доской с
высокой контрастностью (черным по белому), при этом необходимо все мелкие детали (буквы,
процессы) проговаривать. Использовать меловую доску для больших объемов текста не
рекомендуется, т.к. сложно поддерживать высокую контрастность изображения.
В презентации для показа на интерактивной доске не должно быть многоцветного фона,
мелкого шрифта, больших текстовых фрагментов.
ВКС для трансляции электронного сопровождения
ВКС (оборудование и ПО) позволяет показывать в отдельном окне (раздавать для
совместного использования) презентацию, текстовый документ и любое другое открытое на
рабочем столе окно программы, документа, папки.
Наиболее эффективно (наглядно, «читаемо» для зрителей, удобно для докладчика)
осуществляется трансляция презентации. Возможно транслирование и других электронных
объектов - документов в других форматах, например, pdf, doc, xls и т.д., а также содержание
открытой папки.
Корректная трансляция всего выше перечисленного возможна только, если эти объекты
открыты в оконном режиме. Если объекты открыты (развернуты) на весь экран, то во время
трансляции будут возникать проблемы – неполная передача, искажение и др. Причем, эти
проблемы будут только у удаленных участников. Настройка показа в оконном режиме
приведена в приложении 1.
9Мероприятия в режиме трансляции. Методические рекомендации
Все объекты, предназначенные для трансляции, должны быть открыты до организации
раздачи.
Использование для раздачи контента оборудования LifeSizePassport имеет свои
особенности – необходимо наличие ПО LifeSize VirtualLink, причем оно работает только с
операционной системой версии XP. Для других версий операционной системы на
оборудовании LifeSizePassport транслировать контент нельзя. Для этого оборудования ВКС
возможны варианты использования нескольких точек трансляции, т.е. показа электронного
контента одновременно с передачей изображения педагога. Например, использовать еще один
компьютер (ноутбук), который или подключается к выходу HDMI вебкамеры, или на него
устанавливается ПО JabberVideo. С этого дополнительного компьютера осуществляется
трансляция электронного контента.
При использовании ПО LifeSizeSoftphone показывать можно любой документ, открытый
на рабочем столе ПК, с которого осуществляется трансляция. Чтобы этот документ
отображался у удаленных участников, необходимо выполнить процедуру «раздачи» - открыть
документ для совместного пользования. При этом «раздаваемые» документы должны быть
открыты в оконном представлении, для презентации – настроен показ в оконном режиме
(приложение 1). Порядок «раздачи» документа и порядок прекращения «раздачи», т.е.
завершения работы с документом, приведен в приложении 2.
Оглавление
Использование конференции Smart Bridgit
Система SmartBridgit состоит из двух взаимосвязанных частей – сервера и программного
клиента. Разные типы серверов SmartBridgit рассчитаны на разное количество подключений.
В базовых школах установлены серверы с возможностью одновременного подключения до 5
программных клиентов, в Центре поддержки ИТ КРИПКиПРО сервер поддерживает до 25
подключений. Каждый сервер имеет свой адрес в Интернет, с которого для подключения к
этому серверу необходимо бесплатно скачать программный клиент.
Сервер SmartBridgit Центра ИТ располагается по адресу http://smart.kuz-edu.ru.
SmartBridgit позволяет демонстрировать рабочий стол, интерактивную доску, рабочие
столы участников, организовывать одновременную работу с документом всех участников.
При наличии веб камеры возможна демонстрация изображения участников - до 4 видео окон,
при этом ведущий может выводить видео окно нужного участника по своему решению или по
желанию участника.
К недостаткам системы SmartBridgit можно отнести невозможность записи трансляции
средствами самой системы. Однако существует ряд программ, позволяющих записывать с
экрана трансяцию в режиме реального времени.
Smart Bridgit одновременно транслирует видеоокна участников и окно с контентом. Для
исключения наложения одного на другое следует открывать документы в оконном
представлении.
В случае демонстрации презентации следует предварительно настроить показ в оконном
режиме (приложение 1). Инструкция по организации совместного доступа при использовании
Smart Bridgit размещена в приложении 3.
Оглавление
Использование вебинарной площадки
Вебинарная площадка для ОО Кемеровской области размещена на сервере Центра ИТ по
адресу: http://eschool.kuz-edu.ru/. Виртуальная комната на вебинарной площадке Центра ИТ
создается по заявке ОО в электронное региональное расписание и открывается в соответствие
10Мероприятия в режиме трансляции. Методические рекомендации
с указанными датой и временем. Организатор вебинара должен разослать ссылку на страницу
вебинара в расписании всем участникам.
При входе на вебинар необходимо разрешить доступ камере и микрофону.
Модератор – организатор занятия и участник с правами лектора может загружать,
показывать и редактировать демонстрационный материал - подчеркивать, выделять, рисовать,
писать и т.д. А также для улучшения видимости можно приближать (увеличивать)
передаваемое изображение. Права модератора могут быть переданы любому участнику.
Система вебинара все загружаемые для показа материалы автоматически преобразует в
pdf формат, при этом текстовые эффекты оформления преобразуются некорректно. Поэтому
рекомендуется материалы для показа в вебинаре заранее сохранять в формате pdf.
В приложении 5 подробно описан порядок проведения мероприятия с типом
подключения «вебинар», инструкция также размещена по адресу https://eschool.kuz-edu.ru/ в
разделе Учителям – Документы.
Оглавление
Подготовка учебных материалов для трансляции
Вне зависимости от используемой технологии трансляции учебные матетериалы,
предъявляемые учащимся, должны быть хорошо и полностью читаемы, то есть
воспириниматься без дополнительных зрительных усилий и в полном объеме как участниками
в классе, так и удаленными участниками. Необходимо учитывать также, что передача
изображения посредством веб-камер по каналам связи ухудшает качество изображения.
Исходя из вышеперечисленного к учебным материалам, используемым для трансляции,
предъявляются следующие требования:
- недопускается показ печатных материалов перед камерой, исключение составляет
использование документ-камеры.
- не рекомендуется в учебных материалах, предназначенных для показа через
оборудование:
- использовать большие текстовые объемы мелкого текста;
- использовать неконтрастные изображения с мелкими деталями;
- заполнять страницы посторонними рисунками, особенно анимированными;
- использовать неконтрастные соотношения цветов информации для чтения и
фона;
- использовать чрезмерную и/или несоответствующую содержанию анимацию.
- по ходу занятия и обязательно в конце должны быть указаны местонахождение учебных
материалов при необходимости и все контактные данные педагога для обратной связи.
- все учебные материалы рекомендуется сопровождать устными пояснениями, а
использование - инструкциями.
- в случае использования сетевым педагогом дополнительного материала должен быть
организован доступ к нему удаленных учеников вне урока. Это может быть страница сайта
педагога или школы, файловые архивы, электронная почта и т.д.
Рекомендуется для самопроверки усвоения материалов урока удаленным учащимся
предлагать вопросы (тесты, задания) с указанием, где или как найти правильный ответ или
материал для повторения.
Оглавление
Организация обратной связи
Обратная связь, диалог, общение как «своими» учащимися, так и удаленными, является
неотьемлемой частью обучения вне зависимости от используемого трансляционного
11Мероприятия в режиме трансляции. Методические рекомендации
оборудования. С учетом возможности трансляционного оборудования возможна следующая
организация диалога:
1. «Живое» общение в режиме реального времени. При использовании вебинарной
площадки или SmartBridgit дополнительно к «живому» общению следует
использовать чат.
2. «Отложенное» общение путем размещения материалов урока, домашних заданий,
тестов и др. необходимых материалов в доступном и известном для детей и
родителей месте с обратной связью (форум, чат, скайп, эл.почта).
Особенностью дистанционного обучения в режиме реального времени является
увеличение времени между вопросом и ответом в процессе организации диалога. Поэтому при
подготовке к уроку должна быть предусмотрена временная зона для общения с удаленными
учащимися, чтобы учащиеся имели возможность задать вопрос, педагог - видеть (слышать)
все заданные вопросы и ответить на них.
Рекомендуется вопросы / задания, требующие ответа, дублировать на экране. А также
для самопроверки подготовить вывод на экран правильных ответов.
Родители удаленных учеников, как и в традиционном обучении, должны иметь
информацию о месте и порядке контактирования с сетевым педагогом в случае возникновения
вопросов и проблем, а также с целью контроля за результатами обучения. Местом контакта
может быть страница педагога в сети Интернет или в Электронной школе и т.п.
Оглавление
Поведение педагога на занятии - трансляции
Веб-камера ограничивает «рабочее пространство» и для удаленных учеников и для
педагога до размера «кадра». Для всех вариантов проведения уроков с использованием
оборудования с видео камерами – только с удаленными учениками, одновременно со своими
и удаленными, без учеников (под запись) - педагогу во время урока-трансляции не
рекомендуется:
- быстро перемещаться по классу, выходя за границы камеры, чтобы у удаленных
участников не создавался эффект мелькания педагога;
- перемещаться в направлении камеры;
- активно жестикулировать;
- длительно находиться спиной к камере или только какой-то частью, например, пол
лица;
- показывать текстовые документы с мелкими деталями на камеру, в электронном
сопровождении использовать анимированные картинки, не несущие учебное
содержание.
Особое внимание следует уделить установке микрофона. Микрофон следует
располагать как можно ближе к месту расположения педагога во время урока, т.к. микрофон
одинаково хорошо передает все звуки, в том числе шум класса, звонки, посторонние
разговоры «за кадром» и т.д.
Ниже приведены рекомендации для педагога, приведенные в работе «Психолого-
педагогические и методические основы использования системы ВКС в образовательном
процессе», однако, эти рекомендации можно распространить и на другие инструменты
трансляции:
1. Перед проведением сеанса трансляции необходимо предварительно тестировать систему
видеосвязи и проверять рабочие материалы на «видимость» удаленными участниками.
12Мероприятия в режиме трансляции. Методические рекомендации
2. Контакт «глаза в глаза» возникает в том случае, если выступающий смотрит в камеру, а не
в середину монитора. Поэтому камеру нужно располагать на мониторе, на середине его
верхней поверхности. В этом случае создается полное впечатление хорошего контакта между
глазами собеседников. Не допускается чтение с листа, находящегося на столе, т.к. в этом
случае передается изображение педагога с закрытыми глазами;
3. В связи с особенностью передачи оборудованием красного и ослепительно-белого цвета,
эти цвета лучше избегать в одежде и оформлении помещения для сеансов трансляции;
4. Следует следить за дикцией, говорить внятно и не очень быстро. Учитывая задержки
передачи видеоизображения, необходимо делать более длинные паузы между смысловыми
блоками, для получения возможного вопроса/ответа от удаленных участников.
5. Камеры и мониторы «увеличивают» все, что находится в поле изображения. Необходимо
избегать раскачиваний и размахиваний, «игру» с ручками, карандашами, бумагами, очками
или другой мелочью. Эта рекомендация относится ко всем участникам в радиусе действия
видеокамеры.
6. Микрофон видеокамеры или отдельно стоящий точно воспроизводит все звуки в
помещении. Все замечания, комментарии и реплики «про себя» будут переданы и даже
увеличены. Поэтому собеседники будут слышать и это, даже если камера направлена совсем
не на говорящего.
Оглавление
13Мероприятия в режиме трансляции. Методические рекомендации
Приложение 1. Предварительная подготовка презентации для «показа в окне»
Презентацию открыть в обычном режиме (в режиме редактирования). Далее
выполнить 3 показанные на рисунке действия: выбрать Показ слайдов(1) – Настройка
презентации (2) – управление пользователем (окно) (3) - и щелкнуть ОК.
После этих действий демонстрация презентации будет осуществляться не на весь экран,
а в отдельном окне.
При транслировании этого окна в случае необходимости можно изменить размеры так,
чтобы содержимое полностью размещалась в окне трансляции.
14Мероприятия в режиме трансляции. Методические рекомендации
Приложение 2. Настройка демонстрации (раздачи) контента на LifeSizeSoftphone
Контент - это демонстрируемое электронное содержание. Рекомендуемым форматом
электронного содержания является презентация. Однако может передаваться окно любого
открытого на ПК файла – документа или программы, кроме видеофайла. Видео не
рекомендуется транслировать через оборудование ВКС, однако, при особой необходимости
транслирования видео необходимо связаться с техническими специалистами Центра.
Порядок настройки раздачи контента:
1. Запустить программное обеспечение LifeSizeSoftphone. Найти и войти в нужную
комнату - конференцию. Закрыть все лишние окна, кроме предназначенного для
трансляции окна контента и стартового окна LifeSizeSoftphone. Внимание!
Предназначенный для трансляции объект должен быть открыть в оконном
представлении, презентация должна быть запущена на показ (режим Демонстрация).
2. В нижней части стартового окна (на желтой строке) выбрать команду
«Презентация» (рис.1). Откроется окно Приложения со списком всех открытых в
данный момент объектов.
Трансляция презентации:
3. В списке объектов найти строку «Демонстрация PowerPoint…» и выбрать
(щелкнуть) в этой строке команду совместного просмотра «совм.» (рис.2). В
результате в окне трансляции отобразится презентация в режиме показа.
Рис.1 Рис.2
Трансляция окна документа / программы:
4. В списке объектов найти строку с названием нужного окна и выбрать (щелкнуть) в
этой строке команду совместного просмотра «совм.» (рис.2). В результате в окне
трансляции отобразится содержание выбранного окна.
Прекращение раздачи контента (презентации)
Внимание! Если, находясь в режиме раздачи контента, свернуть окно транслируемого
объекта (кнопка ˗ в строке заголовка окна), то будет транслироваться черный экран.
Если показ закончен, то окно следует закрыть (кнопка в строке заголовка окна). В
этом случае вместо контента в окне трансляции будет передаваться изображение с вебкамеры.
Если показ контента не закончен, но нужно показать изображение с вебкамеры, то
следует прекратить (завершить) раздачу контента. Для завершения трансляции контента
нужно закрыть окно Приложения - красная кнопка в правом верхнем углу окна
Приложения.
Для продолжения показа контента следует снова выполнить раздачу контента.
Выход из конференции
Для завершения сеанса и выхода из конференции необходимо в верхней части стартового
окна LifeSizeSoftphone (рис.1) нажать и удерживать красную кнопку с изображением поднятой
телефонной трубки . После появления надписи «Отключено» закрыть стартовое окно.
Оглавление
15Мероприятия в режиме трансляции. Методические рекомендации
Приложение 3. Подключение и настройка системы SmartBridgit
Для использования SmartBridgit для обучения необходимо:
- зайти на сайт нужного сервера, скачать программного клиента (кнопка );
- запустить программу на ПК, с которого предполагается подключение. На
рабочем столе появится значок программы;
- открыть программу, в появивишемся окне ввести имя, выбрать или создать встречу.
При создании новой встречи можно ввести пароль для ограничения доступа к занятию
посторонних, в этом случае организатору необходимо сообщить пароль участникам.
Настройка демонстрации учебного контента
При демонстрации презентации (учебного контента) без дополнительных
предварительных настроек с установками по умолчанию может сложится следующая
нежелательная ситуация (рис.1): окно презентации занимает весь экран монитора, панель с
изображениями ведущего и участников размещается поверх презентации и закрывает ее.
Рис.1
Ведущему приходится перетаскивать эту панель с места на место. Закрыть эту панель нельзя,
т.к. ведущий общается с участниками.
Для корректной организации совместного доступа необходимо выполнить ряд действий:
1. Предварительно настроить показ презентации в окне. После этой настройки
демонстрация презентации будет осуществляться не на весь экран, а в отдельном окне.
16Мероприятия в режиме трансляции. Методические рекомендации
2. Запустить показ презентации – откроется окно с демонстрацией.
3. Запустить SmartBridgit, начать встречу, выбрать .
Появится граница (синяя линия) окна совместного доступа с панелью управления.
4. На панели управления следует выбрать команду «Совместный доступ к области
рабочего стола». Прочитать подсказку:
5. Выделить (внешний синий контур на рис.2), следуя указаниям подсказки, область
немного больше окна презентации – так, чтобы панель управления не загораживала
презентацию и было место для размещения видео окон, например, сверху, как показано
на рисунке.
Рис. 2
6. При необходимости, размер области совместного доступа можно менять, перемещая
линию границы области мышкой в нужном направлении.
При такой организации совместного доступа ничего не мешает ведущему и участникам.
Кроме того, у ведущего есть доступ к своему рабочему столу для работы с другими окнами,
например, если нужно показать другой документ.
Оглавление
17Мероприятия в режиме трансляции. Методические рекомендации
Приложение 4. Инструменты управления видеоконференцией
При проведении мероприятия с использованием оборудования видео-конференц-связи
на вкладке «информация» заявки будет доступна кнопка .
Управление комнатой содержит две зоны – управление пользователями (участниками) и
управление раскладкой экрана конференции.
1. Управление пользователями, подключенными к конференции
В данной зоне отображается список пользователей, подключенных к конференции. Для
каждого пользователя доступны следующие команды:
Принудительное отключение пользователя от
конференции
Включить микрофон
Выключить микрофон
Подробная информация о соединении
Индикатор уровня звука микрофона
пользователя
2. Управление раскладкой экрана конференции
Раскладка экрана – это
размещение видео-окон участников на
экране конференции. Необходимо
выбрать наиболее подходящую
раскладку цели мероприятия. На рисунке
представлены возможные варианты
размещения видео-окон.
На экране конференции может
разместиться от одного до 20 видео-окон
участников. Если участников больше,
ведущий (организатор мероприятия)
может выводить на экран нужных
участников.
Для детальной настройки каждой панели в раскладке предназначена команда
«Пользовательская раскладка», после нажатия на которую будет открыто диалоговое окно в
котором можно настроить «поведение» каждой панели в раскладке.
Доступны следующие опции:
1. «По умолчанию» – Содержимое панели будет
выбрано системой автоматически.
2. «Пусто» - Не выводить никакого изображения
на панель.
18Мероприятия в режиме трансляции. Методические рекомендации
3. «Самый громкий оратор» - На данной паенли будет отображаться пользователь с
наибольшим уровнем звука.
4. «Прокрутка» - Выводит на панель всех пользователей по очереди.
5. Так же за каждой панелью можно закрепить конкретного пользователя, подключенного
к конференции.
Оглавление
19Мероприятия в режиме трансляции. Методические рекомендации
Приложение 5. Проведение мероприятий с типом подключения «Вебинар»
Действия организатора
В Личном кабинете после создания заявки с типом подключения «вебинар» на вкладке
«информация» заявки будет доступна кнопка , при нажатии на которую появится
диалоговое окно:
В этом окне
отображается название
мероприятия и поле для
ввода имени, под
которым участник будет
отображаться в чате
вебинара. Рекомендуется для корректного общения вводить Фамилию и Имя.
После нажатия кнопки «Присоединиться» участник подключается к выбранной
комнате с правами лектора.
Организатору мероприятия
необходимо оповестить участников -
разослать прямую ссылку на страницу
мероприятия. Ссылка отображается на
вкладке «информация» заявки (на рисунке
обведена красным).
Дополнительные возможности
выступающего
1. Выступающий может включать
или отключать микрофон у слушателей, а
также исключать пользователей из списка
участников.
2. Выступающий может загрузить
несколько презентаций и/или документов и
показывать их, переключаясь по мере
необходимости.
3. Пользователи могут видеть, кто
из участников конференции сейчас выступает.
Действия участника
Для участников мероприятия (учеников) подключение к вебинару осуществляется или
по переданной организатором ссылке, или через электронное региональное расписание по
адресу https:\\eschool.kuz-edu.ru.
После перехода по данной ссылке участник вебинара сразу попадет на карточку
мероприятия, где для подключения нужно нажать кнопку «Присоединиться к вебинару».
После чего потребуется ввести имя и фамилию и нажать кнопку «Присоединиться».
Проверка работоспособности
К вебинару можно подключиться или активным участником - с
микрофоном и вебкамерой, или пассивным – только слушать и общаться в
чате.
В случае подключения с микрофоном (активным участником)
система предложит проверить работоспособность микрофона, для этого
следует:
1. Разрешить Adobe Flash Player доступ к микрофону;
20Мероприятия в режиме трансляции. Методические рекомендации
2. Нажать на кнопку «Воспроизвести тестовый
звук» - в динамиках должен быть слышен фрагмент
музыкальной композиции. Если звука нет, необходимо
проверить подключения динамиков к компьютеру;
3. Проверить уровень громкости (в том числе, в
настройках операционной cистемы) - произнести фразу в
микрофон и увидеть изменение громкости на “индикаторе
громкости микрофона”. Если ничего не происходит или полоска при индикации меньше трети
всей длинны индикатора – необходимо увеличить усиление микрофона или его
чувствительность в настройках операционной системы. Либо сменить устройство, если
подключено несколько микрофонов.
Пользовательский интерфейс – «среда комнаты вебинара»
4а
Панель управления BigBlueButton содержит следующие элементы управления:
- Запуск трансляции рабочего стола (требует установленного Java SE Runtime Environment на
компьютере пользователя)
- Включение и отключение микрофона
- Включение и отключение веб-камеры
Окно «Участники» показывает список всех пользователей, которые подсоединились к
данной конференции
- Кнопка «поднять руку» чтобы привлечь к себе внимание выступающего либо модератора.
Окно «веб-камеры» отображает веб камеры участников подключенных к кноференции
Окно «Доска» показывает участникам презентацию, которую демонстрирует
выступающий. В окне доска можно видеть движение указателя (красный кружок), которым
управляет выступающий.
4а Панель управления демонстрационным материалом:
- загрузка презентаций для показа, документов для показа может быть несколько;
- «листание» презентации;
21Мероприятия в режиме трансляции. Методические рекомендации
- увеличение и перемещение изображанеия в окне.
Окно чат. Позволяет вести переписку в общем или личном чате.
Оглавление
22Вы также можете почитать