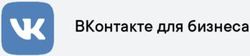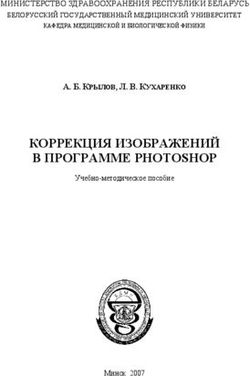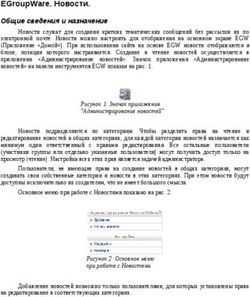Инструкция по эксплуатаци - и Оглавление Оглавление Рекомендуемые конфигурация системы и аппаратные средства Видеозвонок стандартного качества ...
←
→
Транскрипция содержимого страницы
Если ваш браузер не отображает страницу правильно, пожалуйста, читайте содержимое страницы ниже
Инструкция
по
эксплуатаци
и
Оглавление
Оглавление 2
Рекомендуемые конфигурация системы и аппаратные средства 4
Видеозвонок стандартного качества (минимальные требования) 4Видеозвонок стандартного качества (минимальные требования) 4
Видеозвонок высокого качества, симметричные конференции до 4 человек, ролевые
конференции 4
Видеозвонок улучшенного качества, симметричные конференции до 8 человек 4
Видеозвонок HD качества, симметричные конференции до 16 человек 4
Рекомендуемые камеры: 4
Рекомендуемые карты захвата видеосигнала для видеоконференций: 4
Рекомендуемые аудиоустройства для видеоконференцсвязи: 4
Начало работы 5
Первый запуск программы 5
Вход (Login). Авторизация 5
Начало сеанса видеоконференции 6
Настройка программы 8
Мастер настроек (Configuration Wizard) 8
Оборудование (Hardware). Настройка оборудования 10
Сеть (Network). Настройка сетевых параметров 11
Сервер (Server) 11
Работа с Firewall/Proxy-сервером (Firewall/proxy) 11
Сетевой тест (Network Test) 12
Предпочтения (Preferences). Установка пользовательских настроек 12
Вкладка "Общие" 13
Вкладка "Конференция" 14
Вкладка "Чат" 15
Вкладка "Звуки" 16
Вкладка "Запись" 17
Вкладка "Заблокированные пользователи" 18
Языки (Languages) 18
Навигация, управление и инструменты 19
Меню программы 19
Адресная строка (Call to) 20
Индикатор качества сети 20
Панель аудио- и видеоконтроля 20
Режим "HQ" 23
Режим "ED" 23
Режим "HD" 23
Режим "Full HD" 23
Управление размером основного окна программы 23
Расположение окна приложения на Рабочем столе 24
Управление окном собственного изображения (Self View) 24
Панель инструментов 24
Позвонить на телефон/Пригласить по телефону 25
Групповая конференция (Group conference) 26
Чат (Chat) 27
Адресная книга (Address Book) 29
Поиск пользователя (Directory Search) 31
История Звонков (Call History) 32
Добавить новый контакт (Add new contact) 34
Настройка групп 34
Запись видеоконференции (Record and playback video) 35
Cделать фото (Take picture) 39
Показ презентаций (Slide Show) 39
Показ рабочего стола (Screen Sharing) 41Показ рабочего стола (Screen Sharing) 41
Электронная доска (Whiteboard) 41
Использование программы 45
Типы поддерживаемых конференций 45
Видеозвонок (один-на-один) 45
Создание и подключение к групповой конференции 4 6
Работа в групповой конференции 47
Приглашение групп пользователей в конференцию 49
Видеоокно участника конференции 50
Панель статусов 52
Особенности работы в Ролевой конференции 5 2
Особенности ролевой конференции: 53
Приглашение участника на видео трибуну 53
Лишение участника роли Выступающего 54
Подача заявки на выступление с видео трибуны 5 5
Освобождение видео трибуны 55
Передача аудиореплики 56
Назначение модератора 56
Рекомендуемые конфигурация системы и
аппаратные средства
Рекомендуемая конфигурация ПК зависит от вариантов использования клиентского
приложения:
Видеозвонок стандартного качества (минимальные требования)
• OC: Microsoft Windows XP или Windows 7
• Процессор: Intel Pentium 4 2 ГГц или AMD 64 3000+ 2 ГГц
• Память: 512 MB
• Видео: видеокарта совместимая с DirectX 8.0 (64 MB)
• Сеть: от 128 Кбит/с в обоих направлениях
• Камера: любая
Видеозвонок высокого качества, симметричные конференции до 4
человек, ролевые конференции
• OC: Microsoft Windows XP или Windows 7
• Процессор: Intel Core 2 Duo E6400 или AMD 64 X2 4200+
• Память: 1 GB
• Видео: видеокарта совместимая с DirectX 9c (128 MB)
• Сеть: видеозвонок – от 256 Кбит/с в обоих направлениях, конференции – от 512
кбит входящего канала
• Камера: Logitech HD Pro Webcam C910
Видеозвонок улучшенного качества, симметричные конференции до 8
человек
• OC: Microsoft Windows XP или Windows 7
• Процессор: Intel Core 2 Quad, Intel Core i3, Intel Core i5
• Память: 1 GB
• Видео: видеокарта совместимая с DirectX 9c (256 MB)
• Сеть: видеозвонок от 512 Кбит/с в обоих направлениях, конференции от 1 Мбит/с
входящего канала
• Камера: Logitech HD Pro Webcam C910
Видеозвонок HD качества, симметричные конференции до 16 человек
• OC: Microsoft Windows 7
• Процессор: Intel Core i5 - 760 @ 2.8 GHz, Intel Core i7
• Память: 2 GB
• Видео: видеокарта совместимая с DirectX 9c (512 MB)
• Сеть: видеозвонок от 1 Мбит/с в обоих направлениях, конференции от 2 Мбит/с
входящего каналавходящего канала
• Камера: Logitech HD Pro Webcam C910
Рекомендуемые камеры:
• Logitech HD Pro Webcam C910
• Microsoft LifeCam Cinema
• Canyon WCAM 820
• Canyon WCAM CP3
• Media-Tech MT-4017
Рекомендуемые карты захвата видеосигнала для видеоконференций:
• AverTV Capture HD
• BlackMagic Intensity Pro
Рекомендуемые аудиоустройства для видеоконференцсвязи:
• наушники с микрофоном AMH-300V
• наушники с микрофоном Plantronics Audio 330
• наушники с микрофоном Plantronics Audio 340
• микрофон с функцией эхоподавления - Plantronics MCD100-M
Начало работы
Первый запуск программы
Для запуска найдите иконку программы на рабочем столе и дважды нажмите на нее. Также
вы можете запустить программу через программное меню вашего компьютера Пуск (Start)
>Программы
Программы (Programs) >TrueConf
TrueConf Client
Client.
При первом запуске может потребоваться запуск Мастера настроек (Configuration
Wizard),
который поможет вам шаг за шагом настроить программу (см. Настройка программы
>Мастер настроек)
Вход (Login). Авторизация
Для использования приложения вам необходимо получить авторизацию на сервере.
Для этого кликните по иконке с дверкой и стрелочкой в открывшемся окне программы:
В появившемся окне введите ваши TrueConf ID и Пароль (Password) в соответствующие
поля и нажмите кнопку Ок
Ок.поля и нажмите кнопку Ок
Ок.
Выберите опцию Входить автоматически (Auto login), и впоследствии программа будет
автоматически осуществлять авторизацию пользователя на сервере без необходимости ввода
логина и пароля при каждом запуске программы:
• Еще не зарегистрированы?
Для получения регистрации в системе нажмите на кнопку Получить TrueConf ID
(Get your login ID) и заполните регистрационную форму.
Внимание! Убедитесь в правильности указанного вами электронного адреса (e-mail).
На этот адрес придет верификационное письмо от сервиса TrueConf Client. Вы не
сможете воспользоваться всеми возможностями сервиса, пока не укажете верный
действующий электронный адрес. Если вы правильно заполнили регистрационную
форму, то автоматически получите авторизацию на сервере после нажатия на кнопку
Применить (Submit).
• Забыли пароль?
Шаг 1
Введите TrueConf ID или электронный адрес, которые Вы выбрали при регистрации.
На указанный e-mail будет направлено письмо, содержащее дальнейшие инструкции по
смене пароля.
Шаг 2
Проверьте в Вашем электронном почтовом ящике письмо, которое мы направили Вам.
Нажмите на ссылку, помещенную в письме, и на открывшейся странице задайте новый
пароль.
Шаг 3
Введите Ваш новый пароль, подтвердите его, набрав второй раз, и нажмите кнопку
Применить.
• Авторизация через социальные сети
Существует возможность связать ваш профиль в социальных сетях и в системе
TrueConf Client. После активации данной функции пользователи получают
возможность авторизироваться в системе TrueConf через сторонние сервисы.
Чтобы связать ваш TrueConf профиль с профилем вашей социальной сети, в окне
авторизации выберите интересующую вас социальную сеть
Система предложит авторизоваться через выбранную социальную сеть. В
открывшемся окне "Зайти через: Название соц.сети", введите пароль, под которым вы
зарегистрированы в данной социальной сети.
Для успешной авторизации следуйте указаниям системы.
Начало сеанса видеоконференции
Для начала конференции 1-на-1 необходимо ввести TrueConf ID или адрес электронной почты
вызываемого абонента в адресной строке в верхней части главного окна программы и нажать
на кнопку вызова или дважды нажать по имени пользователя в своей Адресной книге
(Address Book):
После начала видеоконференции изображение собеседника появится в основном окне
программы. В верхней части окна вы увидите имя собеседника и информацию о состоянии
соединения.
Во время конференции вы можете видеть собственное видеоизображение в окне меньшего
размера на фоне изображения собеседника по принципу "картинка в картинке". Для этогоразмера на фоне изображения собеседника по принципу "картинка в картинке". Для этого
выберите пункт меню Вид (View) >Собственное
Собственное изображение (Self View) или нажмите
на синюю стрелку в нижнем правом углу видеоокна .
Настройка программы
Мастер настроек (Configuration Wizard)
Функция Мастер настроек (Configuration Wizard) дает возможность произвести
комплексную настройку приложения. Чтобы воспользоваться Мастером настроек, запустите
его из меню Настройки (Setup):
На первом этапе предлагается выбрать язык интерфейса приложения. В окне Выбор языка
приложения (Language Selection) нажмите на маленькую стрелку справа от предложенного
языка, выберите из выпадающего меню язык, который хотели бы использовать при работе с
программой, и нажмите кнопку Далее (Next):
Во время работы Мастера настройки вы можете пропустить один из этапов, нажав на
кнопку Пропустить (Skip), или совсем прервать его работу, нажав на кнопку Отмена
(Cancel).
На следующем этапе производится проверка оборудования. Мастер настроек (Hardware
Wizard) поможет вам настроить видео- и аудиоустройства, проверит правильность подбора и
совместимость всех компонентов:При первой настройке система автоматически определит наличие подходящих устройств в качестве источника видеосигнала, источника звука и устройства воспроизведения звука. При этом, выбранное системой устройство будет отображаться в строке выбора как default - устройство, выбранное по умолчанию. Если работа устройства отвечает описанным в инструкции критериям тестирования, нажмите Далее (Next) и следуйте указаниям системы шаг за шагом. Если устройство, выбранное системой по умолчанию, не работает, как это описано в инструкции по тестированию, нажмите Назад (Back) - вы вернетесь в предыдущее диалоговое окно - и выберите другое устройство из выпадающего списка, предложенного системой. При тестировании работы микрофона установите галочки эхоподавления, если используете динамики, и галочку АРУ, если хотите, чтобы система автоматически подстраивала громкость микрофона. Убедитесь, что все необходимые устройства подключены к компьютеру и удовлетворяют требованиям системы. При установке камеры убедитесь, что установлено все необходимое программное обеспечение (драйверы). Используйте прилагаемую к камере документацию. Примечание Примечание: Если вам необходимо установить (переустановить) драйверы аудио- или видеоустройств, то сначала необходимо закрыть программу. Убедитесь, что после закрытия приложения иконка исчезла из системного трея: По завершению настройки оборудования начнется следующий этап - Мастер сетевых настроек (Network Wizard). Мастер дает возможность выбрать тип вашего сетевого соединения для оптимального использования ресурсов вашего канала, а также тестирует соединение приложения с сервером видеоконференций. На завершающем этапе система предложит установить Основные предпочтения (Optional preferences) для дальнейшего использования программы. По окончанию настройки аудио- и видеоустройств и тестирования сетевого соединения программа TrueConf Client готова к использованию. Для дальнейшего использования программы вам будет предложено авторизироваться в системе.
системе. Каждый шаг процесса конфигурации может производиться отдельно из соответствующего пункта меню Настройки (Setup). Оборудование (Hardware). Настройка оборудования Вне конференции вы можете менять настройки устройств передачи и воспроизведения аудио- и видеосигнала. Для этого необходимо выбрать опцию Настройки (Setup) > Оборудование (Hardware). Из этого пункта вы можете выбирать и менять источник видеосигнала, источник аудиосигнала и устройство воспроизведения звука. Тестирование и настройка выбранного устройства осуществляется при помощи кнопки Тест (Test), расположенной справа от панели выбора соответствующего устройства. Выбранные системой устройства будут отображаться в строке выбора как Устройство по умолчанию. Если устройства, выбранные системой по умолчанию, не работают, как это описано в инструкции по тестированию, выберите другое из выпадающего списка, предложенного системой, и повторите тестирование. Сеть (Network). Настройка сетевых параметров Чтобы изменять параметры сетевых установок, выберите опцию Настройки (Setup) > Сеть (Network).
Внимание! Рекомендуем использовать настройки, установленные по умолчанию.
Окно Сетевых настроек имеет несколько секций:
Сервер (Server)
Запретить прямое соединение (Suppress direct connection). (Не рекомендуется)
Если выбрана эта опция, то все медиа данные конференций будут проходить через
сервер видеоконференций, даже если возможна их передача напрямую.
Работа с Firewall/Proxy-сервером (Firewall/proxy)
Настройки по умолчанию (Default settings). (Рекомендуется)
По умолчанию система автоматически определяет параметры настройки firewall/proxy,
основанные на конфигурации Windows. В некоторых случаях необходимо вручную
устанавливать настройки firewall /proxy. Перед использованием расширенного набора
опций, доступ к которым осуществляется нажатием кнопки Настроить (Advanced),
рекомендуем проконсультироваться с вашим системным администратором.
Использование канала (Bandwidth Control)
Эта опция позволяет вам устанавливать ограничение допустимых значений
использования ресурсов сетевого канала. Фактическая пропускная способность
канала, по которому осуществляется передача сигнала, будет зависеть от возможности
сети и других параметров и может быть ниже установленных максимальных значений.
В центре секции указаны ранее установленные значения ограничения ресурсов вашего
канала, отведенных программе видеосвязи для входящей и исходящей скоростей
соединения соответственно.
Вы можете менять эти значения следующим образом:
Установить ограничение выбрав одну из предустановленных настроек
Вы можете установить ограничение пропускной способности канала, выбрав из
выпадающего списка один из предложенных вариантов, который соответствует типу
вашего Интернет-соединения.
Установить вручную
Вы можете произвольно установить максимальные показатели ограничения
пропускной способности канала, перетащив соответствующие ползунки или заполнив
соответствующие поля для ввода.
Примечание
Примечание: Установка малых значений приводит к ухудшению качества сигнала.
Для обеспечения наилучшего качества видеоконференций пропускная способность
должна быть не ниже 128 кбит/с в обоих направлениях.
Сетевой тест (Network Test)
Сетевой тест позволяет проверить качество соединения с сервером на основе выбранной
конфигурации и определяет входящую и исходящую пропускную способность канала, а
также ожидаемую задержку (расхождение между временем отправки сигнала и его
воспроизведением на принимающей стороне), свойственные вашему Интернет-соединению в
данный момент. Для проведения теста нажмите на кнопку Сетевой тест (Network Test).
Результаты тестирования покажут, какое качество конференции вы можете ожидать при
текущих условиях сети.
Предпочтения (Preferences). Установка пользовательских
настроек
Чтобы изменить установленные предпочтения в настройках программы, выберите опцию
Настройки (Setup) > Предпочтения (Preferences).
Вкладка "Общие"Автоматически принимать звонки и приглашения (Automatically accept incoming
calls and invitations)
Если выбрана эта опция, программа будет автоматически принимать все входящие
звонки без вашего участия.
Отклонять звонки от пользователей не из адресной книги (Reject all calls from
users not from your address book)
Если выбрана эта опция, программа будет автоматически отклонять все входящие
звонки от пользователей, отсутствующих в адресной книге.
Автоматически авторизовывать при запуске программы (Automatically login to
the server)
Если выбрана эта опция, программа будет автоматически осуществлять авторизацию
на сервере без необходимости вводить ваши TrueConf ID (TrueConf ID) и Пароль
(Password) при каждом запуске программы.
Запускать программу при старте Windows как обычное приложение (Run
application at Windows start-up as normal application)
Если выбрана эта опция, программа будет автоматически запускаться при каждом
включении компьютера.
Не запускать программу при старте Windows (Do not run app application
lication at
Windows start-up)
Если выбрана эта опция, программа не будет запускаться автоматически, только
вручную.
Запускать программу при старте Windows на полный экран (Run application
at Windows start-up in fullscreen mode)
Если выбрана эта опция, программа будет автоматически запускаться и отображаться
на весь экран вашего компьютера.
Запускать программу при старте Windows на полный экран экран,, скрывать вне
звонков (Run application at Windows start-up in fullscreen mode, hide between
calls)
Если выбрана эта опция, программа будет автоматически запускаться и отображаться
на весь экран вашего компьютера. Вне конференции программа будет скрыта.
Оставлять приложение в трее при закрытии (Leave application running in
tray when closing)
Если выбрана эта опция, программа будет продолжать работать в фоновом режиме
после нажатия на кнопку закрытия программы.
Спрашивать подтверждение для основных операций (Ask confirmation for
major actions)
Если выбрана эта опция, то программа будет запрашивать у вас подтверждение
основных действий перед их выполнением.
Зеркально показывать собственное изображение (Set mirror-image self-view)
При выборе данной опции пользователь сможет увидеть свое изображение в окнеПри выборе данной опции пользователь сможет увидеть свое изображение в окне
программы в таком ракурсе, как если бы он смотрелся в зеркало. По умолчанию в
программе установлено зеркальное отображение.
Показывать в адресной книге строки увеличенной высоты (Show increased
row height in address book)
При выборе данной опции размер строк с именами пользователей в адресной книге
увеличится в два раза.
Показывать адресную книгу в отдельном окне (Show address book in a
separate window)
При выборе данной опции окно адресной книги будет отображаться отдельно от
диалогового окна программы. По умолчанию эти окна отображаются вместе.
Сворачивать в область уведомлений (Minimize to system tray)
При выбранной опции минимизированное приложение видно только в Области
уведомлений в виде значка.
Вкладка "Конференция"
Отображать в конференции имена участников (Show participants names in the
conference)
При выборе данной опции над изображениями ваших собеседников в конференции
будут отображаться их имена.
Автоматически разрешать выступление на видео трибуне (Allow participants to
take podium automatically)
Для конференций в режиме селекторного совещания. При выборе данной опции
ведущий ролевой конференции сможет автоматически разрешать участникам
выступать на трибуне в роли докладчиков (без подтверждения запроса).
Разрешить автоматический вход участников (Auto accept participation requests)
При выборе данной опции в вашу видеоконференцию смогут подключаться любые
пользователи, не оповещая вас об этом.
Включить смену раскладки по голосу (Enable voice activated layout switching)
При выборе данной опции раскладка видеоокон участников будет меняться согласно
распределению ролей в конференции: видеоокно участника, который начинает что-то
говорить, автоматически увеличивается на весь экран, а видеоокна остальных
участников располагаются внизу (раскладка “Внахлёст”).
Расположение приоритетного окна в раскладке окон (Main video cell position in
priority layout)
В выпадающем списке выберите наиболее приемлемый для себя вариант расположения
видеоокна докладчика по отношению к видеоокнам других участников.
Вкладка "Чат"Вкладка "Чат"
Не принимать сообщения от пользователей, которых нет в вашей адресной
книге (Reject all messages from users not in your address book).
Если выбрана эта опция, то вы будете получать сообщения только от пользователей из
вашей адресной книги.
Посылать сообщения через Ctrl+Enter (Send messages with Ctrl+Enter).
Если выбрана эта опция, то текстовые сообщения будут отправляться с помощью
данного сочетания клавиш.
Отображать всплывающее окно (Enable notification windows).
Если выбрана эта опция, то при получении текстовых сообщений будет отображаться
всплывающее окно с текстом данного сообщения.
Сохранять историю сообщений (Store chat history).
Если выбрана эта опция, то история ваших текстовых переписок будет сохранена, с
возможностью ее последующего просмотра.
Шрифт (Font) - из списка предлагаемых шрифтов выберите тот, который
предпочтителен для вас.
Размер (Size) - выберите размер шрифта.
Передача файлов (File Transfer Throught Chat).
Настройте скорость скачивания и загрузки файлов.
Директория для загрузки файлов (Directory for file download).
Место хранения загруженных файлов. Вы можете самостоятельно выбрать наиболее
удобную директорию, нажав на кнопку "Изменить".
Вкладка "Звуки"В этой вкладке Вы можете настроить звуковое сопровождение соответствующих событий.
Для этого нужно поставить галочку напротив интересующего Вас события.
Так же Вы можете:
• «Проиграть» - проиграет звук события;
• «Изменить» - открывает диалог выбора файла;
• «Сбросить» - вернуть звук события по умолчанию.
Поддерживаемые аудио форматы: wav.
Вкладка "Запись"
Здесь вы можете выбрать:
• Папку для записанных файлов.
• Параметры, определяющие поведение программы при поступлении запроса на
выполнение другим участником конференции записи Вашего изображения.
Можно выбрать следующие значения:
o Все пользователи
o Пользователи из моей адресной книги
o По запросу
o Никто
Вкладка "Заблокированные пользователи"В данной вкладке вы найдете список заблокированных пользователей. Вы можете
разблокировать ранее заблокированного пользователя, выбрав соответствующий пункт
контекстного меню, вызываемого щелчком правой клавишей мыши на выбранном
пользователе.
Языки (Languages)
Из меню Настройки (Setup) > Languages вы можете менять язык интерфейса.
Обычно TrueConf Client распространяется с ограниченным числом языковых пакетов.
Если вы не нашли интересующего вас языкового пакета, свяжитесь со службой поддержки.
Навигация, управление и инструменты
Меню программы
Доступ к основным функциям приложения осуществляется через меню, расположенное в
верхней части основного окна программы:
TrueConf
• личный кабинет.
• вход/выход из сети.
Вид (View):
Нормальный (Normal Mode)
– устанавливает размер основного окна по умолчанию.
На весь экран (Full Screen)
– разворачивает изображение на весь экран.
Компактный (Compact Mode)
– уменьшает размер основного окна, что позволяет работать с другими программами.
Режим терминала (Terminal view)
– увеличивает размер основного окна.
Поверх всех окон (Stay on top)
– удерживает окно клиентского приложения поверх окон других программ.
Собственное изображение (Self View)
– включает ваше собственное изображение в окне меньшего размера на фоне
изображения собеседника во время конференции.
Адресная книга (Address Book)
– открывает список ваших контактов.
Поиск пользователя (Directory Search)
– открывает окно поиска пользователей из списка зарегистрированных на сервере
абонентов.
История звонков (Call History)
– открывает окно отображения списка последних пропущенных, исходящих и
входящих звонков.
Инструменты (Tools):
Создать Групповую Конференцию (Create Group Conference)
– открывает диалог создания/присоединения к групповой конференции.– открывает диалог создания/присоединения к групповой конференции.
Чат (Chat)
– открывает окно обмена текстовыми сообщениями.
Показ презентаций (Slide Show)
– открывает окно показа презентаций для демонстрации слайдов.
Показ рабочего стола (Screen Sharing)
– инициирует трансляцию изображения вашего рабочего стола.
Электронная доска (Whiteboard)
– открывает окно для совместной графической работы с Электронной доской.
Запись (Record)
– открывает окно записи и просмотра записанных файлов видеоконференций.
Сделать фото (Take picture)
– открывает окно с готовой фотографией, которую можно сделать аватаром в Личном
кабинете или сохранить в любую папку на ПК.
Настройки (Setup):
Cм. пункт Настройка программы.
Мастер настроек... (Configuration Wizard...)
– комплексная настройка программы.
Оборудование... (Hardware...)
– настройка аппаратных средств.
Сеть... (Network...)
– настройка сетевых параметров.
Предпочтения... (Preferences...)
– пользовательские настройки.
Языки...(Languages...)
– возможность изменения языка интерфейса приложения.
Помощь (Help):
Файл помощи... (Help Topics...)
– help-файл помощи пользователям, содержащий подробные инструкции и
рекомендации по работе с программой.
Помощь on-line... (Online Help)
– возможность заполнить форму запроса и одним нажатием кнопки направить его
специалистам службы поддержки пользователей TrueConf.
О программе (About)
– информация о программе TrueConf Client.
Адресная строка (Call to)
В режиме конференции для двух пользователей адресная строка используется для ввода
адреса электронной почты или TruConf ID вызываемого абонента. Для удобства 10 последних
набранных адресов абонентов сохраняются в выпадающем списке адресной строки.
Индикатор качества сети
В правом нижнем углу статусной строки основного окна программы расположен индикатор
качества связи, состоящий из нескольких сегментов разного размера.
Вне конференции отображает результат последнего произведенного Сетевого теста. Если
индикатор серого цвета, то результаты Сетевого теста отсутствуют. Для корректной
настройки программы рекомендуем пройти Сетевой тест, обратившись в меню Настройки
(Setup) > Сеть (Network).
Во время конференции индикатор активен, а цвет сегментов указывает на то, какое качество
конференции вы можете ожидать. В зависимости от пропускной способности и нагрузки сети
индикатор может быть зелёного, жёлтого, красного цвета в случаях хорошего, среднего и
плохого качества связи соответственно.
Панель аудио- и видеоконтроля
Панель аудио- и видеоконтроля расположена в нижней части основного окнаПанель аудио- и видеоконтроля расположена в нижней части основного окна
программы. С ее помощью вы можете отключать звук и менять уровень громкости,
отключать микрофон и менять чувствительность микрофона, отключать камеру, а также
проводить комплексную настройку камеры.
Управление громкостью звука
Управление громкостью звука осуществляется с помощью бегунка, который
отображается cлева от иконки динамика . При перемещении бегунка снизу вверх
уровень звука увеличивается. Чтобы отключить звук, нажмите на стрелочку,
расположенную справа от изображение динамика и выберите "Не использовать",
либо отключите звук при помощи комбинации горячих клавиш Ctrl+F5. Изображение
иконки изменится на перечеркнутое , при этом вы не будете слышать
собеседника. Используйте комбинацию Ctrl+F5, чтобы снова включить звук.
Управление уровнем чувствительности микрофона
Управление уровнем чувствительности микрофона осуществляется с помощью
бегунка, который отображается слева от иконки микрофона . При перемещении
бегунка снизу вверх чувствительность микрофона увеличивается. Чтобы отключить
микрофон, нажмите на стрелочку, расположенную справа от изображение микрофона
и выберите "Не использовать", либо отключите микрофон при помощи комбинации
горячих клавиш Ctrl+F6. Изображение иконки изменится на перечеркнутое , а
ваш собеседник не будет вас слышать. Используйте комбинацию Ctrl+F6, чтобы снова
активировать микрофон.
Включение и отключение камеры
Отключить видеосигнал можно тремя способами: нажав на изображение камеры
,при помощи комбинации горячих клавиш Ctrl+F7 либо открыв меню настройки
камеры (при нажатии на стрелку справа от изображения камеры) и выбрав "Не
использовать". Изображение иконки изменится на перечеркнутое , а ваш
собеседник будет видеть ваше застывшее видеоизображение (как при нажатии кнопки
«Пауза» на видеомагнитофоне).
Настройка камеры
Вы также можете произвести настройку используемой в настоящий момент камеры, нажав на
стрелочку, расположенную справа от кнопки с ее изображением:
В открывшемся меню выберите пункт "Настройка камеры". Откроется окно, в котором вы
можете отрегулировать яркость, контрастность, насыщенность цвета и другие
характеристики передаваемого камерой изображения:Показ рабочего стола
Эта опция позволяет передавать собеседнику трансляцию видео вашего экрана вместо
изображения с камеры. Чтобы активировать данную опцию, необходимо выбрать "Показ
рабочего стола" в списке, который вызывается кликом по стрелочке, расположенной справа
от иконки камеры:
"ДИСПЛЕЙ" - трансляция изображения своего диалогового окна программы в
конференцию.
"Окно приложения" - трансляция изображения окна выбранного приложения.
Выбор устройств налету
Рядом с иконками аудио и видеоустройст расположены стрелочки выбора и настройки
звука, микрофона и камеры . Благодаря этому устройства можно менять налету,
прямо во время конференции:
Режим "HQ"
Режим "HQ" позволяет принимать и передавать видео высокого качества. В статусной строке
приложения во время конференции может высветиться значок "HQ" .
Индикация значка свидетельствует о том, что поток передается в DVD качестве с
разрешением видео 640х480. Параметры видео зависят от мощности процессора
персонального компьютера пользователя, скорости соединения с интернетом и возможности
вебкамеры.
Режим "ED"
В режим "ED" вы можете принимать и передавать видео улучшенного качества с
разрешением 854х480, при этом в статусной строке приложения во время конференции
появляется значок "ED" . Параметры видео зависят от мощности процессора
персонального компьютера пользователя, скорости соединения с интернетом и возможности
вебкамеры.
Режим "HD"
Режим "HD" позволяет принимать и передавать видео высокой четкости с разрешением
1080х720. В статусной строке приложения во время конференции появляется значок "HD"1080х720. В статусной строке приложения во время конференции появляется значок "HD"
. Параметры видео зависят от мощности процессора персонального
компьютера пользователя, скорости соединения с интернетом и возможности вебкамеры.
Режим "Full HD"
Режим "Full HD" позволяет принимать и передавать видео высокой четкости с разрешением
1920х1080. При этом, в статусной строке приложения во время конференции появляется
значок . Параметры видео зависят от мощности процессора персонального
компьютера пользователя, скорости соединения с интернетом и возможностей вебкамеры.
Управление размером основного окна программы
Вы можете изменять размер основного окна приложения несколькими способами:
• используя опции меню Вид (View);
• используя меню, вызываемое нажатием правой клавиши мыши в области экрана.
Нормальный (Normal Mode).
Размер основного окна клиентского приложения по умолчанию.
На весь экран (Full Screen).
Раскрыть видеоизображение на весь экран можно, выбрав соответствующую опцию из
меню Вид (View); либо двойным нажатием над основным меню; либо нажатием
соответствующей кнопки в правом верхнем углу. Во время конференции на весь экран
раскрывается изображение собеседника, вне конференции – ваше собственное
изображение.
Компактный (Compact).
Уменьшить размер основного окна можно двойным нажатием в области экрана либо
выбором соответствующей опции из меню Вид (View). В Компактном режиме окно
располагается поверх всех других окон, что позволяет одновременно поддерживать
видеосвязь с собеседником и работать с другими приложениями. Быстро восстановить
Нормальный размер окна можно просто двойным нажатием в области экрана.
Режим терминала (Terminal view).
Увеличенный на весь экран размер основного окна клиентского приложения.
Поверх всех окон (Stay on top).
Данная опция позволяет отображать основное окно приложения TrueConf Client на
первом плане, поверх всех остальных открытых страниц и приложений.
Собственное изображение (Self View).
Активировав данный режим, в диалоговом окне программы во время конференции вы
будете видеть только свое изображение.
Расположение окна приложения на Рабочем столе
Вы можете менять расположение окна приложения TrueConf Client, удерживая его в верхней
части курсором мыши и перемещая (перетаскивая) в любую часть области Рабочего стола
вашего компьютера. На Рабочем столе могут быть открыты окна других программ. Чтобы
всегда видеть основное окно приложения TrueConf Client на первом плане выберите опцию
Поверх всех окон (Stay on top) из меню Вид (View).
Управление окном собственного изображения (Self View)
Во время конференции 1-на-1 вы можете видеть ваше собственное изображение в окне
меньшего размера на фоне изображения собеседника. Выберите опцию Вид (View) >
Собственное изображение (Self View). В течение конференции можно открывать и
закрывать окно собственного изображения нажатием иконки с изображением синей стрелки
в правом нижнем углу видеоокна. Расположение окна собственного изображения можно
менять путем удерживания и перемещения (перетаскивания) его курсором мыши.
С подробностями управления окнами в групповой конференции вы можете ознакомиться в
разделе «Использование программы», пункт «Видеоокно участника конференции».
Примечание
Примечание: Просмотр собственного изображения не доступен в режиме Компактный
(Compact).
Панель инструментов
Сверху и снизу основного окна приложения расположена Панель инструментов, которая
осуществляет доступ к следующим функциям:осуществляет доступ к следующим функциям:
Позвонить на телефон (Call phone)
– Осуществление звонков на мобильные номера из окна приложения.
Групповая конференция (Group conference)
– Создание групповой конференции.
Чат (Chat)
– Обмен текстовыми сообщениями.
Показать/спрятать адресную книгу (Show/hide address book)
– Показать/спрятать адресную книгу.
Адресная книга (Address Book)
– Список ваших контактов.
Поиск пользователя (Directory Search)
– Поиск пользователей из числа зарегистрированных на сервере.
История звонков (Call History)
– Список последних пропущенных, исходящих и входящих звонков.
Добавить новый контакт (Add a new contact)
– Добавление в адресную книгу нового пользователя.
Запись видеоконференций (Record and playback video)
– Запись и последующий просмотр видеоконференций. Запись собственного
изображения вне конференции. Видео почта.
Сделать фото (Take picture)
– Генерация мгновенного фото. Получившуюся фотографию можно сохранить в
любую папку на ПК либо сделать аватаром.
Показ рабочего стола (Screen sharing)
– Демонстрация рабочего стола.
Электронная доска (Whiteboard)
– Совместная интерактивная работа над текстовыми или графическими файлами.
Позвонить на телефон/Пригласить по телефону
Данная опция позволяет осуществлять звонки на мобильные, домашние и рабочие
телефонные номера прямо с клиентского приложения TrueConf Client как вне конференции,
так и во время нее. Для того, чтобы позвонить какому-либо пользователю на телефон,
необходимо кликнуть на иконку "Позвонить на телефон", расположенную в верхней
части окна программы.
По клику откроется окно дайлера, в котором вы увидите список тех пользователей из вашей
адресной книги, которые указали в программе свой номер телефона:Чтобы позвонить одному из таких пользователей, необходимо совершить двойной клик левой
кнопкой мышки по его имени либо нажать на кнопку "Позвонить" .
Если же нужно набрать телефоннный номер участника, которого нет в вашем списке
адресной книги, просто введите все необходимые цифры с помощью кнопок дайлера либо
через обычную клавиатуру ПК.
Если в поле ввода телефонного номера ничего не введено, кнопка «Позвонить/Пригласить»
будет заблокирована.
В процессе ввода номера телефона будет осуществляться поиск по раннее введенным цифрам,
при этом, пользователи будут отфильтровываться по совпадениям введенных цифр.
Для того, чтобы завершить звонок, воспользуйтесь кнопкой "Отменить" .
Для пополнения счета, воспользуйтесь кнопкой , которая расположена
внизу окна дайлера. При нажатии на данную кнопку вы перейдете на страницу пополнения
счета. Если вы состоите в корпоративной группе, самостоятельно пополнить счет вы не
сможете. Это может сделать только администратор вашей группы.
Как добавлять телефонные номера?
Во вкладке "Информация о пользователе" Адресной книги находится раздел «Телефоны», в
котором можно указать мобильный, рабочий и домашний номера пользователя с помощью
кнопки . После нажатия на нее становятся доступны поля редактирования телефонных
номеров. Внесите номер в строку и нажмите "Сохранить" . Чтобы отменить изменения,
выберите иконку с крестиком, расположенную слева от иконки сохранения правок:
Групповая конференция (Group conference)
По клику на иконку группового мероприятия откроется окно создания конференции:• Напишите тему конференции. Введите название вашей конференции в поле "Тема".
Например, "Совещание отдела маркетинга".
• Выберите тип конференции - симметричная, асимметричная или ролевая. В
симметричной конференции все участники видят и слышат всех, в асимметричной -
только ведущий видит и слышит всех участников, а в ролевой докладчиками могут
быть одновременно 6 человек, все остальные - зрители. Доступность режимов
конференций и количество участников зависит от вашего тарифа.
• Разрешите автоматический вход участников - поставьте галочку в данном поле, если
хотите, чтобы все участники могли подключаться к вашей конференции без вашего
подтверждения запроса на их присоединение.
• Выберите участников конференции. В левом списке контактов выберите
пользователей, которые будут участниками вашей конференции. Выделяйте левой
клавишей мыши участников из левого списка и переносите их в правый список с
помощью стрелочки.
• Запустите конференцию с помощью кнопки "Начать". Нажмите "Отмена", если
хотите сбросить внесенные изменения.
Чат (Chat)
Эта функция дает возможность обмениваться текстовыми сообщениями.
Открыть окно обмена текстовыми сообщениями можно через меню Инструменты (Tools)
> Чат (Chat) либо нажатием соответствующей кнопки на Панели инструментов.Окно чата имеет несколько независимых закладок для системных сообщений и отдельной
переписки с разными пользователями. Каждая закладка имеет поле ввода текста (в нижней
части окна) и поле просмотра сообщений (в верхней части окна).
Функционал чата
Выберите данную иконку чтобы текст вашего сообщения был выделен жирным шрифтом.
Выделение текста сообщения курсивом.
Подчеркивание текста.
Чтобы отправить пользователю смайл нажмите кнопку с изображением улыбки и
выберите нужный смайл из выпадающего меню.
Нажмите кнопку Предпочтения чтобы изменить настройки отправки и получения новых
сообщений. Здесь же вы можете выбрать шрифт и размер вашего текста.
C помощью данной кнопки вы очистите историю сообщений.
Нажмите, чтобы отправить собеседнику (или собеседникам, если это общий чат в
групповой видеоконференции) файл.
Сделайте мгновенное фото, чтобы использовать его как свой аватар. Вы можете
сохранить его на вашем компьютере и даже передать собеседнику.
Чтобы отправить сообщение, введите текст в нижнем поле окна Чат и нажмите на
кнопку Послать сообщение (Send chat). Сообщение будет немедленно отправлено
собеседнику и появится в поле просмотра сообщений. В этом же поле будет отображаться
ваша с ним переписка.
Закладка переписки с пользователем озаглавлена его именем и имеет в левом верхнем углу
ряд кнопок:
Кнопка позволяет начать видеоконференцию с пользователем, с которым вы
общаетесь посредством Чата вне конференции. Если видеозвонок в данный момент
невозможен, кнопка будет находиться в отключенном состоянии .
Кнопка позволяет добавить контактную информацию пользователя, с которым
вы общаетесь посредством Чата, в вашу Адресную книгу. Если контактная
информация данного пользователя уже добавлена в вашу Адресную книгу, данная
кнопка будет находиться в отключенном состоянии .
Нажмите кнопку История чтобы просмотреть историю переписки с данным
пользователем.
Чат во время конференции
Во время конференции в окне Чата откроется дополнительная закладка с именем
собеседника, в которой будет отображаться ваша с ним переписка.
Персональный чат в групповой конференции
В режиме Групповой конференции помимо Общего чата, доступного всем
участникам, пользователи могут обмениваться текстовыми сообщениями персонально
с любым из участников.
Для передачи персонального сообщения участнику нажмите кнопку под его
изображением в основном окне приложения; при этом в окне Чата появитсяизображением в основном окне приложения; при этом в окне Чата появится
дополнительная закладка с именем пользователя.
Чат вне конференции
Для отправки сообщения вне конференции используйте кнопку . Выберите
из предложенного списка on-line пользователей собеседника, которому хотите
направить сообщение; при этом в окне Чата откроется дополнительная закладка с
именем и статусом пользователя, в которой будет отображаться дальнейшая
переписка. Вы можете вести переписку одновременно с несколькими участниками.
Адресная книга (Address Book)
Обычно Адресная книга автоматически открывается после успешной авторизации в системе и
представляет собой список имен пользователей, которые в настоящее время находятся on-
line.
Открыть Адресную книгу можно, нажав на соответствующую кнопку на Панели
инструментов либо выбрав пункт меню Вид (View) > Адресная книга (Address Book):
Двойное нажатие на имени пользователя автоматически посылает вызов выбранному
абоненту.
Цветной индикатор слева от имени каждого пользователя указывает на текущий статус
пользователя:
(индикатор зеленый)
– пользователь находится on-line и готов ответить на ваш звонок;
(индикатор желтый)
– пользователь занят в настоящее время в другой конференции и не может ответить
на ваш звонок;
(индикатор синий и имеет форму квадрата со звездой внутри)
– пользователь в настоящее время является инициатором (Ведущим) групповой
видеоконференции; вы можете отправить ему запрос, чтобы присоединиться. Также
вы можете увидеть в адресной книге такую иконку;
(индикатор синий и имеет форму шахматной фигуры)
– пользователь является дополнительным ведущим групповой видеоконференции и
обладает правами инициатора (создателя) конференции;обладает правами инициатора (создателя) конференции;
(индикатор красный)
– пользователь находится off-line и не может ответить на ваш звонок.
При нажатии правой кнопкой мышки по учетной записи пользователя из списка контактов в
выпадающем меню доступны опции:
Позвонить (Call)
– вызов пользователя для сеанса видеосвязи.
Позвонить на телефон (Invite by phone)
– вызов пользователя по телефону. Данный пункт раскрывается списком телефонов
выбранного пользователя. При отсутствии телефонных номеров у пользователя пункт
заблокирован. При выборе конкретного телефонного номера из открывшегося списка
сразу же начинается дозвон. В групповой конференции опция "Позвонить на телефон"
меняется на "Пригласить по телефону".
Чат (Chat)
– послать текстовое сообщение online-пользователю из списка контактов. При этом в
окне Чата откроется дополнительная закладка с именем и статусом пользователя, в
которой будет отображаться дальнейшая переписка.
История сообщений (History)
– просмотр истории переписки с пользователем.
Информация о пользователе (Detailed User Information)
– просмотр дополнительных сведений о пользователе.
Переименовать (Edit)
– изменить имя пользователя. Результат изменений отобразится только в вашей
адресной книге, в системе имя этого пользователя останется неизменным.
Заблокировать пользователя (Block user)
– позволяет добавить пользователя в список заблокированных. При этом вы
перестанете получать от него сообщения и звонки.
Удалить пользователя (Delete user)
– удалить пользователя из вашей адресной книги.
Группа (Group)
– опция становится доступной только в том случае, если вы уже создавали раннее
группу пользователей.
Поиск пользователя (Directory Search)
Для поиска пользователя, контактная информация которого отсутствует в вашей Адресной
книге, воспользуйтесь функцией Поиск пользователя (Directory Search).
Открыть справочник можно, нажав соответствующую кнопку на Панели инструментов либо
выбрав пункт меню Вид (View) > Поиск пользователя (Directory Search).
В открывшемся окне в поле задайте параметры поиска:
• По имени и фамилии (by First name and/or by Last name);• По имени и фамилии (by First name and/or by Last name);
• По TrueConf ID;
• По e-mail - по адресу его электронной почты (by E-mail).
Результаты поиска выдаются только при точном совпадении параметра поиска.
В верхней пустой строке впишите известные вам данные (часть имени, сочетание букв или
знаков, но не менее двух символов) и нажмите на кнопку Поиск (Search). Результаты поиска
появятся в списке ниже.
Двойное нажатие на имени пользователя автоматически посылает вызов его владельцу.
Над полем с результатами поиска расположено несколько кнопок:
Добавить (Add to address book)
- используется для добавления найденного пользователя в вашу Адресную книгу.
Информация (User info)
- используется для просмотра подробной информации о пользователе.
Если вы не можете найти нужный контакт, попробуйте изменить критерии поиска или
обратитесь к вашему системному администратору.
История Звонков (Call History)
Данная опция дает возможность просмотра списка последних пропущенных, исходящих или
входящих звонков.
Для просмотра списка откройте окно, нажав соответствующую кнопку на Панели
инструментов либо выбрав пункт меню Вид (View) > История Звонков (Call History).Записи о звонках расположены в хронологическом порядке, начиная с последнего:
• Пропущенные (Missed);
• Исходящие (Placed);
• Входящие (Received).
При пропущенном звонке система уведомляет вас об этом сообщением. Также
уведомление о пропущенном звонке направляется на электронный адрес пользователя.
Для ответного звонка дважды нажмите на выделенной записи.
При нажатии правой кнопкой мышки на записи о звонке в выпадающем меню доступны
опции:
Позвонить (Call)
– вызов пользователя для сеанса видеосвязи.
Чат (Chat)
– послать текстовое сообщение on-line пользователю из списка контактов. При этом в
окне Чата откроется дополнительная закладка с именем и статусом пользователя, в
которой будет отображаться дальнейшая переписка.
История сообщений (History)
– просмотр истории переписки с пользователем.
Добавить в адресную книгу (Add to address book)
– добавить адрес пользователя в вашу Адресную книгу. Вы также можете добавить
адрес пользователя в вашу Адресную книгу, нажав кнопку Добавить под блоком
подробной информации о пользователе.
Информация о пользователе (Detailed User Information)
– просмотреть дополнительные сведения о пользователе.
Заблокировать пользователя (Block user)
– позволяет добавить пользователя в список заблокированных. При этом вы
перестанете получать от него сообщения и звонки.
Добавить новый контакт (Add new contact)
Добавление новых пользователей в адресную книгу.
По клику на данную иконку открывается окно, в котором нужно указать TrueConf ID или e-
mail пользователя, которого вы хотите добавить в адресную книгу:Настройка групп Всех пользователей в вашей Адресной книге можно разбить на группы по категориям. Эта функция очень удобна в тех случаях, когда вам нужно быстро открыть ту или иную группу либо пригласить в групповую конференцию всю группу целиком (детальнее об этой функции читайте в разделе Приглашение групп пользователей в конференцию): Справа от иконки добавления нового контакта расположена стрелочка , по нажатию на которую открывается окно настройки Групп: Чтобы создать группу пользователей, выберите в данном меню пункт Создать группу. В открывшемся окне введите название группы и нажмите Ок. Если вы не хотите создавать группу, нажмите Отмена: После создания первой группы вы можете добавить в нее пользователя. Для этого нажмите
После создания первой группы вы можете добавить в нее пользователя. Для этого нажмите
правой кнопкой мыши по имени пользователя. В контекстном меню выберите
Группа>Название вашей группы.
При необходимости один пользователь может состоять в нескольких группах одновременно.
Чтобы переименовать группу, нажмите правой кнопкой мыши по ее названию, выберите
Переименовать группу и введите новое имя:
Чтобы удалить группу, нажмите правой кнопкой мыши по ее названию и выберите Удалить
группу.
Запись видеоконференции (Record and playback video)
Открыть окно Запись видеоконференции можно, нажав кнопку на Панели инструментов
основного окна приложения либо выбрав пункт Запись (Record) из меню Инструменты
(Tools):
Функция Запись видеоконференции (Record and playback video) дает возможность
пользователю приложения выполнять видеозаписи в различных режимах работы:
• записывать свое изображение и звук вне конференции;
• записывать свое изображение и звук в ходе всех типов конференций;
• записывать изображение собеседника и разговор с ним (то есть его и свой звук) в
ходе персональной конференции;
• записывать изображение всех собеседников и разговор с ними в ходе групповой
конференции.
Видеозапись всегда сохраняется в виде файла (.avi), имеющего предопределенный формат
имени, состоящий из имени пользователя (объекта записи), даты и времени начала записи. В
случае, если идет запись не одного, а сразу всех собеседников, то имя записи будет состоять
либо из имени видеоконференции, либо случайного пользователя. Пользователь имеет
возможность просматривать содержимое файлов записи, сохранять их под другим именем и ввозможность просматривать содержимое файлов записи, сохранять их под другим именем и в
другом месте, а также отправлять их по почте.
Запись видеоконференций
После открытия окна программа готова к записи. Для начала записи необходимо
выбрать в выпадающем списке «Объект записи» («Recording source») пользователя(-
ей), чье изображение необходимо записать. Пункт списка, соответствующий вашему
собственному изображению, выделяется текстом «Запись собственного изображения»
(«Self video recording»).
Вне конференции для записи доступно только ваше собственное изображение.
В ходе персональной конференции для записи вы можете выбрать в списке себя и/или
собеседника.
В ходе групповой конференции для записи вы можете выбрать в списке себя, либо
собеседника, либо всех пользователей сразу.
После того как выбран источник изображения, для начала процесса записи необходимо
нажать кнопку Начать запись (Begin recording) .
Запись собеседника в ходе конференции - как персональной, так и групповой,
выполняется с его разрешения по запросу только в том случае, если он настроил во
вкладке "Предпочтения" запись "По запросу":
Если вы настроили предпочтения таким образом, перед тем, как вас захотят записать,
вы получите следующий запрос:
Нажмите Да чтобы собеседник смог начать запись.
В любых других случаях запись производится автоматически.
Если вы выберите объект записи «Все пользователи», но не все подтвердят запись, то
запишутся изображения и звук только тех, кто был согласен.
Разрешение на запись, выданное данному пользователю, будет действовать до
окончания персональной конференции или до вашего выхода из групповой
конференции.
Во время записи вашего изображения собеседником в верхнем левом углу окна вашего
изображения будет видна иконка . При наведении на неё отобразится список
записывающих. В окне записи в это время будет отражено имя файла, в который
выполняется запись, и прошедшее от начала записи время. При записи в ходевыполняется запись, и прошедшее от начала записи время. При записи в ходе
конференции моментом начала записи считается момент получения разрешения на
запись.
Остановить запись в любой момент времени можно нажатием кнопки Стоп (Stop)
.
Воспроизведение видеозаписи
По окончании записи файл автоматически станет доступным для воспроизведения.
Для начала воспроизведения загруженного в окно файла видеозаписи необходимо
нажать кнопку Проиграть . В окне будет показываться общая
продолжительность записи и время, проигранное с начала записи. В основном окне
начнется процесс воспроизведения записи и в левом верхнем углу поверх видео
появится иконка . Чтобы остановить воспроизведение и вернуться к началу
записи, необходимо нажать кнопку Стоп (Stop).
Чтобы приостановить воспроизведение, не меняя текущую позицию воспроизведения,
необходимо нажать кнопку Пауза (Pause) . При этом в основном окне
программы будет показываться последний проигранный кадр записи и в левом верхнем
углу поверх видео появится иконка .
Для возобновления процесса проигрывания содержимого файла необходимо нажать
кнопку Воспроизведение (Play) еще раз.
Вы также имеете возможность выбирать место начала воспроизведения произвольным
образом, перемещая бегунок по полосе прокрутки, которая доступна во всех режимах
проигрывания файла: остановлен, воспроизводится, пауза:
Чтобы вернуться к возможности делать новые видеозаписи и освободить загруженный
в окно файл, необходимо нажать кнопку Сброс (Release current file) . Окно
вернется в состояние готовности к записи.
Примечание: Сброс работы с текущим файлом видеозаписи выполняется
автоматически при начале или присоединении пользователя к видеоконференции
любого типа, а также при закрытии панели видеозаписи.
Вы также можете сменить загруженный в окно для просмотра файл видео записи на
другой в любой момент времени, когда доступны возможности окна, связанные с
воспроизведением файлов. Для этого необходимо нажать кнопку Открыть…
(Open…) .
Для того чтобы сохранить загруженный в окно для просмотра файл видеозаписи под
другим именем или в другом каталоге, необходимо нажать кнопку Сохранить как…
(Save as…) .
Создание видеопочты
Программа предоставляет вам дополнительную возможность отправки файла
видеозаписи по электронной почте, т.е средствами почтовой программы, которая
выбрана на вашем компьютере по умолчанию, например Outlook или The Bat. Для
этого необходимо нажать кнопку Видеопочта… (Video mail…) .
В вашей почтовой программе будет создано новое письмо, в котором вам необходимо указать
адресата(ов), возможно, скорректировать тему и текст письма, и отправить его. Данные
действия должны быть выполнены по правилам вашей почтовой программы и в данном
руководстве не рассматриваются.
Примечание: Создание видеописьма также доступно в ходе конференции. Сразу после
завершения записи вы сможете отправить файл с видеозаписью по почте, не выходя из
конференции.
Настройка параметров записиНастройка параметров записи
Для изменения параметров записи видеоконференций необходимо нажать кнопку
Настройки видеозаписи (Recording settings) . После нажатия кнопки на
экране появится диалоговое окно Предпочтения
Предпочтения, в котором вы можете изменить
следующие опции:
Папка для записанных файлов
Для сохранения файлов выполняемых вами видеозаписей всегда будет использоваться
данный каталог. Вы можете задать новый каталог, набрав полный путь к нему
непосредственно в поле ввода, или выбрать каталог, нажав кнопку Изменить…
(Browse…).
Кто может меня записывать
Данный параметр позволяет автоматически давать ответ на запрос собеседника на
разрешение записи вашего изображения в ходе видеоконференции, в зависимости от
группы пользователей («Все пользователи», «Пользователи из моей адресной книги»,
«По запросу», «Никто»). Установите один из предложенных вариантов, и запрос
собеседника впредь не будет выводиться на ваш экран; при этом собеседнику
автоматически (программой) будет передаваться ответ, соответствующий
установленному вами варианту.
Если у пользователя установлен статус разрешения записи для «Пользователи из моей
адресной книги», клиентское приложение автоматически отправляет подтверждение
записи для пользователей, внесенных в адресную книгу записываемого. Для всех
остальных пользователей показывается стандартный запрос.
Cделать фото (Take picture)
Данная функция позволяет сделать мгновенную фотографию и сохранить ее в качестве
аватара в Личном кабинете, либо сохранить в любую папку на ПК:
Показ презентаций (Slide Show)
Функция Показ презентаций (Slide Show) дает возможность участникам во время
конференции демонстрировать слайды: рисунки, фотографии, диаграммы.
Открыть окно Показ презентаций можно нажатием соответствующей кнопки на Панели
инструментов основного окна приложения либо выбором пункта меню Инструменты
(Tools) > Показ презентаций (Slide Show):Вы также можете почитать