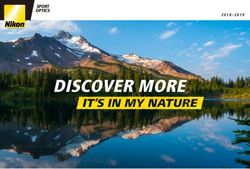КОРРЕКЦИЯ ИЗОБРАЖЕНИЙ В ПРОГРАММЕ PHOTOSHOP - МИНИСТЕРСТВО ЗДРАВООХРАНЕНИЯ РЕСПУБЛИКИ БЕЛАРУСЬ
←
→
Транскрипция содержимого страницы
Если ваш браузер не отображает страницу правильно, пожалуйста, читайте содержимое страницы ниже
МИНИСТЕРСТВО ЗДРАВООХРАНЕНИЯ РЕСПУБЛИКИ БЕЛАРУСЬ
БЕЛОРУССКИЙ ГОСУДАРСТВЕННЫЙ МЕДИЦИНСКИЙ УНИВЕРСИТЕТ
КАФЕДРА МЕДИЦИНСКОЙ И БИОЛОГИЧЕСКОЙ ФИЗИКИ
А. Б. КРЫЛОВ, Л. В. КУХАРЕНКО
КОРРЕКЦИЯ ИЗОБРАЖЕНИЙ
В ПРОГРАММЕ PHOTOSHOP
Учебно-методическое пособие
Минск 2007УДК 577.34 (075.8)
ББК 28.707.1 я 73
К 85
Утверждено Научно-методическим советом университета в качестве
учебно-методического пособия 28.03.2007 г., протокол № 7
Р е ц е н з е н т ы: д-р мед. наук, проф. А. Д. Таганович; канд. физ.-мат. наук, доц.
А. А. Иванов
Крылов, А. Б.
К 85 Коррекция изображений в программе Photoshop : учеб.-метод. пособие / А. Б. Кры-
лов, Л. В. Кухаренко. – Минск : БГМУ, 2007. – 55 с.
ISBN 978–985–462–713–7.
В краткой, но ёмкой форме описаны важнейшие аспекты работы с графическим редактором Adobe
Photoshop. Даны общие сведения о программе, цветовых моделях и цветовом охвате. Освещаются во-
просы общей и локальной, тоновой и цветовой коррекций изображений.
Издание предназначено для аспирантов, нуждающихся в улучшении качества имеющегося иллюст-
ративного материала, сотрудников университета, желающих овладеть программой Photoshop для учеб-
ных и научных целей.
УДК 577.34 (075.8)
ББК 28.707.1 я 73
ISBN 978–985–462–713–7 © Оформление. Белорусский государственный
медицинский университет, 2007
2ВВЕДЕНИЕ
Цель издания — научить пользователей основным принципам работы с
одним из популярнейших графических редакторов Adobe Photoshop. Программа
многофункциональна и разнопланова, поэтому и популярна как среди нович-
ков, так и среди профессионалов. В данном учебно-методическом пособии рас-
сматриваются общие вопросы и основные этапы работы с программой. Авторы
сознательно сузили рамки изучаемого материала, концентрируя внимание на
вопросах, касающихся улучшения качества имеющегося иллюстративного ма-
териала. В издании для часто повторяющихся действий используются следую-
щие сокращения:
- 1щЛ — один щелчок левой клавишей мыши по указанному объекту
(выбор команды или нажатие на кнопку в диалоговом окне или на панели инст-
рументов);
- 1щП — один щелчок правой клавишей мыши по указанному объекту
(открывает контекстное меню, команды в котором меняются в зависимости
от того, в каком месте экрана монитора вы сделали щелчок левой клавишей
мыши);
– 2щЛ — двойной щелчок левой клавишей мыши по указанному объекту;
– Ctrl + D — одновременное нажатие клавиш Ctrl и D на клавиатуре
(сочетания такого типа часто называют «горячими клавишами»). Следует за-
помнить, что буквы, входящие в такие сочетания являются латинскими и рас-
полагаются в англоязычной раскладке клавиатуры;
– 1щЛ + Alt — держа нажатой клавишу Alt клавиатуры, сделать один
щелчок левой клавишей мыши;
– Menu > File > Save As > кнопка Save (Файл > Сохранить как > кнопка
Сохранить) — одним щелчком левой клавишей мыши (1щЛ) открыть меню
Файл, выбрать команду Сохранить как (1щЛ), а затем нажать кнопку Сохра-
нить (1щЛ).
Большинство пользователей работают с англоязычной версией програм-
мы, так как при русификации безотказность работы программы резко падает из-
за ошибок, вносимых в программный код. В связи с этим авторы сначала будут
давать английское название команды, параметра и т. д., а затем в скобках его
русский аналог, например Rotate Canvas (Поворот холста). Названия файлов и
элементов интерфейса программы (названия палитр, кнопок, команд, вкладок,
флажков, элементов диалогового окна и т. д.) выделены полужирным шрифтом.
Вводимые впервые термины, важные советы или тонкости работы с програм-
мой выделены полужирным курсивом. Такие графические обозначения помо-
гают читателю быстро ориентироваться в тексте. Программа развивается, вы-
ходят новые обновлённые версии: от Photoshop 6 к Photoshop 8 (называемая
чаще Photoshop CS) и Photoshop 9 (Photoshop CS2). В разделах программы,
представленных в этом издании, графический редактор не претерпел сущест-
венных изменений, поэтому данным учебно-методическим пособием можно
пользоваться при работе со всеми версиями этой программы. Иллюстративный
материал сделан на основе программы Photoshop CS (англоязычной версии).
Отличия от предыдущих версий будут оговариваться особо.
3ГЛАВА 1. НАЧАЛО РАБОТЫ С ГРАФИЧЕСКИМ
РЕДАКТОРОМ PHOTOSHOP
НАЗНАЧЕНИЕ И ОСНОВНЫЕ ТЕРМИНЫ
Программа Photoshop (читается «Фотошоп») — графический редактор
для обработки растровых изображений.
На практике чаще говорят об обработке изображения, включающей цве-
товую и тоновую коррекцию, изменение размера изображения и его цветового
режима, внесение в изображение или в его часть всевозможных световых эф-
фектов, создание коллажей (фотомонтажа) и многое другое.
Цифровые изображения бывают двух основных типов: растровые и век-
торные. Растровые изображения представляют собой прямоугольную сетку то-
чек (пикселов), а векторные состоят из контуров — линий, которые запомина-
ются в графическом файле в виде математических формул.
Растровые изображения — это изображения в виде набора точек
(пикселов), имеющих различный цвет. В файле запоминается цвет каждой точ-
ки и её расположение на изображении. Таким образом без искажений переда-
ются мелкие детали и оттенки цветов, однако размер файла в мегабайтах резко
увеличивается.
Количество пикселов на единицу длины называется разрешением
(resolution). Чем больше разрешение, тем размер файла также больше.
В повседневной жизни мы обычно называем документом текстовую ин-
формацию. В данной же программе документом называется любой графиче-
ский файл, то есть любое изображение в электронном виде.
ЗАПУСК ПРОГРАММЫ PHOTOSHOP
Photoshop, как и любая другая программа, инсталлированная на вашем
компьютере, открывается стандартным образом: 1щЛ по кнопке Пуск, распо-
ложенной в нижнем левом углу панели задач (серая строчка внизу на экране
монитора), затем следует выбрать команду Программы в главном меню опера-
ционной системы и в открывшемся подменю 1щЛ на команде Adobe
Photoshop. При этом программа будет запущена, а на экране появится окно
прикладной программы или приложения (иногда говорят «интерфейс прило-
жения»). При открытии программы файл не создаётся.
ОТКРЫТИЕ ДОКУМЕНТА В ПРОГРАММЕ PHOTOSHOP
Для открытия существующего документа необходимо 1щЛ на меню File
(Файл), выбрать команду Open (Открыть) и в открывшемся диалоговом окне
щелкнуть на нужном логическом диске, затем папке и имени файла, нажать
кнопку Открыть.
Это объяснение можно записать кратко следующим образом: Menu >
File > Open (Файл > Открыть) > найти в долговременной памяти файл > кнопка
4Открыть. Далее описания пути для осуществления того или иного действия
будут отображаться в таком виде.
Результат — открытие существующего изображения в окне прикладной
программы (рис. 1).
5 1 3
2
10
9
8 6
4
12 6
14 7
13 11
Рис. 1. Интерфейс окна прикладной программы Photoshop:
1 — строка заголовка; 2 — строка меню; 3 — кнопки управления окном программы; 4 — панель ин-
струментов; 5 — панель параметров выбранного инструмента; 6 — набор плавающих палитр
(11 штук в стопках по две или три); 7 — рабочая область программы; 8 — окно документа; 9 — стро-
ка заголовка документа (документ на рисунке не занимает всё окно программы); 10 — панель
Brushes (Кисти) (для Photoshop 6); 11 — горизонтальная полоса прокрутки; 12 — вертикальная поло-
са прокрутки; 13 — строка состояния; 14 — текстовое поле Масштаб
ОКНО ПРИКЛАДНОЙ ПРОГРАММЫ PHOTOSHOP
Окно Photoshop, как и окно любого приложения (прикладной програм-
мы), содержит вдоль верхней границы строку заголовка, где отображено имя
программы. В правой части строки заголовка расположены кнопки управления
размерами окна , позволяющие свернуть, уменьшить до половины эк-
рана монитора и закрыть окно. Это стандартные манипуляции с окнами в опе-
рационной системе Windows.
В левом углу строки заголовка находится пиктограмма Photoshop откры-
вающая оконное меню приложения, которое дублирует кнопки, показанные
5выше. Вид пиктограммы зависит от версии программы и от установленного на
вашем компьютере «программы-просмотрщика» графических файлов (вьюера).
Обычно на ПК предустановлен вьюер ACDSee, который отображает файлы
программы Photoshop в формате PSD .
Ниже строки заголовка находится строка главного меню программы,
каждый пункт которой есть заголовок меню и при 1щЛ на каком-нибудь из них
открывается список команд. Меню называется главным, потому что в програм-
ме ещё есть и другие меню: меню палитр и контекстные меню.
Ниже строки главного меню располагается панель параметров (опций)
инструментов. Внешний вид этой панели меняется в зависимости от того, ка-
кой инструмент был выбран для работы с изображением.
Сама панель инструментов является «плавающей» и по умолчанию на-
ходится вдоль левого края окна программы. Инструмент — кнопка на этой
панели, вызывающая выполнение какой-либо важной функции программы.
Существует несколько видов инструментов: рисования, редактирования, вос-
становления, заливки и другие, причём большинство из них объединены в груп-
пы. Некоторые инструменты будут рассмотрены в этом издании ниже.
Выбор инструмента осуществляется 1щЛ на соответствующей кнопке.
При этом кнопка западает (её цвет меняется с серого на белый ). Это
означает, что инструмент активизирован и с ним можно работать. Активизация
инструмента изменяет вид панели параметров (параметры подстраиваются под
инструмент), а также вид курсора мыши.
В правом нижнем углу большинства инструментов имеется маленький
треугольник (пример для инструмента Clone Stump (Штамп ) (рис. 2).
Рис. 2. Группа инструментов Stump (Штамп)
Он указывает на то, что тут скрыта целая группа схожих инструментов.
При нажатии левой клавишей мыши на кнопку открывается меню данной груп-
пы инструментов, из которого можно выбрать нужный. Рядом с пиктограммой
инструмента (Tool) находится его название и указана «горячая клавиша», от-
крывающая быстрый доступ к данной группе инструментов. В данном случае
это клавиша S на клавиатуре.
Чтобы не открывать меню группы инструментов, но переключиться на
другой инструмент данной группы, следует:
- первый способ: 1щЛ на кнопке инструмента, держа нажатой клавишу
Alt клавиатуры (1щЛ + Alt);
- второй способ: нажать «горячую клавишу» группы инструментов при
удержании Shift (для данного примера S + Shift).
6При этом циклически переключаются инструменты группы, доступные в
данном раскрывающемся меню. Для изображённого примера это будут инстру-
менты Clone Stump (Штамп) и Pattern Stump (Мозаичный штамп).
Ниже рабочей области окна программы находится строка состояния,
которая содержит служебную информацию и сообщения пользователю о воз-
можных действиях в данный момент. В левом углу этой строки находится тек-
стовое поле масштаба окна документа. Набранный в этом поле масштаб (в
процентах) программа сразу же воспроизведёт. Это один из методов масштаби-
рования изображения.
Вдоль правого края окна программы расположен набор из 11 палитр.
Если их нет в окне программы, их можно легко выставить на экран: Menu >
Windows > Show (название палитры) (Окно > Показать (название палитры)).
Таким же образом их можно убрать с рабочей области программы.
Палитры — это особые объекты графической программы, имеющие оп-
ределённую структуру. В каждой палитре обязательно есть строка управления,
ярлычок, кнопка доступа к меню, рабочая область и строка управляющих кно-
пок (рис. 3).
2 1
3
4
5
Рис. 3. Структура палитры на примере палитры Channels (Каналы):
1 — строка управления; 2 — ярлычок палитры; 3 — кнопка доступа к меню палитры; 4 — рабочая
область палитры; 5 — строка управляющих кнопок палитры
Строка управления необходима для легкого перемещения палитры по
экрану монитора: 1щЛ на строке управления и, удерживая кнопку, потянуть в
нужную сторону.
Все палитры в программе являются плавающими.
В правом углу строки управления находятся две кнопки: кнопка Свер-
нуть палитру и кнопка Закрыть палитру .
Панели сгруппированы по две-три в стопки (каскадом: когда одна распо-
ложена за другой, почти полностью перекрывая друг друга), чтобы занимать
7меньше места в окне программы. Чтобы увидеть нужную панель, необходимо
сделать 1щЛ на её ярлычке. Палитра выйдет на передний план в стопке.
Правее ярлычков палитр находится кнопка доступа к меню палитры
: 1щЛ на ней открывает собственное меню палитры, часто более обширное
и подробное, чем главное меню для данной функции программы. Об этом сле-
дует помнить и чаще использовать его в работе.
Рабочая область палитры различна для разных палитр в соответствии с
их функцией. На элементах палитры 1щП открывает контекстное меню, изме-
няющееся в зависимости от того, где вы щёлкнули.
Под рабочей областью находится строка управляющих кнопок палит-
ры. Кнопки предназначены для выполнения наиболее частых команд и различ-
ны для каждой палитры.
Ещё одна палитра Brushes (Кисти) спрятана на панели параметров в виде
кнопки . Она появляется только при выборе инструмента, исполь-
зующего кисти (brushes).
Эта кнопка сложная, то есть состоящая из двух. Если нажать левую кноп-
ку , то будет использоваться кисть (кончик инструмента) того размера и ви-
да, которые указаны на кнопке (круглая кисть размером (кеглем) в 21 пункт с
размытием по краям). Если нажать правую кнопку , раскрывается палитра
Brushes (Кисти), в которой можно выбрать другую, создать новую кисть и за-
дать её параметры, а также через кнопку доступа к меню палитры име-
ется доступ к собственному меню палитры. Понятие о кистях и методах их соз-
дания и изменения будут рассмотрены ниже в главе 5.
Внутри окна программы находится окно документа. Если документ не
помещается в это окно (рис. 1), справа и снизу от рабочей области документа
находятся полосы прокрутки для быстрого перемещения по изображению, ви-
димому в окне документа. Окно документа можно перемещать внутри окна
программы, потянув за строку заголовка.
В нижней части панели инструментов находится группа кнопок измене-
ния размеров окна документа :
- Standard Screen Mode (Стандартный экранный режим ). Про-
грамма и документ (изображение) открываются в собственных окнах. Все эле-
менты окна программы видны на экране. Этот режим включен по умолчанию.
- Full Screen Mode with Menu Bar (Полноэкранный режим со строкой
меню ). Необходим в том случае, если документ не помещается в стандарт-
ном окне программы. В этом режиме палитры и все другие элементы окна про-
граммы, кроме строки меню, панели инструментов и панели параметров вы-
бранного инструмента, исчезают с экрана.
8- Full Screen Mode (Полноэкранный режим ) отличается от преды-
дущего только тем, что с экрана исчезает и строка меню.
- Переход между этими режимами: 1щЛ на нужной кнопке на панели
инструментов или нажатием «горячей клавиши» F до тех пор, пока не активи-
зируется нужный режим.
ГЛАВА 2. РАБОТА С ФАЙЛАМИ
(ДОКУМЕНТАМИ) PHOTOSHOP
СОЗДАНИЕ И ОТКРЫТИЕ ДОКУМЕНТА
СОЗДАНИЕ НОВОГО ДОКУМЕНТА
Выше уже рассказывалось, как начать работу с программой. Для создания
документа (изображения) необходимо применить команду New (Новый доку-
мент). Её смысл аналогичен предложению программе положить перед вами
лист чистой бумаги для создания на нём изображения. Без этого действия вам
не удастся начать работу с ней. Чистый лист (подложка изображения) может
быть трёх видов: белого (White), цвета фонового (Background Color) или про-
зрачного слоя (Transparent), что и следует задать при создании.
Для создания нового документа необходимо: Menu > File > New (Файл >
Новый) > откроется диалоговое окно New (Новый документ), в котором нужно
задать параметры изображения > кнопка ОК. Рассмотрим диалоговое окно New
(Новый документ) (рис. 4).
Рис. 4. Вид диалогового окна New (Новый документ)
В текстовое поле Name (Имя документа) обязательно следует ввести за-
головок для будущего документа. Ниже этого поля вводятся размеры докумен-
9та в ширину (поле Width) и высоту (поле Height) в выбранных вами единицах
(обычно в пикселах (pixels)), а также разрешение (поле Resolution), опреде-
ляющее качество будущего изображения и измеряемое в пикселах на единицу
длины (сантиметр (cm) или дюйм (inch)). Один дюйм равен 2,54 см. Кроме это-
го, в этом окне также выбирается крайне важная характеристика изображения
Color Mode (Цветовой режим), который определяет цветовую модель, с помо-
щью которой будут создаваться цвета спектра, о чём более подробно будет рас-
сказано ниже в главе 3.
Раскрывающийся список Background Contents (Содержимое подложки)
позволяет выбрать цвет подложки будущего документа: белый (White), цвет
фонового слоя (Background Color) или прозрачный слой (Transparent).
ОТКРЫТИЕ СУЩЕСТВУЮЩЕГО ДОКУМЕНТА
Если изображение у вас уже есть на винчестере, флеш-драйве («флешке»)
или CD-диске, надо применить команду Open (Открыть): Menu > File > Open
(Файл > Открыть). При этом появится диалоговое окно, в котором вам будет
предложено указать имя файла (документа) и папку, в которой он находится.
В поиске нужного файла в этом же диалоговом окне можно просмотреть
содержимое любой папки или логического диска, доступного компьютеру в
раскрывающемся списке Папка .
Поиск осуществляется следующим образом: 1щЛ на поле Папка откроет
дерево папок, в котором 2щЛ на нужном логическом диске откроет содержимое
диска, 2щЛ на нужной папке и т. д., пока не войдёте в папку, в которой нахо-
дится нужный вам файл. Когда файл найден, следует щёлкнуть по нему (1щЛ)
для его выделения и нажать кнопку Открыть в этом диалоговом окне. На эк-
ране появится нужный вам документ, если программа поддерживает формат
данного файла.
ФОРМАТ ФАЙЛА
Формат файла — метод записи информации (в данном случае изобра-
жения) в файл данного вида. Каждый формат имеет своё расширение. Напом-
ним, что имя файла состоит из трёх частей: собственно имени, точки и расши-
рения (3 или 4 латинские буквы), характеризующие формат и указывающие
операционной системе (ОС) какая программа и как может прочитать и отобра-
зить данный файл.
Файлы программы Photoshop имеют расширение PSD (.psd — PhotoShop
Document). Как говорилось выше, обычно на ПК предустановлен вьюер
ACDSee, который файлы программы Photoshop показывает в виде листа бумаги
с изображение глаза на нём и указанием формата PSD . Если же «про-
граммой-просмотрщиком» графических файлов выбрана сама программа
10Photoshop, то он устанавливает для этих файлов ярлычок в виде листа бумаги с
зеленовато-оранжевым пером и буквами PSD .
Графических форматов очень много (более 50), поэтому по расширению
часто называют и форматы. Так, программа Photoshop создаёт файлы графиче-
ского формата PSD.
ОТКРЫТИЕ ДОКУМЕНТА ДРУГИМИ СПОСОБАМИ
Можно открыть документ и другими способами:
- по команде Menu > File > Open Recent (Файл > Открыть последний)
открывается список имён нескольких недавно открывавшихся документов.
- команда Menu > File > Browse (Файл > Браузер) открывает Обозрева-
тель файлов (File browser) , который позволяет увидеть миниатюрные изобра-
жения (т. н. этикетки (thumbnails)) графических файлов, расположенных в
текущей папке. В таком случае можно искать файл не по имени, а по этикетке,
что при большом количестве изображений в одной папке очень удобно.
МАНИПУЛЯЦИИ С ИЗОБРАЖЕНИЕМ
ПЕРЕМЕЩЕНИЕ ПО ДОКУМЕНТУ
Как указывалось выше, у правой границы и внизу рабочей области листа
располагаются вертикальная и горизонтальная полосы прокрутки. На каждой из
них находится бегунок (имеет вид пустого квадратика или прямоугольни-
ка), при перетаскивании которого по полосе прокрутки изображение также
передвигается.
Кроме бегунка можно использовать и кнопки со стрелками (в виде тре-
угольников, указывающих направление перемещения , , , ) в
углах полос прокрутки. При непрерывном нажатии левой кнопки мыши на та-
кую кнопку видимая в окне документа часть изображения смещается в сторону,
указанную на кнопке со стрелкой.
Инструмент Hand (Рука ) на панели инструментов также позволяет
двигать изображение в окне, чтобы увидеть те части, которые не поместились в
окне. Инструмент полезен при работе с увеличенным масштабом изображения.
Чтобы передвинуть изображение, выберите (1щЛ) инструмент Hand (Рука),
нажмите левую кнопку мыши и, удерживая её, передвиньте (перетащите) мышь
в нужном направлении.
ИЗМЕНЕНИЕ РАЗМЕРОВ ИЗОБРАЖЕНИЯ
Иногда есть необходимость уменьшить или немного увеличить изобра-
жение. Для этого требуется выполнить команду Menu > Image > Image Size
11(Изображение > Размер изображения). Откроется диалоговое окно Image Size
(Размер изображения) (рис. 5).
Рис. 5. Вид диалогового окна Image Size (Размер изображения)
Убедитесь, что флажок Resample Image (Отслеживать изменения) уста-
новлен, чтобы не потерять, в случае неудачного изменения, первоначальный
файл. Для того, чтобы сохранить соотношение ширины и высоты изображения,
не снимайте флажок Constrain Proportions (Сохранять пропорции).
В группе Pixel Dimensions (Размеры в пикселах) имеются параметры
Width (Ширина) и Height (Высота). О соотношении ширины и высоты свиде-
тельствует пиктограмма звена цепи, расположенная справа от полей ввода зна-
чений. Размеры изображения устанавливаются в пикселах или в процентах от
исходного размера.
В этом же окне есть возможность изменить размеры и самого докумен-
та — группа параметров Document Size (Размер документа). В этой группе есть
и поле установки разрешения (Resolution).
Чтобы восстановить исходные установки окна Image Size (Размер изо-
бражения), нажмите клавишу Alt и одновременно щелкните на кнопке Reset
(Восстановить).
ПОВОРОТЫ ИЗОБРАЖЕНИЯ
Для поворотов изображения относительно его исходного положения сле-
дует применить команду Menu > Image > Rotate Canvas (Изображение > По-
ворот холста), а далее выбрать один из предложенных способов поворота
(рис. 6).
12Рис. 6. Вид подменю Rotate Canvas (Повернуть холст) меню Image (Изображение)
В меню предусмотрены повороты на 180°, 90° по часовой (90° CW) и 90°
против часовой стрелки (90° CCW). Выполнение команды Menu > Image >
Rotate Canvas > Arbitrary (Изображение > Поворот холста > Произвольно)
даёт возможность установить произвольный угол поворота холста.
В этом же подменю Rotate Canvas (Поворот холста) находятся две ко-
манды, начинающиеся со слова Flip… (Перевернуть…), которые приводят к
зеркальному отражению изображения. Выполнение команды Menu > Image >
Rotate Canvas > Flip Canvas Horizontal (Изображение > Поворот холста > Пе-
ревернуть холст горизонтально) отражает изображение в горизонтальном на-
правлении, а команда Flip Canvas Vertical (Перевернуть холст вертикально) —
в вертикальном. В меню Photoshop 6 эти команды называются: Flip Horizontal
(Перевернуть горизонтально) и Flip Canvas Vertical (Перевернуть вертикаль-
но), без слова Canvas (Холст).
ИЗМЕНЕНИЕ МАСШТАБА ИЗОБРАЖЕНИЯ
Порой приходится обрабатывать довольно маленькие изображения или
редактировать слишком мелкие фрагменты рисунка. Чтобы результаты были
точны, а работать с документом было удобно, воспользуйтесь возможностью
изменения масштаба изображения.
Увидеть, какой масштаб установлен на данный момент, можно в трёх
местах программы: 1) в строке заголовка документа в скобках; 2) в левом углу
строки состояния редактора (текстовое поле Масштаб), а также 3) на палитре
Navigator (Навигатор) (на рисунке 1 во всех трёх местах указано одно и то же
значение масштаба — 50 %).
13Масштаб представления изображения никак не влияет на размер изобра-
жения при сохранении или выводе на печать.
Для изменения масштаба изображения в Photoshop предусмотрено не-
сколько способов. Например, можно воспользоваться инструментом Zoom (Лу-
па ) на панели инструментов. Кроме того, можно изменить масштаб, меняя
значение в текстовом поле в левом углу строки состояния редактора. Однако
при этом способе размеры окна остаются без изменения.
Наиболее удобна возможность изменения масштаба изображения на па-
литре Navigator (Навигатор) (рис. 7).
Рис. 7. Вид палитры Navigator (Навигатор)
Введите новое значение масштаба в процентах или в виде отношения (на-
пример, 1:1 или 1:4) в левом нижнем углу окна изображения и нажмите клави-
шу клавиатуры Enter. Если необходимо сохранить данное поле активным, вос-
пользуйтесь сочетанием клавиш Shift + Enter. Если сделать 1щЛ на кнопке
Zoom out (Уменьшить масштаб ) внизу палитры в строке управляющих
кнопок, масштаб видимой части изображения уменьшится. Если же надо уве-
личить — 1щЛ на кнопке Zoom in (Увеличить масштаб видимой части изобра-
жения ). Перемещая ползунок масштабирования, находящийся на шкале
между этими кнопками, можно плавно изменить масштаб видимой части
изображения.
Видимая в окне документа область на панели Navigator (Навигатор) бу-
дет выделена прямоугольником с красной границей-рамкой. Если подвести
курсор мыши на этот прямоугольник (рис. 7), курсор примет вид руки и
появится возможность перетаскивать рамку или прямоугольник, что приведет к
перемещению видимой части изображения в окне без изменения его размера.
ОТМЕНА ОШИБОЧНЫХ ДЕЙСТВИЙ
Если нужно отменить последнее действие, надо выполнить следующие
действия: Menu > Edit > Undo (Правка > Отменить), или использовать «горя-
чую клавишу» Ctrl + Z. Чтобы заново выполнить отменённое действие: Menu >
Edit > Redo (Правка > Повторить), или снова та же «горячая клавиша» Ctrl + Z.
14Команда Undo (Отменить) — самый простой способ восстановить графи-
ческий файл в предыдущее состояние, но только в самое последнее. Часто же
необходимо возвратить документ к более ранним шагам работы. Для этого
применяется палитра History (Протокол) (рис. 8).
Если палитра History (Протокол) отсутствует, выставьте её в окно про-
граммы: Menu > Window > Show History (Окно > Показать палитру Протокол).
Каждое действие в палитре History (Протокол) отображается в виде стро-
ки с наименованием действия. На рисунке 8 мы видим только одно действие
для документа Кубок2.bmp — открытие документа (Open).
Чтобы отменить действие, достаточно сделать 1щЛ на строчке, соответ-
ствующей отменяемому действию (выделить её), и перетащить эту строку (не
отпуская кнопку мыши) на кнопку Удалить (мусорное ведро в Photoshop
CS или в Photoshop 6), находящуюся в строке управляющих кнопок ниже
рабочей области палитры.
Рис.8. Вид палитры History (Протокол)
Количество запоминаемых шагов может быть задано в диалоговом окне
Preferences (Установки), которое можно вызвать следующим образом: Menu >
Edit > Preferences > General (Правка > Установки > Общие). Откроется диало-
говое окно Preferences (Установки) и в поле History States (Предыдущие со-
стояния или шаги ) ввести требуемое число шагов, которые будут
доступны через палитру History (Протокол). Выбираемых по умолчанию 20
шагов вполне достаточно, так как увеличение числа шагов замедляет работу
программы из-за использования на запоминание предыдущих состояний доку-
мента бóльшего объёма оперативной памяти.
СОХРАНЕНИЕ ДОКУМЕНТА И ВЫХОД ИЗ ПРОГРАММЫ
СОХРАНЕНИЕ ДОКУМЕНТА
При выключении питания компьютера содержимое оперативной памяти
утрачивается, а значит, и созданный вами файл (документ) будет уничтожен.
15Чтобы этого не произошло, следует сохранить изображение: Menu > File
(Файл) > выбрать команду Save (Сохранить) или Save As (Сохранить как). Рас-
смотрим разницу.
Команду Save As (Сохранить как) следует обязательно использовать в
следующих случаях: 1) если документ сохраняется в первый раз (первичное со-
хранение); 2) если вы хотите переименовать его или переложить в другую пап-
ку (на другой логический диск).
При выборе этой команды открывается диалоговое окно Save As (Сохра-
нить как), в котором будет предложено указать имя документа (набрать в поле
ввода Name (Имя файла)) и место на логическом диске (винчестере, флешке,
дискете или CD-диске) с указанием папки для сохранения изображения.
Указание нового места сохранения документа осуществляется с помо-
щью: 2щЛ на поле Папка или на кнопке раскры-
вающегося списка , после чего открывается дерево папок, в котором 2щЛ на
нужном логическом диске откроет содержимое диска, затем 2щЛ на нужной
папке и т. д., пока не войдёте в папку, в которой надо сохранить ваш документ.
Обязательно войдите в ту папку, в которой хотите сохранить ваш
документ! Проверьте, чтобы в поле Format (Тип файла) был указан нужный
вам формат файла. Это очень важно, так как сохранённое не в том формате изо-
бражение может потерять цвета (излишнее сжатие), возможность повторного
редактирования в Photoshop, слои, каналы и другое. Выбрав формат, следует
нажать кнопку Сохранить в этом диалоговом окне.
Только в формате PSD (собственный формат программы Photoshop с рас-
ширением .psd) полностью сохраняются все настройки программы: поддержка
слоёв, цветовых и альфа-каналов, контуров и масок. Если вы собираетесь про-
должить работу с данным файлом в Photoshop, то сохранять документ следует
исключительно в этом формате. Многослойные (содержащие цветовые каналы)
изображения могут быть сохранены только в форматах Photoshop PSD,
Photoshop PDF и Advanced TIFF (.tiff).
Если слои не нужны, то перед сохранением следует свести в один все
слои, то есть превратить изображение из многослойного в однослойное:
Menu > Layer > Flatten Image (Слой > Свести все слои). Слои не будут рас-
сматриваться в издании, так как это выходит за рамки, очерченные для данного
учебно-методического пособия.
Изображения, которые вы хотите выставить в виде фона Рабочего стола
ОС, должны быть сохранены в формате BMP (Bitmap — точечный рисунок,
имеющий расширение .bmp).
Изображения для печати на цветном принтере или в фотоателье лучше
сохранять в форматах TIF (.tif), Advanced TIFF (.tiff), Enhanced PostScript (EPS)
(.eps) и TGA (формат фирмы Targa, имеющий расширение .tga), так как эти
форматы сохраняют богатую цветовую гамму, а искажения цвета минимальны.
Команда Save (Сохранить), «горячая клавиша» Ctrl + S, применяется, ес-
ли были внесены изменения в документ и нужно сохранить его под тем же име-
нем и в той же папке, где он и был до его открытия (вторичное сохранение).
16В связи с частыми сбоями в электрической сети и большими размерами
графического файла, чтобы не потерять обработанную информацию безвоз-
вратно, рекомендуется в процессе работы с изображением периодически со-
хранять его.
Лучше сохранять после обработки или через каждые 5 минут работы
(Ctrl + S). Сохраняется открытый документ под тем же самым именем. Поэто-
му, если вы существенно изменяете открытое в программе изображение,
лучше сразу переименовать его и сохранить под новым именем в нужном
вам месте на винчестере, и только затем начать ваши изменения его содержа-
ния. Также в диалоговом окне Save As (Сохранить как) можно установить фла-
жок Save As a Copy (Сохранить в виде копии ), чтобы сохранить
файл как копию и продолжить работу с оригиналом.
Для восстановления последней сохранённой версии документа выполня-
ется команда: Menu > File > Revert (Файл > Обратить).
Изображения для Web-сайтов обычно сохраняются в следующих форма-
тах: GIF (малое количество цветов — всего 216), JPEG (более полноцветный
формат, но очень сильное сжатие сопровождается потерей качества) и PNG (два
варианта: PNG-8 (восьмибитовый цвет) и PNG-24 (24-битовый цвет). Преиму-
щество этих форматов — компактность.
Наиболее предпочтителен формат PNG-24 как обладающий наиболее бо-
гатой цветовой гаммой. Проще всего сохранять их командой: Menu > File >
Save for Web (Файл > Сохранить для Web). В группе Settings (Настройки) в
раскрывающемся списке Optimised file format (Оптимальный формат файла)
выберите нужный — изображение будет пересчитано в этот формат («оптими-
зировано под этот формат»). Если вид документа, оптимизированного для
Web-изображения, вас устраивает, нажмите кнопку OK.
ПЕРЕХОД К РАБОТЕ С ДРУГИМИ ДОКУМЕНТАМИ
После сохранения изображения его следует закрыть: Menu > File > Close
(Файл > Закрыть), а затем перейти к другому документу, снова выбирая коман-
ду New (Новый документ) или Open (Открыть) (см. выше).
Если вы не закрыли предыдущий графический файл, то при создании или
открытии нового, программа покажет новый документ в новом окне документа
внутри открытого окна приложения Photoshop. Вы можете работать одновре-
менно с обоими окнами документов, что очень удобно для создания коллажа
(составного изображения из фрагментов разных изображений, называемого
также фотомонтажём).
Переход из одного окна документа в другое: 1щЛ по строке заголовка
нужного документа (если документы не занимают всё окно программы) или в
Menu > Window (Окно) (внизу этого меню перечислены имена всех открытых
документов, указан их масштаб и цветовой режим). Один щелчок на имени
нужного изображения сразу выводит его окно на экран.
Одновременно по умолчанию можно работать с документами максимум в
4 окнах документов, но можно изменить это количество в диалоговом окне
17Preferences (Установки): Menu > Edit > Preferences > Saving Files (Правка >
Установки > Сохраняемые файлы). В поле Recent file list contains (Список
файлов сейчас содержит ) ввести требуемое число файлов, которые мо-
гут быть открыты одновременно.
ВЫХОД ИЗ ПРОГРАММЫ
Это возможно тремя способами:
- Menu > File > Exit (Файл > Выход);
- «горячая клавиша» Ctrl + Q;
- кнопка Закрыть (косой крест ) — в правом углу строки заголовка
окна прикладной программы.
Первые два способа предпочтительнее с точки зрения целостности про-
граммы. После этих действий программа закроется, то есть прекратит свою ра-
боту, о чём говорит исчезновение кнопки Adobe Photoshop с
панели задач Рабочего стола операционной системы.
ЭТАПЫ РАБОТЫ С PHOTOSHOP
Когда приступаешь к изучению любой программы, полезно воспользо-
ваться правилом (алгоритмом действий), которое называется этапами работы.
Правило (алгоритм) указывает на последовательность действий в этой про-
грамме, которые не позволяют потерять уже обработанные данные или сделан-
ную работу. Когда вы освоите программу хорошо, то сможете редактировать
изображение по алгоритму, приемлемому для вас. Пока же следует запомнить
алгоритм, предлагаемый в этом издании.
Этапы работы с графическим редактором Photoshop по коррекции
изображения:
1. Начальный этап работы:
- открытие программы;
- создание изображения (если не существует) или его открытие (если
оно уже есть на винчестере, флэш-драйве или дискете).
2. Основная работа по коррекции изображения:
- выбор цветового режима;
- тоновая коррекция документа в целом;
- цветовая коррекция изображения в целом;
- локальная коррекция;
- исправление плохой резкости изображения;
- удаление пятен и царапин.
3. Завершающий этап:
- сохранение документа в выбранном вами формате;
- выход из программы.
18Выше уже были рассмотрены пункты начального и завершающего этапов
работы. Далее будет представлен основный этап работы — методы коррекции
изображения.
Это издание не затрагивает вопросов рисования, заливки, добавления тек-
ста, создания выделенных областей и масок, работу в слоях и создание колла-
жей, чтобы данное учебно-методическое пособие не разрослось до размеров
книги и не вышло за рамки объявленной в названии темы. Выражаем надежду,
что, разобравшись с коррекцией, читатели пойдут дальше и уже самостоятель-
но изучат вышеперечисленные возможности программы.
ГЛАВА 3. ОСНОВНЫЕ ЦВЕТОВЫЕ ПОНЯТИЯ В PHOTOSHOP
ЦВЕТОВОЙ ОХВАТ
Количество цветовых оттенков безгранично. Глаза человека, некоторых
животных, а также оборудование (сканер), материалы (фотопленка) восприни-
мают цвета. Офсетная машина, монитор, фотобумага — воспроизводят.
В каждом из этих процессов участвует большое количество цветов, но
меньше всего диапазона. Так, глаз не воспринимает цвета ультрафиолета и
инфракрасного излучения. Фотоаппарат не чувствителен к очень темным от-
тенкам. Традиционная офсетная печать не передает очень светлые и яркие тона.
Диапазон цветов, который может быть воспроизведен, зафиксирован или опи-
сан каким-либо способом, называется цветовым охватом.
Цветовой охват монитора, офсетной машины и глаза разный, причём у
глаза он наибольший. Часть из того, что воспринимает глаз, может передать
монитор. Но на экране нельзя точно передать, например, чистый голубой или
жёлтый цвет. При полиграфическом исполнении совсем не передаются цвета,
составляющие которых имеют очень низкую плотность.
Разность цветовых охватов устройств вывода и человеческого глаза пред-
ставлена схемой, приведенной на рис. 9. Каждый из охватов может быть выра-
жен моделью цвета.
1
2
3
Рис. 9. Различия в цветовых охватах различных устройств и человеческого глаза:
1 — человеческий глаз (модель Lab); 2 — монитор (модель RGB); 3 — цветной принтер (модель
CMYK)
19ЦВЕТОВЫЕ МОДЕЛИ
Цветовая модель — это математическое описание цветовых оттенков
изображения для превращения его в цифровую форму. Их существует несколь-
ко, но ни одна из моделей не считается идеальной. Устройство моделей одина-
ково: в каждой из них принято несколько базовых компонентов, каждый из ко-
торых вносит вклад в создание определённого цвета.
Базовые компоненты модели называются каналами. Цвета, которые
можно описать, используя данную модель, входят в её цветовой охват, то есть
эти цвета образуют цветовое пространство модели. Все модели имеют
различный цветовой охват. Самые известные цветовые модели: 1) RGB;
2) CMYK; 3) Lab; 4) HSB.
ЦВЕТОВАЯ МОДЕЛЬ RGB
Цветовая модель RGB (читается «Эр-Же-Би») описывает излучаемые
цвета. Она подходит для описания цветов, отображаемых мониторами, полу-
чаемых сканерами и цветовыми фильтрами, но не печатающими устройствами.
Цвет в модели RGB представляется как сумма трёх базовых цветов: крас-
ного (Red), зелёного (Green) и синего (Blue). При восприятии цвета человеком
именно они непосредственно воспринимаются глазом. Из первых букв англий-
ских названий этих цветов составлено название модели.
Остальные цвета представляют собой смешение трёх базовых в разных
соотношениях. Цвета этого типа называются аддитивными (полученными сло-
жением цветов). При сложении (смешении) двух лучей основных цветов ре-
зультат оказывается светлее, чем отдельные составляющие. Модель RGB — это
трёхканальная цветовая модель.
В модели RGB каждый базовый цвет характеризуется яркостью (интен-
сивностью), которая может принимать 256 дискретных значений от 0 до 255.
Поэтому можно смешивать цвета в различных пропорциях, варьируя яркость
каждой составляющей. Таким образом, можно получить 256 ´ 256 ´ 256 =
16 777 216 цветов.
Каждому цвету можно сопоставить код, который содержит значения яр-
кости трёх составляющих. Используются десятичное и шестнадцатеричное
представления кода.
Десятичное представление — это тройка десятичных чисел, разделённых
запятыми. Первое число соответствует яркости красной составляющей, второе -
зелёной, а третье — синей.
Код цвета в шестнадцатеричном представлении имеет вид ОхХХХХХХ.
Префикс ох указывает на шестнадцатеричное число. За префиксом следуют
шесть шестнадцатеричных цифр (0, 1, 2, ..., 9, А, В, С, D, Е, F). Первые две
цифры — шестнадцатеричное число, представляющее яркость красной состав-
ляющей, вторая и третья пары соответствуют яркости зеленой и синей состав-
ляющих (рис. 10а).
20а б
Рис. 10. Схематическое изображение цветовых кругов, соответствующих
аппаратно-зависимым цветовым моделям: а — RGB; б — CMYK
Если все составляющие имеют максимальную яркость (255, 255, 255 —
в десятичном представлении, ОхFFFFFF — в шестнадцатеричном представле-
нии), получается белый цвет. Минимальная яркость (0, 0, 0 или Ох000000)
соответствует чёрному цвету.
Смешение красного, зелёного и синего цветов (с одинаковой яркостью)
дает шкалу из 256 оттенков (градаций) серого цвета — от чёрного до белого.
Изображения в оттенках серого ещё называют полутоновыми изобра-
жениями.
Базовые цвета смешиваются следующим образом (рис. 10а):
- красный и зелёный при максимальной яркости дают желтый цвет.
Уменьшение яркости красного изменяет результирующий цвет в сторону зеле-
новатого, а уменьшение яркости зелёного делает цвет оранжевым;
- зелёный и синий при максимальной яркости дают голубой. Изменяя
пропорцию яркостей, можно получить 65 000 оттенков голубого — от небесно-
го до тёмно-синего;
- красный и синий при максимальной яркости дают пурпурный или фио-
летовый. Уменьшение яркости синего сдвигает цвет в сторону розового, а
уменьшение красного — в сторону пурпурного.
Поскольку яркость каждой из базовых составляющих цвета может при-
нимать только 256 целочисленных значений, каждое значение можно предста-
вить 8-разрядным двоичным числом (последовательностью из 8 нулей или еди-
ниц 256 = 28), или, другими словами, одним байтом. Напомним, что каждый
разряд в байте называется битом (двоичной единицей или нулем). Таким обра-
зом, в модели RGB информация о каждом цвете занимает 3 байта (по одному
байту на каждый базовый цвет) или 24 бита (8 ´ 3 = 24) памяти для хранения.
Поскольку все оттенки серого цвета образуются смешением трёх составляющих
одинаковой яркости, для представления любого из 256 оттенков серого требу-
ется лишь 1 байт.
21ЦВЕТОВЫЕ МОДЕЛИ CMY И CMYK
Модель CMY (читается «Цми») описывает отраженные цвета (краски).
Они образуются в результате вычитания части спектра падающего света и на-
зываются субтрактивными. При смешении двух цветов результат темнее обо-
их исходных, поскольку каждый из цветов поглощает часть спектра. Каналы
CMY — это результат вычитания основных RGB-компонентов из белого цвета,
то есть из полного (сплошного) спектра.
Тогда базовые цвета модели CMYK («Цмик») можно представить с по-
мощью формул вычитания базовых цветов модели RGB следующим образом:
Суаn (голубой) = RGB – R = GB = (0, 255, 255);
Yellow (жёлтый) = RGB – В = RG = (255, 255, 0);
Magenta (пурпурный) = RGB – G = RB = (255, 0, 255).
Базовые цвета модели CMY являются довольно яркими и не вполне под-
ходят для воспроизведения тёмных цветов. Так, при их смешении на практике
получается не чисто чёрный, а грязно-коричневый цвет.
Развитием модели CMY является CMYK. Она описывает реальный про-
цесс цветной печати на офсетной машине и принтере. Пурпурная, голубая и
жёлтая краски (полиграфическая триада) последовательно наносятся на бумагу
в различных пропорциях, и таким способом может быть репродуцирована зна-
чительная часть видимого спектра. В области чёрного и тёмных цветов нано-
сится не цветная, а чёрная краска. Это четвёртый базовый компонент, введен-
ный для описания реального процесса печати. Чёрный компонент сокращается
до буквы К (BlacK, или, по другой версии, Кеу). CMYK — четырёхканальная
цветовая модель.
Реальные краски содержат примеси и при смешении, как сказано выше,
дадут не чёрный, а тёмно-коричневый цвет. К тому же для печати очень тёмных
или чёрного цвета изображений необходимо большое количество каждой крас-
ки, что приведёт к переувлажнению бумаги и неоправданному расходу красок.
Смешение цветов в модели CMYK противоположно смешению состав-
ляющих в модели RGB (рис. 10б). Однако краски субтрактивной модели не яв-
ляются столь чистыми, как цвета аддитивной модели. Этим и объясняются сле-
дующие особенности:
- голубой и пурпурный при максимальной яркости дают глубокий синий
цвет с небольшим фиолетовым оттенком. Уменьшение яркости голубого дела-
ет цвет пурпурным, а уменьшение яркости пурпурного — средне-синим (жёл-
той краски нет совсем);
- пурпурный и жёлтый при максимальной яркости получают смесь яр-
ко-красного цвета. Уменьшение яркости пурпурной составляющей даёт оран-
жевый, а уменьшение яркости жёлтой — розовый цвет (голубая составляющая
отсутствует);
- жёлтый и голубой дают ярко-зелёный цвет с небольшим оттенком
синего. При уменьшении яркости жёлтого получается изумрудный цвет, а
уменьшение яркости голубого делает цвет салатовым (пурпурная составляющая
отсутствует).
22Цветовые диапазоны моделей RGB и CMYK не совпадают: RGB хорошо
воспроизводит цвета от синего до зелёного и несколько хуже — жёлтые и оран-
жевые оттенки, а в модели CMYK вообще отсутствуют очень многие оттенки.
Описанные цветовые модели являются аппаратно-зависимыми: при вы-
воде одного и того же изображения на различных устройствах (например, на
двух разных мониторах) получается неодинаковый результат. То есть цвет за-
висит как от значений базовых составляющих, так и от технических параметров
оборудования. Так, в процессе компьютерной обработки приходится преобра-
зовывать цвет из одной модели в другую. Поскольку эти модели имеют разный
цветовой охват, преобразование часто сопряжено с потерей части оттенков.
Поэтому одной из основных задач при работе с цветными изображениями
является достижение желаемого цвета. Для этого создана система цветокоррек-
ции Color Management System. CMS — это программная система, цель кото-
рой, во-первых, добиться одинаковых цветов на всех этапах полиграфического
процесса (от сканирования до печати), а, во-вторых, — обеспечить стабильное
воспроизведение цвета на всех выводных устройствах (например, на любом
мониторе). Она реализована в программном обеспечении Photoshop.
ЦВЕТОВАЯ МОДЕЛЬ LAB
Для правильного отображения цвета удобно определить стандартную мо-
дель, к которой бы приводились цвета на всех этапах процесса. Цветовая мо-
дель Lab (читается «Лаб») — это успешная попытка создания аппаратно-
независимой модели цвета, основанной на человеческом восприятии. В рам-
ках этой модели работают многие профессионалы компьютерной графики. Лю-
бой цвет в Lab определяется осветлённостью, или яркостью (Lightness) и
двумя хроматическими компонентами: параметром а, который изменяется в
диапазоне от зелёного до красного, и параметром b, изменяющимся в диапазоне
от синего до жёлтого. Параметры а и b измеряются в процентах и могут нахо-
диться в диапазоне от 0 до 100 (рис. 11а).
а б
Рис. 11. Схематическое изображение цветовых кругов, соответствующих
аппаратно-независимым цветовым моделям: а — Lab; б — HSB
23Как и в RGB, смешение цветов из шкал а и b позволяет получить более
яркие цвета. Уменьшить яркость результирующего цвета можно за счет пара-
метра яркости L. Яркость в модели Lab полностью отделена от цвета. Это дела-
ет модель удобной для регулировки контраста, резкости и других тоновых ха-
рактеристик изображения. Модель Lab является трёхканальной. Её цветовой
охват чрезвычайно широк (включает охваты всех других цветовых моделей,
используемых в полиграфическом процессе) и соответствует видимому цвето-
вому охвату для стандартного наблюдателя.
Графический редактор Adobe Photoshop при переходе от режима RGB к
CMYK использует Lab в качестве промежуточного этапа.
ЦВЕТОВАЯ МОДЕЛЬ HSB
Многие художники пользуются цветовой моделью HSB (читается «Аш-
Эс-Бэ», или «Эйч-Эс-Би»), которая также является аппаратно-независимой.
Эта математическая модель очень удобна для подбора оттенков и цветов. Лю-
бой цвет в модели HSB определяется своим цветовым тоном (собственно цве-
том), насыщенностью (то есть процентом добавленной к цвету белой краски) и
яркостью (процентом добавленной чёрной краски). Эта трёхканальная модель
получила название по первым буквам английских слов Hue (Тон), Saturation
(Насыщенность) и Brightness (Яркость).
Насыщенность (Saturation) характеризует чистоту цвета. Нулевая на-
сыщенность (0 %) соответствует серому цвету, а максимальная (100 %) — наи-
более яркому варианту данного цвета. Можно считать, что изменение насы-
щенности связано с добавлением белой краски, то есть чем больше белой крас-
ки, тем меньше насыщенность.
Яркость (Brightness) понимается как степень освещенности. При нуле-
вой яркости (0 %) цвет становится чёрным. Максимальная яркость (100 %) при
максимальной насыщенности дают наиболее выразительный вариант данного
цвета. Можно также считать, что яркость изменяется путем добавления чёрной
краски, то есть чем больше чёрной краски, тем меньше яркость.
Графически модель HSB можно представить в виде кольца, вдоль которо-
го располагаются оттенки цветов (рис. 11б). На внешнем крае круга находятся
чистые спектральные цвета или цветовые тона (параметр Н измеряется в угло-
вых градусах от 0 до 360). Чем ближе к центру круга расположен цвет, тем
меньше его насыщенность, тем он более блёклый, пастельный (параметр S из-
меряется в процентах от 0 до 100). Яркость отображается на линейке, перпен-
дикулярной плоскости цветового круга (параметр В измеряется также в про-
центах от 0 до 100). Все цвета на внешнем круге имеют максимальную яркость.
Обратите внимание: яркость (Brightness) в смысле «освещённость» в
модели HSB не совпадает с яркостью (Lightness) в смысле «осветлённость» в
модели Lab.
24ТИПЫ РАСТРОВЫХ ИЗОБРАЖЕНИЙ
Photoshop поддерживает описание изображений в различных цветовых
моделях. В рамках программы существует также понятие типа изображения.
В Photoshop существуют следующие типы изображений:
- монохромные (Bitmap). В таком изображении есть только два цве-
та — чёрный и белый;
- полутоновые (Grayscale). Состоят из 256 оттенков серого цвета;
- полноцветные. Это цветные изображения, использующие цветовые
модели RGB (RGB Color), CMYK (CMYK Color) и Lab (Lab Color). Состоят
из нескольких цветовых каналов, каждый из которых представляет собой полу-
тоновое изображение, содержащее 256 оттенков;
- индексированные (Indexed Color). Это одноканальные цветные изо-
бражения, содержащие до 256 точно определённых цветов. Они применяются в
Web-дизайне, поскольку размеры индексированных изображений меньше, чем
аналогичных полноцветных;
- многоканальные (Multichannel). К этому типу относятся изображе-
ния, содержащие произвольное число цветовых каналов. Они применяются для
специальных целей, например, для печати дуплексов.
Для управления типом изображения используется команда: Menu >
Image > Mode (Изображение > Режим) > выбрать нужный тип изображения. В
этом же подменю задаётся глубина цвета изображения.
Глубина цвета (color depth) — важнейшая характеристика растровых
изображений, показывающая сколько бит памяти требуется для хранения одно-
го пиксела изображения. Чем больше глубина цвета, чем богаче цветовые от-
тенки изображения, тем больше объём файла.
В полутоновых изображениях (Grayscale) цвет пиксела (оттенки серого)
кодируется одним байтом (8 бит), поэтому максимальное число оттенков (гра-
даций) составляет 28 = 256. Объём памяти, занимаемой цветными изображе-
ниями, зависит от количества каналов. Каждый канал является полутоновым, то
есть кодируется одним байтом (28 = 256 градаций цвета). В модели RGB кана-
лов три, поэтому один пиксел кодируется 24 битами (8 бит ´ 3 канала). В моде-
ли CMYK четыре канала, поэтому глубина цвета — 32 битами (8 бит ´ 4 кана-
ла). Таким образом, память, занимаемая цветными изображениями, в три или
четыре раза больше, чем для полутоновых изображений. В программе
Photoshop каждому каналу, имеющемуся в изображении, выделяется своя
строчка на палитре Channels (Каналы). Выбрав какой-либо канал, с ним можно
работать отдельно, что очень удобно. На рисунке 3 изображено полноцветное
изображение в модели RGB и его каналы (Red, Green, Blue) в виде строк.
25ГЛАВА 4. ОБЩАЯ ТОНОВАЯ И ЦВЕТОВАЯ
КОРРЕКЦИИ ИЗОБРАЖЕНИЯ
Всю совокупность этих операций можно разделить на две группы: опера-
ции по общей коррекции всего изображения и операции по локальной коррек-
ции отдельных фрагментов изображения (выделенных его частей). Под опера-
цией общая коррекция понимается такая обработка всего изображения или вы-
деленной его части, при которой происходит изменение цветовых или тоновых
параметров по выбранному вами закону (алгоритму).
Все команды общей коррекции находятся в меню Image (Изображение):
Menu > Image (Изображение) > Adjustment (Настройка) > необходимая коман-
да коррекции (рис. 12). Команда Adjustment (Настройка) в версии Photos-
hop 6.0 называется немного иначе: Adjust (Настройка), что не изменяет её сути.
Рис. 12. Вид подменю Adjustment (Настройка) меню Image (Изображение)
ТОНОВАЯ КОРРЕКЦИЯ
Полученные с помощью цифрового фотоаппарата или сканирования фо-
тографии имеют недостатки — могут быть затемнёнными, с неразличимыми
деталями, слишком светлыми, недостаточно контрастными и т. д.
Отличие хорошей фотографии от плохой проявляется, прежде всего, в
правильном балансе света и тени. Тогда объекты съёмки выглядят рельефными
и хорошо воспринимаются глазом. В каждой фотографии есть сюжетно важная
часть, которая, как правило, наиболее богата деталями. В ней тоновый контраст
должен быть самым большим.
26ПОНЯТИЕ ТОНОВОЙ КОРРЕКЦИИ
Тоновая коррекция — процесс исправления погрешностей в освещении и
контрасте. Если вы видите дефект в тоне деталей изображения, то, скорее всего,
он присущ всему изображению целиком. Поэтому начинайте с общей коррек-
ции. Только после того, как вы добились оптимального соотношения тонов на
изображении в целом, переходите к корректировке его частей. Отдельные части
действительно необходимо корректировать лишь в случаях неправильного ос-
вещения места съёмки, недостатков проявки исходной фотографии или слайда.
Тон компьютерного изображения — это яркость пикселов, из которых
оно состоит. Та часть диапазона яркостей, которая использована в изображе-
нии, носит название тóнового диапазона. Чем шире тоновый диапазон, тем
«глубже» цвета и лучше вырисовываются детали. Именно эту задачу решает
коррекция светов и теней. В идеале в изображении должны быть использованы
все значения яркостей (тонá).
Если разбить весь тоновый диапазон на три неравные части, то самая тём-
ная часть будет называться тени, самая светлая — светá, а между ними распо-
ложится большой диапазон средних тонов.
ПРОВЕРКА НА ТОНОВЫЙ ДИАПАЗОН
Проверка на тоновый диапазон осуществляется в Photoshop 6: Menu >
Image (Изображение) > Histogram (Гистограмма) > откроется диалоговое окно
Histogram (Гистограмма).
Чтобы работать дальше, диалоговое окно следует закрыть, иначе другие
команды программы будут недоступны. Поэтому в Photoshop CS (версия 8)
диалоговое окно Histogram (Гистограмма) превращено в отдельную палитру с
тем же именем (палитра Histogram), что намного удобнее, так как палитра на-
ходится в окне программы постоянно. Корректируя изображение, можно его
контролировать по гистограмме. Структуры же и диалогового окна, и палитры
Histogram (Гистограмма) абсолютно одинаковы. В палитре Histogram можно
выбрать три режима просмотра: Compact View (Компактный вид), Expanded
Compact View (Улучшенный вид), All Channels View (Вид всех каналов)
(рис. 13). На рис. 13а изображён режим Compact View: видно меню палитры,
открываемое нажатием на круглую кнопку со стрелкой. Режим All Channels
View показывает ещё и гистограмму для трёх каналов RGB (рис. 13б).
Тоновый диапазон изображения представлен как график (гистограмма)
распределения количества пикселов по градациям яркости. Количество пиксе-
лов отложено по оси ординат (Оу), а по оси абсцисс (Ох) расположены уровни
яркости пикселов (levels) в диапазоне от 0 до 255. На гистограмме тени распо-
лагаются слева, а света — справа.
Чем больше пикселов расположено в данном интервале тонов, тем боль-
ше оттенков содержит этот интервал.
27Хорошее изображение содержит широкий диапазон тонов и большое ко-
личество оттенков. В таком изображении сюжетно важная часть имеет хороший
контраст и хорошо детализирована.
По характеру гистограммы изображения делятся на светлые, тёмные и
сбалансированные. На рис. 13 изображена гистограмма изображения с явным
преобладанием светлых тонов (светов).
Если в изображении отсутствуют самые тёмные и самые светлые тона,
оно выглядит тусклым, словно подёрнутым пылью — его пикселы слишком
мало отличаются по яркости.
а б
Рис. 13. Вид палитры Histogram (Гистограмма):
а — режим Compact View (Компактный вид); б — режим Expanded Compact View (Улучшенный
вид)
Изображение может иметь дефекты: суженный тоновый интервал или не-
достаточный контраст, излишне тёмное или слишком светлое, погрешность в
контрасте или яркости определённого интервала тонов. Для исправления этих
недостатков и применяется тоновая коррекция.
Чтобы фотография ожила, нужно растянуть её тоновый диапазон.
Это повысит контраст изображения: углубит тени и осветлит света. Коррекция
такого изображения сведётся к отсечению самых тёмных и светлых тонов, в ко-
торых практически нет пикселов. Существующие тона расположатся более рав-
номерно по всему тоновому диапазону, в результате контраст изображения вы-
растет, в нём появятся привлекательные тени и блики.
Но, надо учитывать, что при сильном растягивании интервала изображе-
ние потеряет плавность перехода оттенков и станет похожим на плакат.
ПРОСТЕЙШИЕ МЕТОДЫ ТОНОВОЙ КОРРЕКЦИИ
Команда Auto Levels (Автоматическая тоновая коррекция) предназначена
для тоновой коррекции изображения в автоматическом режиме: Menu >
Image > Adjustment > Auto Levels (Изображение > Настройка > Автоматиче-
ская тоновая коррекция). Программа в изображении выбирает самый тёмный и
28Вы также можете почитать