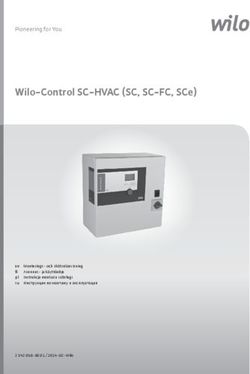Edge 1000 Руководство пользователя - Navi
←
→
Транскрипция содержимого страницы
Если ваш браузер не отображает страницу правильно, пожалуйста, читайте содержимое страницы ниже
Все права защищены. В соответствии с законами об авторских правах данное руководство не может быть копировано (частично или полностью) без письмен- ного разрешения компании «Гармин». «Гармин» оставляет за собой право на изменение или усовершенствование своих продуктов, а также на внесение из- менений в контент без оповещения любых лиц или организаций о подобных изменениях или усовершенствованиях. Посетите сайт www.garmin.com и узнайте об обновлениях, а также найдите дополнительную информацию по использованию данного прибора. Garmin®, логотип Garmin, Auto Lap®, Auto Pause®, City Navigator®, Edge® и Virtual Partner® являются торговыми марками компании Garmin Ltd. или дочерних ком- паний, зарегистрированных в США и других странах. ANT+ TM, BaseCamp TM, Garmin Connect TM и GSC TM являются торговыми марками компании Garmin Ltd. или дочерних компаний. Эти торговые марки не могут быть использованы без явного разрешения компании «Гармин». Словесный знак и логотипы Bluetooth® принадлежат Bluetooth SIG, Inc., и любое использование этого знака компанией «Гармин» выполняется по лицензии. Mac® является торговой маркой Apple Computer, Inc. microSDTM является торговой маркой SD-3C, LLC. New Leaf® является зарегистрированной торговой маркой Angeion Corporation. Прочие торговые марки и торговые названия являются собственностью соответствующих владельцев. Windows® является зареги- стрированной торговой маркой Microsoft Corporation в США и других странах. 2 Edge® 1000 / Руководство пользователя
Содержание Информация о зонах частоты пульса
Рекомендации при беспорядочных
Введение
показаниях пульсометра
Начало работы
Спортивные цели
Зарядка прибора
Установка датчика скорости
Информация о батарее
Установка датчика частоты вращения педалей
Установка стандартного держателя
Датчики скорости и датчики частоты вращения педалей
Установка переднего держателя
Усреднение данных частоты вращения педалей или
Снятие прибора Edge мощности
Включение прибора Edge Наладка сопряжения с датчиками ANT+
Функции кнопок Использование измерителей мощности
Прием спутниковых сигналов Настройка зон мощности
Тренировка Калибровка измерителя мощности
Начало тренировки Использование устройства переключения передач
Предупреждения Shimano Di2
Настройка диапазонов предупреждения Использование весов
Настройка повторяющегося предупреждения Архив
Тренировки Просмотр поездки
Использование тренировки из Интернета Удаление поездки
Создание тренировки Просмотр итоговых данных
Повторение этапов тренировки Передача тренировки в Garmin Connect
Начало тренировки Garmin Connect
Завершение тренировки Подключаемые функции Bluetooth
Изменение плана тренировки Подключаемые функции Wi-Fi
Удаление плана тренировки Запись данных
Использование функции «Виртуальный партнер» Изменение места хранения данных
Дистанции Установка карты памяти
Создание дистанции в приборе Управление данными
Следование по дистанции, загруженной из Интернета Подключение устройства к компьютеру
Советы по использованию дистанций для тренировки Передача файлов в устройство
Индикация дистанции на карте Удаление файлов
Изменение скорости движения по дистанции Отключение USB-кабеля
Остановка движения по дистанции Навигация
Удаление дистанции Местоположения
Сегменты Сохранение текущего местоположения
Следование по сегменту, загруженному из Интернета Сохранение местоположений на карте
Просмотр списка лидеров для сегмента Навигация к местоположению
Соревнование с результатами сегмента Навигация к точке с известными координатами
Удаление сегмента Навигация к начальной точке
Календарь Остановка навигации
Использование планов тренировок Garmin Connect Проекция местоположения
Начало запланированного действия Редактирование местоположений
Личные рекорды Удаление местоположений
Удаление личного рекорда Планирование маршрутов и навигация по ним
Восстановление личных рекордов Создание кругового маршрута
Зоны тренировки Настройки маршрута
Датчики ANT+ Выбор действия для расчета маршрута
Крепление пульсометра Настройки карт
Настройка зон частоты пульса Изменение ориентации карты
Дополнительные настройки карт
Edge® 1000 / Руководство пользователя 3Покупка дополнительных карт Просмотр информации об устройстве
Поиск адреса Запасные кольца
Поиск объекта Обновление программного обеспечения
Поиск ближайших местоположений Приложение
Топографические карты Регистрация прибора
Настройка устройства Поля данных
Профили Расчет зон частоты пульса
Обновление профиля действия Размер колеса и длина окружности
Настройка профиля пользователя
Профессиональные спортсмены
Настройки Bluetooth
Настройки Wi-Fi
Настройки для тренировки
Настройка страниц данных
Использование функции автоматической паузы
Отметка начала круга по местоположению
Отметка начала круга после прохождения
определенного расстояния
Использование автоматической прокрутки
Изменение напоминания о запуске
Системные настройки
Настройки GPS
Настройки дисплея
Настройки записи данных
Изменение единиц измерения
Настройка звуковых сигналов прибора
Изменение языка прибора
Изменение настроек конфигурации
Часовой пояс
Информация об устройстве
Технические характеристики
Технические характеристики Edge
Технические характеристики пульсометра
Технические характеристики датчика скорости
и датчика частоты вращения педалей
Уход за прибором
Чистка устройства
Уход за пульсометром
Заменяемые пользователем батареи
Замена батареи в пульсометре
Замена батареи в датчике скорости или датчике
частоты вращения педалей
Поиск неисправностей
Перезагрузка прибора
Удаление данных пользователя
Продление срока службы батареи
Использование функции автоматического сна
Улучшение приема спутниковых GPS сигналов
Получение дополнительной информации
Показания температуры
4 Edge® 1000 / Руководство пользователяВведение Установка стандартного держателя
ВНИМАНИЕ Для оптимальных условий приема спутниковых сигналов GPS
Правила безопасности и важную информацию о приборе расположите велосипедный держатель таким образом, чтобы
Вы можете найти в руководстве Important Safety and Product передняя часть прибора Edge была направлена к небу. Держа-
Information (важная информация о безопасности и продукте), тель может быть закреплен на выносе руля или на самом руле.
вложенном в коробку с устройством. 1. Выберите место для установки прибора, чтобы устройство
Перед тем, как начать заниматься спортом или изменить про- не мешало безопасной эксплуатации велосипеда.
грамму тренировки, обязательно проконсультируйтесь с вашим 2. Поместите резиновый диск 1 на задней поверхности вело-
врачом. сипедного держателя.
Резиновые выступы должны быть выровнены по задней по-
верхности держателя, чтобы он зафиксировался на месте.
Начало работы
Перед тем, как использовать прибор в первый раз, выполните
приведенные ниже шаги для настройки устройства и изучения
его базовых функций.
1. Зарядите устройство (см. п. «Зарядка устройства»).
2. Установите прибор с помощью стандартного держателя (см.
п. «Установка стандартного держателя») или переднего дер-
жателя (см. п. «Установка переднего держателя»).
3. Включите устройство (см. п. «Включение устройства»).
4. Выполните поиск спутников (см. п. «Прием спутниковых сиг- 3. Поместите велосипедный держатель на выносе руля.
налов»). 4. Надежно зафиксируйте велосипедный держатель с помощью
5. Начинайте тренировку (см. п. «Начало тренировки»). двух резиновых колец 2 .
6. Загрузите данные вашей тренировки в Garmin Connect (см. п. 5. Совместите выступы на задней поверхности прибора Edge с
«Передача поездки в Garmin Connect”). выемками на держателе 3 .
7. Зарегистрируйте устройство (см. п. «Регистрация прибора»). 6. Немного нажав на прибор Edge, поверните его по часовой
стрелке, чтобы он встал на место.
Зарядка прибора
ВНИМАНИЕ
Для защиты от коррозии тщательно просушите порт USB, за-
щитную крышку и окружающую область перед зарядкой устрой-
ства или подключением к компьютеру.
В качестве источника питания устройства используется встро-
енная аккумуляторная литий-ионная батарея, которую можно
заряжать с помощью стандартной стенной розетки или компью- Установка переднего держателя
терного USB-порта.
ПРИМЕЧАНИЕ: Устройство не будет заряжаться, если темпера- 1. Выберите место для установки прибора Edge, чтобы устрой-
тура выходит за пределы диапазона 32 – 104оF (0 – 40оC). ство не мешало безопасной эксплуатации велосипеда.
1. Снимите защитную крышку 1 с порта USB 2 2. С помощью шестигранного ключа снимите винт 1 с коннек-
тора 2 .
2. Вставьте малый разъем USB-кабеля в USB- порт на устройстве.
3. Вставьте конец кабеля с большим разъемом в адаптер пере-
менного тока или в компьютерный USB-порт. 3. Если вы хотите изменить ориентацию держателя, снимите
4. Подключите адаптер переменного тока к стандартной стен- два винта, расположенных на задней поверхности держате-
ной розетке. ля 3 , поверните коннектор 4 и верните винты на место.
При подключении прибора к источнику питания устройство 4. Оберните вокруг руля резиновую прокладку:
включается. • Если диаметр руля вашего велосипеда равен 25.4 мм, ис-
5. Зарядите прибор полностью. пользуйте толстую прокладку.
• Если диаметр руля вашего велосипеда равен 31.8 мм, ис-
пользуйте тонкую прокладку.
Информация о батарее 5. Расположите коннектор вокруг резиновой прокладки.
ВНИМАНИЕ 6. Установите на место винт и затяните его.
Данное устройство содержит литий-ионную батарею. Правила ПРИМЕЧАНИЕ: Компания «Гармин» рекомендует применять
безопасности и важную информацию о приборе Вы можете крутящий момент 7 фунт-сила на дюйм (0,8 Н-м). Периодиче-
найти в руководстве Important Safety and Product Information ски проверяйте затяжку винта.
(важная информация о безопасности и продукте), вложенном в 7. Совместите выступы на задней поверхности прибора Edge с
коробку с устройством. выемками на держателе 5 .
Edge® 1000 / Руководство пользователя 1С помощью этого экрана Вы можете вернуться на главный
экран во время поездки.
• Выберите для сохранения изменений и закрытия страни-
цы.
• Выберите для закрытия страницы и возврата на предыду-
щую страницу.
• Выберите для возврата на предыдущую страницу.
8. Немного нажав на прибор Edge, поверните его по часовой • Выберите для возврата на главный экран.
стрелке, чтобы он встал на место. • Выберите и для прокрутки.
• Выберите для поиска рядом с местоположением
Снятие прибора Edge • Выберите для поиска по названию.
• Выберите для удаления объекта.
1. Поверните прибор Edge по часовой стрелке для разблоки-
ровки.
Просмотр страницы подключений
2. Поднимите прибор Edge, чтобы снять его с держателя.
На странице подключений показано состояние GPS, датчиков
ANT+, беспроводных подключений и Вашего смартфона.
Включение устройства Находясь на главном экране, выберите панель состояния или
После того, как Вы включите устройство в первый раз, Вам прокрутите вниз с верхней части страницы.
предложат задать систему настроек и профилей.
1. Удерживайте кнопку в нажатом положении.
2. Следуйте экранным инструкциям.
Если ваш прибор включает датчики ANT+ (пульсометр, датчик
скорости или датчик частоты вращения педалей), активируйте
датчики во время конфигурации.
Дополнительную информацию о датчиках ANT+ см. в п. «Датчи-
ки ANT+”.
Функции кнопок
Появится страница подключений. Мигающий значок означает,
что устройство ведет поиск. Вы можете выбрать любой значок
для изменения соответствующих настроек.
Использование подсветки
Вы можете включить подсветку в любое время, коснувшись
экрана в любом месте.
1. Находясь на главном экране, выберите панель состояния в
верхней части страницы.
2. Выберите Brightness (яркость) для регулировки яркости и
времени отключения подсветки:
Выберите для перехода в режим сна и выхода из него. • Для ручной настройки яркости подсветки используйте
1 Удерживайте в нажатом положении для включения и и .
выключения прибора. • Для автоматической регулировки яркости подсветки в
2 Выберите для отметки нового круга. зависимости от условий освещенности выберите Auto
Brightness (авто подсветка).
3 Выберите для запуска и остановки таймера. • Для настройки времени отключения подсветки выберите
Backlight Timeout (таймаут подсветки) и затем выбери-
Краткий обзор главного экрана те нужную опцию.
Находясь на главном экране, Вы можете получить быстрый до-
ступ ко всем функциям прибора Edge. Прием спутниковых сигналов
Для приема спутниковых сигналов устройству необходим
Выберите для начала тренировки. беспрепятственный обзор неба. Время и дата настраиваются
Выберите для изменения профиля действия. автоматически по местоположению GPS.
Выберите для поиска местоположения и навигации к нему 1. Выйдите на улицу и найдите открытую площадку. Передняя
Выберите для просмотра запланированных действий и часть прибора должна быть направлена к небу.
завершенных поездок 2. Дождитесь, пока прибор не выполнит поиск спутников.
Выберите для управления архивом и личными рекордами На поиск спутниковых сигналов может уйти 30 – 60 секунд.
Выберите для управления Вашими дистанциями
Выберите для управления Вашими сегментами
Выберите для управления Вашими тренировками
Выберите для просмотра меню настроек
Использование сенсорного экрана
• При работающем таймере нажмите на экран для наложения
данных таймера.
2 Edge® 1000 / Руководство пользователяТренировка Calories Alert (предупреждение по калориям).
5. Включите предупреждение.
Начало тренировки 6. Введите значение.
7. Выберите .
Для возможности записи скорости и расстояния Вы должны вы- Каждый раз при достижении параметра предупреждения на
полнить поиск спутниковых сигналов или наладить сопряжение экране прибора появляется сообщение. Если звуковые сигналы
прибора с дополнительным датчиком ANT+. включены, то устройство также выдает звуковой сигнал (см. п.
«Настройка звуковых сигналов устройства»).
ПРИМЕЧАНИЕ: Запись данных в архив ведется только при
включенном таймере. Тренировки
1. Находясь на главном экране, выберите RIDE (поездка).
У Вас есть возможность создавать свои собственные планы тре-
2. Дождитесь, пока прибор выполнит поиск спутников. нировок, включающие целевые параметры для каждого этапа
3. Для запуска таймера выберите . с различными значениями расстояния, времени и калорий. Вы
можете создавать тренировки с помощью приложения Garmin
Connect и передавать их в прибор. Также можно создавать тре-
нировки и сохранять их непосредственно в устройстве.
Вы можете планировать тренировки с помощью приложения
Garmin Connect. Кроме того, можно планировать тренировки за-
ранее и сохранять их в приборе.
Использование тренировки из Интернета
Для возможности загрузки тренировки из приложения Garmin
Connect вы должны создать учетную запись Garmin Connect (см.
п. «Garmin Connect”).
1. Подключите прибор к компьютеру с помощью USB-кабеля.
2. Зайдите на сайт www.garminconnect.com/workouts.
4. Для просмотра дополнительных страниц данных прокрутите 3. Создайте новый план тренировки.
экран. 4. Выберите Send to Device (передать на устройство).
Вы можете прокрутить вниз с верхней части страниц данных 5. Отсоедините прибор от компьютера и затем включите
для вызова страницы подключений. устройство.
5. При необходимости нажмите на экран для наложения дан- 6. Выберите Workouts (планы тренировок).
ных таймера. 7. Выберите тренировку.
6. Выберите для остановки таймера. 8. Выберите RIDE.
7. Выберите Save Ride (сохранить поездку).
Создание тренировки
Предупреждения 1. Находясь на главном экране, выберите Workouts (планы
тренировок) > Create New (создать новый).
Вы можете использовать предупреждения для задания опреде- 2. Введите название тренировки и выберите .
ленных целевых параметров тренировки: времени, расстояния, 3. Выберите Step Type (тип этапа) для определения типа
калорий, частоты пульса, частоты вращения педалей и мощности. этапа тренировки. Например, выберите Rest (отдых) для
Настройки предупреждений сохраняются в профиле действия. использования данного этапа в качестве периода отдыха. Во
время этапа отдыха таймер продолжает работать, и устрой-
Настройка диапазонов предупреждения ство записывает данные.
Если Вы используете дополнительный пульсометр, датчик ча- 4. Выберите Duration (продолжительность) для определения,
стоты вращения педалей или измеритель мощности, то Вы мо- каким образом будет измеряться данный этап.
жете задавать диапазоны предупреждения. Устройство выдаст Например, Вы можете выбрать опцию Duration (продолжи-
сигнал, если определенный параметр станет выше или ниже тельность) для завершения этапа после прохождения опре-
выбранного диапазона значений. Например, Вы можете настро- деленного расстояния.
ить прибор таким образом, чтобы он выдавал предупреждение, 5. При необходимости введите значение в поле под заголовком
когда частота пульса станет ниже 130 уд./мин. и выше 150 уд./ Duration (продолжительность).
мин. Также Вы можете использовать в качестве диапазона пред- 6. Выберите Target (цель) для определения целевого параме-
упреждения зону тренировки (см. «Зоны тренировки»). тра для данного этапа.
1. На главном экране выберите > Activity Profiles (профили Например, выберите Heart Rate (частота пульса) для поддер-
по действиям). жания постоянной частоты пульса в течение данного этапа.
2. Выберите профиль. 7. При необходимости выберите целевую зону или введите
3. Выберите Alerts (предупреждения). свой диапазон.
4. Выберите Heart Rate Alert (предупреждение по частоте Например, Вы можете выбрать зону частоты пульса. Каждый
пульса), Cadence Alert (предупреждение по частоте вра- раз, когда Ваша частота пульса будет выше или ниже опре-
щения) или Power Alert (предупреждение по мощности). деленного значения, устройство будет выдавать звуковой
5. При необходимости включите предупреждение. сигнал и показывать сообщение на экране.
6. Введите минимальное и максимальное значение или выбе- 8. Выберите для сохранения этапа.
рите зоны. 9. Выберите Add New Step (добавить новый этап) для до-
7. При необходимости выберите . бавления в тренировку дополнительных этапов.
Каждый раз, когда значение становится ниже или выше указан- 10. Выберите для сохранения тренировки.
ного диапазона, на экране прибора появляется сообщение. Если
звуковые сигналы включены, то устройство также выдает звуко- Повторение этапов тренировки
вой сигнал (см. п. «Настройка звуковых сигналов устройства»). Для возможности повторения этапа тренировки Вы должны соз-
дать план тренировки, включающий хотя бы один этап.
Настройка повторяющегося предупреждения 1. Выберите Add New Step (добавить новый этап).
Повторяющееся предупреждение выдается каждый раз, когда 2. Выберите Step Type (тип этапа).
устройство записывает определенное значение или интервал. 3. Выполните одно из следующих действий:
Например, Вы можете настроить прибор на выдачу предупреж- • Выберите Repeat (повтор) для повторения этапа один
дений каждые 30 минут. или несколько раз. Например, Вы можете повторить
1. На главном экране выберите > Activity Profiles (профили 5-мильный этап 10 раз.
по действиям). • Выберите Repeat Until (повторять до) для повторения
2. Выберите профиль действия. этапа в течение заданной продолжительности. Например,
3. Выберите Alerts (предупреждения). Вы можете повторять 5-мильный этап в течение 60 минут
4. Выберите Time Alert (предупреждение по времени), или до тех пор, пока Ваш пульс не достигнет 160 уд./мин.
Distance Alert (предупреждение по расстоянию) или
Edge® 1000 / Руководство пользователя 34. Выберите Back to Step (обратно к этапу) и затем выберите Вы можете передать дистанцию из приложения Garmin Connect
этап для повторения. на устройство. После того, как дистанция будет сохранена в па-
5. Выберите для сохранения этапа. мяти прибора, вы можете просто повторить ее или попытаться
улучшить предыдущий результат.
Начало тренировки Создание дистанции в приборе
1. Находясь на главном экране, выберите Workouts (планы
Перед созданием дистанции в памяти устройства должны быть
тренировок).
сохранены данные трека GPS.
2. Выберите план тренировки.
1. Находясь на главном экране, выберите Courses (дистан-
3. Выберите RIDE.
ции) > Create New (создать новую).
После начала тренировки устройство будет отображать каждый
2. Выберите действие, на основе которого вы хотите создать
этап, целевые параметры (если они есть) и текущие данные
дистанцию.
тренировки. Перед завершением очередного этапа прибор будет
3. Введите название дистанции и выберите .
выдавать звуковой сигнал, а на экране появится сообщение
4. Выберите .
с обратным отсчетом времени или расстоянием до нового этапа.
На экране появится выбранная дистанция в списке.
5. Выберите нужную дистанцию и просмотрите ее данные.
Завершение тренировки 6. При необходимости выберите Settings (настройки) для изме-
• В любое время выберите для завершения этапа трени- нения параметров дистанции. Например, Вы можете изме-
ровки. нить название дистанции или включить функцию «Виртуаль-
• В любое время выберите для остановки таймера. ный партнер».
• В любое время прокрутите экран вниз для просмотра стра- 7. Выберите > RIDE.
ницы подключений. Затем нажмите Press to Stop (нажать
для остановки) > для завершения тренировки. Следование по дистанции, загруженной из Интернета
Для загрузки дистанции из приложения Garmin Connect необхо-
Изменение плана тренировки дима учетная запись Garmin Connect (п. «Garmin Connect”).
1. Находясь на главном экране, выберите Workouts (планы 1. Подключите устройство к компьютеру с помощью USB-
тренировок). кабеля.
2. Выберите план тренировки. 2. Зайдите на сайт www.garminconnect.com.
3. Выберите . 3. Создайте новую дистанцию или выберите существующую.
4. Выберите этап и затем выберите Edit Step (изменить этап). 4. Выберите Send to Device (передать на устройство).
5. Измените параметры этапа и выберите . 5. Отсоедините прибор и затем включите его.
6. Выберите для сохранения плана тренировки. 6. Выберите Courses (ддистанции).
7. Выберите нужную дистанцию.
Удаление плана тренировки 8. Выберите RIDE.
1. Находясь на главном экране, выберите Workouts (планы Советы по использованию дистанций для тренировки
тренировок). • Используйте навигационные подсказки для движения от по-
2. Выберите план тренировки. ворота к повороту, включив функцию Guide Text (навигацион-
3. Выберите > > . ные подсказки) (п. «Настройки карты»).
• Если Вы включаете в тренировку период разогрева, вы-
Использование функции «Виртуальный партнер» берите для запуска дистанции и выполните разогрев как
Функция «Виртуальный партнер» является инструментом для обычно.
тренировки, который поможет Вам добиться поставленных целей. • Во время разогрева не заходите на дистанцию. Когда Вы
1. Начинайте тренировку. будете готовы начать, направляйтесь к дистанции. Когда Вы
2. Прокрутите экран до страницы виртуального партнера и по- будете находиться на какой-либо части маршрута дистанции,
смотрите, кто лидирует. на экране появится сообщение.
ПРИМЕЧАНИЕ: После выбора Ваш «Виртуальный пар-
тнер» начнет движение по дистанции; он не будет дожидать-
ся, пока Вы закончите разогрев.
• Прокрутите страницы до экрана карты для просмотра дистанции.
Если Вы отклонитесь от маршрута дистанции, на экране при-
бора появится сообщение.
Индикация дистанции на карте
Для каждой дистанции, сохраненной в памяти устройства, Вы
можете выбрать настройки, определяющие отображение этой
дистанции на карте. Например, Вы можете задать такую на-
стройку, чтобы дистанции ваших ежедневных поездок на работу
были показаны желтым цветом, а альтернативные дистанции –
3. При необходимости используйте и для изменения ско- зеленым цветом. Таким образом, вы сможете видеть дистанции
рости виртуального партнера во время поездки. во время движения, не следуя по ним.
1. Находясь на главном экране, выберите Courses (дистанции).
Дистанции 2. Выберите дистанцию.
3. Выберите Settings > Map Display (настройки > индикация
Повторение ранее записанного действия: Вы можете снова на карте).
пройти ранее записанную дистанцию просто по той причине, что 4. Выберите Always Display > On (показывать всегда > вкл.),
Вам нравится этот маршрут. Например, Вы можете сохранить и ис- чтобы дистанция была показана на карте.
пользовать повторно удобный велосипедный маршрут до работы. 5. Выберите Color (цвет) и затем выберите цвет дистанции.
Соревнование с результатом ранее записанного действия: Когда вы будете проезжать рядом с данной дистанцией, она
Кроме того, Вы можете следовать по сохраненной дистанции, будет показана на карте.
пытаясь улучшить параметры предыдущего прохождения этого
маршрута. Например, если в первый раз трасса была пройдена Изменение скорости движения по дистанции
за 30 минут, Вы можете использовать «Виртуального партнера» 1. Находясь на главном экране, выберите Courses (дистанции).
и попытаться улучшить это время. 2. Выберите дистанцию.
Следование по дистанции, загруженной из Garmin Connect: 3. Выберите RIDE.
4 Edge® 1000 / Руководство пользователя4. Прокрутите страницы до экрана «Виртуального партнера». Календарь
5. С помощью и измените процент времени для заверше-
ния дистанции. Календарь на Вашем устройстве представляет собой расши-
Например, чтобы улучшить время прохождения дистанции рение календаря или графика тренировок, настраиваемого в
на 20%, введите скорость дистанции 120%. В этом случае приложении Garmin Connect. После того, как Вы добавите не-
Вы будете соревноваться с «Виртуальным партнером» и сколько тренировок или дистанций в календарь Garmin Connect,
стремиться пройти 30-минутную дистанцию за 24 минуты. Вы можете передать их на устройство. Все запланированные
действия, переданные в прибор, будут показаны в календаре.
Остановка движения по дистанции При выборе определенного дня в календаре Вы можете про-
смотреть информацию о каждой запланированной тренировке,
1. Прокрутите последовательность страниц до страницы карты.
дистанции или завершенной поездке. Также Вы можете начать
2. Выберите > .
запланированное действие. Запланированное действие оста-
ется в памяти устройства независимо от того, выполнили ли Вы
Удаление дистанции
его или пропустили. При передаче запланированных действий
1. Находясь на главном экране, выберите Courses (дистанции). из приложения Garmin Connect они записываются поверх суще-
2. Выберите дистанцию, которую хотите удалить. ствующего календаря.
3. Выберите > .
Использование планов тренировок Garmin Connect
Сегменты Для загрузки плана тренировок из Garmin Connect необходима
Следование по сегменту: Вы можете передавать сегменты из учетная запись Garmin Connect (п. «Garmin Connect”).
приложения Garmin Connect на Ваше устройство. После того, как В приложении Garmin Connect Вы можете найти планы трениро-
сегмент сохранен в памяти прибора, Вы можете следовать по нему. вок, графики спортивных занятий и дистанции, а затем загрузить
Соревнование с результатами сегмента: Вы можете сорев- заинтересовавшие Вас элементы на устройство.
новаться с предыдущими результатами для данного сегмента, 1. Подключите устройство к компьютеру.
стараясь догнать или обогнать лидера группы. 2. Зайдите на сайт www.garminconnect.com.
3. Выберите Plan > Training Plans (план > планы тренировок).
Следование по сегменту, загруженному из Интернета 4. Выберите план тренировки, чтобы внести его в календарь.
Для загрузки сегмента из приложения Garmin Connect необходи- 5. Выберите Plan > Calendar (план > календарь).
ма учетная запись Garmin Connect (п. «Garmin Connect”). 6. Выберите и следуйте экранным инструкциям.
1. Подключите устройство к компьютеру с помощью USB-
кабеля. Начало запланированного действия
2. Зайдите на сайт www.garminconnect.com. 1. Находясь на главном экране, выберите Calendar (кален-
3. Создайте новый сегмент или выберите существующий. дарь).
4. Выберите Send to Device (передать на устройство). Появятся запланированные тренировки и дистанции для
5. Отсоедините прибор и затем включите его. текущей даты.
6. Выберите Where To? > Saved > Segments (куда? > сохра- 2. При необходимости выберите дату для просмотра заплани-
ненные > сегменты). рованных действий.
7. Выберите сегмент. 3. Выберите .
8. Выберите RIDE. 4. Выберите RIDE.
Просмотр списка лидеров для сегмента Личные рекорды
Для просмотра списка лидеров Вы должны загрузить сегмент из После завершения поездки на экране устройства будут по-
приложения Garmin Connect. казаны новые личные рекорды, установленные во время этой
В списке лидеров содержится время и средняя скорость лидера поездки. Личные рекорды включают в себя минимальное время
сегмента, лидера группы или соперника, а также Ваше лучшее прохождения стандартной дистанции, самый длинный заезд и
время и средняя скорость. максимальный набор высоты за поездку.
1. Выберите Segments (сегменты).
2. Выберите сегмент. Удаление личного рекорда
3. Выберите Leaderboard (список лидеров).
1. Находясь на главном экране, выберите History (архив) >
Personal Records (личные рекорды).
Соревнование с результатами сегмента
2. Выберите личный рекорд.
Для соревнования с результатами сегмента Вы должны загру- 3. Выберите > .
зить сегмент из приложения Garmin Connect.
1. Начинайте следовать по сегменту (см. п. «Следование по Восстановление личного рекорда
сегменту, загруженному из Интернета») или по дистанции,
Вы можете заменить каждый из текущих рекордов предыдущим
содержащей сегмент (см. п. «Следование по дистанции, за-
сохраненным рекордом.
груженной из Интернета»).
ПРИМЕЧАНИЕ: При выполнении этой операции сохраненные
Когда Вы окажитесь рядом с начальной точкой сегмента, на
действия не удаляются.
экране появится сообщение.
1. Находясь на главном экране, выберите History (архив) >
2. Начинайте движение, стараясь улучшить результаты для
Personal Records (личные рекорды).
данного сегмента.
2. Выберите рекорд, который Вы хотите восстановить.
3. При необходимости используйте или для изменения
3. Выберите Previous Record (предыдущий рекорд) > .
целевого параметра сегмента во время движения.
Вы можете соревноваться с лидером группы или с соперни-
ком (при наличии).
Зоны тренировки
• Зоны частоты пульса (см. п. «Настройка зон частоты пульса»).
Удаление сегмента • Зоны мощности (см. п. «Настройка зон мощности»).
1. На главном экране выберите Segments (сегменты).
2. Выберите сегмент. Датчики ANT+
3. Выберите > > . Ваше устройство может использоваться вместе с беспроводны-
ми датчиками ANT+. Дополнительную информацию о совмести-
мости и покупке дополнительных датчиков см. на сайте http://
buy.garmin.com.
Edge® 1000 / Руководство пользователя 5Крепление пульсометра рения нагрузки своей сердечнососудистой системы и улучшения
спортивной формы. Зона частоты пульса представляет собой
ПРИМЕЧАНИЕ: Если у Вас нет пульсометра, Вы можете про- диапазон, измеренный в ударах в минуту. Пять общепринятых
пустить этот шаг. зон пронумерованы от 1 до 5. Чем больше номер, тем выше ин-
Пульсометр должен быть закреплен на груди и прилегать не- тенсивность нагрузки. Как правило, зоны частоты пульса рассчи-
посредственно к коже. Лента с датчиком должна быть надежно тываются на основе процента от максимальной частоты пульса.
затянута, чтобы оставаться на месте во время занятий спортом.
1. Прикрепите модуль пульсометра 1 к ленте. Рекомендации при беспорядочных
Логотип Garmin (на модуле и на ленте) должен находиться
показаниях пульсометра
справа сверху.
При беспорядочных или отсутствующих данных частоты пульса
Вы попробуйте выполнить следующее:
• Увлажните электроды и контактную зону. Вы можете исполь-
зовать воду, слюну или специальный гель для электродов.
• Затяните ленту на груди.
• Разогрейтесь в течение 5 – 10 минут.
• Стирайте ленту после каждых семи использований (см. п.
2. Смочите оба электрода 2 на задней поверхности ленты «Уход за пульсометром»).
для обеспечения хорошего контакта между кожей на груди и • Носите хлопчатобумажную одежду или смачивайте футболку
передатчиком. во время тренировки. Синтетическая ткань, трущаяся о дат-
чик, может создавать статическое электричество и приводить
к возникновению наводок.
• Отойдите подальше от источников наводок. Источники наво-
3. Если на ленте имеется контактный участок 3 , смочите его. док включают в себя сильные электромагнитные поля, неко-
4. Оберните ленту вокруг груди и соедините крючок 4 с петлей. торые беспроводные датчики 2,4 Ггц, линии электропередач,
электрические моторы, микроволновые печи, беспроводные
телефоны 2,4 ГГц и беспроводные точки доступа LAN.
• Замените батарею (см. п. «Замена батареи пульсометра»).
Спортивные цели
Зная свои зоны частоты пульса, Вы можете определять и улуч-
шать спортивную форму с помощью следующих принципов:
• Частота пульса является хорошим измерителем интенсивно-
Логотип Garmin должен находиться справа сверху. сти тренировки.
5. Поднесите устройство к пульсометру на расстояние не ме- • Тренировка в определенной зоне частоты пульса помогает
нее 3 м. улучшить работу сердечнососудистой системы и общую
После того, как Вы закрепите пульсометр, он переходит в режим физическую форму.
ожидания и готов к передаче данных. • Знание Ваших зон частоты пульса поможет Вам предотвра-
СОВЕТ: При беспорядочных или отсутствующих данных от пуль- тить перегрузку и снизить риск травм.
сометра см. п. «Рекомендации при беспорядочных показаниях Если вы знаете свое значение максимальной частоты пульса, то
пульсометра». Вы можете использовать таблицу («Расчет зон частоты пульса»)
для определения зон частоты пульса, которые оптимально под-
Настройка зон частоты пульса ходят для Ваших спортивных целей.
Если же Вам неизвестно свое значение максимальной частоты
Прибор использует информацию профиля пользователя из на-
пульса, воспользуйтесь одним из калькуляторов в Интернете.
чальной настройки для определения Ваших зон частоты пульса.
Некоторые спортивные залы и центры здоровья проводят тести-
Вы можете задать зоны частоты пульса вручную в соответствии
рование для определения максимальной частоты пульса.
с Вашими спортивными целями (см. п. «Спортивные цели»). Для
По умолчанию максимальная частота пульса определяется как
получения точных данных о количестве израсходованных ка-
220 минус Ваш возраст.
лорий за тренировку настройте максимальную частоту пульса,
частоту пульса в состоянии покоя и зоны частоты пульса.
1. Находясь на главном экране, выберите > Training Zones Установка датчика скорости
(зоны тренировки) > Heart Rate Zones (зоны частоты ПРИМЕЧАНИЕ: Если у Вас нет этого датчика, то Вы можете
пульса). пропустить данный раздел.
2. Введите максимальную частоту пульса и частоту пульса в СОВЕТ: Компания «Гармин» рекомендует Вам зафиксировать
состоянии покоя. Параметры зон частоты пульса будут ав- велосипед во время установки датчика.
томатически обновлены. Также Вы можете изменить каждый 1. Расположите датчик скорости сверху втулки колеса.
параметр вручную. 2. Оберните ленту 1 вокруг втулки колеса и прикрепите ее
3. Выберите Based On (основано на). конец к крючку 2 датчика.
4. Выберите одну из следующих опций:
◦ BPM для просмотра и редактирования зон в ударах
в минуту.
◦ %Max для просмотра и редактирования зон в процентах
от максимальной частоты пульса.
◦ %HRR для просмотра и редактирования зон в процентах
от частоты пульса в состоянии покоя.
Информация о зонах частоты пульса
Многие спортсмены используют зоны частоты пульса для изме-
6 Edge® 1000 / Руководство пользователяСопряжение – это подключение беспроводных датчиков ANT+,
например, подключение пульсометра к прибору Garmin.
1. Поднесите прибор к датчику на расстояние не более 3 м.
ПРИМЕЧАНИЕ: Во время процедуры сопряжения находи-
тесь на расстоянии не менее 10 м от других датчиков ANT+.
2. Находясь на главном экране, выберите > Sensors (датчи-
ки) > Add Sensor (добавить датчик).
3. Выполните одно из следующих действий:
• Выберите тип датчика.
• Выберите Search All (искать все) для поиска среди всех
При установке датчика на ассиметричной втулке он может ближайших датчиков.
быть наклонен. Это не влияет на работу датчика. Появится список имеющихся датчиков.
4. Выберите один или несколько датчиков для наладки сопря-
3. Проверните колесо для проверки зазора.
жения с устройством.
Датчик не должен касаться других частей велосипеда. 5. Выберите Add (добавить).
ПРИМЕЧАНИЕ: После двух оборотов колеса светодиод 6. При необходимости выберите Connect (подключить).
будет мигать зеленым в течение 5 секунд для обозначения Когда датчик подключится к прибору, в поле состояния
активности. датчика появится сообщение Connected (подключен). Вы
можете выбрать поля данных для просмотра информации от
Установка датчика частоты вращения педалей подключенного датчика.
ПРИМЕЧАНИЕ: Если у Вас нет этого датчика, то Вы можете Использование измерителей мощности
пропустить данный раздел. • Список производителей датчиков ANT+, совместимых с Ва-
СОВЕТ: Компания «Гармин» рекомендует Вам зафиксировать шим прибором (например, Vector), Вы можете найти на сайте
велосипед во время установки датчика. www.garmin.com/intosports.
1. Выберите размер ленты, который соответствует шатуну • Дополнительную информацию см. в руководстве пользовате-
педали Вашего велосипеда. ля, прилагаемом к Вашему измерителю мощности.
Выберите самую маленькую ленту из тех, которые можно • Настройте зоны мощности в соответствии с Вашими целями
растянуть поперек шатуна педали. и возможностями (п. «Настройка зон мощности»).
• Используйте функцию предупреждения, чтобы устройство
2. Со стороны, противоположной приводу, приложите датчик
сообщало Вам о достижении заданной зоны мощности (п.
плоской поверхностью к внутренней стороне шатуна педали. «Настройка предупреждений по расстоянию»).
3. Оберните ленты 1 вокруг шатуна педали и закрепите их на • Выберите поля данных со значениями мощности, которые
крючках 2 на датчике. Вам нужны (п. «Настройка страниц данных»).
Настройка зон мощности
В приборе заданы зоны мощности по умолчанию, которые могут
не соответствовать Вашим личным возможностям. Вы можете
настроить свои зоны мощности вручную на устройстве или с
помощью Garmin Connect. Если Вы знаете ваше значение FTP
(functional threshold power = функциональная пороговая мощ-
4. Проверните шатун педали для проверки зазора. ность), то Вы можете ввести эту величину, и прибор автоматиче-
Датчик не должен касаться никаких частей велосипеда и ски рассчитает Ваши зоны мощности.
Ваших кроссовок. 1. Находясь на главном экране, выберите > Training Zones
ПРИМЕЧАНИЕ: После двух оборотов колеса светодиод (зоны тренировки) > Power Zones (зоны мощности).
будет мигать зеленым в течение 5 секунд для обозначения 2. Введите значение FTP (функциональная пороговая мощность).
активности. 3. Выберите Based On (основано на).
4. Выберите одну из следующих опций:
• Watts (Вт) для просмотра и редактирования зон в ваттах.
Датчики скорости и частоты вращения педалей • %FTP для просмотра и редактирования зон в процентах
Запись данных частоты вращения педалей с датчика частоты от своей функциональной пороговой мощности.
ведется постоянно. Если датчики скорости и частоты вращения
педалей не подключены к устройству, то для расчета скорости и Калибровка измерителя мощности
расстояния будут использоваться данные GPS. Для проведения калибровки измерителя мощности этот ком-
Частота вращения педалей измеряется в количестве оборотов понент должен быть установлен, соединен с устройством и
шатуна педали в минуту. активно записывать данные.
Инструкции по калибровке для Вашей модели измерителя мощ-
Усреднение данных частоты вращения педалей ности Вы можете найти в руководстве пользователя измерителя
мощности.
или мощности 1. Находясь на главном экране, выберите > Sensors (датчи-
Если во время тренировки Вы используете дополнительный ки) > Power (мощность) > Calibrate (калибровка).
датчик частоты вращения педалей или измеритель мощности, 2. Поддерживайте измеритель мощности в активном состоянии
то Вы можете применять настройку ненулевого усреднения (вращайте педали), пока на экране не появится сообщение.
данных. По умолчанию из усреднения исключаются нулевые 3. Следуйте экранным инструкциям.
значения, которые записываются в течение тех периодов, когда
Вы не крутите педали. Использование устройства переключения
Также Вы можете изменить значение этой настройки (см. п. «На- передач Shimano Di2
стройки записи данных»). Для использования электронного устройства переключения
передач Di2 Вы должны установить сопряжение с Вашим при-
Наладка сопряжения с датчиками ANT+ бором (см. п. «Наладка сопряжения с датчиками ANT+”). Вы
можете настроить дополнительные поля данных Di2 (см. п.
Перед наладкой сопряжения Вы должны надеть пульсометр или «Настройка страниц данных»). Когда датчик находится в режиме
установить датчик на велосипеде. настройки, на экране Edge отображаются значения настройки.
Edge® 1000 / Руководство пользователя 7Использование весов Garmin Connect
Приложение Garmin Connect предлагает простой способ для
Если Вы используете ANT+ совместимые весы, то устройство
хранения тренировок, анализа данных и обмена информацией с
будет отображать информацию, получаемую от весов. другими пользователями. Записывайте события Вашей актив-
1. Находясь на главном экране, выберите > Weight Scale ной жизни, включая пробежки, прогулки, поездки на велосипеде,
(весы). После того, как прибор найдет весы, на экране по- заплывы, походы, тренировки в режиме триатлона и многое дру-
явится соответствующее сообщение. гое. Вы можете зарегистрироваться бесплатно на сайте www.
2. В соответствии с указаниями встаньте на весы. garminconnect.com.
ПРИМЕЧАНИЕ: Если Вы используете весы с функцией ана- Хранение Ваших действий: После завершения и сохранения
лизатора состава тела, снимите обувь и носки для точного действия в памяти прибора Вы можете загрузить данные в при-
измерения и записи всех параметров состава тела. ложение Garmin Connect и хранить их там сколько захотите.
Анализ данных: Вы можете просматривать подробную инфор-
3. В соответствии с указаниями сойдите с весов.
мацию о записанном действии, включая время, расстояние,
СОВЕТ: В случае ошибки сойдите с весов. Снова встаньте высоту, частоту пульса, сожженные калории, частоту шагов/
на весы, когда появится соответствующая инструкция. вращения педалей, карту (вид сверху), графики темпа и скоро-
сти и настраиваемые отчеты.
ПРИМЕЧАНИЕ: Некоторые данные требуют использования до-
Архив полнительных аксессуаров, например, пульсометра.
Архив включает в себя время, расстояние, количество израсхо-
дованных калорий, скорость, данные кругов, высоту и дополни-
тельную информацию от датчиков ANT+.
ПРИМЕЧАНИЕ: При остановленном или выключенном таймере
данные архива не записываются.
После заполнения памяти устройства на экране появится со-
общение. Прибор не удаляет архив автоматически. Периоди-
чески загружайте архив в Garmin Connect для сохранения всех Планирование тренировки: Вы можете выбрать спортивную цель
своих данных. и загрузить один из планов тренировок с ежедневными заданиями.
Обмен информацией о действиях: Вы можете пересылать
данные другим пользователям по электронной почте или раз-
Просмотр поездки мещать ссылки на Ваши действия в социальных сетях.
1. Находясь на главном экране, выберите History (архив) > Подключаемые функции Bluetooth
Rides (поездки).
Прибор Edge предлагает несколько подключаемых функций
2. Выберите нужную опцию. Bluetooth для совместимого смартфона или спортивного при-
бора. Для некоторых функций требуется установить приложение
Удаление поездки Garmin Connect Mobile на Вашем смартфоне. Дополнительную
информацию см. на сайте www.garmin.com/intosports/app.
1. Находясь на главном экране, выберите History (архив) >
ПРИМЕЧАНИЕ: Для использования этих функций устройство
Rides (поездки). должно быть подключено к Bluetooth смартфону.
2. Выберите поездку. LiveTrack (отслеживание в реальном времени): Эта функция
3. Выберите > . позволяет Вашим друзьям и близким следить за Вашими со-
ревнованиями и тренировками в реальном времени. Вы можете
пригласить пользователей по электронной почте или через
Просмотр итоговых данных социальные сети просматривать Ваши данные в реальном вре-
Вы можете просмотреть итоговые данные, сохраненные в памя- мени на странице Garmin Connect.
ти прибора Edge, включая количество поездок, время, расстоя- Загрузка действий в приложение Garmin Connect: Автомати-
ние и калории. ческая передача действий в Garmin Connect после завершения
записи действия.
Находясь на главном экране, выберите History (архив) > Totals Загрузка дистанций и планов тренировок из Garmin
(итоговые данные). Connect: Эта функция позволяет Вам выполнять поиск дей-
ствий в приложении Garmin Connect через смартфон и загру-
жать данные на устройство.
Передача тренировки в Garmin Connect Обмен данными между устройствами: Позволяет передавать
файлы на другое совместимое устройство Edge по беспровод-
ВНИМАНИЕ ному каналу связи.
Для защиты от коррозии тщательно просушите порт USB, за- Действия в социальных сетях: Автоматическое размещение
щитную крышку и окружающую область перед зарядкой устрой- обновления в Ваших любимых социальных сетях при загрузке
ства или подключением к компьютеру. действия в Garmin Connect.
1. Снимите защитную крышку 1 с порта USB 2 . Обновление информации о погоде: Передача в прибор метеос-
водок и предупреждений в реальном времени.
Оповещения: Индикация оповещений о телефонных вызовах и
сообщениях на экране устройства.
Подключаемые функции Wi-Fi
2. Вставьте малый разъем USB-кабеля в порт USB на устрой- Прибор Edge предлагает несколько подключаемых функций Wi-
стве. Fi. Для использования этих функций не требуется приложение
3. Вставьте конец кабеля с большим разъемом USB в компью- Garmin Connect Mobile.
терный USB-порт. ПРИМЕЧАНИЕ: Для использования этих функций устройство
4. Зайдите на сайт www.garminconnect.com/start. должно быть подключено к беспроводной сети.
5. Следуйте экранным инструкциям. Загрузка действий в приложение Garmin Connect: Автомати-
ческая передача действий в Garmin Connect после завершения
записи действия.
8 Edge® 1000 / Руководство пользователяДистанции, тренировки и планы тренировок: Действия, 1. Снимите защитную крышку с порта USB.
ранее выбранные в приложении Garmin Connect, передаются на 2. Вставьте малый разъем USB-кабеля в USB-порт на устройстве.
Ваше устройство по беспроводному каналу связи. 3. Вставьте конец кабеля с большим разъемом USB в компью-
Обновления программного обеспечения: Загрузка последней терный USB-порт.
версии программного обеспечения на Ваше устройство по беспро- Устройство и карта памяти (опция) будут отображены в виде съем-
водному каналу связи. При включении прибора в следующий раз ных дисков в окне «Мой компьютер» (для компьютеров Windows)
Вы должны следовать экранным инструкциям для обновления ПО. или в виде установленных томов (для компьютеров Mac).
Настройка подключения Wi-Fi Передача файлов в устройство
1. Зайдите на сайт www.garminconnect.com/start и загрузите 1. Подключите устройство к компьютеру.
приложение Garmin Express. На компьютерах Windows устройство будет показано в виде
2. Следуйте экранным инструкциям для настройки подключе- съемного диска или портативного устройства, а карта памяти
ния Wi-Fi с помощью Garmin Express. может отобразиться в качестве второго съемного диска. На
компьютерах Mac устройство и карта памяти показаны как
Подключение к беспроводной сети установленные тома.
1. Выберите > Wi-Fi. ПРИМЕЧАНИЕ: Некоторые компьютеры с несколькими
2. При необходимости выберите Wi-Fi для включения беспро- сетевыми устройствами могут не отображать съемные диски
водной технологии. должным образом. См.документацию к операционной системе.
3. Выберите Add Network (добавить сеть) для сканирования 2. На компьютере откройте диспетчер файлов.
имеющихся сетей. 3. Выберите файл, который Вы хотите скопировать.
4. Выберите беспроводную сеть. 4. Выберите позиции Edit > Copy (правка > копировать).
5. При необходимости выберите для ввода SSID и пароля сети. 5. Откройте портативное устройство, диск или том для прибора
Устройство хранит сетевую информацию и автоматически под- Edge или карты памяти.
ключается к настроенной сети, если Вы вернетесь в данное 6. Выберите папку.
местоположение. 7. Выберите позиции Edit > Paste (правка > вставить).
Файл появится в списке файлов в памяти устройства или на
Запись данных карте памяти.
Устройство использует «умную» запись данных, записывая ин- Удаление файлов
формацию в тех точках, где Вы меняете направление, скорость ВНИМАНИЕ
или частоту пульса. Если Вы не знаете назначение файла, не удаляйте его. В памя-
При подключении измерителя мощности устройство записывает ти вашего прибора Edge содержатся важные системные файлы,
точки каждую секунду. При этом получается очень подробный которые нельзя удалять.
трек, но используется большой объем памяти.
Информацию об усреднении данных частоты вращения педалей 1. Откройте диск или том Garmin.
и мощности см. в п. «Усреднение данных частоты вращения 2. При необходимости откройте папку или том.
педалей или мощности». 3. Выберите файл, который вы хотите удалить.
4. Нажмите на кнопку Delete (удалить) на клавиатуре компью-
Изменение места хранения данных тера.
1. Находясь на главном экране, выберите > System (система) Отключение USB-кабеля
> Data Recording (запись данных) > Record To (запись в).
2. Выполните одно из следующих действий: Если прибор подключен к компьютеру как съемный диск или
• Выберите Internal Storage (внутреннее хранение) для том, то Вы должны безопасно отсоединить устройство от ком-
записи данных во внутреннюю память устройства. пьютера, чтобы не потерять данные. Если же прибор подключен
• Выберите Memory Card (карта памяти) для записи дан- к компьютеру Windows как портативное устройство, то операция
ных на дополнительную карту памяти. безопасного отключения не нужна.
1. Выполните одно из следующих действий:
Установка карты памяти ◦ В компьютерах Windows щелкните значок Безопасное
извлечение устройства в панели оповещений и выберите
Вы можете установить карту памяти microSD для дополнитель- Ваше устройство.
ного хранения данных или использования предзагруженных карт. ◦ В компьютерах Mac перетащите пиктограмму тома в
1. Поднимите защитную крышку 1 со слота карты памяти «Корзину».
microSD 2 . 2. Отсоедините кабель от Вашего компьютера.
Навигация
Навигационные функции и настройки также применимы к на-
вигации по дистанциям (см. п. «Дистанции») и сегментам (см. п.
«Сегменты»).
• Местоположения и поиск мест (см. п. «Местоположения»).
2. Вставьте карту в слот и нажмите на нее до щелчка. • Планирование маршрута (см. п. «Планирование маршрутов
и навигация по ним»).
• Настройки маршрутов (см. п. «Настройки маршрутов»).
Управление данными • Дополнительные карты (см. п. «Покупка дополнительных карт»).
ПРИМЕЧАНИЕ: Прибор Edge не совместим с Windows® 95, 98, • Настройки карт (см. п. «Настройки карт»).
Me, Windows NT® и Mac® OS 10.3 и ранние версии.
Местоположения
Подключение устройства к компьютеру Вы можете записывать и сохранять местоположения в памяти
устройства.
ПРИМЕЧАНИЕ
Для защиты от коррозии перед зарядкой прибора или под- Сохранение текущего местоположения
ключением к компьютеру тщательно просушите порт mini-USB, Вы можете сохранить Ваше текущее местоположение, напри-
защитную крышку и окружающую область. мер, дом или место парковки.
Edge® 1000 / Руководство пользователя 91. Находясь на главном экране, выберите панель состояния или 2. Прокрутите до страницы карты.
прокрутите страницу вниз. Появится страница подключений. 3. Выберите > .
2. Выберите GPS > Mark Location (отметка местоположения).
Проекция местоположения
Сохранение местоположений на карте Вы можете создать новое местоположение, расположенное на
1. Находясь на главном экране, выберите Where To ? (куда) > определенном расстоянии и в определенном направлении от-
> A Map Point (точка карты). носительно отмеченного местоположения.
2. Прокрутите карту, чтобы на ней было показано местоположе- 1. Находясь на главном экране, выберите Where To? (куда?) >
ние, которое вы хотите сохранить. Saved (сохраненные) > Locations (местоположения).
2. Выберите местоположение.
3. Выберите местоположение на карте. Информация о место-
3. Выберите информационную панель в верхней части экрана.
положении появится в верхней части карты.
4. Выберите > Project Location (проекция местоположения).
4. Выберите информационную панель в верхней части экрана.
5. Введите азимут и расстояние до проекции местоположения.
5. Выберите > для сохранения местоположения. 6. Выберите .
Навигация к местоположению Редактирование местоположений
1. Находясь на главном экране, выберите Where To ? (куда). 1. Находясь на главном экране, выберите Where To? (куда?) >
2. Выполните одно из следующих действий: Saved (сохраненные) > Locations (местоположения).
• Выберите Saved (сохраненные) для навигации к сохранен- 2. Выберите местоположение.
ной дистанции, местоположению или сегменту. 3. Выберите информационную панель в верхней части экрана.
• Выберите Recent Finds (недавно найденное) для 4. Выберите .
навигации к одному из последних 50 местоположений, 5. Выберите параметр местоположения, который Вы хотите из-
которые Вы нашли. менить.
• Выберите Search Tools (инструменты поиска) для на- Например, выберите Change Elevation (изменить высоту)
вигации к объекту или определенному адресу (требуется и введите известную высоту местоположения.
карта с маршрутизацией), а также к городу, перекрестку 6. Введите новую информацию и выберите .
или точке с известными координатами.
• Выберите для сужения области поиска. Удаление местоположений
3. При необходимости выберите для ввода информации о 1. Находясь на главном экране, выберите Where To? (куда?)
поиске. > Saved (сохраненные) > Locations (местоположения) >
4. Выберите местоположение. Locations (местоположения).
5. Выберите RIDE. 2. Выберите местоположение.
6. Начинайте навигацию к выбранному пункту назначения, 3. Выберите информационную панель в верхней части экрана.
следуя экранным инструкциям. 4. Выберите > Delete Location (удалить местоположение)
> .
Планирование маршрутов и навигация по ним
Вы можете создавать свои маршруты и затем использовать их
для навигации. Маршрут представляет собой последователь-
ность маршрутных точек или местоположений, ведущую к конеч-
ному пункту назначения.
1. Находясь на главном экране, выберите Where To? (куда?)
> Route Planner (планировщик маршрутов) > Add First
Location (добавить первое местоположение).
2. Выполните одно из следующих действий:
• Для выбора сохраненного местоположения выберите Saved
Навигация к точке с известными координатами (сохраненные) и затем выберите местоположение.
1. Находясь на главном экране, выберите Where To ? (куда) > • Для выбора недавно найденного местоположения выбери-
Search Tools (инструменты поиска) > Coordinates (коор- те Recent Finds (недавно найденные) и затем выберите
динаты). местоположение.
2. Введите координаты и выберите . • Для выбора местоположения на карте выберите Use Map
3. Начинайте навигацию к выбранной точке, следуя экранным (использовать карту) и затем выберите местоположение.
инструкциям. • Для поиска объекта выберите POI Categories (категории
объектов) и затем выберите ближайших объект.
• Для выбора города выберите Cities (города) и затем выбе-
Навигация к начальной точке рите ближайший город.
В любой момент поездки Вы можете вернуться к точке старта. • Для выбора адреса выберите Address (адрес) и введите адрес.
1. Начинайте поездку (см. п. «Начало тренировки»). • Для использования координат выберите Coordinates (коор-
2. Во время поездки нажмите на экран для вызова страницы динаты) и введите координаты.
таймера. 3. Выберите Use (использовать).
3. Выберите > Where To? (куда?) > Back to Start (назад к 4. Выберите Add Next Location (добавить следующее место-
старту). положение).
4. Выберите Along Same Route (по тому же маршруту) или 5. Повторяйте шаги 2 — 4 до тех пор, пока не будут выбраны
Most Direct Route (прямой маршрут). все местоположения для маршрута.
5. Выберите RIDE. 6. Выберите View Route (просмотр маршрута). Устройство
Устройство направит Вас обратно к начальной точке поездки. рассчитает Ваш маршрут, и на экране появится карта с этим
маршрутом.
СОВЕТ: Вы можете выбрать для просмотра графика высо-
Остановка навигации
ты для данного маршрута.
1. Нажмите на любую точку экрана для вызова страницы таймера. 7. Выберите RIDE.
10 Edge® 1000 / Руководство пользователяВы также можете почитать