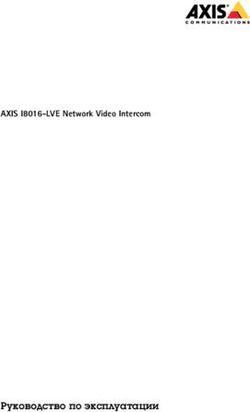ИНСТРУКЦИЯ ПО РАБОТЕ В ЛИЧНОМ КАБИНЕТЕ ОБУЧАЮЩЕГОСЯ СГУГИТ - СИБИРСКИЙ ...
←
→
Транскрипция содержимого страницы
Если ваш браузер не отображает страницу правильно, пожалуйста, читайте содержимое страницы ниже
Сибирский
государственный университет
геосистем и технологий
Инструкция по работе
в личном кабинете обучающегося
СГУГиТ
2020 г.Способ 1
2
Наберите в адресной строке браузера http://lko.sgugit.ru и перейдите по ссылке.
Способ 2
Вход
в личный
кабинет 1) На официальном сайте СГУГиТ
(http://sgugit.ru/) перейдите в раздел
«ЭИОС СГУГиТ»
2) Кликните по ссылке «Вход
в личный кабинет обучающегося»3
Авторизация
Вход
в личный
кабинет
Введите логин (это ваша
корпоративная почта) и
пароль
Нажмите на кнопку «Войти»4 Главная страница (профиль)
Основное меню
Информация об обучающемся
Новости: приглашения,
Персональные организационные оповещения
уведомления и другое5 Раздел «Расписание занятий»
При нажатии на ссылку «Расписание занятий» вы перейдёте на сайт
расписания СГУГиТ (http://rasp.sgugit.ru/)6 Раздел «Учебный план»
При нажатии на ссылку «Учебный план» вы скачаете файл в формате PDF,
содержащий учебный план по своей специальности/направлению подготовки.7 Раздел «Рабочие программы дисциплин
(модулей), практик»
1. Перейдите по
ссылке «Рабочие
программы дисциплин
(модулей), практик».
Откроется новая
вкладка браузера.
2. Выберите из списка
нужный файл. Кликните
по нему мышкой, чтобы
скачать.8 Раздел «Взаимодействие между
участниками образовательного процесса»
1. Перейдите по ссылке
«Взаимодействие между
участниками образовательного
процесса». Здесь вы можете
отправить сообщение
преподавателю.
2. Выберите получателя
из списка преподавателей.9 Раздел «Взаимодействие между
участниками образовательного процесса»
(продолжение)
3. Наберите тему и текст
сообщения (все поля обязательны
для заполнения) и нажмите
«Отправить».
4. Продолжайте переписку в своём
почтовом аккаунте на mail.sgugit.ru10 Раздел «Ход образовательного
процесса»
В данном разделе выводятся результаты аттестаций за текущий
семестр.11 Раздел «Зачетная книжка в электронном виде
(результаты промежуточной аттестации)»
По данной ссылке отображается зачётная книжка в электронном виде.12 Раздел «Результаты освоения
образовательной программы»
На данной странице отображаются результаты освоения основной
профессиональной образовательной программы.13 Раздел «Электронное портфолио
обучающегося»
Перейдите по ссылке «Электронное
портфолио обучающегося». Портфолио
разделено на две категории: «Учебная
деятельность» и «Достижения».
Вкладка «Учебная деятельность» предназначена Вкладка «Достижения» предназначена для
для добавления и отображения работ по учебным добавления и отображения внеучебных достижений
дисциплинам. в различных сферах деятельности: научно-
исследовательской, общественной, спортивной и т.д.14 Раздел «Электронное портфолио
обучающегося»
(вкладка: Учебная деятельность)
На вкладке «Учебная деятельность» записи в таблице
окрашены в соответствии со статусом: синим цветом –
«Подтверждено», оранжевым – «Ошибка». Статус
появляется после проверки преподавателем.
Добавляйте новые записи15 Раздел «Электронное портфолио
обучающегося»
(вкладка: Учебная деятельность)
Редактируйте/удаляйте записи:
Откройте подробное описание
выбранной записи (кликнув по
нужной строке списка учебных работ)
и нажмите на кнопку
«Редактировать» или «Удалить»
Нельзя редактировать и удалять записи, которые имеют статус «Подтверждено».16 Раздел «Электронное портфолио
обучающегося»
(вкладка: Достижения)
На вкладке «Достижения» статусы подсвечены: синим
цветом – «Ожидает просмотра», оранжевым – «Ошибка».
Добавляйте новые записи17 Раздел «Электронное портфолио
обучающегося»
(вкладка: Достижения)
Редактируйте/удаляйте записи:
Откройте подробное описание
выбранной записи (кликнув по
нужной строке списка учебных работ)
и нажмите на кнопку
«Редактировать» или «Удалить»
Нельзя редактировать и удалять записи, которые имеют статус «Подтверждено».18 Раздел «Электронное портфолио
обучающегося»
(продолжение)
Если у вас есть запись
со статусом «Ошибка»:
Ознакомьтесь с замечаниями
преподавателя (графа «Описание
ошибки») и исправьте работу;
Отредактируйте запись и
сохраните изменения;
Данная запись будет повторно
отправлена на проверку
преподавателю.19 Раздел «Электронное портфолио
обучающегося»
(продолжение)
Если у вас есть запись
со статусом «Ошибка»:
Ознакомьтесь с замечаниями
преподавателя (графа «Описание
ошибки») и исправьте работу;
Отредактируйте запись и
сохраните изменения;
Данная запись будет повторно
отправлена на проверку
преподавателю.20 Раздел «Обучение» Данный раздел предназначен для дистанционного обучения. На указанной странице отображается список всех изучаемых дисциплин в текущем семестре. Чтобы открыть список курсов для изучения, нажмите на иконку напротив выбранной дисциплины.
21 Раздел «Обучение»
(продолжение)
На странице курса
выводится список всех
учебных материалов,
входящих в его состав.
пройден
доступен для изучения
заблокирован
Заблокированный материал
недоступен для изучения,
пока не будут пройдены все
материалы, которые
находятся выше по списку.22 Раздел «Обучение»
(продолжение)
1. Выберите учебный материал со значком .
Кликните мышкой по названию данного материала,
чтобы его открыть.
2. Чтобы пройти учебный материал «документ для 3. После этого переходите к следующему материалу.
изучения» вам нужно скачать файл, самостоятельно его
изучить и поставить галочку напротив графы «Отметить
материал как прочитанный»23 Раздел «Обучение»
(продолжение)
4. Чтобы пройти учебный материал «контрольная
работа» вам нужно скачать файл, выполнить
работу согласно требованиям преподавателя и
загрузить документ с выполненной работой.
5. После этого нажмите «Отправить работу на
проверку преподавателю».24 Раздел «Обучение»
(продолжение)
6. Отправленная учебная работа находится на 7. Если преподаватель вернул работу, вам нужно
проверке у преподавателя до тех пор, пока не ознакомиться с замечаниями и исправить ошибки.
будет оценена или возвращена на доработку. Загрузите и отправьте отредактированную работу.
8. Чтобы пройти данный учебный материал, вам
необходимо, чтобы преподаватель принял вашу
работу.25 Раздел «Электронные библиотечные системы и
электронные образовательные ресурсы (ЭБСиЭОР)»
1. Кликните по кнопке «В библиотеку».
2. Скачайте файл ирбис.rdp, который
обеспечит доступ к электронным
библиотечным системам.
На данной странице
вы не только можете
скачать нужный файл,
но и ознакомиться с
краткой инструкцией
по подключению к
библиотечным
системам, а также
найти данные для
входа в систему
znanium.com.26 Раздел «Электронные библиотечные системы и
электронные образовательные ресурсы (ЭБСиЭОР)»
(продолжение)
3. Выберите папку для сохранения файла. Если возможность выбора не предоставляется,
найдите скачанный файл в стандартной папке для загрузок.
По умолчанию скачанные файлы сохраняются в папку:
Windows Vista/Windows 7/Windows 8/Windows 10:
С:\Пользователи\\Загрузки
Windows XP: С:\Documents and Settings\\My Documents\Downloads
Также можно воспользоваться
стандартными средствами поиска в
компьютере, как показано на скриншоте.
Введите в строку поиска слово «ирбис».27 Раздел «Электронные библиотечные системы и
электронные образовательные ресурсы (ЭБСиЭОР)»
(продолжение)
Сохранение файла в браузере Google Chrome
При сохранении файла внизу появляется строка со
скачанным файлом (ирбис.rdp), кликните по нему
1) левой кнопкой мыши, чтобы запустить; 2) либо
правой кнопкой мыши для вызова контекстного
меню: выберите пункт «Показать в папке», чтобы
открыть расположение файла.
Открыть список скачанных файлов в Google Chrome можно следующими действиями:28 Раздел «Электронные библиотечные системы и
электронные образовательные ресурсы (ЭБСиЭОР)»
(продолжение)
Сохранение файла в браузере
Microsoft Edge
При сохранении файла появится всплывающее окно в
нижней части страницы. Чтобы запустить файл,
нажмите кнопку «Открыть». Если вы хотите выбрать
папку для загрузки файла, нажмите «Сохранить как».29 Раздел «Электронные библиотечные системы и
электронные образовательные ресурсы (ЭБСиЭОР)»
(продолжение)
Сохранение файла в браузере
Opera
При сохранении файла появится
всплывающее окно в верхней части
страницы. Нажмите на иконку, указанную
на скриншоте справа. Откроется папка, в
которой находится файл ирбис.rdp
Перейти к списку загруженных файлов в Opera можно с помощью иконки
в верхнем правом углу, как на скриншоте слева.30 Раздел «Электронные библиотечные системы и
электронные образовательные ресурсы (ЭБСиЭОР)»
(продолжение)
4. Запустите файл ирбис.rdp 6. Далее введите учетные данные
(двойным щелчком мыши) (те же, что и для входа в личный кабинет)
5. При появление данного окна
нажмите «Подключить»31
Раздел «Электронные библиотечные системы и
электронные образовательные ресурсы (ЭБСиЭОР)»
(продолжение)
7. Откроется новое окно браузера, где вам будет предоставлен доступ к четырем
электронно-библиотечным системам:
Web-ИРБИС 64;
eLIBRARY.RU;
znanium.com;
elanbook.com.32 Раздел «Электронные библиотечные системы и
электронные образовательные ресурсы (ЭБСиЭОР)»
(продолжение)
Web-ИРБИС 64 znanium.com
eLIBRARY.RU elanbook.com
Подробную инструкцию по работе с электронно-библиотечными ресурсами вы найдете на сайте
университета в разделе ЭИОС СГУГиТ http://sgugit.ru/eios-sgugit/33 Раздел «Заказать документы» 1. Перейдите по ссылке «Заказать документы» 2. Заполните все поля и нажмите и выберите нужный документ. кнопку «Заказать». 3. Получите готовый документ: 1) справку об обучении – в деканате; 2) справку о выплате стипендии – в расчетной группе бухгалтерии. Срок изготовления документа: 3-5 рабочих дней.
34 Раздел «Настройки»
На странице настроек вы сможете сменить свой пароль от личного кабинета.
Если вы ранее меняли пароль в деканате, попробуйте ввести свой первоначальный пароль
в поле «Введите старый пароль».По всем вопросам пишите
на eios@sgugit.ru
Рекомендуем для работы в ЭИОС использовать
последние версии браузеров Google Chrome,
Microsoft Edge (Internet Explorer) или Opera.Вы также можете почитать