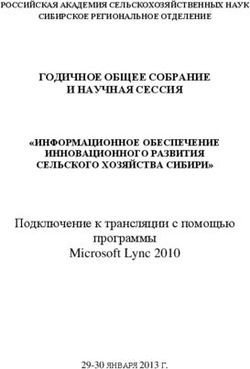ПОДКЛЮЧЕНИЕ И НАСТРОЙКА IP КАМЕР UMBRELLA С ПОМОЩЬЮ UMBRELLA WEB CLIENT (UWC)
←
→
Транскрипция содержимого страницы
Если ваш браузер не отображает страницу правильно, пожалуйста, читайте содержимое страницы ниже
Руководство пользователя
Регулирующая информация
Информация о FCC
Соответствие FCC: Это оборудование было проверено и найдено соответствующим регламенту для
цифрового устройства применительно к части 15 Правил FCC. Данный регламент разработан для
того, чтобы обеспечить достаточную защиту от вредных эффектов, возникающих при использовании
оборудования в торговой среде. Это оборудование генерирует, использует, и может излучать
радиоволны на разных частотах, создавая помехи для радиосвязи. Использование данного
оборудования в жилом районе может вызывать вредный эффект, расходы по устранению которого
ложатся на пользователя.
Условия FCC
Это устройство соответствует регламенту для цифрового устройства применительно к части 15
Правил FCC. При работе необходимо выполнение следующих двух условий:
1. Данное устройство не должно создавать вредных помех.
2. Устройство должно выдерживать возможные помехи, включая и те, которые могут привести к
выполнению нежелательных операций.
Соответствие стандартам ЕС
Данный продукт и - если применимо – также и поставляемые принадлежности
отмечены знаком "CE" и, следовательно, согласованны с европейскими
стандартами, перечисленными под директивой 2006/95/EC для устройств на
токе низкого напряжения, Директивой 2004/108/EC EMC.
2002/96/EC (директива WEEE): продукты, отмеченные данным значком,
запрещено выбрасывать в коллекторы несортированного мусора в
Европейском союзе. Для надлежащей утилизации возвратите продукт
местному поставщику при покупке эквивалентного нового оборудования,
либо избавьтесь от него в специально предназначенный точках сбора.
За дополнительной информацией обратитесь по адресу: www.recyclethis.info
2006/66/EC (директива о батареях): Данный продукт содержит батарею,
которую запрещено выбрасывать в коллекторы несортированного мусора в
Европейском союзе. Подробная информация о батарее изложена в
документации продукта. Батарея отмечена данным значком, который может
включать наименования, обозначающие содержание кадмия (Cd), Свинец (Pb),
или ртуть (Hg). Для надлежащей утилизации возвратите батарею своему
поставщику либо избавьтесь от него в специально предназначенный точках
сбора. За дополнительной информацией обратитесь по адресу:
www.recyclethis.infoТехника безопасности и меры предосторожности
Пожалуйста, обратите внимание на следующие предупреждения и предостережения:
Возможно присутствие опасного напряжения: Особые меры
предосторожности должны быть приняты при использовании данного
устройства. Некоторые потенциалы (напряжение) на устройстве могут
представлять опасность для пользователя. Это устройство должно
использоваться только сотрудниками нашей компании со знаниями и
обучением работе с типами устройств, которые содержат открытые цепи.
Опасное напряжение источника питания: напряжение сети переменного тока присутствует в
сборке источника питания. Это устройство должно подключаться к одобренному UL, закрытому
источнику питания, соответствующего по параметрам напряжения и тока. Внутри источника
питания нет предназначенных для обслуживания пользователем компонентов.
Заземление: Чтобы избежать поражения электрическим током, убедитесь, что проводка не оголена
и корректно заземлена. Также убедитесь, что все оборудование, с которым соприкасается
устройство, заземлено.
Подключение и отключение питания: Провод источника питания
переменного тока является основным отключающим устройством цепей.
Розетка питания должна быть установлена рядом с устройством и быть
легкодоступна.
Установка и обслуживание: Не подключайте/отключайте кабели к/от устройства и не производите
установку или обслуживание во время электрического шторма.
Требования к силовому кабелю: Вилка силового кабеля для подключения к розетке питания
должна соответствовать требованиям вашего региона. Она должна иметь знаки сертификации
агентства сертификации вашего региона. Коннектор для блока питания должен соответствовать IEC
320, лист C13. Больше информации на http://kropla.com/electric2.htm.
Литиевая батарея: Данное устройство содержит литиевую батарею.
Существует опасность взрыва при замене батареи на неподходящую.
Утилизируйте использованные батарее в соответствии с инструкциями
поставщика и в соответствии с правилами защиты окружающей среды
в вашем регионе.
Тепловые и механические повреждения: Некоторые компоненты, такие как радиаторы,
регуляторы мощности, и процессоры могут быть горячими, следует позаботиться о том, чтобы
избежать контакта с этими компонентами.Техника безопасности и меры предосторожности
Предупреждения: Следуйте данным правилам для предотвращения
серьезных травм и смертельных случаев
Пожалуйста, используйте адаптер питания, который соответствует стандарту безопасного
сверхнизкого напряжения (SELV). Источник питания DC 12В или AC 24В (в зависимости от моделей)
должен соответствовать IEC60950-1 и Limited Power Source стандартам.
Если устройство работает некорректно, свяжитесь с вашим продавцом или ближайшим сервисным
центром. Не пытайтесь разобрать камеру самостоятельно. Любое сервисное обслуживание
устройства должно производиться только в авторизованном сервисном центре.
Для снижения риска возникновения пожара или поражения электрическим током, не подвергайте
данное устройство воздействию дождя или влаги.
Установка должна выполняться квалифицированным персоналом и соответствовать всем местным
правилам.
Пожалуйста, установите отключающее оборудования в цепи питания для удобного прерывания
питания.
Пожалуйста, убедитесь, что потолок может поддерживать более 50 (N) Ньютон гравитации, если
камера крепится к потолку.
Предостережения: Следуйте мерам предосторожности, чтобы
предотвратить возможные повреждения или материальный ущерб.
Убедитесь, что напряжение питания правильно перед использованием камеры.
Не бросайте камеру и не подвергайте ее ударам.
Не дотрагивайтесь до матрицы пальцами. Если очистка необходима, используйте чистую ткань с
небольшим количеством этанола и аккуратно протрите ее. Если камера не будет использоваться в
течение длительного периода времени, положить установите крышку объектива для защиты сенсора
от пыли.
Не направляйте объектив камеры на яркий свет, такой как солнце или лампы накаливания. Яркий
свет может вызвать фатальные повреждения камеры.
Матрица может быть сожжена с помощью лазерного луча, поэтому, когда используется любое
лазерное оборудование, убедитесь, что поверхность матрицы не подвергается воздействию
лазерного луча.
Не устанавливайте камеру в очень горячей, холодной окружающей среде (рабочая температура
должна быть в пределах от -10 ° C ~ 60 ° C), повышенной влажности или запыленности, и не
подвергайте ее воздействию сильных электромагнитных помех.
Для того чтобы избежать накопления тепла, необходима хорошая вентиляция рабочей среды.
Не помещайте камеру в воду и любую другую жидкость.
Во время транспортировки, камера должна быть упакована в оригинальную упаковку.
Неправильное использование или замена батареи может привести к опасности взрыва. Пожалуйста,
используйте рекомендованные производителем типы батарей.Глава 1
Системные требования
Операционная система: Microsoft Windows XP SP1 или выше
Процессор: Intel Pentium IV 3.0 ГГц или выше
Оперативная память: 1Гб или более
Экран: Разрешение 1024х768 или более
Браузер: Internet Explorer 6.0 и выше, Apple Safari 5.02 и выше, Mozilla Firefox 3.5 и выше и
Google Chrome 8 и выше.Глава 2
Сетевое подключение
Перед началом:
- Подключение сетевой камеры по LAN (Local Area Network) описано в Части 2.1 «Подключение
сетевой видеокамеры к LAN сети».
- Подключение сетевой камеры по WAN (Wide Area Network) описано в Части 2.2 «Подключение
сетевой видеокамеры к WAN сети».
2.1 Подключение сетевой видеокамеры к LAN сети
Чтобы просматривать и изменять конфигурацию сетевой видеокамеры в LAN сети, нужно подклю-
чить камеру к той же подсети, к какой подключен компьютер, и установить ПО UNC, чтобы найти и
изменить IP адрес видеокамеры.
Чтобы протестировать сетевую видеокамеру, можно подключить ее напрямую к компьютеру сетевым
кабелем, как показано на Рисунке 2-1.
Сетевая
видеокамера Компьютер
Рисунок 2-1 Подключение напрямую
На Рисунке 2-2 нарисовано подключение видеокамеры к LAN сети с использованием коммутатора
или роутера. Необходимо подключить сетевую видеокамеру к той же LAN сети, к которой подключен
компьютер, используя роутер или коммутатор.
Сетевая
видеокамера Роутер Компьютер
Рисунок 2-2 Подключение через коммутатор или роутер
2.1.2 Определение и изменение IP адреса
Для того чтобы подключиться к IP камере, нужно знать её IP адрес.
1. Чтобы определить IP адрес, можно выбрать любой из следующих методов:
- Используя программное обеспечение, которое позволяет автоматически находить
сетевые видеокамеры в LAN сети и получать такую информацию как IP адрес, маску подсети,
номер порта, серийный номер устройства, версию устройства и т.п., см. Рисунок 2-3.
- Используя клиентское ПО UNC для определения устройств в сети. Обратитесь к
руководству пользователя клиентского ПО UNC за дополнительной информацией.
2. Изменить IP адрес и маску подсети так, чтобы ПК и устройство находились в одной подсети.
3. Ввести IP адрес сетевой видеокамеры в адресной строке веб-браузера, чтобы просмотреть
отображение с видеокамеры.
Примечания:
- IP адрес по умолчанию: 192.0.0.64, номер порта: 8000. Имя пользователя по умолчанию: admin,
пароль: 12345.
- Чтобы иметь возможность получать доступ к камере из различных подсетей, надо установить шлюз
по умолчанию в сетевых настройках видеокамеры после авторизации. Дополнительная информация
представлена в разделе Конфигурация параметров TCP/IP.2.2 Подключение сетевой видеокамеры к WAN сети
Данный раздел рассматривает подключение сетевой видеокамеры к WAN сети при наличии
статического или динамического IP адреса.
2.2.1 Подключение при наличии статического адреса
Необходимо получить статический IP адрес от вашего провайдера интернет-услуг. При наличии
статического IP адреса можно подключить сетевую видеокамеру с использованием роутера или
подключить ее к WAN сети напрямую.
Подключение сетевой видеокамеры с использованием роутера
1. Подключить сетевую видеокамеру к роутеру.
2. Назначить камере IP адрес, маску подсети и шлюз по умолчанию. (Справка в Пункте 2.1.2.
Определение и изменение IP адреса).
3. Сохранить статический IP адрес в роутере.
4. Настроить перенаправление портов. Порты по умолчанию 80, 8000, 8200 и 554. Шаги по настройке
перенаправления портов различаются в зависимости от модели роутера. При необходимости нужно
обратиться к руководству пользователя вашего роутера.
5. Подключиться к сетевой видеокамере через веб-браузер или клиентское ПО через интернет.
Сетевая
видеокамера Роутер Internet Компьютер
Рисунок 2-4 Доступ к видеокамере через роутер со статическим IP адресом
Подключение сетевой видеокамеры со статическим IP адресом напрямую
Можно сохранить статический IP в камере и напрямую подключить ее к интернету без использования
роутера (Пункт 2.1.2 Определение и изменение IP адреса).
Сетевая
видеокамера Internet Компьютер
Рисунок 2-5 Доступ напрямую к видеокамере со статическим IP адресом
2.2.2 Подключение при наличии динамического IP адреса
Необходимо применить динамический IP адрес, предоставленный провайдером. С динамическим IP
адресом можно подключить сетевую видеокамеру к модему или роутеру.
1. Подключить сетевую видеокамеру к роутеру.
2. Назначить камере IP адрес, маску подсети и шлюз по умолчанию.
3. В роутере настроить PPPoE имя пользователя, пароль и подтверждение пароля.
4. Настроить перенаправление портов. Порты по умолчанию 80, 8000, 8200 и 554. Шаги по настройке
перенаправления портов различаются в зависимости от модели роутера. При необходимости
обратиться к руководству пользователя вашего роутера.
5. Задать доменное имя в соответствии с полученным от провайдера доменных имен.
6. Установить параметры DDNS в интерфейсе настроек роутера.
7. Получить доступ к камере с использованием заданного доменного имени.Подключение сетевой видеокамеры с использованием модема
Если видеокамера поддерживает функцию автодозвона PPPoE, то она получает публичный IP адрес
с использованием ADSL подключения после подключения к модему. Необходимо задать параметры
PPPoE сетевой видеокамеры (Пункт 5.3.3. Конфигурация параметров PPPoE).
Сетевая
видеокамера Модем Internet Компьютер
Рисунок 2-6 Доступ к видеокамере с динамическим IP адресом
Примечание: Получаемый IP адрес назначается динамически с использованием PPPoE, поэтому IP
адрес может измениться после перезагрузки камеры. Чтобы решить неудобство использования
динамического IP адреса, можно получить доменное имя от провайдера DDNS (напр. DynDns.com).
Ниже приведена информация для получения нормального или приватного доменного имени и
решения проблемы.
Нормальное доменное имя
Сетевая Роутер с Сервер
видеокамера динамическим IP доменных имен Компьютер
Рисунок 2-7 Нормальное доменное имя
1. Получить доменное имя от поставщика услуг.
2. Установить параметры DDNS в интерфейсе DDNS Settings сетевой камеры. Подробную
информацию можно получить в пункте «Конфигурация DDNS».
3. Подключиться к видеокамере с использованием полученного доменного имени.
Приватное доменное имя
ПК + IP сервер + статический IP
Сетевая Роутер с
видеокамера динамическим IP Internet Компьютер
Рисунок 2-8 Приватное доменное имя
1. Установить и запустить ПО IP сервер на ПК со статическим IP.
2. Получить доступ к сетевой видеокамере по LAN с использованием браузера или клиентского ПО.
3. Включить опцию DDNS и выберите IP сервер как тип протокола. Подробную информацию можно
получить в Пункте «Конфигурация DDNS».Глава 3
Подключение к сетевой видеокамере
3.1 Подключение с использованием веб-браузера
1. Открыть веб-браузер.
2. В адресной строке ввести IP адрес сетевой видеокамеры, например 192.0.0.64 и нажать кнопку
Enter, чтобы войти в интерфейс авторизации.
3. Выбрать нужный язык в верхнем правом углу и ввести имя пользователя и пароль.
4. Нажать кнопку Вход.
Примечание: имя пользователя по умолчанию – admin, пароль - 12345
Рисунок 3-1 Интерфейс окна авторизации
4. Установить плагин для отображения живого видео и управления камерой. Необходимо следовать
подсказкам установщика для запуска плагина.
Рисунок 3-2 Загрузка и установка плагина
Рисунок 3-3 Установка плагина (1)Глава 4
Отображение
4.1 Интерфейс отображения
Интерфейс отображения позволяет просматривать живое видео, производить захват изображений,
осуществлять PTZ управление, устанавливать/вызывать предустановки и устанавливать параметры
видеоизображения.
Необходимо подключиться к сетевой камере, чтобы войти в интерфейс отображения, или можно
нажать кнопку Основной ракурс, чтобы войти в интерфейс отображения потокового видео.
Рисунок 4-1 Интерфейс отображения видео в реальном времени
Примечание:
Можно дважды кликнуть на живом видео, чтобы переключить текущее отображение в
полноэкранный режим или вернуться в нормальный режим из полноэкранного.Глава 5
Конфигурация сетевой видеокамеры
5.1 Конфигурация локальных параметров
Примечание: Локальная конфигурация соответствует параметрам отображения, записанных
файлов и захваченных изображений (скриншотов). Записанные файлы и захваченные с
использованием веб-браузера изображения сохраняются на ПК, на котором запущен веб-браузер.
Необходимо:
1. Войти в интерфейс локальной конфигурации. Настройки > Локальные настройки
Рисунок 5-1 Интерфейс локальной конфигурации
2. Установить следующие параметры:
- Параметры отображения: Задать тип протокола и производительность отображения.
- Тип протокола: TCP, UDP, MULTICAST или HTTP.
- TCP: Обеспечивает полную доставку потоковых данных и лучшее качество
видео, с вероятностью появления задержки передачи видео реального времени.
- UDP: Обеспечивает передачу видео и аудио потоков в реальном времени.
- HTTP: Позволяет получить то же качество, что и при выборе TCP без
необходимости указания специфичных портов для передачи потока в некоторых
сетевых окружениях.
- MULTICAST: Рекомендуется выбирать тип MCAST при использовании функции
MULTICAST. Подробная информация в разделе 6.3.1 настройки TCP/IP.
- Производительность: Выбрать производительность отображения из вариантов Кратчайшее
время и Авто.
- Правила и Формат изображения: Установить необходимые настройки.
- Настройки файла записи: Выбрать размер разбиения записанных и загруженных
файлов – 256М, 512М или 1Гб.
- Сохранять видео в папку: Задать папку сохранения записанных вручную файлов.
- Сохранять загруженные файлы: Задать папку сохранения загруженных файлов в
режиме воспроизведения.
- Настройки картинки и клипа: Задать папку для сохранения захваченных изображений и клипов.
Она используется для сохранения скриншотов и вырезанных видео файлов с использованием веб-
браузера.
- Сохранять снимки в папку: Задать папку сохранения для захваченных
вручную изображений в интерфейсе отображения.
- Сохранять снимки из архива: Задать папку сохранения для захваченных
изображений в режиме воспроизведения.
- Сохранять видео из архива: Задать папку сохранения для вырезанных видео файлов в
режиме
воспроизведения.5.2 Настройка времени
Необходимо следовать инструкциям в данном разделе для настройки синхронизации времени и
параметров DST.
1. Войти в интерфейс параметров времени:
Настройка > Основная конфигурация > Система > Настройки времени
Рис. 5-2 Настройки времени
Выбрать часовой пояс, ближайший к месторасположению камеры из выпадающего списка.
- Синхронизация времени с NTP сервером.
- Отметить флажок функции NTP.
- Установить следующие параметры:
- Адрес сервера: IP адрес NTP сервера.
- Порт NTP: Порт NTP сервера.
- Интервал синхр.l: Интервал времени между двумя действиями синхронизации.
Примечание: Если камера подключена к публичной сети, нужно использовать NTP сервер с
функцией синхронизации, напр. сервер National T ime Center (IP адрес: 210.72.145.44). Если камера
подключена только к локальной сети, нужно использовать ПО NTP, чтобы установить NTP сервер
для синхронизации.
Летнее время.
- Включить функцию перехода на летнее время и выберите дату и время перехода на летнее
время и назад, а также смещение времени.
5.3 Сетевая конфигурация
5.3.1. Настройки TCP/IP
Параметры TCP/IP должны быть корректно заданы, прежде чем начать работать с камерой по сети.
1. Войти в интерфейс настроек TCP/IP:
Настройки > Расширенная конфигурация > Сеть > TCP/IP
2. Задать параметры NIC, включающие тип NIC, адрес IPv4, маску подсети IPv4, шлюз по
умолчанию, параметры MTU и адрес Мультикаст.Рис. 5-3 Параметры сети
Примечание: Корректный диапазон MTU 500~1500
3. Если доступен DHCP сервер, тогда можно поставить флажок Автополучение, чтобы автоматичес-
ки получить IP адрес и другие параметры сети от этого сервера.
4. Если задачи требуют настройки DNS сервера (напр. отправка email), необходимо корректно
установить параметр DNS Server в Доп.настройках.
5. Нажать кнопку Сохранить, чтобы сохранить параметры.
5.3.2. Настройка портов
В меню настроек сети необходимо настроить параметры портов:
Здесь можно задать значения Порт устройства, HTTP порт и Порт просл. RTSP.
- Порт устройства по умолчанию - 8000.
- HTTP порт: Значение по умолчанию – 1024, и может быть изменен на любое значение в диапазоне
1024-65535. Используется для web-браузеров.
- Порт просл. RTSP: Значение по умолчанию – 554.
После настроек нажать кнопку Сохранить, чтобы сохранить параметры.
5.3.3. Конфигурация PPPoE
1. Войти в интерфейс настроек PPPoE:
Настройки > Расширенная конфигурация > Сеть > PPPoE
Рис. 5-4 Настройка PPPoE2. Поставить флажок Включить PPPoE, чтобы активировать функцию.
3. Ввести имя пользователя, пароль и подтверждение пароля для доступа PPPoE.
Примечание: имя пользователя и пароль должны быть назначены ISP.
4. Нажать Apply, чтобы сохранить настройки и выйти.
Примечание: для того, чтобы настройки вступили в силу, необходимо перезагрузить устройство.
5.3.4. Конфигурация DDNS
Если камера настроена использовать PPPoE качестве сетевого подключения по умолчанию, то
можно использовать Динамическую DNS (DDNS) для доступа в сеть.
Необходима регистрация на DDNS сервере.
1. Войти в интерфейс настроек DDNS:
Настройки > Расширенная конфигурация > Сеть > DDNS
Рисунок 5-5 Настройка DDNS
2. Установить флажок Включить DDNS, чтобы активировать эту функцию.
3. Выбрать тип DDNS. Для выбора возможны варианты: HiDDNS, IPServer и DynDNS.
- DynDNS
1. Ввести адрес сервера DynDNS (напр. members.dyndns.org)
2. В текстовом поле Domain ввести доменное имя, полученное на веб-сайте DynDNS.
3. Ввести порт сервера DynDNS.
4. Ввести имя пользователя и пароль, зарегистрированные на сайте DynDNS.
5. Нажать Сохранить, чтобы сохранить настройки.
Рисунок 5-6 Настройка DynDNS- IPServer
1. Ввести адрес IP сервера.
2. Нажать Сохранить, чтобы сохранить настройки.
Примечание: Для IP сервера нужно получить статический IP, маску подсети, шлюз и предпочитае-
мый DNS от ISP. Адрес сервера в таком случае будет указывать на IP компьютера, на котором
работает ПО IP server.
5.3.5. Конфигурация SNMP
Можно настроить функцию SNMP, чтобы получать статус камеры, ее параметры, информацию о
тревогах и управлять устройством, когда оно подключено к сети.
Перед настройкой SNMP загрузите ПО SNMP, чтобы получать информацию о камере по SNMP
порту. При установке Trap Address, камера может отправлять сообщения об исключениях и тревогах
в центр наблюдения.
Примечание: Версия SNMP, которую вы выбираете, должна соответствовать версии в ПО SNMP.
Необходимо использовать различные версии в зависимости от необходимого уровня безопасности.
SNMP v1 не предоставляет безопасности, SNMP v2 требует пароль для доступа. SNMP v3
предоставляет шифрование, при ее использовании необходимо включить протокол HTTPS.
1. Войти в интерфейс настроек SNMP:
Настройки > Расширенная конфигурация > Сеть > SNMP
Рисунок 5-7 Настройки SNMP2. Установить флажок для соответствующей версии SNMP, чтобы включить функцию.
3. Задать параметры SNMP.
4. Нажать Сохранить, чтобы сохранить настройки.
Примечание: Настройки ПО SNMP должны соответствовать введенным параметрам в камере.
5.3.6. Конфигурация QoS.
QoS (Quality of Service) может помочь решить проблемы с задержками и перегруженностью сети
благодаря настройке приоритета отправки данных.
1. Войти в интерфейс настроек QoS:
Настройки > Расширенная конфигурация > Сеть > QoS
2. Задать параметры QoS, включая DSCP видео / аудио, событий / тревог и управления.
Корректный диапазон значений DSCP 0-63. Чем выше значение DSCP, тем выше приоритет.
3. Нажать Сохранить, чтобы сохранить настройки.
Примечание: DSCP означает Differentiated Service Code Point; значение DSCP используется в IP
заголовке, чтобы указать приоритет данных.
Примечание: Необходимо перезагрузить устройство для вступления настроек в силу.
5.3.7. Конфигурация FTP
Можно настроить информацию о FTP сервере, чтобы активировать загрузку захваченных изображе-
ний на FTP сервер. Захват изображений может быть активирован событиями или таймером.
1. Войдти в интерфейс настроек FTP:
Настройки > Расширенная конфигурация > Сеть > FTP
Рисунок 5-8 Настройка FTP2. Задать параметры FTP; имя пользователя и пароль необходимы для авторизации на FTP сервере.
- Структура каталога: В поле структуры можно выбрать корневую директорию, родительскую и
папку нижнего уровня. Когда выбрана родительская директория, можно использовать Имя
устройства, Номер устройства или IP устройства в качестве имени папки; когда выбрана директория
нижнего уровня, можно использовать Имя устройства, Номер устройства в качестве имени.
- Enable Anonym (в этом случае имя пользователя и пароль не запрашиваются): Установить флажок
для включения анонимного доступа к FTP серверу.
Примечание: функция анонимного доступа должна поддерживаться FTP сервером.
3. Нажать Сохранить, чтобы сохранить настройки.
5.3.8 Конфигурация UPnP и NAT
Universal Plug and Play (UPnP) – это сетевая архитектура, которая обеспечивает совместимость
сетевого оборудования, ПО и различных устройств. UPnP протокол позволяет легко подключаться и
упрощает реализацию сетей в домашних и корпоративных окружениях.
Включение этой функции позволяет избежать конфигурации перенаправления портов для каждого
порта, когда устройство подключается к WAN с использованием роутера.
1. Войти в интерфейс конфигурации UPnP
Настройки > Расширенная конфигурация > Сеть > UPnP
2. Установить флажок, чтобы включить функцию UPnP.
Название устройства, при обнаружении в интернете, может быть отредактировано.
3. Войти в интерфейс конфигурации NAT
Настройки > Расширенная конфигурация > Сеть > NAT
Рисунок 5-9 Настройки UPnP
- Для перенаправления портов по умолчанию:
1. Выбрать способ - Вручную и указать значения портов.
2. Нажать Сохранить, чтобы сохранить настройки.5.4. Конфигурация параметров видео и аудио
5.4.1 Конфигурация параметров видео
1. Войти в интерфейс конфигурации видео:
Настройки > Основная конфигурация > Видео/Аудио
Рисунок 5-10 Настройка параметров видео
2. Выбрать тип потока для видеокамеры – основной поток или дополнительный.
Основной поток обычно используется для записи и отображения при хорошем соединении с сетью.
Дополнительный поток может быть использован при ухудшении пропускной способности сети.
3. Можно изменить следующие параметры для выбранного потока:
- Тип видео:
Выбрать тип потока Видео или Видео и Аудио совместный поток. Аудио сигнал будет записываться
только когда Тип видео принимает значение Видео и Аудио.
- Разрешение:
Выбрать разрешение видеовыхода.
- Тип битрейта:
Выбрать тип битрейта – постоянный или переменный.
- Качество видео:
Когда значение типа битрейта принимает значение Переменный, 6 уровней записи видео доступны
для выбора.
- Частота кадров:
Выбрать скорость кадров в диапазоне 1/16~25 к/сек. Высокая скорость кадров более
предпочтительна, когда происходит съемка движущихся объектов.
- Максимальный битрейт:
Более высокое значение соответствует лучшему качеству видео, однако требует большей
пропускной способности.- Кодирование видео: Когда выбран основной поток, стандарт сжатия может быть установлен на значение H.264. Стандарт сжатия для дополнительного потока может быть выбран из H.264 и MJPEG. - Профиль: Можно выбрать значения профиля. - Интервал I кадра: Интервал I-Frame в диапазоне 1~400. 4. Нажать Сохранить, чтобы сохранить настройки. 6.5 Конфигурация параметров изображения 6.5.1. Конфигурация параметров отображения Вы можете настроить качество изображения, включая яркость, контраст, насыщенность, цветность, четкость, усиление и т.п. Примечание: Параметры изображения отличаются в зависимости от модели камеры. 1. Войти в интерфейс настроек изображения: Настройки > Основная конфигурация > Изображение > Параметры отображения 2. Задать параметры изображения для камеры. - Настройка изображения: можно настроить яркость, контраст, насыщенность, резкость. - Настройки экспозиции: режим экспозиции, время коррекции в диапазоне значений от 1/3 до 1/100,000с. - Переключение день/ночь: Режимы День, Ночь и Автоматическое переключение. - Настройка подсветки: Зона BLC и настройки WDR. - Баланс белого: можно выбрать значение, соответствующее реальным условиям. Например, если в зоне видимости есть лампа дневного света, то выбрать соответствующий тип баланса и т.д. - Улучшение изображения: для функции цифрового уменьшения шума. - Регулировка видео: Выбирается в соответствии с различными стандартами видео. - Функция зеркального отображения позволяет изменять ракурс изображения (можно перевернуть изображение вертикально или горизонтально). Режим PAL(50 Гц), NTSC(60 Гц). Выбирается в соответствии с различными стандартами видео. 5.5.2. Конфигурация параметров OSD 1. Войти в интерфейс настройки OSD: Настройки > Расширенная конфигурация > Изображение > Параметры OSD 2. Установить соответствующие флажки для отображения названия камеры, даты или недели. 3. Отредактировать название камеры в поле Имя камеры. 4. Выбрать из выпадающего списка формат часов/даты, режим отображения и шрифт OSD. 5. Можно использовать мышь для перемещения текстового поля в окне отображения, чтобы изменять местоположение OSD.
Рисунок 5-11 Настройка параметров OSD Также в следующем меню «Наложенный текст» можно настроить наложение текста. 1. Установить флажок напротив текстового поля, чтобы включить функцию наложения текста. 2. Ввести символы в текстовое поле. 3. Использовать мышь, для перемещения текстового поля в окне отображения, чтобы изменить его местоположение. 4. Нажать Сохранить, чтобы сохранить настройки. Примечание: Возможна настройка до четырех текстовых полей. 5.5.3. Конфигурация маскирования Маскирование позволяет скрыть некоторые области на отображении, чтобы запретить их просмотр или запись. 1. Войти в интерфейс настроек маскирования: Настройки > Расширенная конфигурация > Изображение > Маска 2. Установить флажок Использовать маскировку, чтобы включить эту функцию. 3. Нажать Создать и выделить необходимую область на видео для шаблона маскировки. 4. После создания зоны маскировки необходимо щелкнуть «Завершить» и нажать Сохранить. Примечание: Можно начертить до четырех зон на одном изображении.
5. Нажать Применить, чтобы сохранить настройки.
5.6.Конфигурация и управление тревогами
Данный раздел описывает конфигурацию сетевой камеры для реагирования на тревожные события,
включая детекцию движения, внешний тревожный вход, потерю видеосигнала, защиту от заслона и
исключения. Эти события могут активировать тревожные действия, такие как Оповещение центра
видеонаблюдения, Отправка e-mail, Активация тревожного выхода и т.п.
Например, когда поступает внешний сигнал тревоги, сетевая камера посылает уведомление на e-
mail адрес.
5.6.1. Конфигурация детекции движения
Детекция движения позволяет активировать тревожные действия и записывать видео при
возникновении движения в наблюдаемой зоне.
- Установка зоны детекции:
1. Войти в интерфейс настройки детекции движения
Настройки > Расширенная конфигурация > События > Детектор движения
2. Установить флажок Активирование детектора движения
Рисунок 5-12 Включение детекции движения
3. Нажать и перетаскивать мышь на изображении живого видео, чтобы начертить зону детекции
движения.
Примечание: Можно начертить до 8 зон детекции на одном изображении.
4. Нажать Завершить, чтобы закончить начертание.
Примечание: Можно нажать значок урны, чтобы очистить все зоны.
5. Перемещать слайдер Чувствительность, чтобы изменять чувствительность детекции.
- Установка расписания активности детекции движения
В меню Настройки > Расширенная конфигурация > События > Детектор движения - можно настроить
расписание активности детекции движения.1. Зайти в меню Детектор движения, прокрутить до строки Расписание.
2. Нажать кнопку «Ред.», чтобы редактировать расписание.
Рисунок 5-13 Время активности
2. Выбрать день, для которого вы хотите настроить расписание.
3. Выбрать период времени для расписания активности.
4. После установки расписания активности, можно скопировать расписание на другие дни.
5. Нажать Сохранить, чтобы сохранить настройки.
Примечание: Интервалы времени не должны пересекаться. Для каждого дня может быть настроено
до 4 периодов времени.
- Установка тревожных действий для детекции движения
Можно указать метод связи при возникновении события.
1. Установить флажки, чтобы выбрать методы связывания. Можно выбрать: В центр наблюдения,
Отправку E-mail, Загрузку на FTP и активируемый канал.
.
- В центр
Отправка сигнала о тревоге или исключении в удаленное ПО управления.
- Отправка e-mail
Отправка электронной почты с информацией о тревоге.
Примечание: Параметры электронной почты настраиваются в соответствии с разделом 5.6.7.
- Загрузка на FTP
Захват изображения при срабатывании тревоги и загрузка его на FTP сервер.
- Активируемый канал
Активация локального звукового оповещения.
5.6.2. Конфигурация тревоги вмешательства в видео
Можно настроить срабатывание тревоги и активацию тревожных действий при заслоне объектива.
1. Войти в интерфейс настройки тревоги вмешательства в видео
Настройки > Расширенная конфигурация > События > Защита тамперомРисунок 5-14 Тревога вмешательства в видео
2. Установить флажок Активация детектора вмешательства в видео, чтобы активировать функцию.
3. Установить зону детекции заслона; см. пункт 1 Установка зоны детекции движения в разделе 5.6.1
4. Нажать «Весь день», чтобы редактировать расписание активности. Конфигурация расписания
активности аналогична установке расписания активности для детекции движения. См. пункт 2
Установка расписания активности детекции движения в разделе 5.6.1
5. Расставить флажки, чтобы выбрать методы связывания для детекции заслона обзора.
6. Нажать Сохранить для сохранения настроек.
5.6.3. Конфигурация перемещения в виртуальной плоскости
1. Войти в интерфейс настройки данной конфигурации.
Настройки > Расширенная конфигурация > События > Перемещение в виртуальной плоскости
2. Установить флажок Включить перемещения в виртуальной плоскости регистрации, чтобы
активировать функцию.
3. Нажать «Создать», чтобы создать зону перемещения. Конфигурация расписания активности
аналогична установке расписания активности для детекции движения. См. пункт 2 Установка
расписания активности детекции движения в разделе 5.6.1
4. Расставить флажки, чтобы выбрать методы связи при тревоге.
5. Нажать Применить, чтобы сохранить настройки.
5.6.4. Управление событиями
Типы исключений: HDD заполнен, ошибка HDD, сеть отключена, конфликт IP адресов, некорректная
авторизация на камере.
Рисунок 5-15 Настройки по событию1. Войти в интерфейс настройки событий:
Настройки > Расширенная конфигурация > События > События
2. Выбрать тип события в выпадающем меню
2. Расставить флажки, чтобы задать действия, активируемые при наступлении событий.
3. Нажать Сохранить, чтобы сохранить настройки.
5.6.5. Конфигурация параметров Email
Система может быть настроена на отправку уведомлений по e-mail, при обнаружении тревоги, для
всех выбранных адресатов. Например, детекция движения по событию, потеря видеосигнала,
несанкционированный доступ и т.д.
Перед началом:
Необходимо задать параметры DNS сервера (в меню Настройки > Основная конфигурация > Сеть >
TCP/IP) перед использованием функции Email.
1. Войти в основные настройки сети (Настройки > Основная конфигурация > Сеть > TCP/IP), чтобы
задать Адрес IPv4, Маску подсети (Subnet Mask) IPv4, Шлюз по умолчанию (Default Gateway) IPv4 и
затем в настройки DNS (Настройки > Основная конфигурация > Сеть > TCP/IP) ввести
предпочитаемый DNS сервер.
2. Войти в интерфейс настройки Email: Настройки > Расширенная конфигурация > Сеть > Email.
Рисунок 5-16 Настройка e-mail3. Задать следующие параметры:
В поле адрес отправителя:
- Имя пользователя: Имя отправителя сообщения электронной почты
- Адрес e-mail: Адрес электронной почты отправителя
- Сервер SMTP: IP адрес SMTP сервера или имя хоста (напр. smtp.263xmail.com).
- Порт: Порт SMTP. По умолчанию TCP/IP порт для SMTP - 25 (не защищен). SSL SMTP порт - 465.
- Включение SSL: Установить флажок, чтобы включить SSL, если того требует SMTP сервер.
- Вложенное изображение: Установить флажок, если нужно отправлять сообщения электронной
почты с прикрепленными изображениями тревог.
- Интервал: Интервал соответствует времени между отправкой двух различных изображений.
- Авторизация (опционально): Если почтовый сервер запрашивает авторизацию, установить флажок
для ввода имени пользователя и пароля на сервере.
В поля Имя получателя 1, 2, 3 выбрать получателей сообщений электронной почты.
- Получатель: Имя пользователя для оповещения.
- Адрес получателя: Адрес электронной почты для оповещения.
3. Нажать Сохранить, чтобы сохранить настройки.
5.6.6. Конфигурация захвата изображений
Можно настроить захват изображений по расписанию и по событию. Полученные изображения могут
сохраняться на SD карте (если слот для установки имеется в камере) или на сетевом диске
(дополнительная информация о сетевых дисках рассматривается в разделе 6.1 Конфигурация
параметров NAS). Также можно загружать захваченные изображения на FTP сервер.
- Базовые настройки
1. Войти в интерфейс настройки захвата изображений:
Настройки > Расширенная конфигурация > Хранилище > Снимок экрана
2. Установить флажки для захвата по времени (и настроить расписание) и/или по событию.
3. Выбрать разрешение и качество изображений.
4. Задать интервал времени между двумя захватами.
5. Нажать Сохранить, чтобы сохранить настройки.
- Загрузка на FTP
Загрузка изображений захвата по времени
1. Задать параметры FTP в интерфейсе настроек FTP. Дополнительная информация в разделе 5.3.7
Конфигурация параметров FTP. Установить флажок Загрузка изображения
2. Установить флажок Активация захвата изображения по времени.
Загрузка изображений захвата по событию
1. Задать параметры FTP и установить флажок в интерфейсе настроек FTP. Дополнительная
информация в разделе 5.3.7 Конфигурация параметров FTP.
2. Установить флажок в интерфейсе настроек детекции движения или тревожного выхода. См. шаг 3
Установка тревожных действий для детекции движения в разделе 5.6.1.
3. Установить флажок Активация захвата изображений захвата по событию.
Рисунок 5-17 Активация в меню загрузки изображений на FTPРисунок 5-18 Меню настройки захвата изображений по времени и событию
Глава 6
Параметры хранения
Чтобы настроить параметры записи, нужно убедиться, что в сети присутствует сетевой дисковый
накопитель или SD карта вставлена в видеокамеру.
6.1. Конфигурация параметров NAS
Сетевой диск должен быть доступен в сети и корректно настроен для хранения записей, журнала
событий и т.п.
Добавление сетевого диска
1. Войтив интерфейс параметров NAS (Network Attached Storage):
Настройки > Расширенная конфигурация > Хранилище > NAS
Рисунок 6-1 Добавление сетевого диска
1. Ввести IP адрес сетевого диска и путь сохранения по умолчанию /dvr/share.
Примечание: Имя директории share на сетевом диске задается пользователем во время настройки
DVR сетевого диска. При необходимости нужно обратиться к руководству пользователя NAS, чтобы
создать директорию для сохранения файлов.
2. Нажать Сохранить, чтобы добавить сетевой диск.
Инициализация добавленного сетевого диска
1. Войти в интерфейс параметров HDD (Advanced Configuration > Storage > Storage Management), в
котором можно просмотреть емкость, свободное место, статус, тип и свойства дисков.
2. Если в статусе указано что диск Не инициализирован, установить соответствующий флажок,
чтобы выбрать диск и нажать Формат, чтобы начать инициализацию.
После завершения инициализации, статус диска изменится.
Примечание: К видеокамере может быть подключено до 8 сетевых дисковых массивов.
• Чтобы инициализировать и использовать SD карту, вставленную в камеру, необходимо следовать
шагам инициализации NAS диска.Рисунок 6-2 Инициализация диска
7.2 Конфигурация расписания записи
Существует два вида записи для видеокамер: запись вручную и по расписанию. Для записи вручную
необходимо обратиться к разделу 4.3 Запись и захват изображений вручную. В данном разделе даны
инструкции по настройке записи по расписанию. По умолчанию записанные файлы сохраняются на
SD карте (если поддерживается) или на сетевом диске.
1. Интерфейс настройки расписания записи:
Настройки > Расширенная конфигурация > Хранилище > Расписание записи
В данном меню настраиваются нужные условия записи видеокамеры.
Рисунок 6-3 Меню расписания записи2. Можно настроить такие условия как предзапись, послезапись и перезапись видео.
Предзапись: Время, которое выставляется для того, чтобы запись начиналась до времени в распи-
сании или возникновения события. Например, если тревога активирует запись в 10:00, и время
предзаписи установлено на 5 секунд, камера начнет запись в 9:59:55.
Послезапись: Время, которое вставляется для того, чтобы запись останавливалась после времени
в расписании или возникновения события. Например, если запись, активированная тревогой,
заканчивается в 11:00, и время постзаписи установлено на 5 секунд, камера будет записывать до
11:00:05.
Перезапись: В случае заполнения хранилища, сохраненное видео будет перезаписано более новым
по времени.
Для установки расписания записи необходимо щелкнуть кнопку редактирования, как показано ниже.
В открывшемся окне можно отредактировать расписание в соответствии с необходимыми
требованиями.
Рисунок 6-4 Интерфейс расписания записи
3. После настройки расписания и установки необходимых флажков меню необходимо нажать кнопку
Сохранить для сохранения установленных параметров.Примечание: Параметры записи различны для разных моделей видеокамер.
4. Для установки расписания записи выбирается шаблон записи.
- Можно задать запись в течение всего дня или по сегментам:
Чтобы задать запись в течение всего дня, нужно установить флажок Весь день.
Для ведения записи в определенных временных интервалах, устанавливаются флажки
периодов 1, 2 и т.д.
Рисунок 6-5 Выбор шаблона записи
5. Выбирается строка периода. Задаётся время начала и окончания записи и тип события.
Примечание: интервалы времени не могут пересекаться.
6. Для копирования установленных периодов для одного дня можно нажать кнопку Копия. Для
применения установленных периодов на всю неделю - установить галочку в поле Скопировать на
неделю - Выбрать все.
7. Нажать ОК, чтобы сохранить сделанные настройки и покинуть интерфейс редактирования
расписания записи.
8. Нажать Сохранить, для сохранения расписания и настроек записи.Глава 7
Воспроизведение
В этом разделе объясняется, как просмотреть удаленно записанные видеофайлы, сохраненные на
сетевые диски или SD карты.
1. Необходимо зайти в раздел Архив в верхней строке меню браузера.
Рисунок 7-1 Интерфейс меню Архив
2. Выбрать дату и нажать Поиск.
3. Нажать кнопку воспроизведения, чтобы воспроизвести записи, найденные за выбранный день.
Панель инструментов внизу интерфейса воспроизведения может использоваться для управления
процессом воспроизведения.
Рисунок 7-2 Панель инструментов воспроизведения
Примечание: можно выбирать пути сохранения для загруженных видеофайлов и изображений в
интерфейсе локальной конфигурации, перетаскивать индикатор на панели воспроизведения мышью,
чтобы указать конкретную точку воспроизведения.Глава 8
Поиск по журналу
Управление, тревоги, исключения и информация о камере могут сохраняться в файлах журнала.
Также можно экспортировать файлы журнала.
1. Необходимо зайти в Журнал в верхней строке меню.
Рисунок 8-1 Интерфейс меню Журнал
2. Задать в правом столбце параметры поиска по журналу.
3. Нажать кнопку Поиск. Подходящие записи будут найдены и отображены в интерфейсе поиска.
4. При необходимости найденные записи можно будет сохранить на локальном компьютере.Глава 9
Управление аккаунтом
В данном меню можно создавать, удалять и редактировать пользователей.
1. Необходимо зайти в Настройки > Расширенная конфигурация > Безопасность > Пользователь
Рисунок 9-1 Интерфейс управления пользователями
Примечание: Пользователь admin имеет право сохранять, редактировать и удалять другие учетные
записи.
Добавление пользователя
1. Нажать кнопку Добавить.
2. Ввести новые имя пользователя, выбрать уровень доступа и ввести пароль.
Примечание: Уровень доступа определяет права, которые предоставляются пользователю. Можно
задать значения Оператор или Пользователь.
3. В правом и левом полях пункта Пользователь можно устанавливать флажки прав доступа
пользователя и управление камерой.
4. Нажать ОК, чтобы завершить добавление пользователя.
Редактирование пользователя
1. Щелкнуть левой кнопкой мыши для выбора пользователя из списка и нажать Изменить.
2. Отредактировать Имя пользователя, Уровень доступа и Пароль.
3. В правом и левом полях пункта Пользователь можно отредактировать флажки прав доступа
пользователя и управление камерой.
4. Нажать ОК, чтобы завершить редактирование пользователя.
Удаление пользователя
1. Щелкнуть левой кнопкой мыши для выбора пользователя из списка и нажать Удалить.
2. Нажать ОК во всплывшем окне, чтобы удалить пользователя.Глава 10
Прочее
Просмотр информации об устройстве
Необходимо войти в интерфейс информации об устройстве:
Настройки > Основная конфигурация > Система > Информация
В данном интерфейсе отображается информация о модели, серийном номере, версии прошивки,
версии кодирования, количестве каналов, количестве HDD, количестве тревожных входов и выходов
сетевой видеокамеры. Информация не может быть изменена в данном меню.
В данном интерфейсе можно изменить только имя и номер устройства.
Сброс настроек, перезагрузка и управление прошивкой камеры
Необходимо войти в интерфейс информации об устройстве:
Настройки > Основная конфигурация > Система > Обслуживание
Соответствующими кнопками можно выполнить перезагрузку камеры, её сброс к заводским
настройкам, импорт или экспорт файла конфигурации камеры, либо обновление прошивки.
Параметры RS-232
Порт RS-232 может быть использован двумя способами:
- Конфигурация параметров: Подключить камеру к компьютеру через последовательный порт.
Параметры устройства могут быть изменены с использованием ПО HyperTerminal. Параметры
последовательного порта должны соответствовать параметрам последовательного порта камеры.
- Прозрачный канал: Подключить последовательное устройство напрямую к камере.
Последовательное устройство будет управляться удаленно с компьютера по сети.
1. Необходимо войти в интерфейс информации об устройстве:
Настройки > Расширенная конфигурация > Система > RS232
Рисунок 10-1 Настройки RS-232
Примечание: Если необходимо подключить камеру по последовательному порту, параметры RS-232
должны быть аналогичны указанным на рисунке.
2. Нажать Сохранить, чтобы сохранить настройки.Параметры RS-485
Порт RS-485 используется для PTZ управления камерой. Конфигурация параметров RS-485 должна
быть произведена непосредственно перед управлением PTZ устройством.
1. Необходимо войти в интерфейс параметров RS-485:
Управление устройством > Удал.конфиг. > Система > RS485
Рисунок 10-2 Настройки RS-485
2. Задать параметры RS-485 и нажмите Применить, чтобы сохранить настройки.
По умолчанию скорость передачи данных установлена 9600 б/сек, бит данных 8, стоповый бит 1,
четность и контроль потока отсутствует.
Примечание: Параметры RS-485 должны быть аналогичны PTZ параметрам камерыUmbrella Group Co. Limited
www.umbgroup.usВы также можете почитать