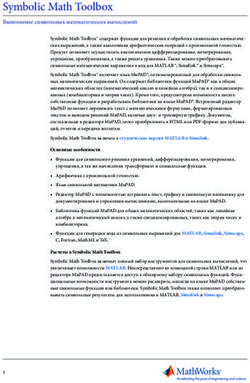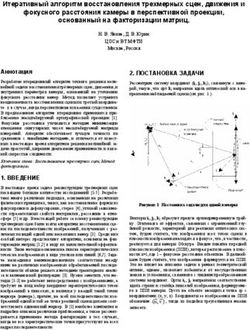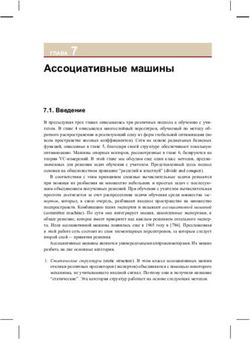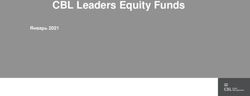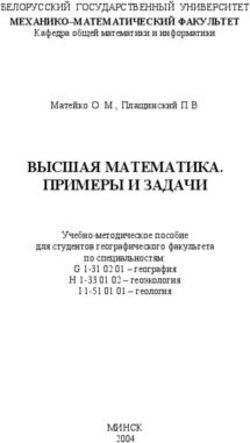СИСТЕМА КОМПЬЮТЕРНОЙ МАТЕМАТИКИ MATHCAD
←
→
Транскрипция содержимого страницы
Если ваш браузер не отображает страницу правильно, пожалуйста, читайте содержимое страницы ниже
МИНИСТЕРСТВО РОССИЙСКОЙ ФЕДЕРАЦИИ
ПО ДЕЛАМ ГРАЖДАНСКОЙ ОБОРОНЫ, ЧРЕЗВЫЧАЙНЫМ СИТУАЦИЯМ
И ЛИКВИДАЦИИ ПОСЛЕДСТВИЙ СТИХИЙНЫХ БЕДСТВИЙ
Академия Государственной противопожарной службы
СИСТЕМА КОМПЬЮТЕРНОЙ МАТЕМАТИКИ
MATHCAD
УЧЕБНО-МЕТОДИЧЕСКОЕ ПОСОБИЕ
Москва 2009Пранов Б.М. Система компьютерной математики MathCad.
-М.: Академия ГПС МВД России, 2001. –38 с.
Рецензенты: кандидат физико-математических наук, заместитель начальника
факультета подготовки научно-педагогических кадров, начальник
адъюнктуры Академии ГПС МВД России Бутузов С.Ю.,
кандидат технических наук, доцент кафедры информационных тех-
нологий Академии ГПС МВД России Мосягин А.Б.
В работе изложен теоретический материал по использованию системы ком-
пьютерной математики MathCad, а также методы использования системы для сим-
волических и числовых вычислений как в различных разделах математики, так и
для решения задач других естественных дисциплин
Учебно-методическое пособие предназначено для слушателей, курсантов и
адъюнктов Академии ГПС МВД России.
© Академия Государственной противопожарной службы МВД России, 2001
2Содержание
1. Введение ……………………………………………………………. 4
2. Интегрированная среда разработки ………………………………. 5
2.1 Запуск утилиты и выход из нее ………………………………. 5
2.2 Основное меню ………………………………………………… 6
2.3 Панель "быстрых кнопок" ……………………………………. 10
2.4 Помощь ………………………………………………………… 11
2.5 Панели инструментов ………………………………………… 12
2.6 Рабочий лист; набор формул …………………………………. 13
3. Вычисления в системе MathCad …………………………………… 14
3.1 Арифметические вычисления ………………………………… 14
3.2 Преобразование алгебраических выражений………………… 15
3.3 Решение уравнений и систем уравнений…………………….. 16
3.4 Действия над векторами и матрицами……………………….. 17
3.5 Вычисление значений функций, табулирование.
Построение графиков функций одной переменной………… 20
3.6 Вычисление пределов………………………………………… 22
3.7 Нахождение производных……………………………………. 24
3.8 Вычисление неопределенных, определенных и кратных
интегралов…………………………………………………….. 25
3.9 Частные производные; построение графиков функций
двух переменных…………………………………………….. 27
3.10 Решение дифференциальных уравнений…………………... 29
3.11 Линейная и сплайновая аппроксимации ………………….. 31
3.12 Построение регрессионных зависимостей,
экстраполяция функций…………………………………….. 32
3.13 Элементы программирования в системе MathCad………. … 35
Литература………………………………………………………… 37
31. Введение
Пакет математических вычислений MathCad предназначен в основ-
ном для использования в научных исследованиях. Он также весьма попу-
лярен в студенческих кругах, – будучи несложным в использовании, он
предоставляет пользователю обширный набор инструментов для реализа-
ции графических, аналитических и численных методов решения математи-
ческих задач на компьютере. Термин MathCad складывается из двух час-
тей: Math – часть термина Mathematical (математический), и Cad – аббре-
виатура от "Computer Aided Design" (первые буквы названия, означающего
"Разработка с использованием компьютера"). Этот пакет позволяет студен-
ту, не владеющему в полной мере техникой математических преобразова-
ний, самостоятельно проводить громоздкие вычисления, решать содержа-
тельные задачи и, в конечном счете, приобрести навыки современного ин-
женерного подхода к решению естественнонаучных проблем. С другой
стороны, этот же пакет помогает преподавателям подготовить содержа-
тельный иллюстративный материал, перенести акценты на концептуаль-
ные аспекты изучаемых проблем, обогатить курс примерами из различных
областей науки и практики, которые обычно не рассматриваются в учеб-
ных курсах из-за их сложности.
42. Интегрированная среда разработки
2.1 Запуск утилиты и выход из нее
Запуск пакета MathCad можно проводить несколькими способами.
Самый простой из них такой, – находясь на рабочем столе Windows95 (или
98), нажать на кнопку "Пуск", затем выбрать пункт "Программы", – там
раздел "MathSoftApps", в нем пункт "Mathcad 8" или "Mathcad 2000" соот-
ветственно в зависимости от версии пакета. Для тех, кто пользуется услу-
гами этого пакета постоянно, существует другой, достаточно привлека-
тельный путь – расположить ярлык утилиты MathCad на рабочем столе.
Для этого следует войти в папку "Program Files", найти в ней папку "Math-
Soft", в ней – папку "Matcad 8" (или "Mathcad 2000"), и, используя правую
клавишу мыши, создать ярлык пакета на рабочем столе. Теперь, приступая
к работе с этим пакетом, можно сразу же с рабочего стола запустить его
двойным нажатием мыши.
После окончания работы с этим пакетом выход из него можно осу-
ществить одним из трех возможных способов (как и со всеми Windows-
программами). Самый простой из них – нажать на кнопку закрытия утили-
ты – кнопка-крестик в правом верхнем углу окна программы. Второй – в
пункте меню "Файл" выбрать пункт "Выход". Наконец, можно использо-
вать кнопку системного меню – самая правая кнопка на заголовке (темно-
синяя полоска в верхней части окна программы), изображенная стилизо-
ванной буквой "М"; там следует выбрать пункт "Закрыть Alt+F4". Общий
вид окна MathCad 2000 представлен на рис. 1.
5Рис. 1. Окно MathCad 2000
2.2 Основное меню
Интегрированная среда разработки (IDE) пакета MathCad по своему
внешнему виду построена таким образом, что она напоминает многие дру-
гие Windows-продукты, и снабжена простым и понятным графическим ин-
терфейсом (под которым мы понимаем совокупность способов взаимодей-
ствия пользователя с программой с помощью пиктограмм, диалоговых
окон, меню и других инструментов, расположенных на экране). Верхняя
строка окна программы – ее название, а также там располагается имя те-
кущего листа вычислений. Вторая строка – основное меню, котором пого-
ворим сейчас более подробно (см. рис.2).
Рис. 2. Строка меню MathCad 2000
Самый левый пункт основного меню обозначен, как и пункт систем-
ного меню в стоке названия, стилизованной буквой "М" – это системное
меню текущего рабочего листа программы. С помощью этой кнопки мож-
но проводить те же действия с текущим рабочим листом, что и с помощью
кнопок в его верхней правой части, – минимизацию, нормализацию, за-
крытие.
Следующий пункт меню – "Файл". Он принципиально ничем не от-
личается от аналогичного пункта других Windows-утилит: содержит под-
пункты "Создать (новый)", "Открыть", "Закрыть", "Сохранить", "Сохра-
6нить как", "Параметры страницы", "Предварительный просмотр", "Печать",
список недавно использованных рабочих листов, и, наконец, пункт "За-
крыть". Пункт меню "Правка" также является общим для Windows-
утилит, и мы его комментировать не будем.
Третий пункт меню – "Просмотр". Первый его подпункт "Панели",
– позволяет разместить под строкой меню панели "Стандартная", "Форма-
тирование" – набор кнопок, дублирующих наиболее употребительные
пункты меню, а также панель "Математика", которую также можно распо-
ложить рядом с первыми двумя, но можно использовать в виде висящей
панели (ее можно произвольно перемещать по экрану компьютера). На па-
нели "Математика" символически изображены еще 10 пиктограмм, при
нажатии на каждую из которых появляется соответствующая панель. Их
описание см. в разделе 2.6. Далее идут пункты "Панель статуса", на кото-
рой (в самой нижней части окна программы) изображается краткое назва-
ние выбираемого пункта меню, состояние рабочего листа, а также и неко-
торых клавиш клавиатуры ("NumLock", "CapsLock" и др.), и "Линейка",
при отметке которой (в таком случае против этого пункта стоит галочка)
появляется измерительная линейка прямо над рабочим листом. Следую-
щий пункт – "Регионы", нажатие на который выделяет использованные
места (регионы) рабочего листа, при этом маленькой точкой слева посере-
дине у каждого региона отмечается место "якоря", то есть места, на кото-
ром первоначально находился красный плюс – откуда, собственно, и начи-
нается набор формулы. Далее – пункт "Масштаб", который позволяет вы-
брать тот или иной масштаб представления текущего рабочего листа (он не
умещается в окне MathCad’а), и для просмотра которого приходится ис-
пользовать вертикальную и горизонтальную прокрутки. Наконец, имеется
еще один пункт, – "Настройки", при помощи которого можно использовать
стандартный набор "горячих клавиш", обычный для Windows-приложений,
зафиксировать свои параметры для связи с Интернетом.
Далее идет пункт "Вставка" (см. Рис. 3). С помощью его первого
7Рис. 3. Меню вставки и его подпункт "График".
подпункта "График" можно строить (последовательно): график в декарто-
вых координатах, в полярных координатах, график функции двух пере-
менных, поверхность, поверхность с помощью линий уровня и некоторые
другие разновидности изображений. Далее, можно вставлять матрицы,
разнообразные функции, единицы измерения, картинки.
В пункте меню "Форматирование" сначала идет подпункт "Equation
…", с помощью которого можно выбирать размер шрифта, его стиль и цвет
для изображаемой формулы или уравнения, а затем подпункт "Результат",
в котором мы можем выбрать способ представления результата вычисле-
ний либо в виде обычного десятичного числа с заданным числом знаков
после десятичной точки, либо в "научном" виде – как экспоненту. Имеется
также пункты "Графики" (часть подпункта График на рис. 3) и "Цвет", в
котором можно выбрать произвольную цветовую палитру для раскраски
различных областей рабочего листа.
В следующем пункте "Математика" (см. Рис. 4) имеется ссылка на
8Рис. 4. Меню "Математика" и его подпункт "Опции…"
символ непосредственного вычисления (он же дублируется клавишей F9),
на пункт "Вычислить таблицу", который используется только тогда, когда
не задействован следующий подпункт "Автовычисление", проводящий все
вычисления, как только поле выражения поставлен знак "равно" или "вы-
числить" (стрелочка с панели). Выбор пункта "Оптимизация" приводит к
попытке упрощения любого выражения, стоящего в правой части равенст-
ва или определения (после символов "=" или ":="). Пункт "Опции" пред-
ставлен на Рис. 3, и с его помощью можно: выбирать начальное значение
для нумерации элементов массивов, выбирать систему единиц измерения
(по умолчанию это СИ), выбирать способ написания этих единиц на рабо-
чих листах и прочее.
Меню "Символика" содержит операции символьной математики.
Пункт "Величина" содержит три операции: "Символически", "Плавающая
точка", "Комплекс". После щелчка по одной из этих трех строк вычисляет-
ся значение выделенного в рабочем документе выражения, причем вычис-
ления производятся символьно, численно с плавающей точкой или с ис-
пользованием арифметики комплексных чисел. При нажатии на строчку
"Упростить" символьному процессору передается выражение, выделенное
в рабочем документе, а преобразованное выражение отображается в рабо-
чем документе ниже или справа от исходного документа. Совершенно ана-
логично, после щелчка по "Расширить" в выделенном выражении раскры-
ваются скобки, а после щелчка по "Фактор" – выделенное выражение рас-
кладывается на множители. В результате щелчка по "Собрать" в выделен-
9ном выражении приводятся подобные. Если выделенное выражение явля-
ется многочленом, то после нажатия на "Многономиальные коэффициен-
ты" в рабочий документ выводится вектор-столбец коэффициентов этого
многочлена, записанных в порядке возрастания степеней выделенного вы-
ражения. Каждая из следующих трех строк "Переменные", "Матрица",
"Трансформация" – объединяет группу символьных операций: символьные
вычисления относительно переменной, символьные вычисления с выде-
ленной матрицей и интегральные преобразования соответственно. В част-
ности, в разделе "Переменные" объединены операции математического
анализа: решение уравнений, замена переменной, подстановка, дифферен-
цирование, интегрирование, разложение в ряд по формуле Тейлора, разло-
жение на простейшие дроби. Щелчок по строке меню "Стиль выражения"
открывает окно, в котором определяется формат вывода результатов сим-
вольных выражений.
Меню "Окно" позволяет устанавливать стиль расположения сразу
нескольких рабочих листов MathCad, а также переходить от одного из них
к другому.
2.3. Панель "быстрых кнопок"
Нажимая последовательно клавиши Вид → Панели, получаем воз-
можность представить (или убрать) панели Стандартная, Форматирова-
ние и Математика (см. Рис.5). Последняя из этих панелей может быть
Рис. 5. Панели "быстрых кнопок".
1. Вставить функцию
2. Вставить единицу измерения
3. Вычислить
4. Вставить гиперссылку
5. Вставить компонент
6. Запустить мастер связи
представлена как в "плавающем" виде, так и состыкована с другими. На
Рис. 5 указаны специфические для пакета MathCad кнопки, входящие в па-
нель Стандартная. Панель Математика содержит 9 пиктограмм; при на-
жатии на каждую из них появляется соответствующая панель. Более под-
робно об этих панелях сказано в разделе 2.6. Задержав курсор мыши над
10каждой из этих "быстрых кнопок", получим подсказку о том, какую функ-
цию выполняет данная кнопка. В своем большинстве эти кнопки дублиру-
ют наиболее часто используемые пункты меню.
2.4. Помощь
Получить информацию о системе или о конкретной функции можно,
нажимая самый последний пункт меню, изображенный в виде подчеркну-
того знака вопроса – ?. В этом пункте меню имеются следующие позиции:
• Справка по MathCad – F1.
• Ресурс-Центр.
• Полезные Советы.
• Открыть Книгу …
• О программе MathCad …
Программа MathCad имеет хорошо организованную оперативную
справку: стоит навести курсор мыши на название функции и нажать кла-
вишу F1, сразу же появится окно справочной системы с подробной инфор-
мацией по данному вопросу. Сама по себе справочная система обладает
как положительными, так и отрицательными чертами для российского
пользователя. С одной стороны, она организована как и аналогичные сис-
темы для других Windows-приложений и содержит вкладки Содержание,
Указатель, Поиск, которые во многом облегчают работу. Однако содержа-
ние справочной системы не переведено с английского языка, что может
оказаться сдерживающим фактором.
Общий доступ ко всем справочным материалам предоставляет Ре-
сурс-Центр. В окне этого центра располагается главное меню, которое
предоставляет полный доступ ко всей информационной базе данных
MathCad. Оно содержит следующие позиции:
• Обзорное описание возможностей MathCad.
• Введение в работу с системой MathCad.
• Углубленное описание возможностей.
• Шпаргалки (простые примеры, применения).
• Табличные данные из математики, физики и др.
Обзорное описание возможностей MathCad, введение в работу, а
также шпаргалки переведены на русский язык. Вместо описания этих раз-
делов приведем табличку содержания раздела Шпаргалки:
11В пункте меню Полезные советы …, как и следует ожидать, приво-
дится ряд простых рекомендаций, а пункте Открыть книгу – предоставля-
ется одна из возможностей, предоставляемых Ресурс-Центром (описание
работы с системой, предоставление шпаргалок и др.).
2.5. Панели инструментов
При рассмотрении меню отмечалось, что в пункте Вид →Панели
инструментов имеется панель Математика, которую можно пристыко-
вать к нижней части меню, и на которой изображено девять пиктограмм
(см. Рис. 7),
Рис. 7. Панель "Математика"
при нажатии на каждую из которых появляется панель соответствующих
операций, символов и т.п. (все эти панели представлены на рис. 8).
Рис.8. Панели математических символов и операторов
Нажимая мышью символ или слово на одной из этих панелей, мы
осуществляем его вставку на место якоря (красный крестик) рабочего лис-
12та. Описание большинства операций и символов приводится в соответст-
вующем разделе, связанным с конкретной темой.
2.6. Рабочий лист, набор формул
Рабочий лист MathCad’а похож на пустую страницу редактора Word.
Отличие от последнего заключается в том, что:
1) ввод формул можно начинать в любой точке этого листа, при
этом место ввода отмечается якорем (крестиком красного цвета);
2) рабочий лист настолько велик, что он не помещается на экране
целиком, и для его обзора следует пользоваться как вертикальной, так и
горизонтальной линейками прокрутки.
Каждое математическое выражение, график или текстовая область с
комментариями образуют блоки. Блоки обычно имеют невидимые прямо-
угольные границы. Для наблюдения за границами блоков можно использо-
вать команду Границы пункта меню Вид. При этом блоки будут пред-
ставлены прямоугольниками с белым фоном, тогда как фон основного окна
будет серым. Соседние блоки могут перекрываться. Если это перекрытие
невелико, то ничего страшного в этом нет. Для устранения перекрытия
служит команда Отделить области пункта меню Формат.
При наборе формул необходимо соблюдать следующие правила:
1) во время ввода символов от точки якоря (красный крестик) появ-
ляется синий уголок, охватывающий последний введенный сим-
вол; если необходимо произвести операцию над несколькими
символами сразу (например, разделить сумму x+y на z), то следу-
ет несколько раз нажать клавишу пробела (при этом синий уголок
охватывает все большее количество символов в сторону нижней
своей кромки) до тех пор, пока этот уголок не подчеркнет снизу
требуемое количество символов (в нашем случае сумму x+y), а
затем произвести требуемое действие (деление, возведение в сте-
пень и т.д.);
2) обычные арифметические действия обозначаются обычными сим-
волами; знак умножения набирается как звездочка (*), а изобра-
жается как привычный в алгебре знак умножения (·); для возве-
дения в степень необходимо нажать [Shift+6], при этом курсор пе-
рейдет на место показателя степени; набрав показатель, необхо-
димо нажать на клавишу пробела для того, чтобы синий уголок
охватывал всю степень, а затем – набирать формулу дальше;
3) нижние индексы можно набрать как с помощью панели Кальку-
лятор (там есть символ ×n), либо просто нажимая клавишу ( [ ) –
левая квадратная скобка; верхние индексы набираются только с
13помощью панели Калькулятор; переход в режим обычной строки
совершается нажатием клавиши пробела;
4) вектор–столбец с номером k из матрицы M обозначается M;
получение угловых скобок на месте показателя получается нажа
тием клавиши [Ctrl+6]; для перехода в режим строки – нажать
клавишу пробела;
5) присвоение переменной конкретного значения, а также определе-
ние функции, вектора, матрицы и так далее, обозначается симво-
лом (:=); при этом набирается только двоеточие, а следующий за
ним знак равенства добавляется автоматически;
Здесь перечислены основные приемы работы в системе MathCad при
наборе формул. Другие особенности будут перечислены в соответствую-
щих разделах.
3. Вычисления в системе MathCad
3.1. Арифметические вычисления
При работе с числовыми выражениями MathCad можно рассматри-
вать как программируемый калькулятор с расширенными возможностями.
Обычные вычисления проводятся обычным образом:
Если же нам понадобится вычислить сумму этих дробей точно (то есть как
рациональное число), то следует набрать сумму,
затем в разделе меню "Символы" щелкнуть по пункту "Упростить" (или по
пункту "Расчеты", подпункт "Символические"), в результате чего и поя-
вится ответ (186/133).
При вычислениях можно использовать обширный набор встроенных
функций (раздел меню "Вставить", пункт "Функция"), где перечислены на-
звания всех используемых функций, а также их названия по разделам (три-
гонометрические, логарифмические, бесселевы и т.д.). Щелкнув по назва-
нию функции, получаем ее прототип (название и скобочки для аргумента).
Вставив в скобочки конкретное значение аргумента, нажимаем на клавишу
пробела до тех пор, пока синий уголок не охватит все вычисляемое выра-
жение, затем нажимаем на знак равенства и получаем ответ. Количество
знаков после запятой в ответе можно регулировать – раздел меню "Фор-
мат", пункт "Результат…". Напомним, что возведение в степень осуществ-
14ляется нажатием [Shift+6]. Символы корней (любой степени), возведения в
степень, наиболее часто употребляемые функции (sin, cos, ln), число π -
приведены в панели "Калькулятор". Логарифмическая функция logba по
любому основанию b записывается в MathCad’е как log(a,b).
Практическое задание. Вычислить:
1) Точно и с 6 десятичными знаками (задания а) и б)):
а) 7/15+14/45+2/9+5/18+1/3 (= 29/18 или 1.611111);
11 47
б) 302 -297 (= 1283/276 или 4.648551);
69 92
57,24 ⋅ 3,55 + 430,728 127,18 ⋅ 4,35 + 14,067
в) + (= 200);
2,7 ⋅ 1,88 − 1,336 18 + 2,1492 ÷ 3,582
г) log3,5(arctg(7.384-sin(π/7))+ 4,84 1 + 2,131,74 (= 1.662749).
3.2. Преобразование алгебраических выражений.
С помощью пакета MathCad можно проводить различные символи-
ческие операции с алгебраическими выражениями: упрощать, приводить
подобные члены, раскладывать на множители, разлагать рациональные
дроби в сумму простейших. Все эти действия собраны в пункте меню
"Символы". Рассмотрим их последовательно.
1) Упростить выражение
0,6ab2+(2a3+b3-(3ab2-(a3+2,4ab2+b3))).
Набираем это выражение, окружаем его синим уголочком, затем выбираем
пункт "Упростить" раздела меню "Символы". Ответ: 3a3+2b3.
2) Упростить выражение
(2b2-2-5b+6b3)*(3+3b2-b).
Раздел меню "Символы", пункт "Расширить". Ответ:
3) Разложить на множители (пункт "Фактор")
ax+ay+2x+2y. Ответ: (a+2)*(x+y).
4) Разложить на множители
a3-3a+2. Ответ: (a+2)*(a-1)2.
5) Разложить на множители
16v2-20v+35t-49t2. Ответ: (4v-5+7t)*(4v-7t).
6) Разложить на простейшие дроби (это нам понадобится при нахож-
дении неопределенных интегралов)
24 x 4 + 13x 3 − 7
x3 − 8
Ответ:
15Практическое задание. Вычислить:
1) Упростить (64a6+240a5b+300a4b2-125a3b3) - (64a6-240a5b
+225a4b2):25a3b2+5b
2) Разложить на множители
ax2+ay2-bx2-by2+b-a;
3) Доказать тождество
(2ab-3c)(3ac-2b) = 6a2bc-9ac2-4ab2+6bc;
4) Разложить на простые дроби
5 x 5 − 4 x 4 + 23x − 14
.
x 4 − 3x 2 + 2
3.3. Решение уравнений и систем уравнений
Уравнения можно решать двумя способами. Первый из них заключа-
ется в применении ключевого слова solve из панели "Символика". Приве-
дем примеры.
Пример 1. Решить уравнение 2х + 5 = -9х –14. сначала переносим все
ненулевые члены в левую часть и приводим подобные: 11х + 19 = 0. На ра-
бочем листе записываем левую часть, затем щелкаем мышкой по слову
solve. Получается выражение
На место квадратика помещаем символ переменной величины, затем на-
жимаем клавишу [Enter]. Уравнение решено:
Пример 2. Решить уравнение x3 + x – 2 = 0. Записывая аналогично и
применяя ключевое слово, получаем результат:
Отметим, что приведены все три корня уравнения (алгебраическое уравне-
ние имеет столько корней, какова его степень) в символическом виде –
корни не вычислены. Если же мы хотим, чтобы значения корней были
приведены в приближенном виде (например, с 3 десятичными знаками), то
один из коэффициентов уравнения следует сделать приближенным, на-
пример, поставить десятичную точку у числа 2:
16Для решения систем уравнений (как линейных, так и нелинейных)
можно использовать директиву Given. При этом в качестве знака равенст-
ва в уравнениях следует использовать утолщенный знак равенства из пане-
ли "Булевый".
Пример 3. Решить систему уравнений
x3 + x – 2 = y, y5 + y – 2 = x.
Для систем уравнений такого рода следует задавать начальные значения
неизвестных, например x:=0, y:=0. Далее запись решения имеет такой вид:
Здесь переменная величина z определяется как вектор-столбец решения
(найденные значения x и y) с помощью ключевого слова Find.
Аналогично решаются системы линейных уравнений.
Пример 4. Решить систему 3x + 4y = 19, 34x – 45y = 13:
Практическое задание. Вычислить (точно и с шестью десятичными
знаками):
1) Решить уравнение:
x2 + 5⋅x – 6 = 0.
2) Решить уравнение:
х3 + 2⋅х2 – 7⋅х + 13 = 0;
3) Решить систему:
2⋅х + 13⋅y = 17, 5⋅x – 16⋅y = 9;
4) Решить систему:
x3 – x = y, y3 – y = x.
3.4. Действия над векторами и матрицами
При определении векторов и матриц действуют те же правила при-
сваивания и вывода, что и для обычных переменных. Так, для определения
вектора A (он изображается в виде вектора-столбца) необходимо набрать
А:=, после чего следует на панели Матрица нажать на символическое
17изображение матрицы. Появится окно диалога, в котором предлагается
указать число столбцов и строк (для вектора число столбцов равно едини-
це, а число строк равно размерности вектора). Если нам нужен трехмерный
вектор, то результат будет выглядеть так:
Теперь остается на место каждого черного прямоугольничка ввести значе-
ние соответствующей координаты, и вектор А полностью определен. Ана-
логично определяются матрицы (вплоть до размеров 10х10).
Для работы с матрицами и векторами математический процессор
MathCad имеет ряд операторов и функций. Приведем правила для их ис-
пользования:
Оператор Ввод Назначение оператора
V1+V2 V1+V2 Сложение двух векторов V1 и V2
V1-V2 V1-V2 Вычитание двух векторов V1 и V2
-V -V Смена знака у элементов вектора V
Z*V Z*V Умножение вектора V на скаляр Z
V1*V2 V1*V2 Скалярное произведение двух векторов
V1×V2 V1 Ctrl*V2 Векторное произведение двух векторов
M*V M*V Умножение матрицы M на вектор V
M1*M2 M1*M2 Умножение двух матриц
VT VT Транспонирование вектора V
MT MT Транспонирование матрицы M
|V| |V| Вычисление модуля вектора V
|M| |M| Вычисление определителя матрицы M
M M Ctrl^n Выделение n-го столбца матрицы M
Vn Vn Выделение n-го элемента вектора V
Mm,n Mm,n Выделение элемента (m,n) матрицы M.
Покажем теперь, как можно решать системы линейных уравнений с
помощью матриц. Один из способов решения приведен в §3.2; там исполь-
зуется размещение систем уравнений между ключевыми словами Given …
Find. Итак, предположим, что задана система линейных уравнений
18Ее можно представить в матричном виде A·T = B, где A, B, T - это
матрицы:
В таком случае решение, опять-таки в матричной форме, можно за-
писать в виде T = A-1·B, где A-1 - матрица, обратная к матрице A. Опреде-
ляя сначала матрицы A и B по правилам MathCad'а, мы можем затем вы-
числить матрицу T неизвестных по указанной формуле, после чего запи-
сать T =. Немедленно последует ответ
Примеры.
Даны два вектора, две матрицы и число: Z = 0.754,
Вычислить:
1. Сумму А+В, разность А-В.
2. Произведение Z*А, сумму (1-Z)*A+Z*B.
3. Скалярное и векторное произведения векторов А и В.
4. Модули векторов А и В.
5. Произведение вектора на матрицу A*M и матрицы на вектор M*A.
6. Определители матриц M и N.
7. Скалярное произведение вектора А и второго столбца M матрицы M.
8. Найти двумя способами решение системы линейных уравнений МּТ =
А, где Т - вектор неизвестных.
193.5. Вычисление значений функций, табулирование. Построение
графиков функций.
При определении функции следует употреблять знак присвоения (:=)
в отличие от принятого в алгебре знака равенства (=). Так, если мы хотим
определить функцию
аргумента х, то нам следует написать
Теперь мы можем вычислить значение этой функции при любом х. Напри-
мер, запись f(5.34)= немедленно приводит к ответу f(5.34)=3.943. Предпо-
ложим теперь, что мы хотим вычислить значения этой функции в равноот-
стоящих 21 точке на отрезке [0; 4π2], то есть решить задачу табулирова-
ния этой функции. Схема такого решения приведена на рис. 9.
Рис.9. Табулирование функции f(x).
На рисунке показана лишь часть таблицы, которая выводится на ра-
бочий лист. Для полного ее просмотра следует щелкнуть мышкой внутри
таблицы и использовать появившийся ползунок.
Перейдем теперь к построению графиков функций. Графики можно
строить как в декартовой, так и в полярной системах координат. Мы сна-
чала обратимся к декартовой системе координат. Предположим, что нам
требуется построить график уже использованной функции f(x) (для по-
строения графика функции необходимо, чтобы она была определена, т.е.
задана в виде формулы). С этой целью щелкнем мышкой ниже места зада-
ния функции f(x) на свободной части рабочего листа (в этом месте будет
размещена верхняя левая точка прямоугольника, внутри которого изобра-
жается график). Далее можно использовать пункт меню Вставка, его под-
пункт График, раскрывающееся меню которого позволяет строить графи-
ки разных видов (см. рис.3 на стр.7). Но проще обратиться к панели графи-
ков (рис.8 на стр.11) и щелкнуть там по пиктограмме декартова графика
(она расположена в панели Графики в левом верхнем углу). На рабочем
20листе появится рамочка с черными точками. Если мы не знаем, в каких
пределах нам хотелось бы построить график, то следует сначала на место
двух черных прямоугольных точек ввести данные: щелкаем мышкой по
самой левой черной точке и вводим f(x), затем щелкаем мышкой по самой
нижней точке и вводим символ текущей переменной, т.е. х. Если теперь
щелкнуть мышкой вне прямоугольника, то внутри его появится график
функции f(x) с указанием тех пределов, которые система MathCad сочла
разумными. Теперь, щелкая мышкой на указателях нижнего и верхнего
пределов как по оси х, так и по оси y, и изменяя их, мы можем выделить
нужный нам участок графика. График в целом можно перемещать по по-
верхности рабочего листа, также изменять его размеры по горизонтали и
(или) вертикали. Для облегчения работы можно ввести изображения осей
координат. Для этого нужно дважды щелкнуть мышкой по полю графика и
в диалоговом окне ввести появление осей (на вкладке X-Y-axes щелкнуть в
окошках Grid Lines до появления флажка в них).
На одной и той же картинке можно изобразить графики двух и более
функций. Для этого после введения символа первой функции f(x) нужно
поставить запятую. Тогда курсор перескочит на следующую строчку, на
которой следует написать символ второй функции g(x) и так далее. При
этом под символом каждой функции появятся изображения линий разного
цвета и стиля, при помощи которых вычерчиваются соответствующие гра-
фики.
Оказывается, с помощью графиков можно находить корни уравне-
ний. Поставим задачу: найти корни уравнения x3-4x-2=0 (их может быть
три или один). Сначала строим график функции f(x)= x3-4x-2 без каких бы
то ни было указаний границ. На полученном графике видно, что корни
(или корень) могут располагаться только на отрезке [-5;5]. С этой целью
изменяем пределы изменения переменной х (которые на настоящий мо-
мент образуют интервал[-10;10]). Далее корректируем область изменения х
в пределах [-3;4], а область изменения y - в пределах [-5;5]. Сразу же ста-
новится видно, что функция имеет три корня. Для их нахождения можно
воспользоваться следующим: в пункте меню Форматирование откроем
пункт График, а там пункт Трейс… В появившемся диалоговом окошке
имеются два пустых (пока) окошка X-Trace и Y-Trace. Подведем курсор
мышки к самой левой точке пересечения графика функции и оси Ох. Сразу
же появляются пунктирные изображения осей (горизонтальная совпадает с
осью Ох, а вертикальная параллельна оси Oy и проходит черех корень
функции). При этом в диалоговом окошке появляются х- и y-координаты
точки пересечения. Перемещаясь по всем точкам пересечения графика и
оси Ох, заметим, что значения их y-координат близки к нулю. Для практи-
21ческих потребностей х-координаты этих точек вполне можно считать зна-
чениями соответствующих корней.
Обратимся к построению графиков в полярной системе координат.
Как и раньше, сначала определим функцию угла, график которой нам не-
обходимо построить ρ(ϕ) := 2*(1 - cos(ϕ)). Затем щелкнем по пиктограмме
полярного графика на панели Графики (средняя слева пиктограмма). Про-
делывая аналогичные операции, получим график, который также можно
масштабировать и перемещать по рабочему листу.
Примеры.
1. Определить функции f(x)=(x+0.5)*exp(-x), g(x)=x/(1+x2), h(x)= exp(-x2).
2. Вычислить значения этих функций в точках х=-7,28; х=-0,24; х=1,23.
3. Затабулировать функцию f(x) на отрезке [-1;4] в 31 равноотстоящих точ-
ках.
4. Построить графики всех трех функций f(x), g(x), h(x) на одной картинке;
выбрать разумный масштаб ([-5;5] по оси Ох, [-1;1] по оси Oy); ввести
изображения осей координат (стиль осей координат Crossed).
5. Вывести окно Трейс…; с его помощью определить корни всех функций,
координаты всех точек пересечения функций).
6. Построить графики функций ρ1(ϕ) = 3*sin(5*ϕ), ρ2(ϕ) =
(sin 2 (ϕ ) + 3 * cos 2 (ϕ )) . Исследовать точки пересечения этих графиков с
помощью диалога Трейс…
3.6. Вычисление пределов.
На панели Калькулус имеются три символических пиктограммы
предела (одна для обычного предела, еще две - для односторонних преде-
лов), с помощью которых можно быстро и непринужденно вычислять от-
веты для сколь угодно сложных пределов (см. рис.10).
Рис.10. Панель Калькулус для математического анализа.
К сожалению, процедура вычисления остается недосягаемой для
пользователя, и он вынужден верить системе. Поэтому рекомендуется ис-
пользовать вычисления пределов (а также производных, интегралов и т.п.)
22с помощью MathCad'а лишь для проверки собственных вычислений или
для возможной оценки соответствующих величин в случае невозможности
получения результата вручную. На рис.10 мы видим на панели символ
бесконечности (∞), так что в качестве предельного значения аргумента
можно брать бесконечность (в том числе с плюсом или минусом). Для ре-
шения задачи необходимо поставить на место курсора (якоря) символ со-
ответствующего предела, заполнить черные точки содержательными обо-
значениями (аргумент, его предельное значение, функция, от которой бе-
рется предел), затем после набора примера в конце вместо знака равенства
поставить стрелочку (→) из панелей Подсчет или Символика и нажать на
клавишу Enter. Заметим, что в примерах на вычисление пределов могут
присутствовать неопределенные параметры; они просто появятся в соот-
ветствующем виде в ответе. Приведем несколько примеров.
Пример 1.
Пример 2.
Пример 3.
23Контрольное задание - вычислить:
3.7. Нахождение производных.
На панели Калькулус (рис10 на стр.22) имеются две пиктограммы
для вычисления производных — первого порядка, а также произвольного
порядка n (порядок n также необходимо вставить при использовании вто-
рой пиктограммы). Как и при вычислении пределов, мы сразу же получаем
результат без указания порядка вычислений. Приведем два примера.
Пример 1.
Пример 2.
Упражнения. Найти первую, вторую и третью производные функ-
ций:
243.8. Вычисление неопределенных и определенных интегралов.
Как известно из курса высшей математики, неопределенный инте-
грал от конкретной функции не всегда может быть выражен простой фор-
мулой, т.е. в виде элементарной функции. Система MathCad ответ для не-
определенного интеграла дает всегда. Однако если первообразная не явля-
ется элементарной функцией, то в ответе появятся не хорошо известные из
курса средней школы функции, а другие, их еще называют "неэлементар-
ными" или специальными. К их числу относятся "функция ошибок" (erf),
функции Эйлера (Ei), Френеля (Fresnel) и другие. Мы эти функции рас-
сматривать не будем и ограничимся такими элементарными функциями,
первообразные которых также являются элементарными.
Нахождение первообразной производится с помощью знака интегра-
ла, расположенного на панели Калькулус. После набора подынтегральной
функции и буквы аргумента следует поставить стрелочку (с панелей Под-
счет или Символика) и нажать клавишу Enter. Например,
Единственная помощь, которую можно получить от MathCad'а - это
разложение рациональных дробей на простейшие дроби. Более того, здесь
мы можем получить представление любой рациональной дроби (не обяза-
тельно правильной) в виде неполного частного и суммы элементарных
дробей. Процедура такова - набираем рациональную дробь, выделяем си-
ним уголочком (!) переменную величину:
25Затем в пункте меню Символика находим подпункт Переменная, а
в нем - В простую дробь. В результате получаем ответ:
в котором выделено неполное частное в виде многочлена и сумма двух
простых дробей.
Точно так же вычисляется и определенный интеграл, только нужно
использовать пиктограмму для него, с помощью которой мы получаем
шаблон, на котором нужно ввести также нижний и верхний пределы ин-
тегрирования. При этом один или оба предела интегрирования могут быть
равны бесконечности (с соответствующими знаками). Несобственные ин-
тегралы вычисляются точно так же, как и собственные. Приведем два при-
мера.
Пример 1. Вычисляем определенный интеграл
Пример 2. Вычисляем несобственный интеграл
Отметим, что первообразные для подынтегральных функций из
примеров 1 и 2 не являются элементарными функциями. Тем не менее вы-
числение интегралов происходит быстро, и ответ может быть выведен с
любой точностью (вплоть до 20 знаков после запятой).
26Вычислить интегралы:
3.9. Частные производные; построение графиков
функций двух переменных
Частные производные функций двух или более переменных вычис-
ляются точно так же, как и производные функции одной переменной. Пик-
тограммы для нахождения производных расположены на панели Кальку-
лус, только для производной по каждой из переменных следует точно ука-
зывать символ переменной величины и кратность производной. Вот при-
мер смешанной производной третьего порядка:
Этот же пример можно решить иначе. Сначала определим функцию
двух переменных
Затем возьмем от нее производную:
Результат, как мы видим, точно такой же.
27График функции двух переменных представляет собой поверхность в
трехмерном пространстве. В позиции Вставка главного меню команда
График открывает следующий перечень типов трехмерной графики:
Рис.11. Типы трехмерной графики.
Мы воспользуемся только одним из этих пунктов - Мастером 3D
участка. Предположим, что нам нужно построить график функции
в пределах x∈[-1;1], y∈[-1;1] с шагом h=0.2. В таком случае нам следует
записать сначала x:=0..20, y:=0..20 и затем определить значения матрицы
значений функции f(x,y) в выбранных точках:
После этого нужно обратиться к мастеру 3D участка. На первой странице
этого графика следует выбрать операцию Surface Plot для построения по-
верхности Z(X,Y), предварительно представленной матрицей М аппликат.
При переходе на следующую страничку мастера 3D графиков нужно вы-
брать пункт Fill surface with color для цветного изображения поверхности.
Наконец, на третьей страничке выбираем пункт Color by height для изме-
нения цвета по высоте поверхности. В результате получаем график:
28Рис.12. График функции двух переменных.
Как видно из графика, в левый нижний его угол следует поместить
обозначение матрицы его аппликат.
Упражнения.
1. Вычислить все производные третьего порядка (в том числе сме-
шанные) функции двух переменных
2. Построить график функции двух переменных
f(x,y):= -sin(x2+y2)
для области x∈[-1;1], y∈[-1;1] с шагом h=0.2, используя мастер 3D участка.
3.10. Решение дифференциальных уравнений.
В системе MathCad нет средств для символьного решения диффе-
ренциальных уравнений. В основном все имеющиеся функции предназна-
чены для решения задачи Коши как первого порядка, так и высших. На-
помним, что задача Коши порядка n формулируется так: найти решение
дифференциального уравнения порядка n
y(n) = f(x, y, y', …, y(n-1))
при начальном условии
y(x0) = y1, y'(x0) = y1', … , y(n-1)( x0) = yn-1'.
Принимая y, y', …, y(n-1) за новые неизвестные функции y1, y2, …, yn, мы
сводим задачу Коши к системе дифференциальных уравнений первого по-
рядка:
29y1(x0) = y0,1,
y2(x0) = y0,2,
……………
yn(x0) = y0,n.
В связи с этим в системе MathCad почти все функции предназначены для
решения системы дифференциальных уравнений первого порядка. Их дос-
таточно много и с ними можно познакомиться, открыв раздел помощи Dif-
ferential equation solvers. Мы приведем пример численного решения урав-
нениz первого порядкf на отрезке методом Рунге-Кутты с постоянным ша-
гом. Поскольку все методы решения - векторные, введем предварительные
обозначения:
Y(x) = (y1(x), y2(x), …, yn(x)) - вектор неизвестных функций;
Y0 = (y0,0, y0,1, …, y0,n) - вектор начальных значений;
Y' = (y1'(x), y2'(x), …, yn(x)) - вектор производных;
F(x, Y) = (f1(x, y1, …, yn), …, fn(x, y1, …, yn)) - вектор правых частей.
В таком случае вызов функции, решающей эту систему методом Рунге-
Кутты, записывается
rkfixed(y, x1, x2, npoint, D),
где y - вектор начальных значений (=Y0), х1 и х2 - начальная и конечная
точка интегрирования, npoint - число узлов на отрезке [x1;x2], D - имя век-
тор-функции, содержащей правые части (=F(x,Y)).
Пример. Найти на отрезке [0, π] решение уравнения y' = sin(xy2),
удовлетворяющее начальному условию y(0) = 1, и построить график най-
денного решения. Записываем сначала ORIGIN :=1 (чтобы нумерация по-
следовательных итераций начиналась с 1), далее y1 = 1, D(x,y)=sin(xy2).
Наконец, записав, Y:=rkfixed(y,0,π,20,D), мы получаем решение. Во-
первых, выведем его в виде таблицы. Для этого достаточно написать Y=, и
таблица итераций будет выведена. Для экономии места мы ее не приводим.
Построим график решения. Напомним, что в выведенной таблицы первый
столбец соответствует значениям аргумента, а второй - функции. Поэтому
для правильного изображения решения следует у оси абсцисс поставить
символ Y, а у оси ординат - символ Y. Напомним, что скобки и
соответственно означают выбор первого или второго столбца в матри-
це Y. На рис.13 показан график функции-решения.
30Рис.13. График функции-решения для примера 1.
Упражнение. Найти на отрезке [0;3] решение уравнения y''=exp(-xy2)
с начальным условием y(0)=1, y'(0)=1 методом rkfixed с числом шагов =30.
3.11. Линейная и сплайновая аппроксимации.
Для представления физических закономерностей и при проведении
научно-технических расчетов часто используются зависимости вида y=f(x),
причем число точек этих зависимостей ограничено. В связи с этим возни-
кает задача приближенного вычисления значений функций в промежутке
между узловыми точками (интерполяция) и за их пределами (экстраполя-
ция). Эта задача решается аппроксимацией исходной зависимости, то
есть ее подменой какой-либо простой функцией. Система MathCad предос-
тавляет возможность аппроксимации двумя важными типами функций: ку-
сочно-линейной и сплайновой. При кусочно-линейной интерполяции вы-
числение дополнительных точек выполняется по линейной зависимости
(привести формулу). Графически это означает просто соединение узловых
точек отрезками прямых, для чего используется функция linterp(X,Y,x),
где Х – вектор аргументов, Y – вектор значений экспериментальных дан-
ных, х – текущее значение аргумента. Пример 1: X=(100,
200,300,400,500,600,700) (вектор следует располагать вертикально),
Y=(0.0392, 0.400, 0.0412 ,0.0445 ,0.0312 ,0.0353 ,0.0374), матрица
data:=(два столбца: X и Y), data:=csort(data,0) (вектор-аргумент упорядо-
чивается по возрастанию), fit(x):=linterp(X,Y,x). После этого можно счи-
тать значения функции fit(x) во внутренних точках (интерполяция) и во
внешних (экстраполяция). Можно строить график: i:=0..length(X)-1
scale:=100 j:=0..scale xj :=min(X)+j*(max(X)-min(X))/scale, а затем вы-
звать построение графика в декартовой системе координат, отложить по
оси OY значения вектора исходных данных Yj и значения вектора интер-
полированных значений fit(xj), а по оси OX – Xj и xj. Экстраполяцией в
данном случае будет просто вычисление значений функции fit(x) при зна-
31чениях переменной величины х, не входящей в интервал, определенный
вектором Х.
Задание 1. Интерполяция при t=125°C, экстраполяция при t=731°C.
Следующий этап – сплайн-аппроксимация тех же данных. Здесь между
соседними узлами экспериментального графика проводится кубическая
парабола вида y=ax3+bx2+cx+d. Коэффициенты a, b, c, d для каждого ин-
тервала между узлами выбираются исходя из двух требований: 1) в узлах
значения соседних парабол должны совпадать; 2) касательные к параболам
в каждом узле должны совпадать справа и слева. Всего имеется четыре не-
известных коэффициента, а также четыре условия на них, из которых эти
коэффициенты и определяются. Для продолжения примера 1 запишем:
S:=cspline(X,Y) fits(x):=interp(S,X,Y,x) (это и есть сплайн-интерполяция),
после чего можно нарисовать график сплайн-интерполяции – по оси OY
отложить Yj и fits(xj), а по оси OX – Xj и xj.
Задание 2. Интерполяция при t=125°C, экстраполяция при t=731°C.
Задание 3. Плотность ρ водяного пара на линии насыщения приведена в
таблице 1. Вычислить значение ρ, проводя по отдельности линейную и
сплайновую интерполяции для значения температуры
N n
t°C = 100+ + ,
100 100
где N-номер группы, а n-номер по списку.
Таблица 1.
t°C 100 110 120 130 140
ρ, кг/м3 0,596 0,826 1,121 1,496 1,966
3.12. Построение регрессионных зависимостей,
экстраполяция функций.
Широко распространенной задачей обработки данных является
представление их совокупности некоторой функцией. Предположим, что
требуется исследовать зависимость y(x), причем величины y и х измеряют-
ся в одних и тех же экспериментах. Можно считать, что величина х изме-
ряется точно, в то время как измерение величины y содержит случайные
погрешности. Фактически это означает, что погрешность измерения вели-
32чины х пренебрежимо мала по сравнению с погрешностью измерения ве-
личины y. Таким образом, результаты эксперимента можно рассматривать
как выборочные значения случайной величины η(x), зависящей как от х,
так и от параметров. Чаще всего используют линейную регрессию, при ко-
торой оценочная функция имеет вид
y(x) = a + bx,
которая описывает отрезок прямой. Для проведения регрессии в систему
MathCad встроен ряд функций:
• corr(X,Y) - вычисляет коэффициент регрессии;
• intercrpt(X,Y) - вычисляет значение параметра a;
• slope(X,Y) - вычисляет значение b - угловой коэффициент.
Приведем пример нахождения корреляционной зависимости. В таб-
лице 2 приведены сведения о стандартном температурном режиме на по-
жаре, т.е. зависимость средней температуры пожара от времени.
Таблица 2.
t,мин 5 10 15 30 60 90 120 180 240 360
T°C 556 659 718 821 925 986 1029 1090 1133 1193
Необходимо найти зависимость температуры от времени вида
T = A·tB,
где А и В - неизвестные коэффициенты. Возьмем натуральные логарифмы
от обеих частей этого выражения:
lnT = lnA + B·lnt.
Здесь lnT линейно зависит от lnt. Решим задачу линейной регрессии, опре-
деляя y как вектор, координаты которого равны логарифмам соответст-
вующих показаний температуры, х - вектор логарифмов соответствующих
моментов времени. На рис.14 показаны вычисления на рабочем листе (на
графике произведено сравнение фактических данных с расчетными).
33Рис.14. Подбор коэффициентов методом линейной регрессии
Аналогично реализуется линейная регрессия общего вида. Это зна-
чит, что для любой функции f(x) и любой системы функций f1(x), f2(x), …,
fn(x) можно найти такие коэффициенты K1, K2, …, Kn, что функция
F(x, K1, K2, …, Kn)=K1·f1(x)+ K2·f2(x)+ … + Kn·fn(x)
будет иметь наименьшую сумму квадратов отклонений от значений функ-
ции f(x) на любой заданной системе {x1, x2, …, xm} значений переменной х.
С этой целью нужно использовать функцию
linfit(X,Y,F),
где Х, Y - экспериментально полученные значения аргумента и функции
соответственно, а F - вектор-столбец, состоящий из функций, которые мы
обозначили f1(x), f2(x), …, fn(x).
В системе MathCad имеется функция, с помощью которой можно
экстраполировать (предсказывать) значения ряда наблюдений за предела-
ми области их задания. Эта функция называется predict(data,k,N), где data
- вектор данных, k - степень полинома регрессии и N - число точек, на ко-
торые следует продолжить вычисления экстраполированных (предсказан-
ных) значений ряда наблюдений data. Эта функция по ряду заданных рав-
номерно расположенных точек позволяет рассчитать достаточно гладкую и
предсказуемую зависимость. Например, если для ряда наблюдений
k k
datak:=exp(- ) ⋅ cos( ) , где k:=0..100,
100 15
34мы захотим продолжить этот ряд наблюдений еще на 100 точек, то следует
записать
p:=predict(data,6,100)
(здесь 6 - степень аппроксимирующего многочлена). Можно также постро-
ить график первоначального ряда наблюдений и его экстраполяцию (см.
рис.14).
Рис.14. График исходных данных (сплошная линия) и предсказанных ее значений
(пунктир).
Задание. Решить для таблицы 3 задачу линейной регрессии, определить
коэффициенты a и b, коэффициент корреляции, построить сравнительный
график (как на рис.14).
Таблица 3.
x N/1000 1,9 3,1 4,05 5,2 6,1
y n/10 2,1 2,4 2,9 3,6 4,1
где N - номер группы, а n - номер по списку.
3.13. Элементы программирования в системе MathCad.
В системе MathCad есть довольно ограниченный набор операторов,
с помощью которого можно создавать программные блоки, полностью
аналогичные тем, которые реализуются в программах на различных языках
программирования. Ключевые слова для этого представлены на панели
Программирование (см. рис.15).
35Рис.15. Панель Программирование с набором ключевых слов.
Поясним эти термины.
• Add Line - создает вертикальную линию нужной высоты, справа
от которой располагается программный блок;
• ← - символ локального присваивания в теле модуля;
• if - оператор условного выражения;
• for - оператор, определяющий цикл;
• while - оператор, задающий цикл, который выполняется пока вер-
но некоторое условие;
• otherwise - оператор, определяющий действие, если не выполнено
условие после оператора if;
• break - оператор безусловного выхода из цикла;
• continue - оператор продолжения;
• return - оператор возврата;
• on error - оператор обработки ошибок.
Приведем два примера на составление и работу программных бло-
ков.
Пример 1. Вычислить n! (читается n-факториал) для разных значе-
ний n. Напомним, что n! = 1·2·…·n.
Рис.16. Вычисление факториала.
36Следует обратить внимание, что использование функции Fact(n) воз-
можно либо внутри блока, левее соответствующего цикла, либо ниже цик-
ла.
Пример 2. Вычислить модуль |x| числа х (его еще называют абсо-
лютной величиной числа х).
Рис.17. Вычисление абсолютной величины (модуля) числа х.
Задания.
1. Построить функцию двух целых переменных m и n, вычисляющую сум-
му всех чисел между m и n.
2. Построить функцию трех переменных a, b и c, вычисляющую корни
квадратного уравнения ax2+bx+c=0.
Литература
1. Дьяконов В.П., Абраменкова И.В. MathCad 8 Pro, Нолидж, Москва, 1999.
2. Плис А.И., Сливина Н.А. MathCad 2000, Математический практикум, Финансы и
статистика, Москва, 2000.
37Пранов Борис Михайлович
УЧЕБНО-МЕТОДИЧЕСКОЕ ПОСОБИЕ
"СИСТЕМА КОМПЬЮТЕРНОЙ МАТЕМАТИКИ
"MathCad"
Редактор
Технический редактор
Корректор
Компьютерная верстка
Макет
ЛР
___________________________________________________________________________
Подписано в печать Формат
Бумага офсетная Печ.л. Уч.-изд.л.
Тираж Заказ
___________________________________________________________________________
Академия ГПС МВД России
129366, Москва, ул. Б.Галушкина, 4
38Вы также можете почитать