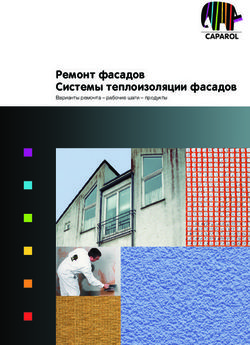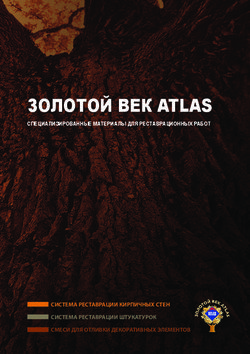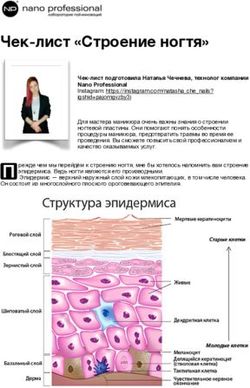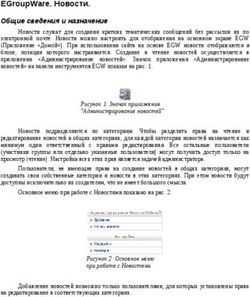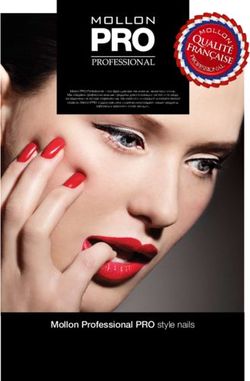UN Biodiversity Lab 2.0 - Руководство пользователя для рабочего пространства февраль 2021 года
←
→
Транскрипция содержимого страницы
Если ваш браузер не отображает страницу правильно, пожалуйста, читайте содержимое страницы ниже
Cодержание Данное руководство объясняет, как использовать возможности вашего рабочего пространства на платформе UN Biodiversity Lab (UNBL). Если у вас есть дополнительные вопросы, посетите нашу страницу поддержки или свяжитесь с нами по адресу support@unbiodiversitylab.org. Основы UNBL рабочего пространства 3 Что такое UNBL рабочее пространство? 3 Как запросить UNBL рабочее пространство? 3 Просмотр вашего UNBL рабочего пространства 4 Как мне получить доступ к моему рабочему пространству (рабочим пространствам)? 4 Как просмотреть места в моем UNBL рабочем пространстве? 5 Какие динамические показатели доступны в моем рабочем пространстве? 6 Как просмотреть другие слои в моем рабочем пространстве? 9 Навигация по инструменту администрирования 10 Как получить доступ к инструменту администрирования? 10 Какие компоненты доступны в инструменте администрирования? 10 Управление пользователями в вашем рабочем пространстве 12 Какие роли пользователей и разрешения существуют в моем UNBL рабочем пространстве? 12 Как добавлять новых пользователей? 13 Как отредактировать или удалить существующих пользователей? 14 Добавление данных в ваше рабочее пространство 15 Как добавить места (векторные формы)? 15 Как редактировать пространства? 17 Как добавить слои данных? 17 Как редактировать слои данных? 20 Как создавать групповые слои (многлетние или много категорийные)? 25 Как создавать анимированные слои? 27 Что, если на мой вопрос не ответили? 28
Основы UNBL рабочего пространства
Что такое UNBL рабочее пространство?
UNBL рабочие пространства обеспечивают безопасную рабочую зону в рамках UN Biodiversity
Lab, куда могут добавляться национальные или субнациональные данные и где они могут
передаваться отмеченным пользователям в наборе. Они обеспечивают безопасную рабочую
зону для сотрудничества по вашим проектам, независимо от опыта ГИС.
Как запросить UNBL рабочее пространство?
UNBL рабочее пространство предоставляются по усмотрению партнеров UNBL. Чтобы
запросить приватное рабочее пространство, пожалуйста, перейдите на вкладку частное
рабочее пространство на странице поддержки и заполните форму.
Основы UNBL рабочего пространства #3Просмотр вашего UNBL рабочего пространства
Как мне получить доступ к моему рабочему пространству
(рабочим пространствам)?
Если вы являетесь зарегистрированным пользователем, которому был предоставлен доступ к
рабочему пространству (рабочим пространствам), пожалуйста, выполните следующие
действия:
1. Войдите в свой аккаунт.
2. Нажмите на выпадающую кнопку ПРОСМОТР КАРТЫ. На экране отобразятся рабочие
области, к которым вы принадлежите.
3. Вы можете просматривать активы (места и слои данных) для каждого рабочего
пространства независимо или все одновременно. Установите флажок для рабочих
пространств, которые вы хотите включить в представление. Примечание: если рабочие
пространства не выбраны, это будет означать, что все рабочие пространства выбраны.
4. Снимите флажок с рабочих пространств, которые вы не хотите просматривать. Это
позволит вам видеть только те места, которые загружены в ваше рабочее пространство, и
отфильтровать нежелательные активы.
Примечание: мы не рекомендуем снимать флажок с общедоступной платформы UNBL, так как
это удалит доступ к общедоступным глобальным слоям и показателям панели для всех
областей.
Просмотр вашего UNBL рабочего пространства #4Просмотр вашего UNBL рабочего пространства
Как просмотреть места в моем UNBL рабочем пространстве?
После выбора предпочитаемых рабочих пространств можно воспользоваться вкладкой Места
для поиска и выбора местоположения, а также для просмотра связанных с ним динамических
показателей. Будут доступны только Места, доступные для выбранных рабочих пространств.
Поиск интересующей вас области тоже возможен:
Нажмите на значок МЕСТА, введите в поле поиска название страны или юрисдикции,
которую вы хотите просмотреть, и выберите нужный результат в списке результатов
поиска.
ИЛИ
Щелкните на значок МЕСТА, щелкните на значок развернуть окно с фильтрами и выберите
интересующий вас фильтр. Затем вы можете выбрать нужное место из списка результатов
поиска.
Просмотр вашего UNBL рабочего пространства #5Просмотр вашего UNBL рабочего пространства
Какие динамические показатели доступны в моем рабочем пространстве?
UNBL предлагает показатели моментально, основанные на лучших имеющихся в наличии
наборах глобальных пространственных данных. Эти показатели могут быть использованы для
составления отчетов о состоянии природы и человеческом развитии в любом из мест Вашего
рабочего пространства. Доступные метрики включают в себя:
Утрата лесного покрова (2001-2018)
Индекс нетронутости биоразнообразия (2015 г.)
Улучшенный индекс растительности (2000-2019 годы)
Глобальный земной покров (2015 год)
Ежемесячная пожарная деятельность(2018)
Охраняемые территории (2019)
Наземная плотность углерода (2010 год)
Наземный человеческий след (1993 и 2009 гг.)
Более подробную информацию о наборах данных, лежащих в основе каждой из этих
показателей, и о том, как эти показатели могут быть использованы для мониторинга и
отчетности, см. в Таблице 1.
Просмотр вашего ЛБ ООН рабочего пространства #6Просмотр вашего UNBL рабочего пространства
Для просмотра динамических показателей для мест в Вашем рабочем пространстве:
1. Выберите интересующую область.
2. Просмотрите показатели в левой панели.
3. Нажмите на значок ПОКАЗАТЬ НА КАРТЕ, если вы хотите просмотреть этот слой на карте.
Щелкните по значку УДАЛИТЬ С КАРТЫ или по значку удаления слоя на панели, чтобы
очистить экран.
4. Щелкните по значку i для просмотра информации о слое, на информационных страницах
представлено краткое описание данных, ссылки на соответствующую бумагу для чтения и
источник.
5. Чтобы загрузить сводные данные для показателей в формате .csv или .json, нажмите на
иконку со стрелкой. Вы также можете загрузить данные из ссылок на источник на
информационных страницах слоев.
Просмотр вашего UNBL рабочего пространства #8Просмотр вашего UNBL рабочего пространства
Как просмотреть другие слои в моем рабочем пространстве?
Ваше рабочее пространство предоставляет Вам возможность визуализировать Ваши данные в
рабочем пространстве с любыми глобальными данными в UNBL. Для поиска доступных слоев:
1. Нажмите на значок СЛОИ. Слои данных с выбранных Вами рабочих мест выдаст эту
вкладку автоматически.
2. Искать слой также можно:
a. Введите имя просматриваемого слоя в поле поиска и выберите нужный результат в
списке слоев.
b. Щелкните на значок развернуть фильтры, и выберите интересующий Вас фильтр, а
затем выберите нужное место из списка результатов поиска.
3. Щелкните переключатель слева от названия слоя, чтобы загрузить этот слой на карту.
4. Щелкните переключатель еще раз или щелкните значок X на информации о слое, чтобы
удалить этот слой.
Просмотр вашего UNBL рабочего пространства #9Навигация по инструменту администрирования
Как получить доступ к инструменту администрирования?
Для добавления и управления пользователями,
местами и слоями данных в Вашем рабочем
пространстве, Вы можете перейти на страницу
администрирования Вашего рабочего пространства.
Для этого:
1. Нажмите на меню ПРОСМОТР КАРТЫ.
2. Выберите кнопку администрирования, связанную
с рабочей областью по вашему выбору.
3. Ваша страница администратора рабочего
пространства также доступна по следующему
адресу:
https://map.unbiodiversitylab.org/admin//YOURWO
RKSPACESLUGNAME
Какие компоненты доступны в инструменте администрирования?
Навигация по странице администрирования осуществляется с помощью выпадающего меню в
верхней части левой панели. В зависимости от вашей роли в рабочем пространстве вы можете
управлять Пространствами, Слоями и Пользователями.
Для доступа к различным компонентам:
1. Нажмите на вкладку справа от кнопки Главная, чтобы развернуть выпадающее меню.
2. Выберите компонент, который вы хотите просмотреть. Более подробная информация по
каждому компоненту приведена в нижней части данного руководства пользователя.
Навигация по инструменту администрирования #10Навигация по инструменту администрирования
Навигация по инструменту администрирования #11Управление пользователями в вашем рабочем пространстве
Какие роли пользователей и разрешения существуют в моем
UNBL рабочем пространстве?
Роли и разрешения используются для определения того, что отдельные пользователи могут
делать в рабочем пространстве. Каждое рабочее пространство может включать пользователей
со следующими ролями и разрешениями:
Владельцы - создатель рабочего пространства. В настоящее время только администраторы
платформы UNBL могут создавать рабочие пространства и назначать Владельца.
Владельцы имеют возможность добавлять все типы пользователей, управлять рабочими
пространствами (местами и слоями) с помощью инструмента администрирования, а также
просматривать все активы рабочего пространства на карте.
Администраторы - могут добавлять пользователей и управлять ими, назначать им роли
редакторов и пользователя для просмотра, управлять активами рабочего пространства с
помощью инструмента администрирования, а также просматривать все активы рабочего
пространства на карте.
Редакторы - могут управлять активами рабочего пространства с помощью инструмента
администрирования, а также просматривать все активы рабочего пространства на карте.
Редакторы должны иметь опыт работы с программным обеспечением ГИС, чтобы иметь
возможность загружать и редактировать слои данных.
Пользователи для просмотра - могут просматривать все активы рабочего пространства на
карте. Пользователи для просмотра не имеют доступа к инструменту администрирования.
Управление пользователями в вашем рабочем пространстве #12Управление пользователями в вашем рабочем пространстве
Как добавлять новых пользователей?
Владельцы и администраторы рабочего пространства - единственные пользователи, которые
могут добавлять пользователей в свое рабочее пространство.
Для добавления пользователей в ваше рабочее пространство:
1. Запросите, чтобы желаемый пользователь подписался на учетную запись в UNBL
(подробнее см. наше Руководство пользователя общедоступной платформы UNBL).
2. Перейдите на страницу Пользователи из выпадающего меню в левой части экрана
инструменты администрирования.
3. Нажмите кнопку ДОБАВИТЬ ПОЛЬЗОВАТЕЛЕЙ. В строке электронная почта пользователя
ввести адрес электронной почты пользователя и назначить его одной или нескольким
группам пользователей в строке группы пользователей. Имена автоматически
генерируются из адреса электронной почты пользователя.
Примечание: пользователь должен быть уже зарегистрированным пользователем в основной
платформе UNBL, чтобы быть добавленным в ваше рабочее пространство. Если он еще не
является зарегистрированным пользователем платформы, вы получите сообщение об ошибке.
Управление пользователями в вашем рабочем пространстве #13Управление пользователями в вашем рабочем пространстве
Как отредактировать или удалить существующих пользователей?
Владельцы и администраторы рабочего пространства - единственные пользователи, которые
могут добавлять, редактировать и удалять пользователей из своего рабочего пространства.
Удалить или отредактировать существующих пользователей:
1. Перейдите на страницу Пользователи из выпадающего меню в левой части инструмента
администрирования. Когда вы заходите на страницу Пользователи, все пользователи в
вашем рабочем пространстве будут перечислены на левой панели.
2. Выберите имя пользователя на панели.
3. Чтобы изменить роль и разрешения пользователя в Вашем рабочем пространстве,
выберите РЕДАКТИРОВАТЬ ПОЛЬЗОВАТЕЛЯ и назначьте его на нужную роль в строке
поиска ролей пользователя. Убедитесь, что все ненужные разрешения удалены, нажав на
[x].
4. Чтобы удалить пользователя, нажмите на поле УДАЛИТЬ ПОЛЬЗОВАТЕЛЯ.
Управление пользователями в вашем рабочем пространстве #14Добавление данных в ваше рабочее пространство
Как добавить места (векторные формы)?
Добавление нового места дает вам возможность использовать все интересуюшие
функциональные возможности UNBL для субнациональной, национальной или
трансграничной областей. Как только это место будет добавлено в ваше UNBL рабочее
пространство, вы сможете сделать: (1) автоматически рассчитывать динамические показатели
для этого места; и (2) прикреплять любой (общедоступный) растровый слой этого места и
загружать его для дальнейшей работы в программном обеспечении ГИС.
Чтобы добавить новое место:
1. Перейдите на страницу Места из выпадающего меню в левой части инструмента
Администрирование.
2. Нажмите кнопку СОЗДАТЬ НОВОЕ МЕСТО.
3. На странице Новое место, заполните следующую информацию:
a. Название: Вставьте название места. Рекомендуем брать короткие и четкие. В
настоящее время специальные символы не допускаются.
b. Тип места: Выберите соответствующий класс в выпадающем меню. Это поможет
отфильтровать ваши поиски позже. Вы можете выбрать страну, юрисдикцию, биоме,
охраняемую территорию или видовую область.
c. Поле: Вставьте уникальный идентификатор места, содержащего только строчные
буквы, цифры и дефисы. Пробелы не могут быть использованы. Мы рекомендуем
использовать кнопку СГЕНЕРИРОВАТЬ ИМЯ ПОЛЯ, чтобы помочь вам сгенерировать
подходящее поле.
d. Поместите форму: Загрузите файл . GeoJSON, представляющий ваше место, с помощью
кнопки ВЫБРАТЬ ПОЛЕ. Файл должен быть . GeoJSON размером менее 6 Мб и иметь не
более 1 миллиона вершин. Хотя система позволяет загружать файлы размером до 6
МБ, мы настоятельно рекомендуем использовать файлы размером не более 2 МБ для
оптимальной визуализации и расчета показателей. Это может быть один или
несколько полигонов, но наша система не будет считывать подфункции полигона.
Более полное руководство по требованиям к формату здесь.
4. Как только вы сохраните ваше новое пространство, вы будете переведены на главный
экран местоположения. Для того, чтобы ваше пространство было доступно в режиме
просмотра карты, вы должны опубликовать пространство, нажав на кнопку опубликовать.
Неопубликованные места остаются в инструменте администрирования до тех пор, пока вы
не будете готовы опубликовать их в режиме просмотра карты рабочего пространства.
5. Чтобы сделать это место избранным для вашего рабочего пространства, активируйте
переключатель дополнительные функции. Он будет действовать как закладка, так что
место будет отображаться в верхней части списка на вкладке пространства в любое время,
когда пространство не выбрано.
Добавление данных в ваше рабочее пространство #15Добавление данных в ваше рабочее пространство
Добавление данных в ваше рабочее пространство #16Добавление данных в ваше рабочее пространство
Как редактировать пространства?
У вас также есть возможность вносить правки в существующие места и просматривать свое
место на базовой карте, чтобы визуально убедиться, что файл правильный в просмотре карты.
Для этого:
1. Перейдите на страницу места из выпадающего меню в левой части инструмента
администрирования.
2. Выберите интересующее вас место из списка мест в левой панели меню. После того как вы
щелкните по месту, его подробная информация появится на правой панели.
3. Нажмите кнопку просмотр и загрузка формы над окном базовая карта, чтобы увидеть
некоторую базовую геопространственную информацию о вашей форме и загрузить любые
новые версии формы, которые у вас могут появиться в будущем.
Как добавить слои данных?
Уровни данных могут быть добавлены в ваше рабочее пространство для визуализации вашей
командой, не делая этот слой общедоступным. В настоящее время любые загруженные
частным образом слои данных должны быть растровыми данными. Векторные наборы данных
должны быть растеризованы и загружены в растровом формате, например, с помощью
инструмента QGIS с открытым исходным кодом. Все слои данных должны представлять собой
наборы изображений Google Earth Engine (GEE). Более подробную информацию о
форматировании данных и загрузке слоев растровых данных в GEE смотрите здесь.
Чтобы добавить новый уровень данных:
Перейдите на страницу Слои из выпадающего меню в левой части инструмента
Администрирование.
Добавление данных в ваше рабочее пространство #17Добавление данных в ваше рабочее пространство
Выберите кнопку СОЗДАТЬ НОВЫЕ СЛОИ.
На странице Новый слой заполните следующую информацию:
a. Название слоя: Мы рекомендуем, чтобы названия были короткими и четкими. В
настоящее время специальные символы не допускаются.
b. Поля: Вставьте уникальный идентификатор слоя, который содержит только строчные
буквы, цифры и дефисы. Пробелы не могут быть использованы. Мы рекомендуем
использовать кнопку СГЕНЕРИРОВАТЬ ИМЯ ПОЛЯ, чтобы помочь вам сгенерировать
подходящее поле.
c. Категория слоев: Выберите соответствующий тематический класс из выпадающего
меню. Это поможет отфильтровать ваши поиски позже. Вы можете выбрать
административные районы; биоразнообразие; климат и углерод; экосистемные
услуги; местообитания, экосистемы и биомы; антропогенное воздействие и давление;
почвенно-растительный покров; морскую среду; стихийные бедствия; охраняемые
территории; восстановление; социально-экономическое положение; и устойчивое
развитие.
d. Проводник слоев: Выберите источник, из которого вы получаете слой.
e. Тип слоя: Присвоить тип слоя; в настоящее время приватные рабочие пространства
могут поддерживать только растровые слои.
Добавление данных в ваше рабочее пространство #18Добавление данных в ваше рабочее пространство
Настройка слоя требуется для выполнения и визуализации слоя в режиме просмотра
карты. Сформируйте файлы по определённому шаблону, который можно копировать и
вставлять в дополнительные новые слои. Мы настоятельно рекомендуем вставить
следующую конфигурацию шаблона в поле Конфигурация слоёв. В следующем разделе
этого руководства пользователя будет представлена информация о том, как его
редактировать.
{
"source": {
"assetId": "asset/id/here",
"sldValue": " + + ",
"styleType": "sld",
"tiles": [
"https://sls-neur-prod-unbl-services.azurewebsites.net/api/tiles/insertidentiferhere/{z}/{x}/{y}"
]
},
"legendConfig": {
"items": [
{
"value": "quantity1",
"color": "#hex1"
},
{
"value": "quantity2",
"color": "#hex2"
}
],
"type": "type"
},
"interactionConfig": {
"type": "intersection",
"config": {},
"output": [
{}
]
},
"applicationConfig": {},
"staticImageConfig": {}
}
Нажмите кнопку Сохранить и просмотреть детали, чтобы сохранить слой.
Добавление данных в ваше рабочее пространство #19Добавление данных в ваше рабочее пространство
Как редактировать слои данных?
Чтобы настроить слои данных, необходимо отредактировать конфигурацию примерного слоя.
Для этого:
Перейдите на страницу Слои из выпадающего меню в левой части инструмента
администрирования (возможно, вам понадобится обновить страницу для отображения
этого нового слоя в списке).
Нажмите кнопку РЕДАКТИРОВАТЬ в разделе Конфигурация слоев.
В окне редактора слоев редактируйте только выделенные участки кода конфигурации, как
показано выше. Все остальное должно остаться без изменений, иначе вы получите
ошибку.
Скопируйте и вставьте ID актива Google Earth Engine здесь, в кавычках (" ").
"assetId": "asset/id/here",
Добавление данных в ваше рабочее пространство #20Добавление данных в ваше рабочее пространство
Введите стиль слоя. Стилизация слоев выполняется в формате SLD (Styled Layer Descriptor).
Этот формат позволяет изменять окраску, прозрачность и диапазон значений слоя. Для
заполнения этой части конфигурационного файла мы рекомендуем выполнить следующие
действия:
a. Выберите наиболее подходящий тип стиля для своего слоя (выделено оранжевым
цветом). Используйте значение линейного для непрерывных данных (например,
данных о населении). Используйте интервал значений для категориальных данных
(например, категорий почвенно-растительного покрова).
b. Выберите, какие значения в слое вы хотите визуализировать, редактируя значения
ыделен зеленым цветом) и их соответствующие цвета со значениями
количества (выделено
цвета (выделено красным цветом). Отправьте значения и их соответствующие цвета по
порядку от наименьшего значения до наибольшего. Для отображения цветов
пользователя в легенде слоя, значения в легендеконфигурации должны
соответствовать этим значениям в sldValue. См. раздел "Пикторизация цветов" в
Google, чтобы выбрать значения шестнадцатиричных цветов.
c. Минимальное и максимальное значения, представленные в этой части конфигурации,
не обязательно должны совпадать с минимальными и максимальными значениями
уровня. Например, в слое со значениями от 0 до 100 первая запись SLD может быть 10,
а последняя - 90. Значениям в слое от 0 до 10 будет присвоен один и тот же цвет, что и
10, а значениям от 90 до 100 будет присвоен цвет, соответствующий 90.
d. Значения между заданными минимальными и максимальными значениями действуют
как цветовые разрывы в зависимости от выбранного типа стиля. Линейное будет
задавать диапазон цветов между заданным значением и назначенным цветом.
Интервал присваивает всем значениям между ним и предыдущим значением один и
тот же цвет.
e. Измените значение непрозрачности, чтобы настроить прозрачность каждого цвета.
Значение должно находиться между 0 и 1 (выделено синим), где:
i. 0 - полная прозрачность
ii. 0,5 - 50% прозрачность
iii. 1 нет прозрачности
f. Повторите для каждого цвета, который вы хотите визуализировать на карте. В примере
ниже восемь цветов, которые соответствуют восьми различным значениям пикселей.
Добавление данных в ваше рабочее пространство #21Добавление данных в ваше рабочее пространство
Введите стиль легенды.
a. ЛегендаКонфиг используется SLD стиль для
перевода легенд удобное для чтения
человеку в просмотре карты. Первая часть
этого раздела, элементы (выделенные
оранжевым цветом), требует ввода двух
полей из SLD стиля: значение/название
(выделено фиолетовым цветом)) и
соответствующий цвет (выделено красным
цветом). Выберите значение, если слой
иллюстрирует числовые значения, оценки
или проценты. Выберите имя, если слой
иллюстрирует классифицированные
категории, такие как политические
границы, типы видов или категории МСОП.
b. Вторая часть конфигурации легенды, тип,
определяет, как в легенде представлена
линейное цвета слоя (выделена розовым
цветом). Базовый тип создает
категоризированную легенду из каждого
отдельного значения и соответствующего
ему цвета. Лучше всего для
категориальных данных использовать с
интервальным стилем. Градиентный тип
создаёт непрерывную цветовую полосу,
значения которой вводятся при каждом
цветовом разрыве внутри цитат (" ").
Лучше всего подходит для непрерывных
данных в стиле линейного.
Добавление данных в ваше рабочее пространство #22Добавление данных в ваше рабочее пространство
Нажмите на СОХРАНИТЬ СЛОИ, как только у вас есть желаемый стиль, чтобы создать
уникальный URL для слоя. Этот URL будет добавлен в конфигурацию слоя для завершения
процесса.
Измените URL-адрес. После сохранения появится значение ID (обведено кружком ниже).
Растровые плитки хранятся на основе уникального идентификатора, найденного внутри
URL слоя. Вставьте этот URL в конфигурацию слоя для загрузки слоя в просмотре карты
(выделен темно синим цветом).
"tiles": [
"https://sls-neur-prod-unbl-services.azurewebsites.net/api/tiles/insertidentiferhere/{z}/{x}/{y}"
]
Чтобы добавить Слой в вид карты, необходимо опубликовать слой, установив
соответствующий флажок. Если Ваш Слой содержит только одно изображение/область, вы
должны также пометить его как основной.
Добавление данных в ваше рабочее пространство #23Добавление данных в ваше рабочее пространство
Сводка этапов с использованием полного обзора всех точек, представляющих интерес для
настройки слоя:
{
"source": {
"assetId": "asset/id/here",
"sldValue": " + + + + + + + ",
"styleType": "sld",
"tiles": [
"https://sls-neur-prod-unbl-services.azurewebsites.net/api/tiles/insertidentiferhere/{z}/{x}/{y}"
]
},
"legendConfig": {
"items": [
{
"value": "1",
"color": "#912512"
},
{
"value": "Legend text here",
"color": "#ed602a"
},
{
"value": "Legend text here",
"color": "#ee702d"
},
{
"value": "Legend text here",
"color": "#ef8528"
},
{
"value": "Legend text here",
"color": "#f19336"
},
{
"value": "Legend text here",
"color": "#f2a567"
},
{
"value": "Legend text here",
"color": "#f7ce9d"
},
{
"value": ">200 persons/250m²",
"color": "#fbe9d2"
}
],
"type": "gradient"
},
"interactionConfig": {
"type": "intersection",
"config": {},
"output": [
{}
]
},
"applicationConfig": {},
"staticImageConfig": {}
}
Добавление данных в ваше рабочее пространство #24Добавление данных в ваше рабочее пространство
Как создавать групповые слои (многлетние или много категорийные)?
Слои, которые вы добавляете в ваше рабочее пространство, могут быть сгруппированы вместе
с выпадающим меню для организации многолетних или много категорийных данных. Каждый
год или категория похожа на отдельную растровую группу. Групповые слои создаются в новом,
отдельном слое к слоям компонентов. Например, для создания растра почвенно-
растительного покрова, охватывающего три года, потребуется четыре слоя: каждый год в
качестве своего собственного слоя плюс четвертый групповой или родительский слой, с
которого они все будут доступны. Каждый отдельный годовой слой должен быть опубликован
и не помечен как Основной для успешного отображения в просмотре карты, следуя шагам,
описанным в разделах Как добавлять слои и Как редактировать слои?
Четвертый, родительский слой требует трех дополнительных шагов на странице создания
слоя:
Выберите Группа в выпадающем списке Тип слоя.
Добавьте каждый из слоёв компонентов с помощью окна выделения Включенные слои.
Добавление данных в ваше рабочее пространство #25Добавление данных в ваше рабочее пространство
Добавьте один из двух приведенных ниже специальных сценариев конфигурации в
зависимости от того, как вы хотите представить данные в легенде слоя на карте.
Примечание: информация о стиле, url или легенде не требуется. Когда слой отмечен как
"групповой", вся визуализация вытягивается из компонентных слоев.
Радио кнопки: Рекомендуется для групповых слоев, содержащих два или три года/
категории. Вставьте следующий код в поле конфигурации без изменений:
Добавление данных в ваше рабочее пространство #26Добавление данных в ваше рабочее пространство
Выпадающий бар: Рекомендуется для слоев, содержащих более трех лет/категорий.
Вставьте следующий код в поле конфигурации без изменений:
Как создавать анимированные слои?
Анимированные слои - это особый тип группового слоя, который позволяет показать
накопление или изменение с течением времени (например, наш слой пожаров MODIS). В
настоящее время, если вы хотите создать анимированный слой, пожалуйста, свяжитесь с
support@unbiodiversitylab.org для получения помощи.
Добавление данных в ваше рабочее пространство #27Что, если на мой вопрос не ответили?
Для дальнейших вопросов, пожалуйста, обращайтесь к нам по адресу
support@unbiodiversitylab.org.
Что, если на мой вопрос не ответили? #28Вы также можете почитать